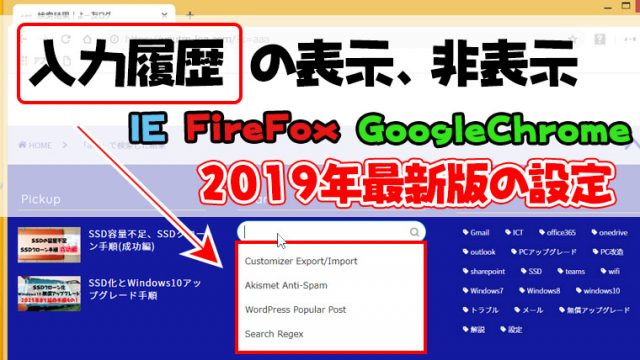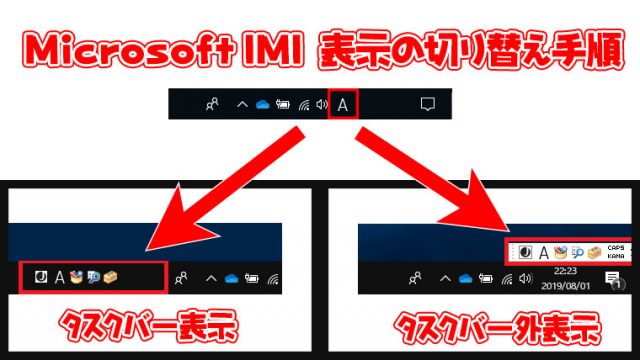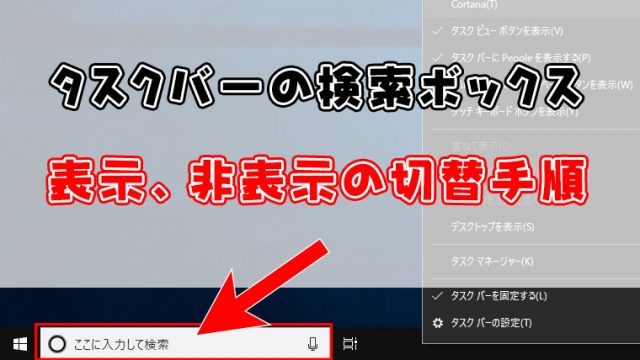まずはこの記事をお気に入りに登録してください。
パソコンの入れ替え作業は数時間はかかります。
2019年1月14日にWindows7のサポート終了に伴い、Windows10へのパソコンの入れ替えが行われています。
Windows10は初期設定時にMicrosoftアカウントで起動してしまうなど、Windows7の初期起動時と比べると少しややこしくなっています。
Windows10を起動するにあたり、ローカルアカウントで起動する手順などをまとめましたので、参考にしてWindows10の初期設定とデータの移行を行ってください。
目次
Windows10ローカルアカウントでの起動手順
Windows10でMicrosoftアカウント利用してローカルアカウントとの連携を行うのはオススメできません。
起動後の無駄なトラブルを避けるためにローカルアカウントでWindows10を起動しましょう。

コンピューター名(ホスト名)の変更
PCを起動後に真っ先に行う作業はコンピューター名(ホスト名)の変更です。
特定のソフトをインストールした後ではPC名の変更ができなくなるので、先に設定を行いましょう。

InternetExplorerのショートカット表示手順
Windows10では起動後のデスクトップ上にあるショートカットはInternetExplorerではなくMicrosoft Edgeです。
まだMicrosoft Edgeは対応していないWebサイトがあるので、Internt Explorerのショートカットを表示させ、既定で開くアプリをInternet Explorerに設定しましょう。

Microsoftアカウントの設定
Windows10はローカルアカウントで起動しましたが、Microsoft StoreやOfficeアプリのライセンス認証などでMicrosoftアカウントが必要になります。
Microsoftアカウントをまだ持っていないかたはMicrosoftアカウントを作成しましょう。

Officeソフトのインストールとライセンス認証
購入したOfficeソフトはプレインストール版のOfficeですか?月額版のOffice365ですか?
パソコンに最初からOfficeソフトがインストールされているプレインストール版Officeはストアアプリ版の可能性があるので、ソフトウェア版のOfficeに入れ直しましょう。
5.1プレインストール版Officeのライセンス認証手順
プリインストール版のOfficeはライセンス認証時にMicrosoftアカウントが必要になるケースがあります。
作成したMicrosoftアカウントを使ってOfficeのライセンス認証を行いましょう。
プレインストール版Officeライセンス認証手順

5.2プレインストール版Officeのストアアプリ版からソフト版Officeの変更
プレインストールされているOfficeがストアアプリ版のOfficeかソフト版のOffice判断する場合は以下の記事を参照してくだい。
ストアアプリ版のOfficeの場合はソフト版Officeに入れ直しましょう。

5.3Office365のOfficeソフトインストール手順
Office365を新規契約した方は、管理サイトからユーザーの作成とライセンスの付与が必要なので、先にユーザーの作成とライセンスの割り当てを行いましょう。

次に作成したユーザーでOffice365ユーザーでOfficeソフトをインストールしましょう。

Outlook初期起動とデータ移行手順
Outlookデータ初期設定とデータの移行手順はそれほど難しくありませんが、旧パソコンでLiveメールを利用している場合ぱデータの移行手順が複雑になります。
しかし、手順をよく読んで作業すれば必ず失敗せずにデータの移行ができます。
データの移行がある場合はOutlookデータの移行が完了してからメールアカウントの設定を行ってください。
6.1メールの設定値の確認手順
まず、旧パソコンから以下情報を取り出します。
必須情報
smtpサーバー、ポート番号
popサーバー、ポート番号
アカウント名
パスワード
任意情報
表示名
メッセージの削除設定
参考記事

6.2旧パソコンがliveメールの場合のメールデータ移行手順
旧パソコンでのメーラーがliveメールの場合はliveメール標準のOutlookデータの変換を行うと失敗する可能性が非常に高くなります。
以下の手順を参照して、liveメールデータからOutlookデータの変換を行ってください。
Outlookデータファイルの変換が完了したら新しいパソコンへデータを移行しましょう。

Liveメールのアドレス帳を移行する場合は手順6.3へ
Liveメールのアドレス帳を移行しない場合は手順6.5へ
6.3 旧パソコンがliveメールの場合のアドレス帳のデータ変換と移行手順
メールデータと同じで、liveメールからアドレス帳をOutlookに移行する際に、標準の機能を使って移行するとOutlook側で文字化けが発生します。
以下の手順を参照しOutlookにアドレス帳を移行してください。

手順6.5へ
6.4旧パソコンでOutlookを利用している場合のデータ移行手順
旧パソコンでOutlookを利用している場合はデータの移行は簡単です。
以下の記事を参照してデータの移行を行ってください。

手順6.5へ
6.5Outlook初期起動手順
Liveメール、Outlookのデータファイルを新しいパソコンに移行できたら、Outlookの起動を行いましょう。

資格情報の移行
旧パソコンでNASや共有フォルダなどにアクセスしていた場合はアクセスする際のユーザー名とパスワードの資格情報が登録されている可能性があります。
以下の手順を参照して資格情報を移行しましょう。

AcrobatReaderDCのインストール手順
Windows10はPDFを見るソフトはMicrosoft Edgeになります。
PDFの表示や印刷時のトラブルを考えるとAdobeのAcrobatReaderDCをインストールして、PDFを開くようにしましょう。
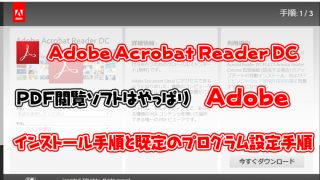
プリンタードライバーインストール手順
プリンタードライバーはメーカーのホームページアクセスして、ドライバーをインストールしましょう。
Windows10ではネットワークに接続されているプリンターは自動的にインストールされますが、簡易的なドライバーしかインストールされない場合もあるので、必ずメーカーホームページにある最新のプリンタードライバーをインストールしましょう。
富士ゼロックス
リコー
キャノン
https://cweb.canon.jp/product/business-printer/
コニカミノルタ
https://www.konicaminolta.com/jp-ja/index.html
京セラ
https://www.kyoceradocumentsolutions.co.jp/products/color-multifunction/
エプソン
共有フォルダの設定
旧パソコンで複合機からスキャンの設定を行なっていた場合は新しいパソコンでもスキャンの設定を行いましょう。
まだ、他のパソコンから共有フォルダにアクセスしてもらってた場合も同様の手順で共有フォルダを作成しましょう。

スキャンができない場合ば以下よ記事からスキャンの設定を見直してください。

コントロールパネルやユーザーフォルダ、ネットワークの表示手順
Windows10ではコントロールパネルの表示手順が難しくなりました。
コントロールパネルをデスクトップ上に表示させるついでに、ユーザーフォルダやネットワークのアイコンも表示させましょう。
データ移行
データの移行時にUSBメモリや外付けHDDなどを利用するかと思いますが、フォルダの更新日時を変更したくない場合は以下の手順でフォルダの更新日時を変えずにコピーしましょう。

フォントデータの移行手順
旧パソコンで特殊なフォントを利用していた場合、新しいパソコンにExcelやWordの移行したデータを開くと文字の形が異なって表示されます。
文字の形のデータは利用しているパソコンにデータが保存されているので、新しいパソコンでExcelやWordなどの文字データの文字が異なっている場合は以下の記事を参照して旧パソコンからフォントデータを移行しましょう。
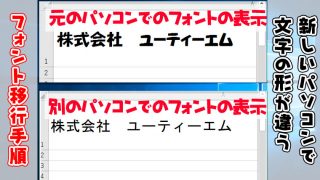
まとめ
新しいパソコンへの各種設定はうまく行きましたか?
初心者の方でも手順をよく見ていただければデータの移行と基本的な設定を移行できたはずです。
なるべく初心者の方でもわかりやすく記事を書いていますが、手順がよくわからないところがあった場合は問い合わせから連絡してください。
また、旧パソコンにインストールされている各種メーカーのソフトに関してはメーカーホームページを確認してデータ移行手順を確認してください。