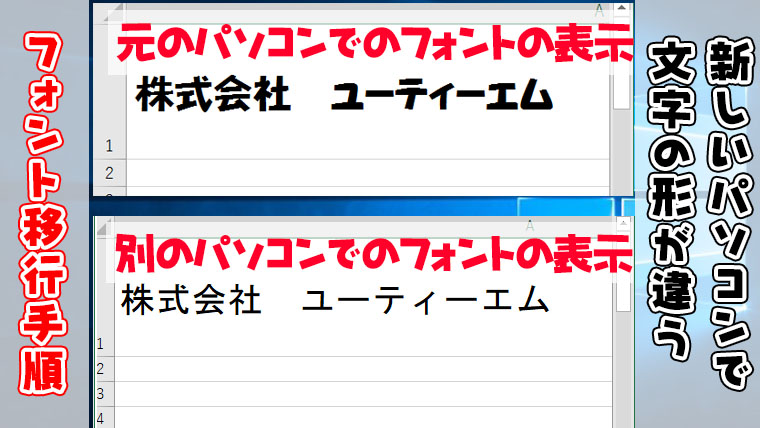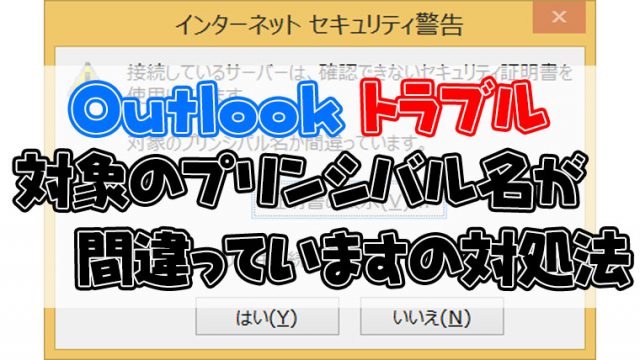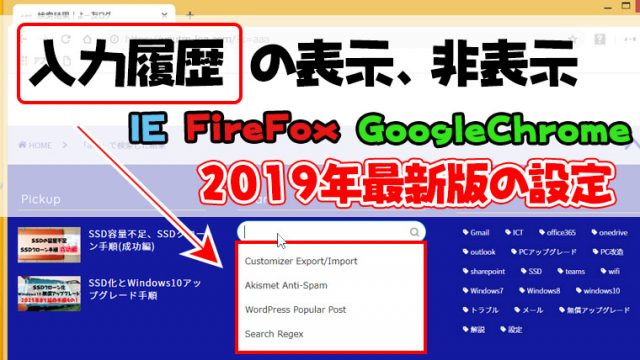フォントにはライセンス規約があり、ライセンス条項でコピーする事が禁じられている事があります。有償のフォントを利用している場合は、必ずライセンス移行を行ってインストールデータ(データ)を利用してフォントをインストールしてください。
この手順はすべてのフォントの移行手順を紹介していますが、必ずライセンス規約でコピーが許されているフォントのみのフォントの移行をしてください。
パソコンを新しくしてExcelやWord等のデータを開いた時に、文字の形が以前使用していたと形と違う場合は旧パソコンで使用していたフォントが新しいパソコンに入っていないことが原因です。
データを作成したパソコンからフォントを移行すれば、同じフォントで表示させることが出来ます。
それではフォントの移行手順を説明します。
フォント移行手順 移行元パソコン操作
コントロールパネルを開いてカテゴリ表示にしてください

デスクトップのカスタマイズをクリック
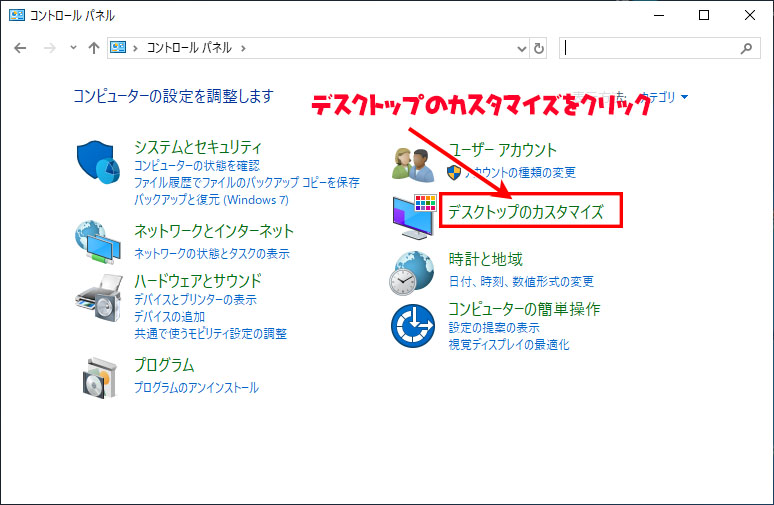
フォントをクリック
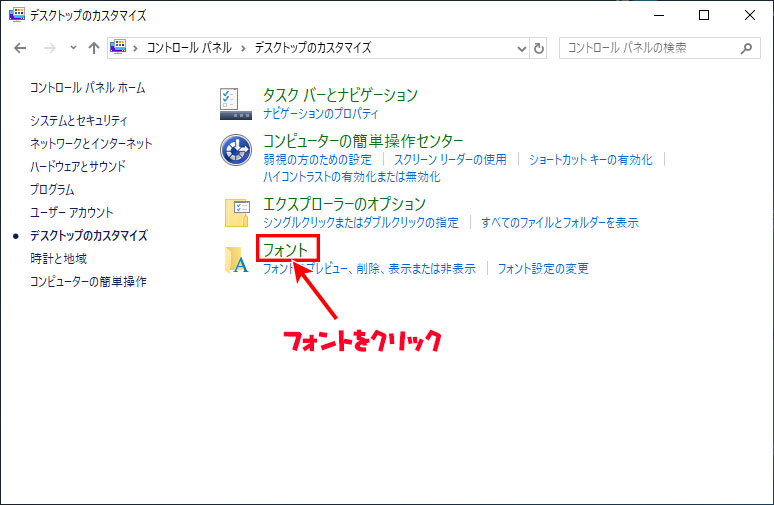
フォントファイルのひとつをクリックしてキーボード上のと を押下してすべてのファイルを選択する
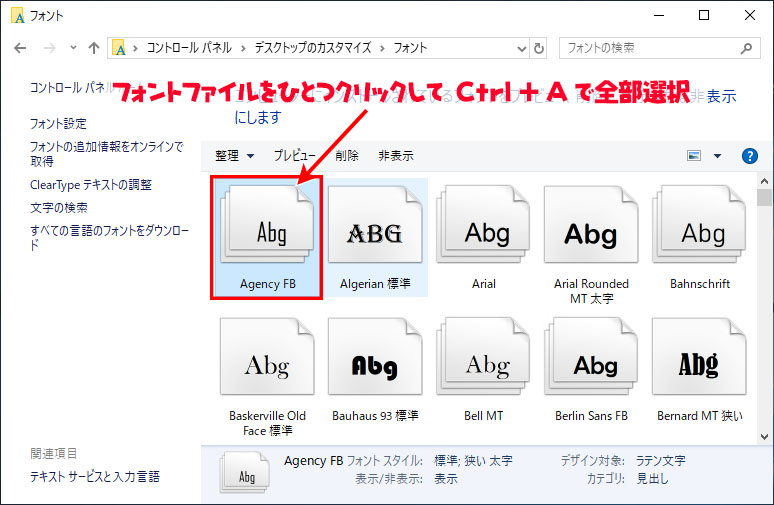
すべて選択されたら右クリックしてコピーをクリック
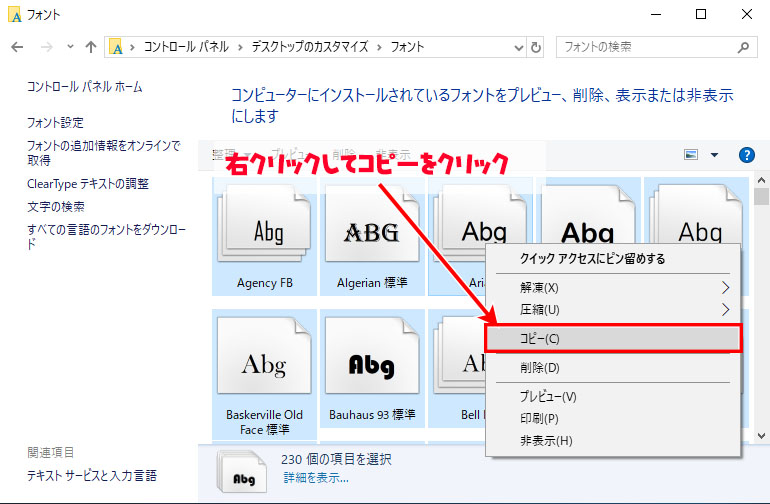
新規で作成したフォルダに右クリックして貼り付けをクリック
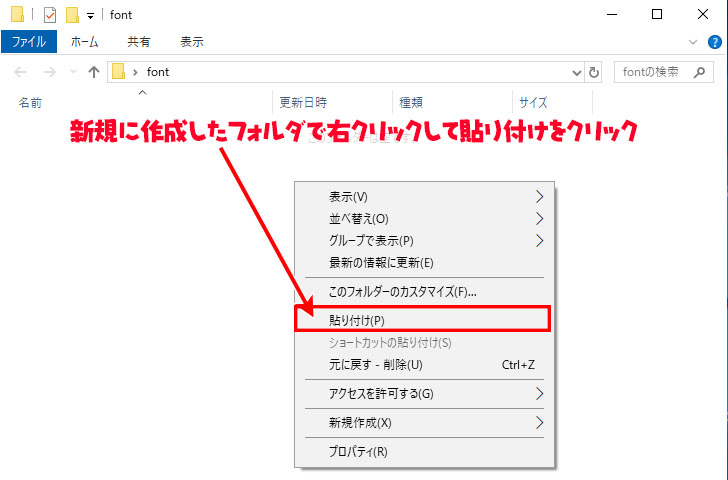
ファイルの置換またはスキップが表示されたときはファイルは置き換えずにスキップするをクリック
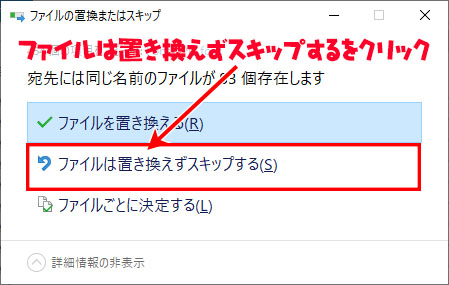
フォルダにフォントkがコピーされたら、移行先のパソコンにUSBメモリなどでフォルダを移動する
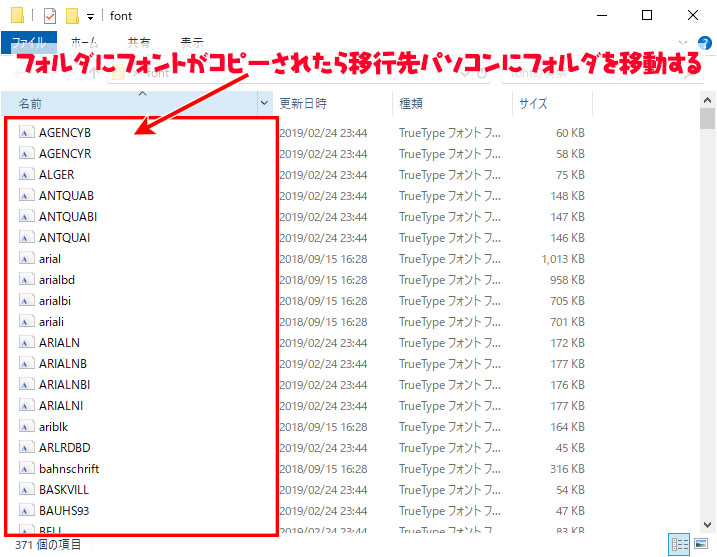
フォント移行手順 移行先パソコン操作
①移行先のパソコンにフォルダをコピーしたらフォントファイル一つクリックして②キーボード上のと を押下してすべてのファイルを選択する
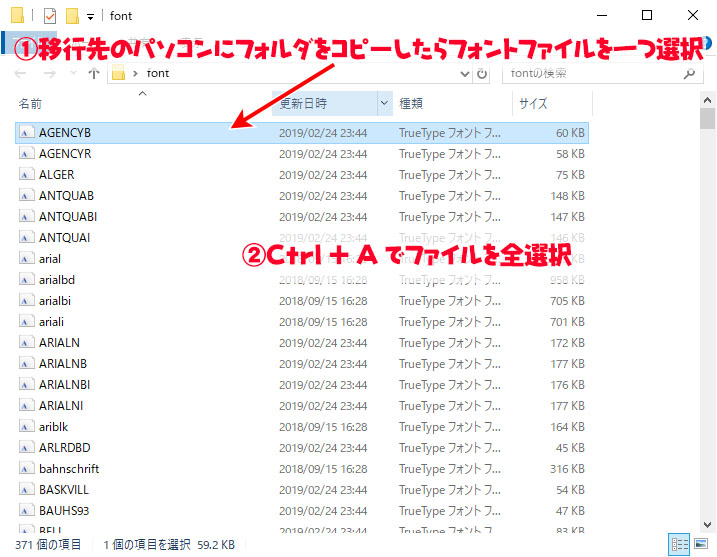
①最初の手順でコントロールパネルからフォントを開いて②全選択しているフォントデータをドラッグアンドドロップする
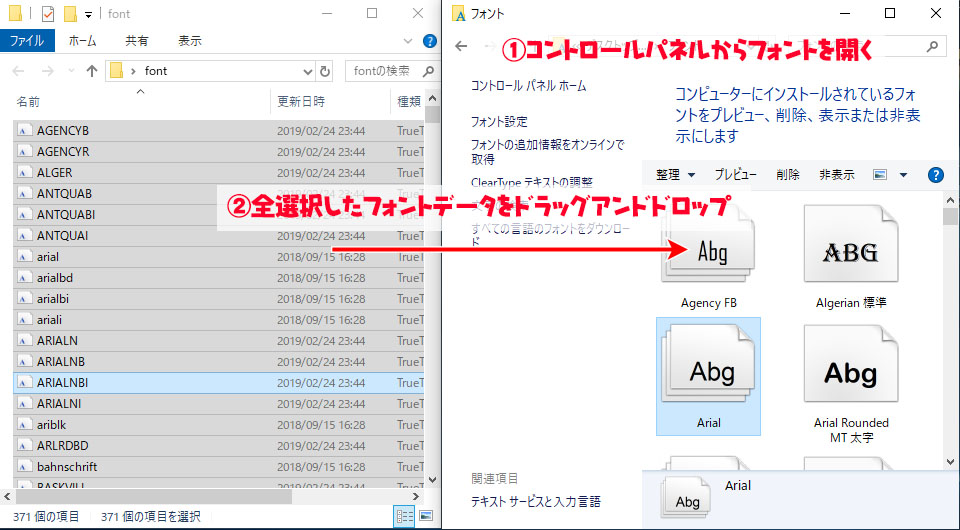
フォントのインストールが開始されるので待つ
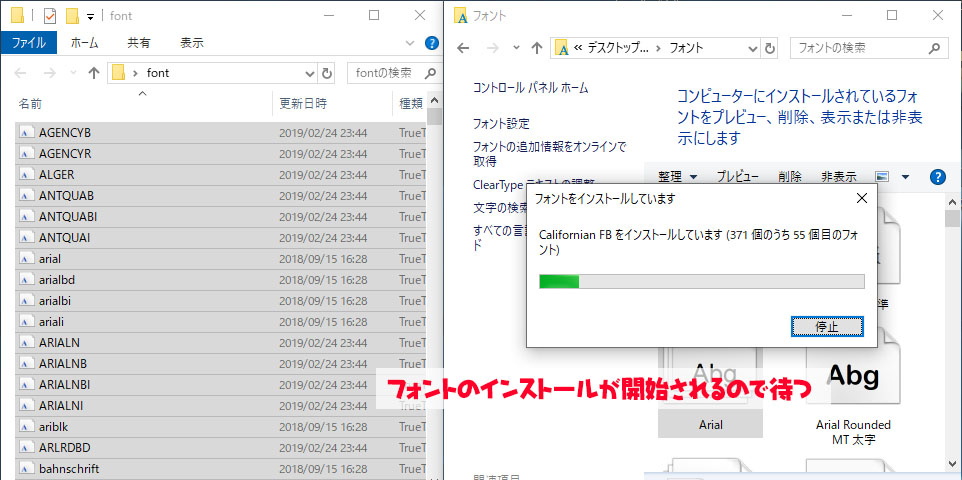
すでにインストールされているフォントがある場合は以下の画像が表示されるので①すべての項目にこれを実行するにチェックを入れて②いいえをクリック
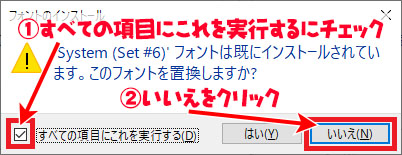
上記の手順でフォントの移行が完了です。
まとめ
フォントにはライセンス規約があり、ライセンス条項でコピーする事が禁じられている事があります。有償のフォントを利用している場合は、必ずライセンス移行を行ってインストールデータ(データ)を利用してフォントをインストールしてください。
とは言いつつ、古いパソコンで使用していたフォントを移行しないと今まで作りこんだデータをすべて新しいフォントに設定しなければならないのは大変な作業です。
移行が必要なフォントをWebでフォントのライセンスを確認しつつ、必要なフォントを移行しましょう。