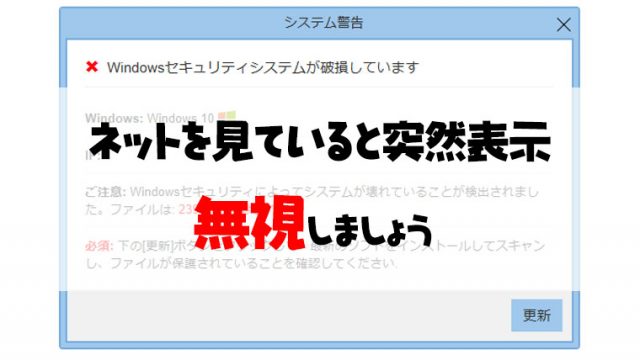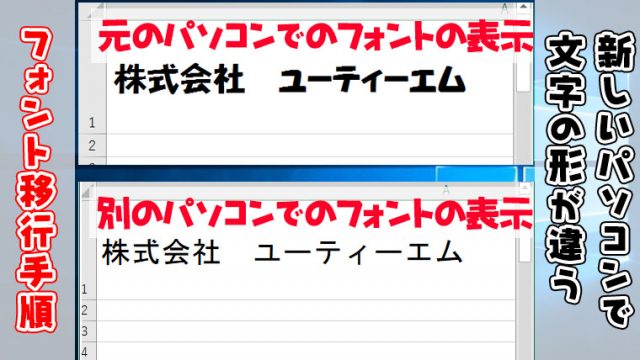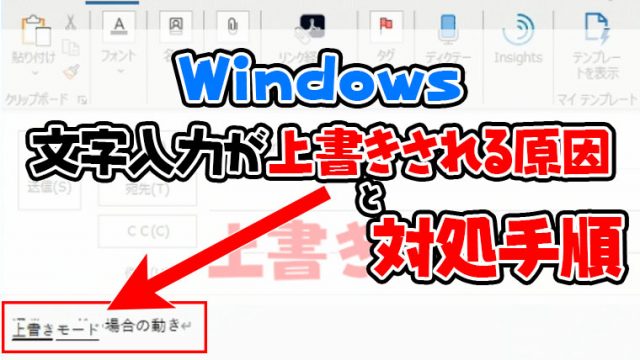イメージバックアップから復元
ソフトウェアの更新やwindowupdateの失敗、windowsのグレードアップの失敗でパソコンが立ち上がらなく、修復ポイントがなかったりシステムの修復でも起動しない時に使いましょう。
イメージバックアップとは、システム領域やデータ、ソフトウェアなどのHDD内のデータを全てバックアップをとる物を言います。
データすべてのバックアップを行うため、復元するときもソフトウェアやデータ、システムの情報などすべてのデータをイメージバックアップを取った時の状態に復元できます。
イメージバックアップを取った日付から変更したデータが無くなるので、データが必要な場合はあらかじめデータのコピーをとってください。
Windows7のリストア手順は以下の動画で紹介しています。動画のほうがわかりやすい方は動画を参照してください。

イメージバックアップから復元手順
window8、wondows10ともに手順は同じです。
まず、あらかじめ作成してある回復ドライブや修復ディスクをパソコンにセットする。


パソコンの電源を切り、回復ドライブであればUSBからブートする。
修復ディスクであれば光学ドライブからブートする。
ブートが成功するとキーボードレイアウトの選択画面が表示されるので「Microsoft IME」をクリック。
この時にイメージバックアップがとってある外付HDDをパソコンに接続する。
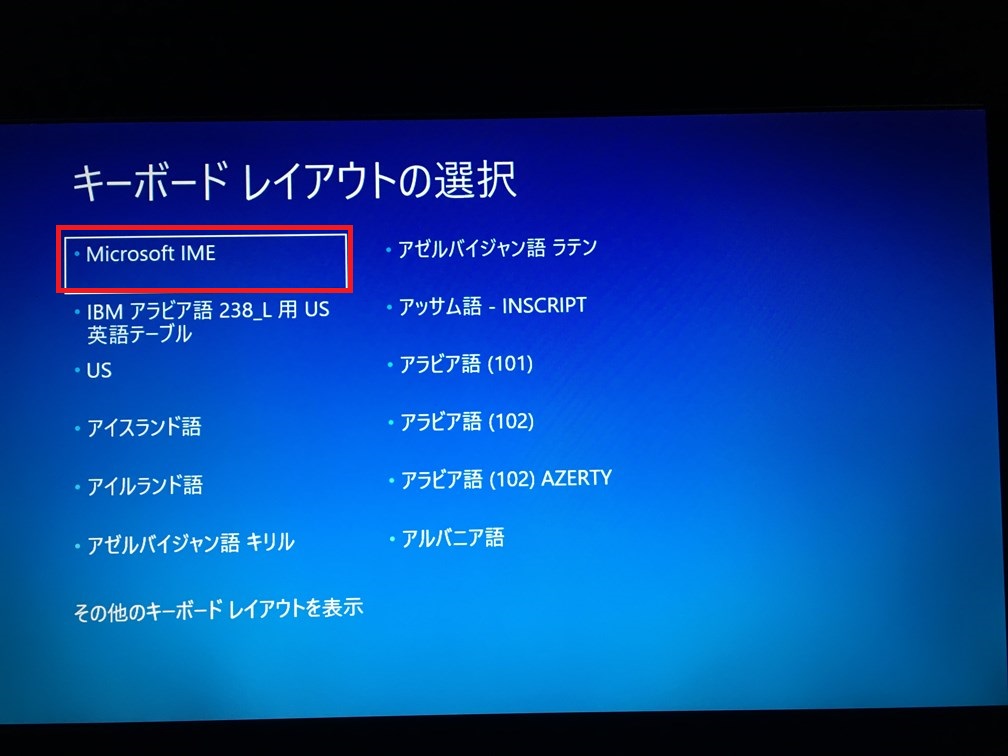
オプションの選択が表示されたら「トラブルシューティング」をクリック
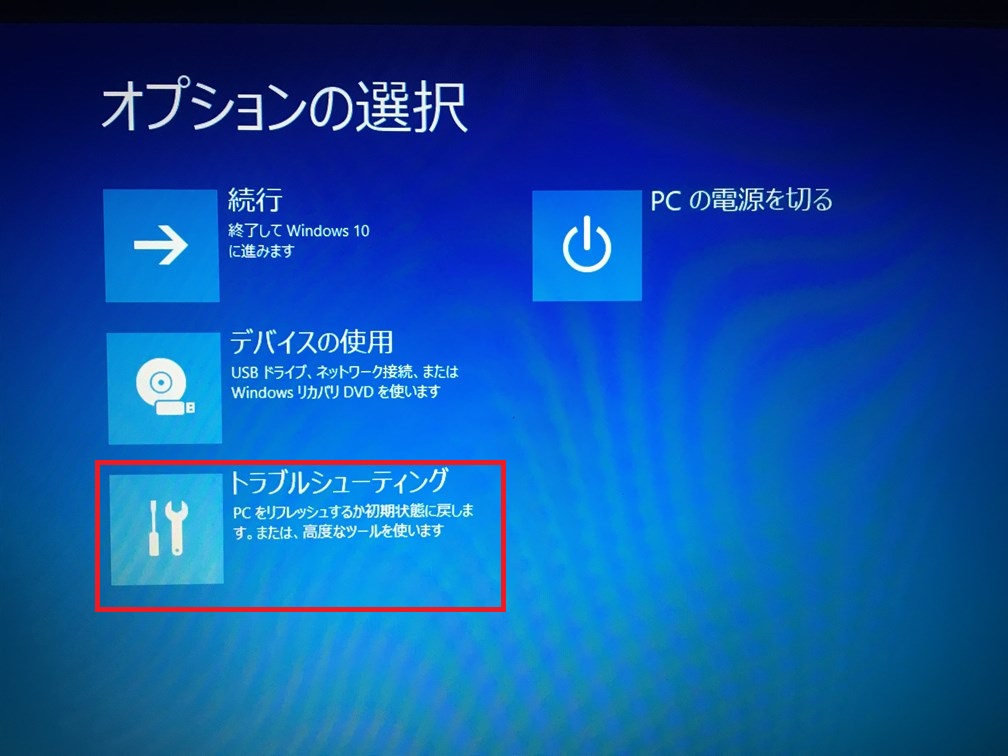
「詳細オプション」をクリック
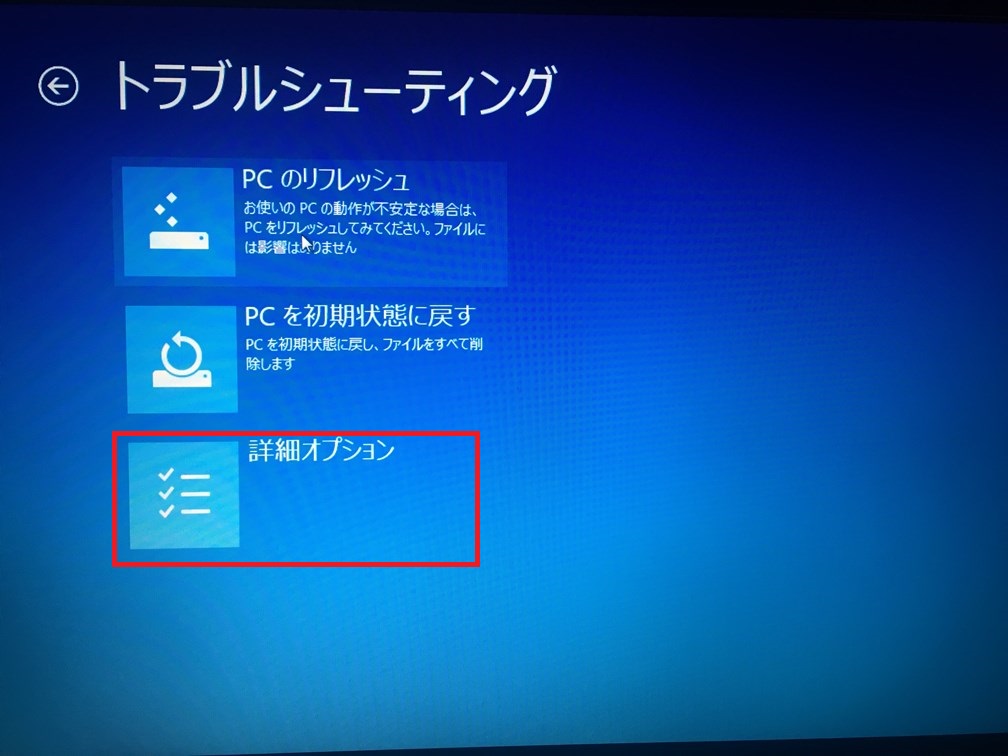
「イメージでシステムを回復」をクリック
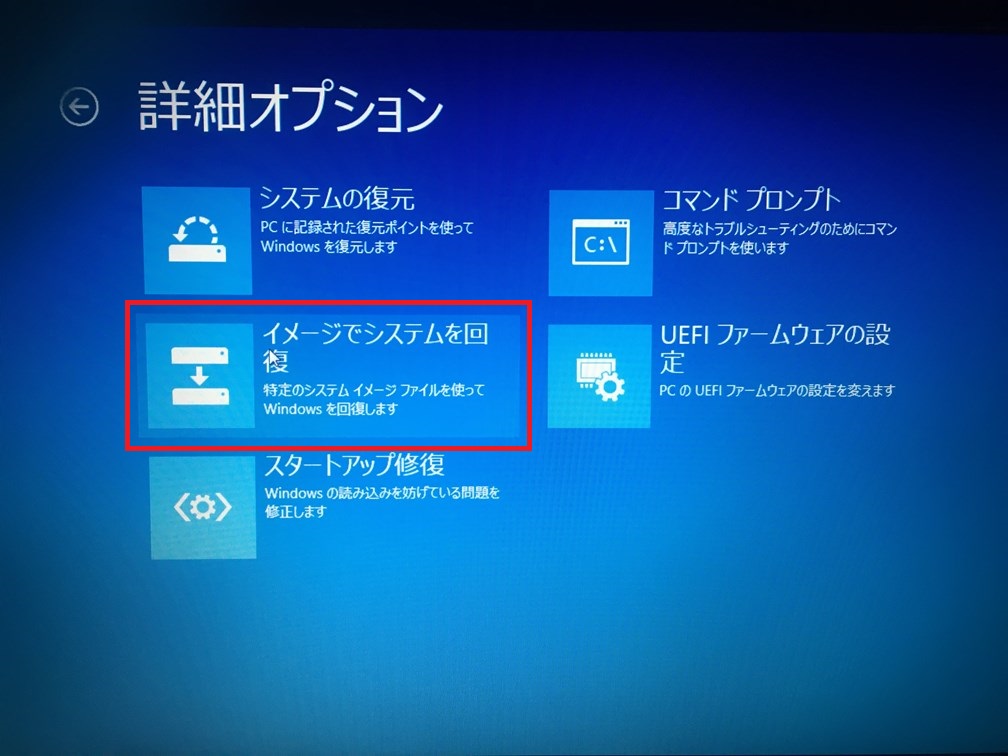
「Windows 10」をクリック
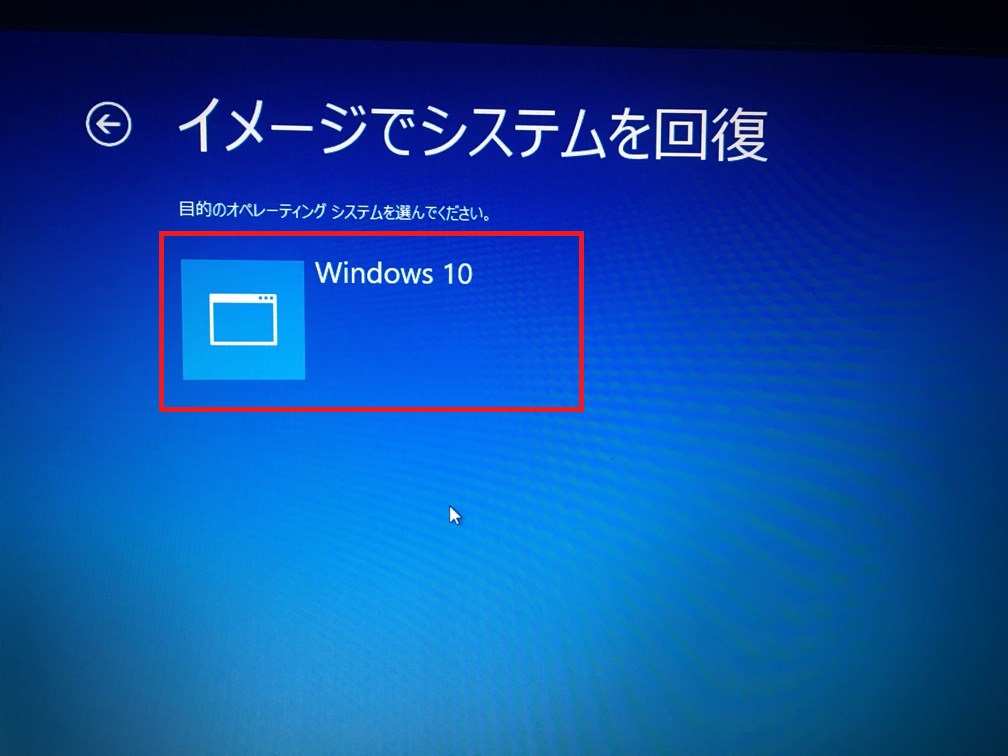
「システムイメージを選択する」を選択して「次へ」をクリック
選択項目が表示されない場合は、外付HDDを挿し直す
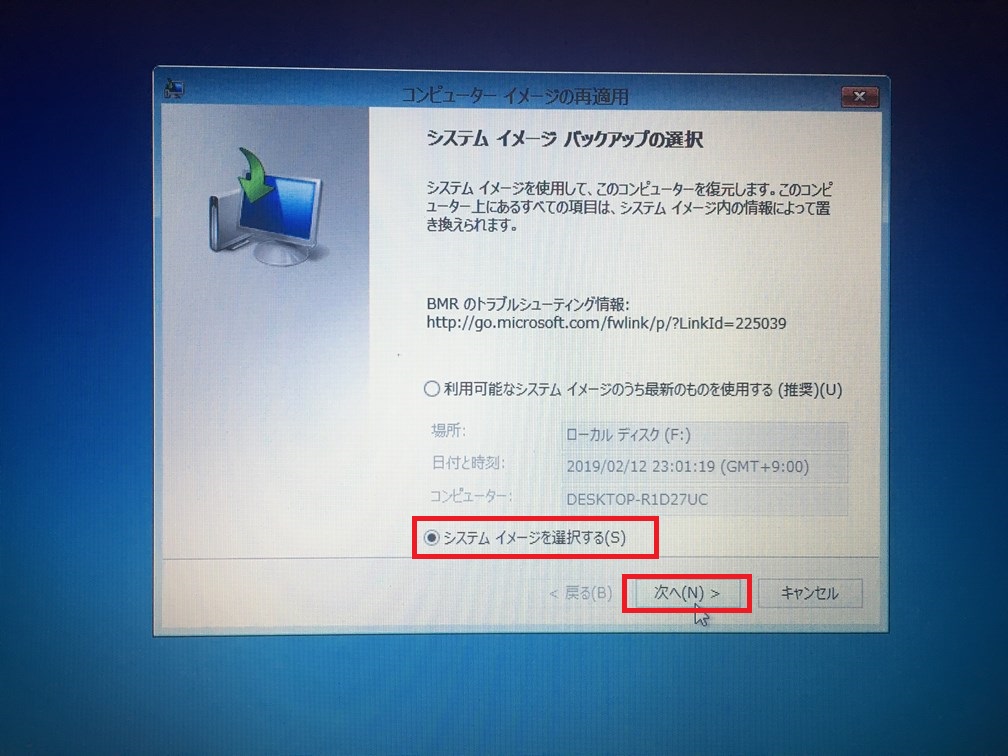
複数のパソコンのイメージバックアップを保存している場合は複数の選択項目が表示されるので、復元したいコンピュータの名前をクリックして「次へ」をクリック
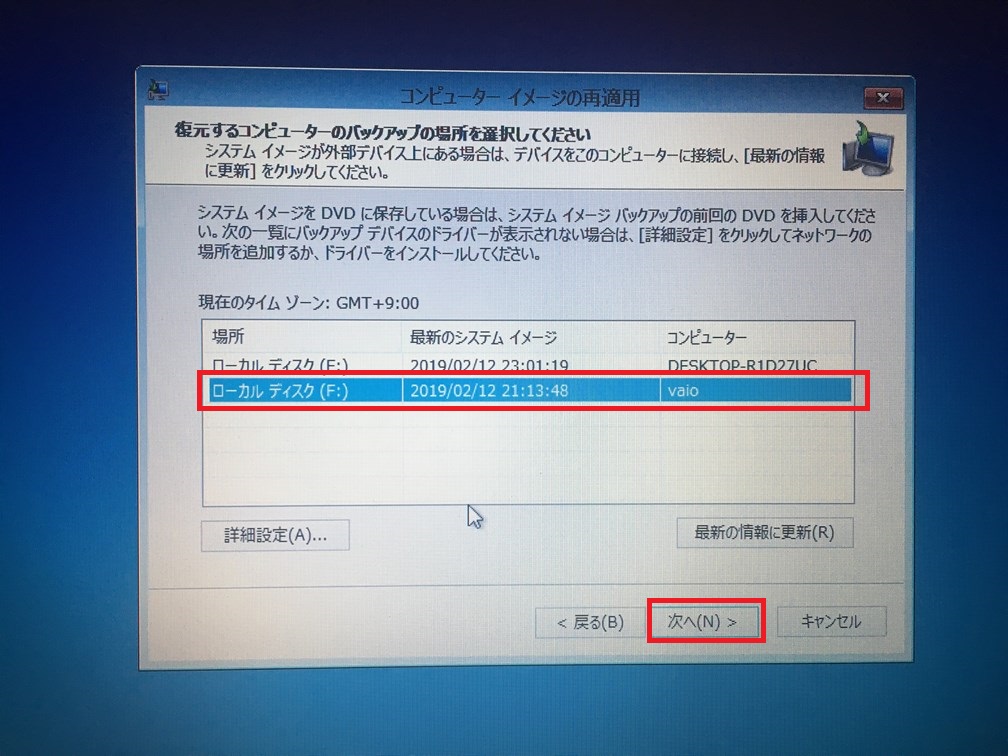
同一のパソコンで複数回イメージバックアップを保存していると、複数のデータが表示されるので、復元したいデータを選択して「次へ」をクリック
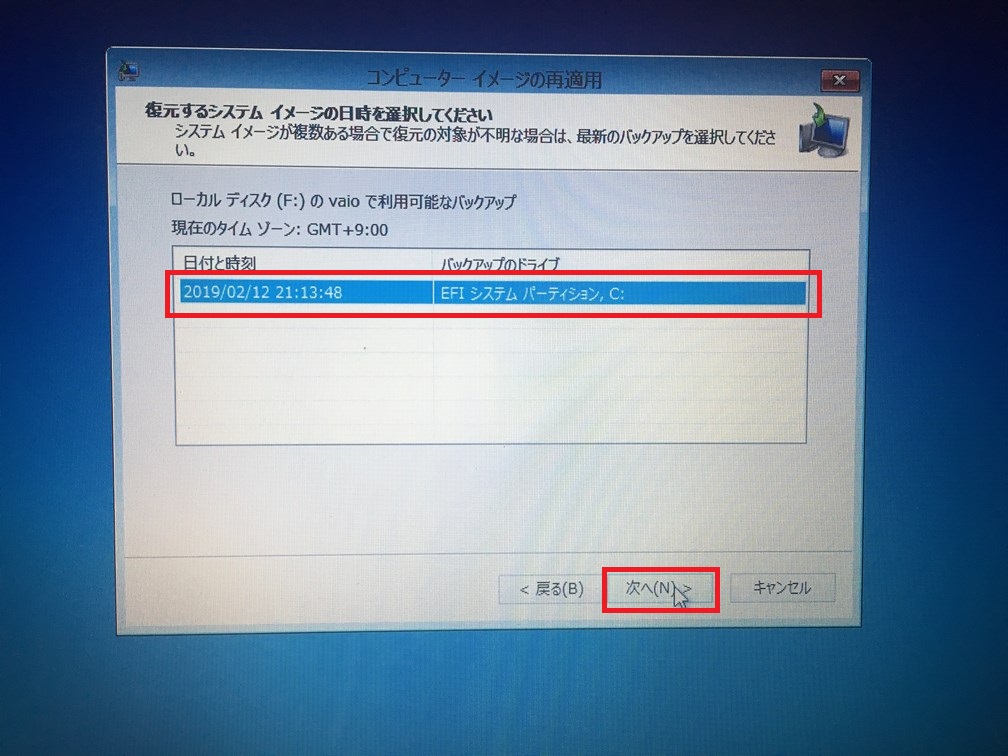
「ディスクをフォーマットしてパーティションに再分割する」にチェックを入れて「ディスクの除外」をクリック
「ディスクをフォーマットしてパーティションに再分割する」にチェックができない場合はこの手順を飛ばしてください。
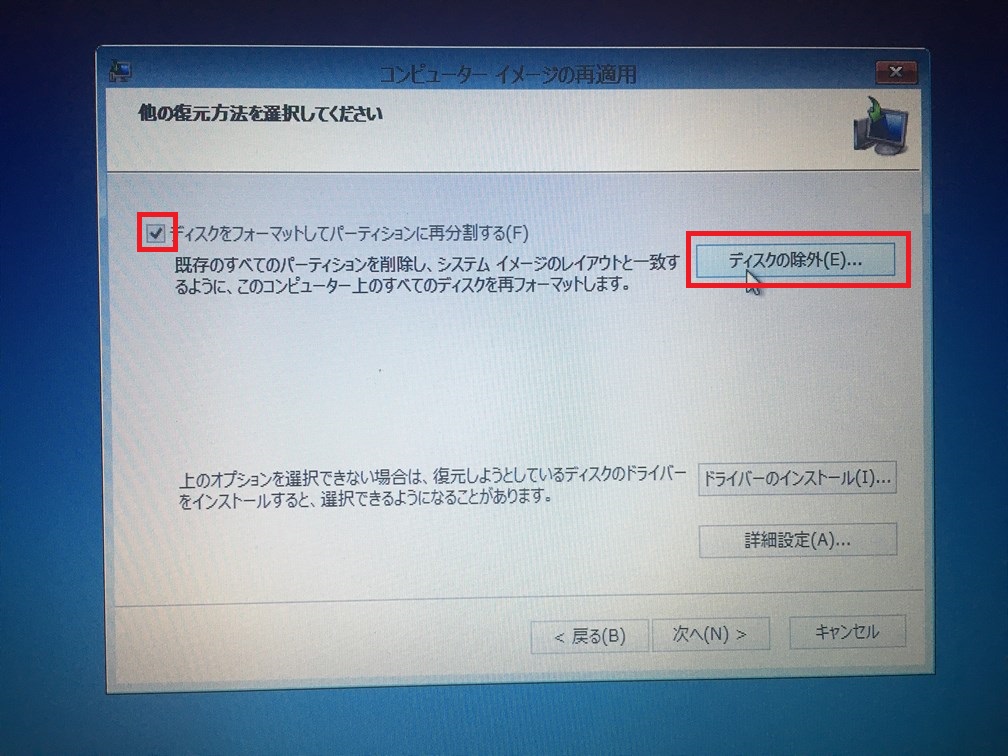
回復ドライブのUSBメモリ名にチェックを入れて「OK」をクリック
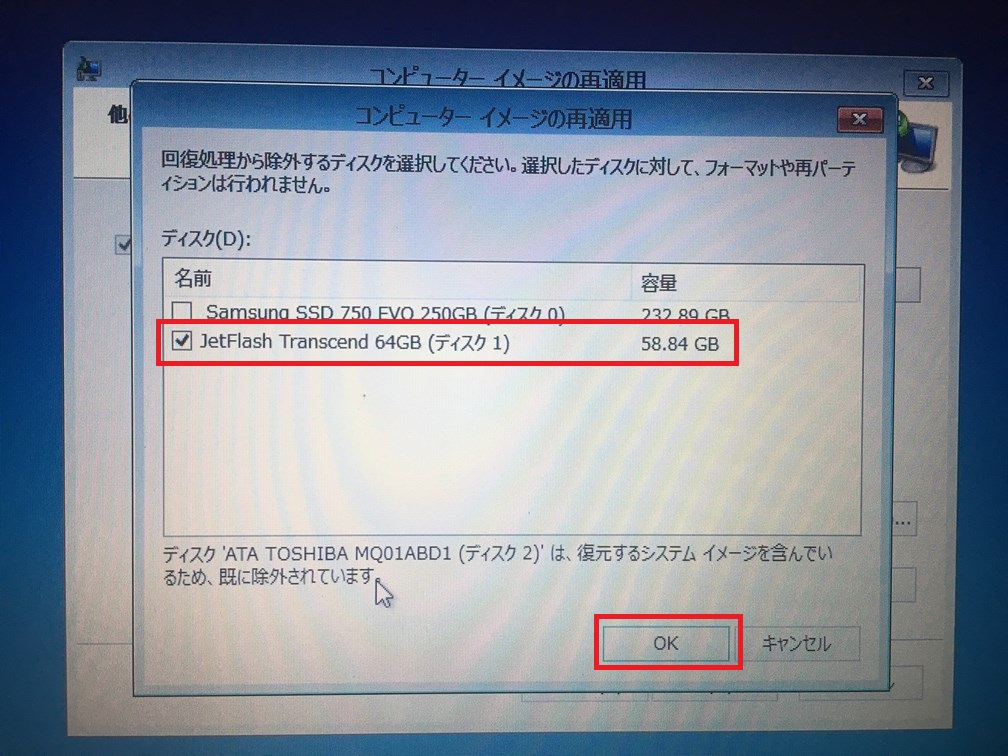
「次へ」をクリック
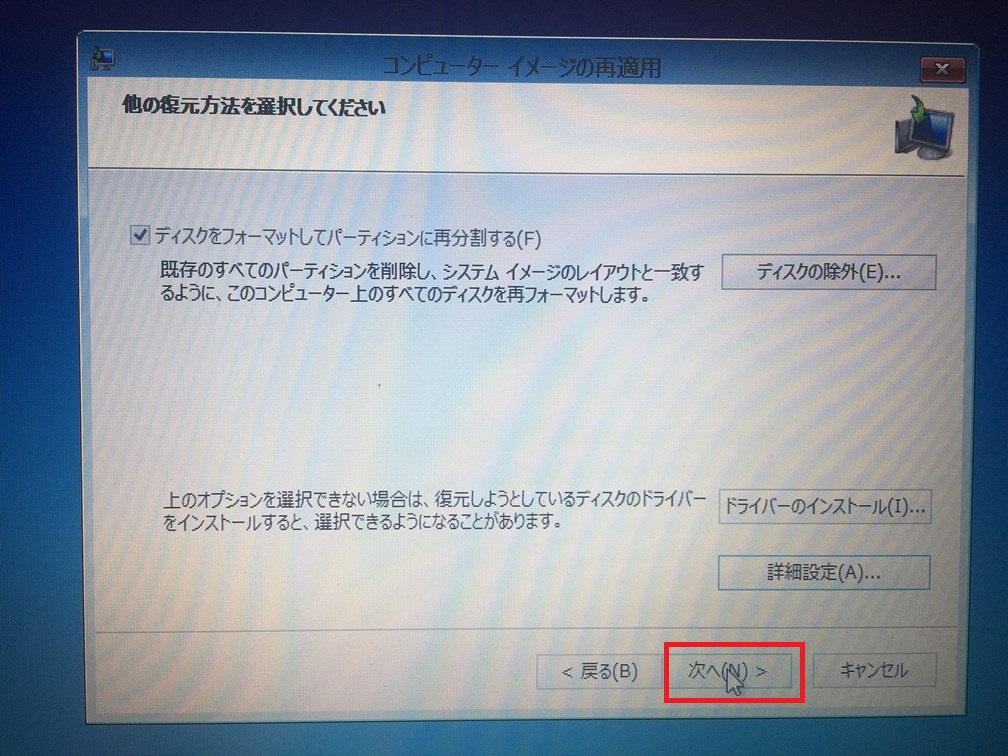
復元する日付と時刻、コンピュータ名、復元するドライブを確認して「完了」をクリック
復元時間は復元するデータ量によって変わりますが、非常に長い時間がかかる場合があります。
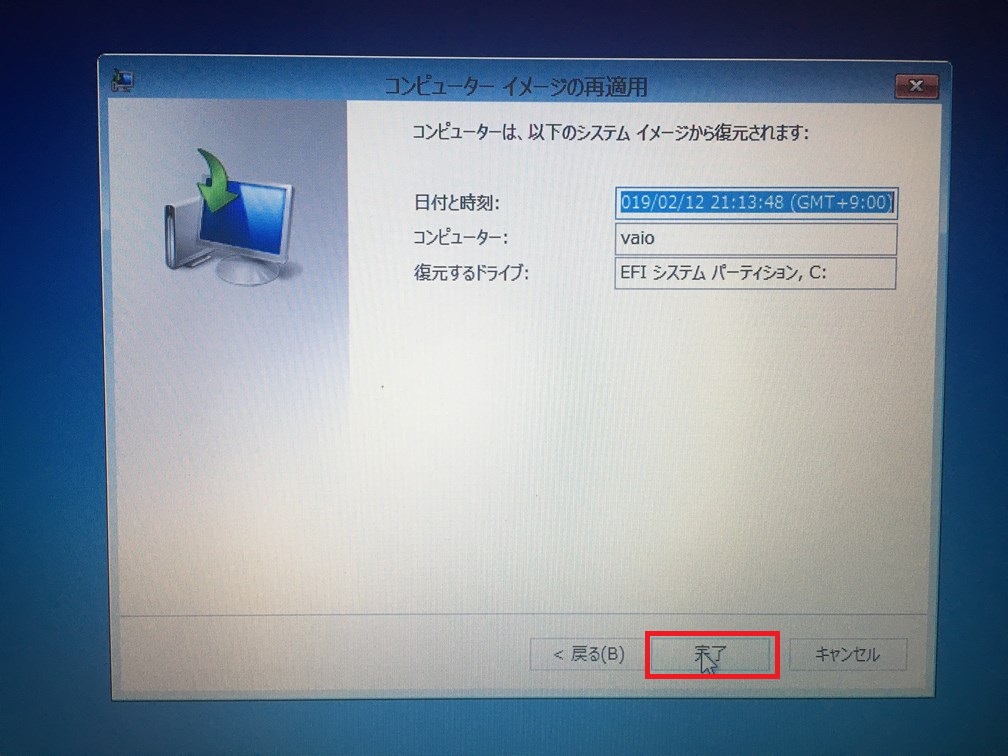
注意書きが表示されるので、「はい」をクリック
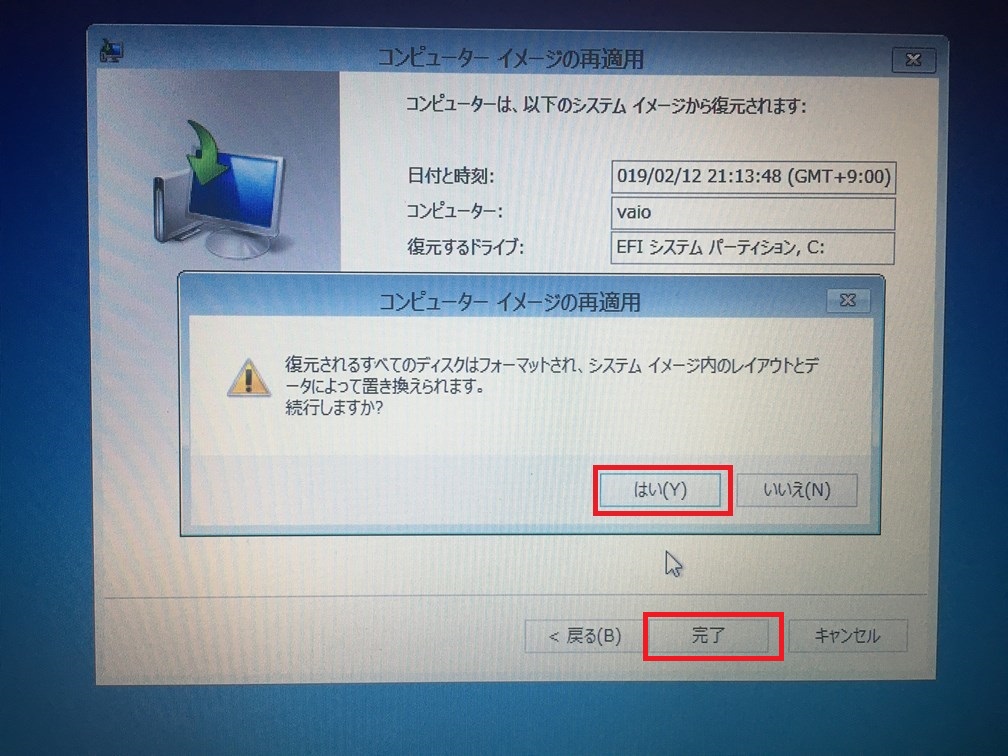
復元が開始されるので、完了するまで待つ。
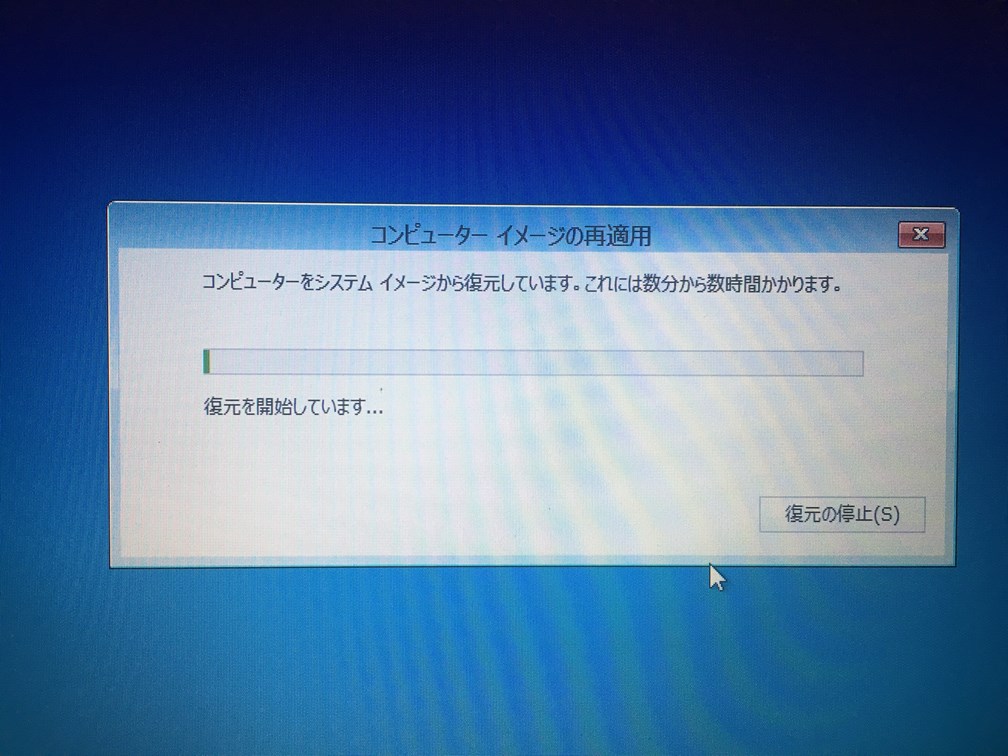
以上の手順でイメージバックアップから復元する手順が完了です。
完了したら、イメージバックアップ時の状態に復元されています。