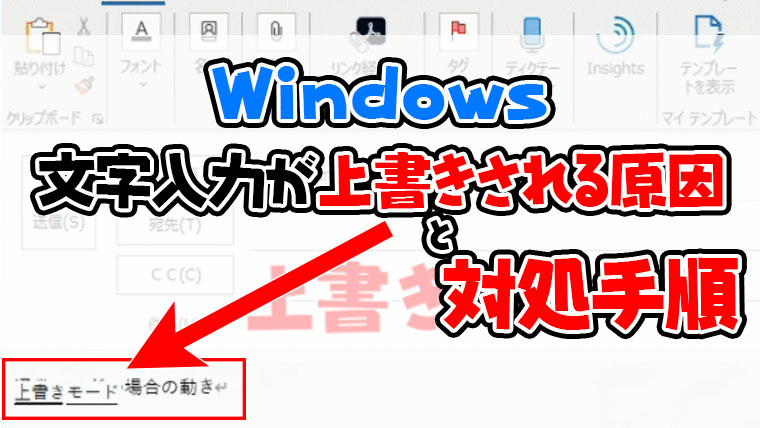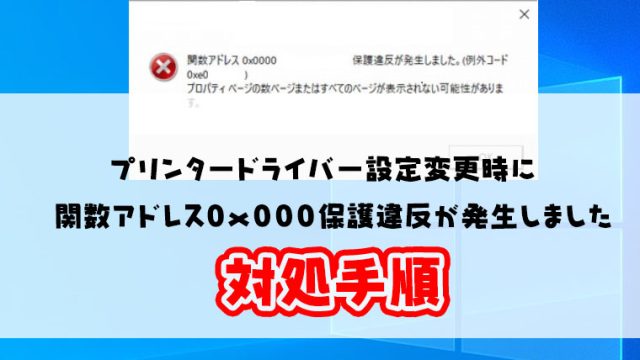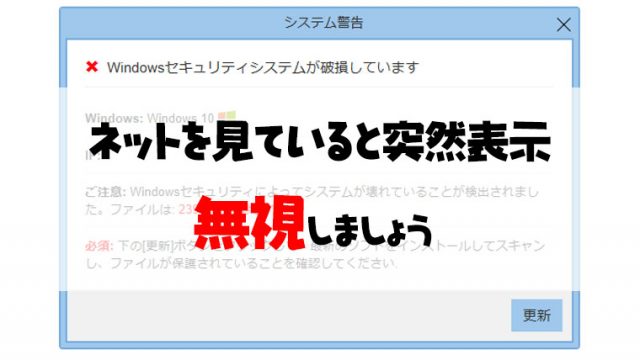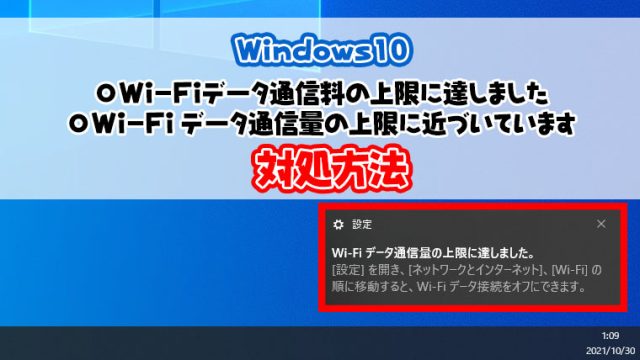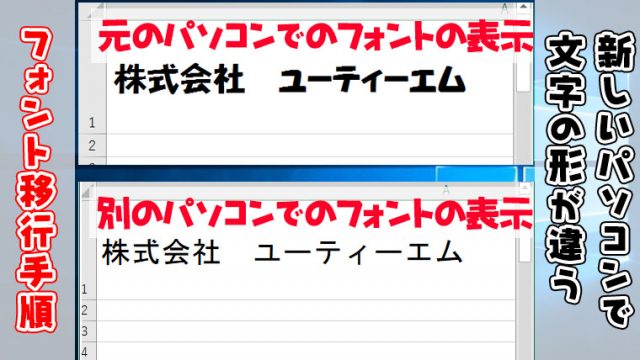Officeソフトなど利用時に文字入力を行っていると、文字が上書きされてしまう時ありませんか?
原因がわからずにパソコンを再起動している方もいると思います。
入力が上書きされてしまう原因はキーボード上の「Insert」キーを押してしまって、文字入力モードが上書きモードに変更されているからです。
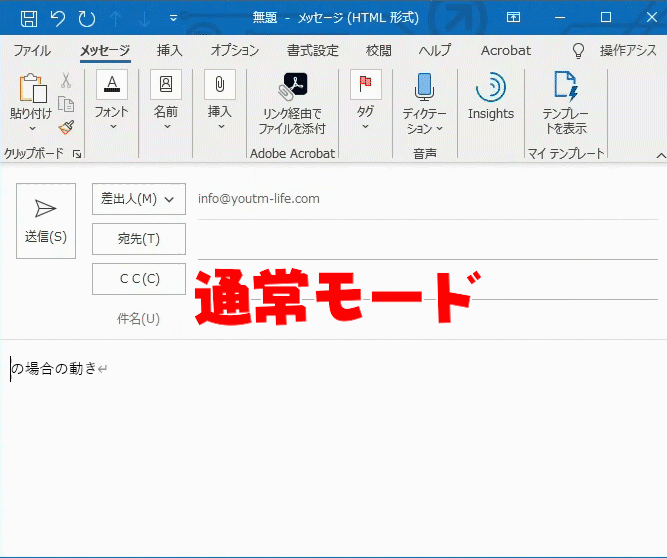
もう一度「Insert」キーを押すことで文字入力モードを通常入力モードに切り替えることもできます。
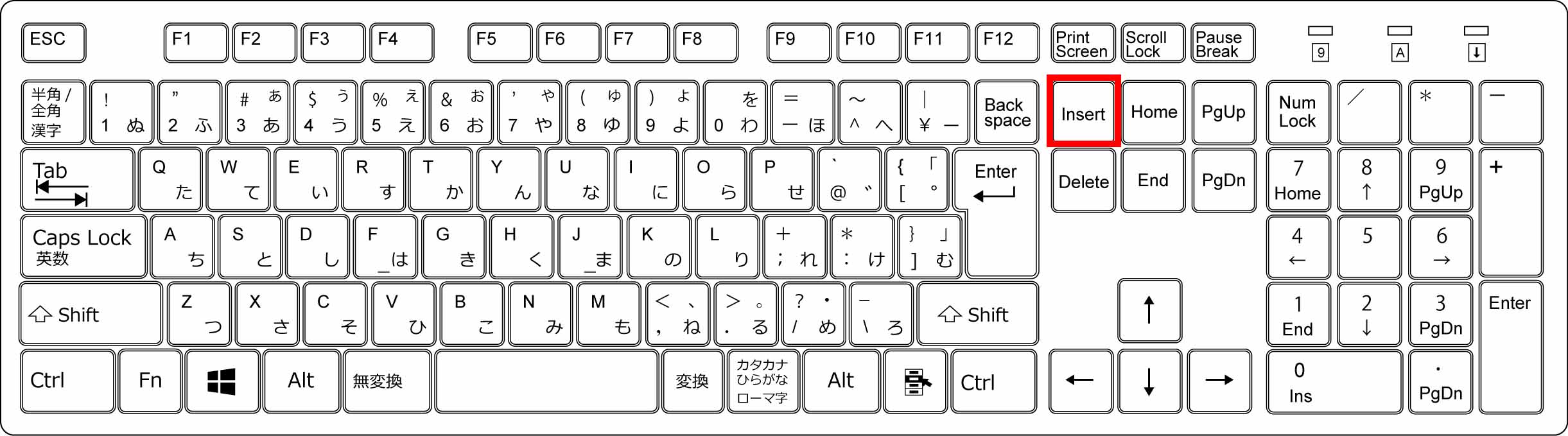
この「Insert」キーですが、上書きモードに変更する以外に使いどころがないので、無効にしてしまっても問題ないキーになります。
この記事では、「Insert」キーを無効にする手順を説明していきます。
【Insert】無効化手順
この手順はレジストリを変更する手順になるので、細心の注意をはらって作業を行ってください。
を押してください。
- 【regedit】と入力
- OKをクリック
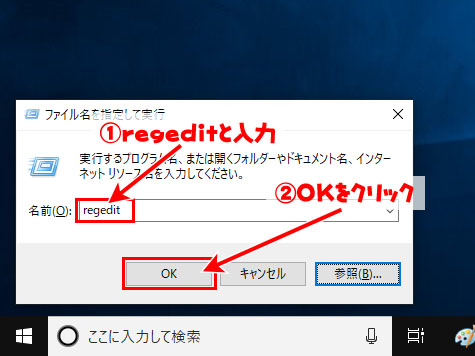
- HKEY_LOCAL_MACHINEを開く
- SYSTEMを開く
- CurrentControlSetを開く
- Controlを開く
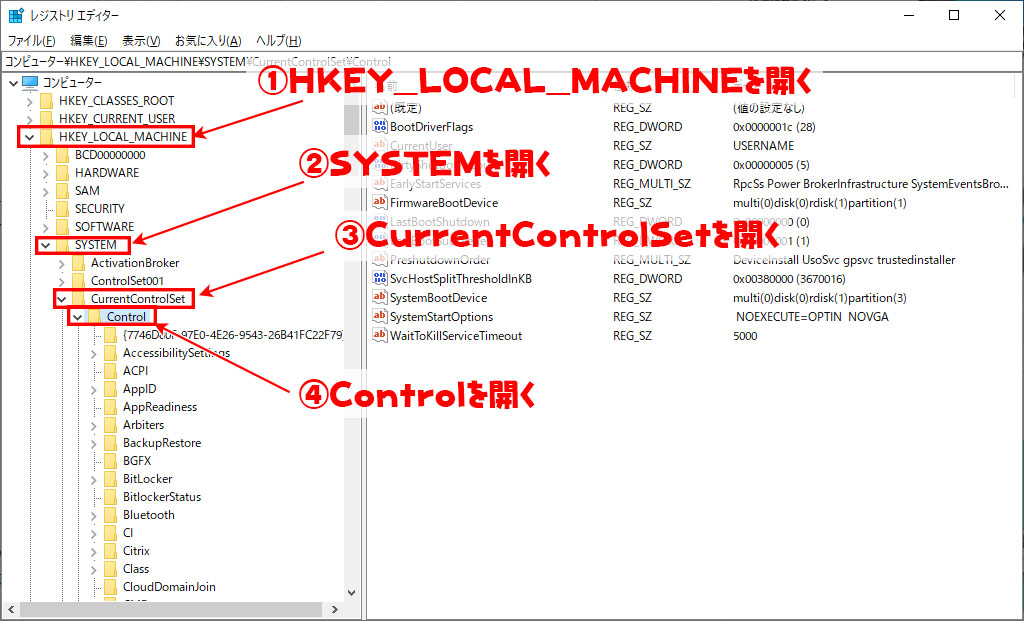
- KeyBoard Layoutをクリック
- 何もない所で右クリック
- 新規をクリック
- バイナリ値をクリック
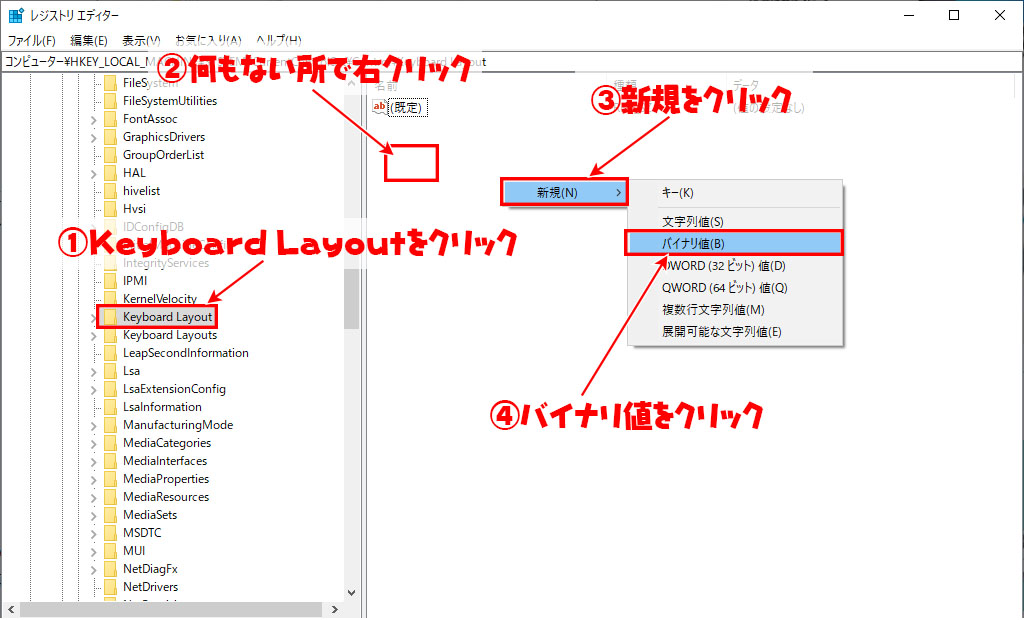
- 作成された【新しい値#1】を右クリック
- 名前の変更をクリック
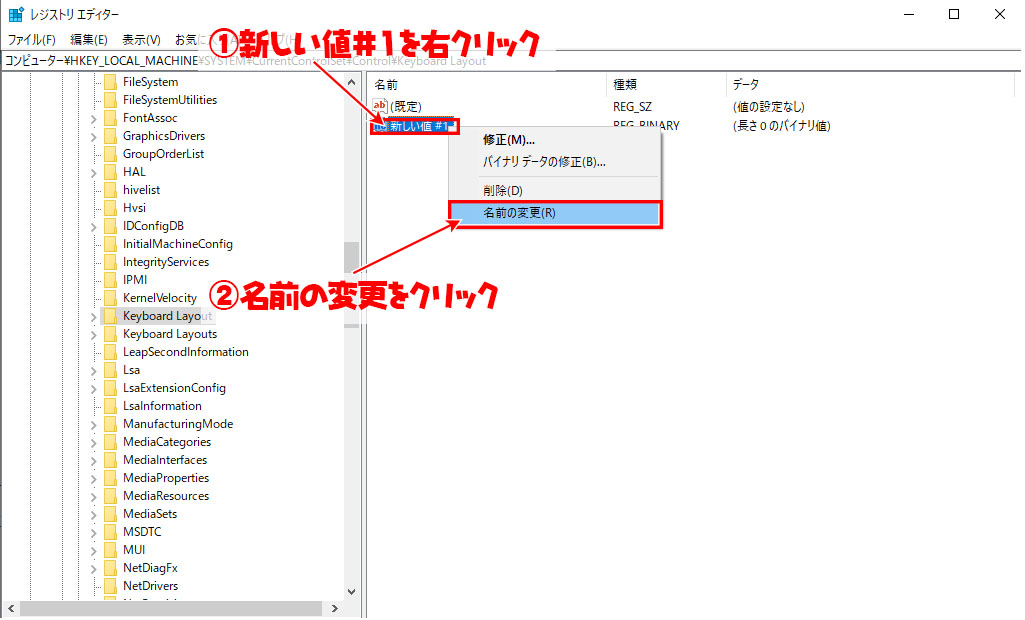
- 【Scancode Map】と入力
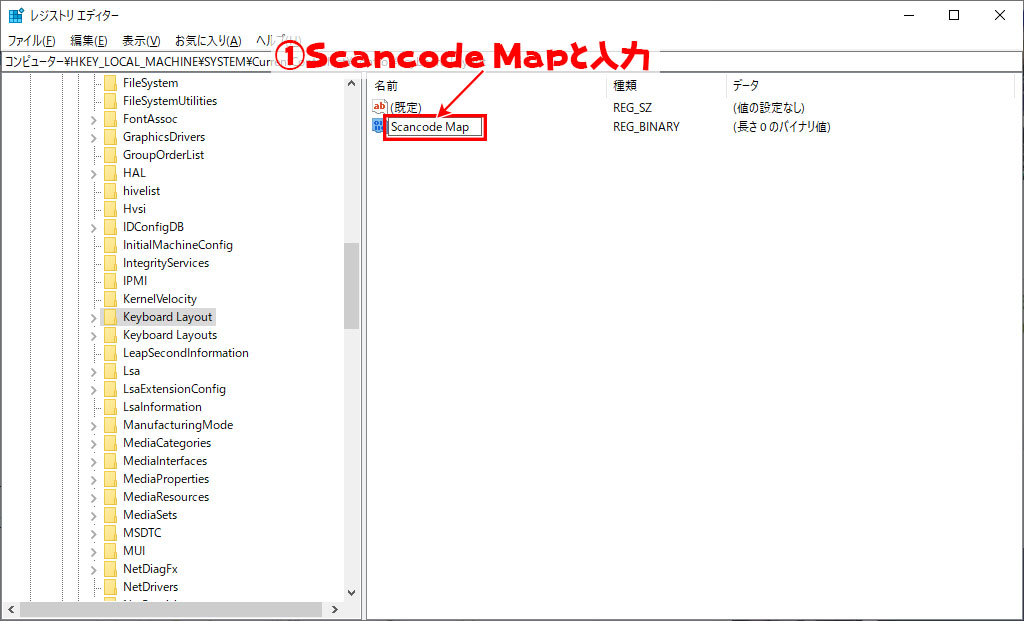
- 【Scancode Map】を右クリック
- バイナリデータの修正をクリック
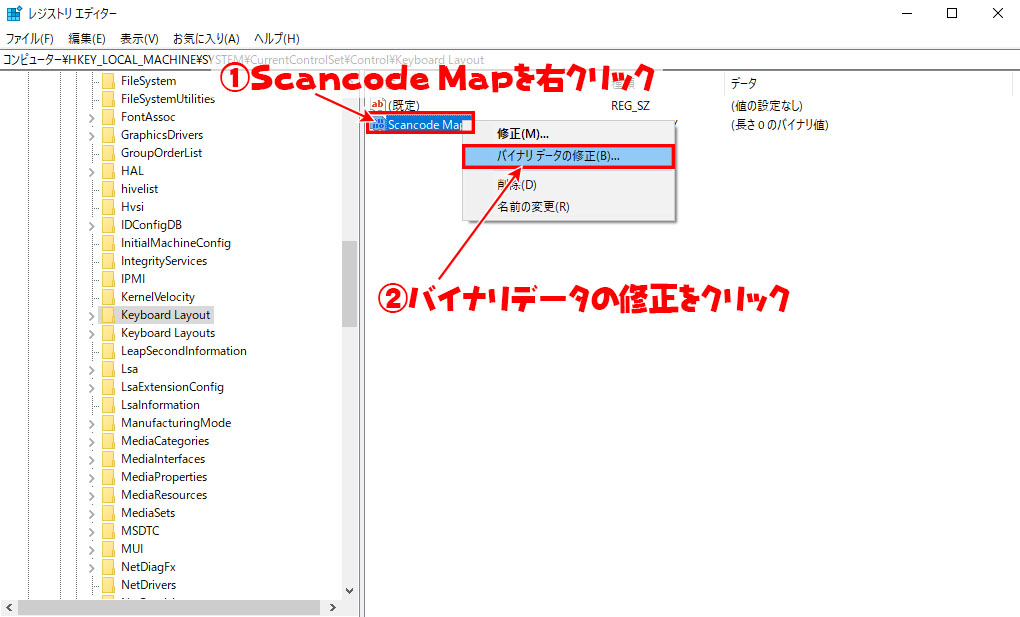
- 編集画面が表示される
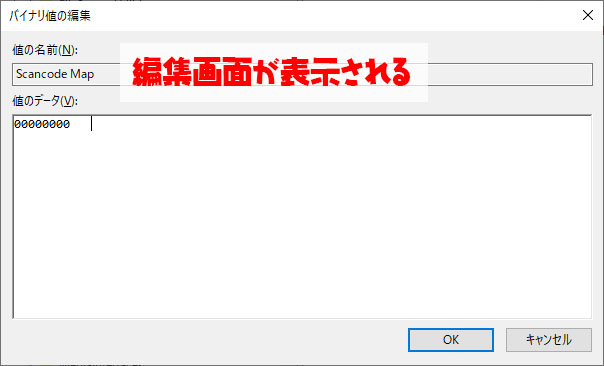
- 以下の値を入力してください
- 入力後OKをクリック
コピペが出来ないので、間違えないように入力してください。
一段目 00 00 00 00 00 00 00 00
二段目 02 00 00 00 00 00 52 E0
三段目 00 00 00
複数のキーを無効化したい場合や、キーの入力を別のキーと変更したい場合はTwitterから連絡してください。
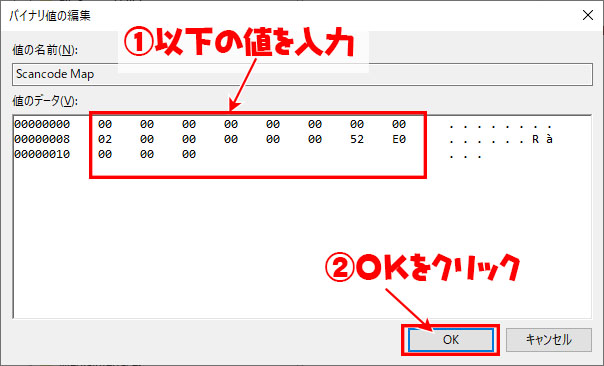
設定完了後にパソコンを再起動してください。
上記の手順で「Insert」キーが無効化されます。
【Insert】キー有効化手順
無効化の手順同様でregeditを開いて【コンピューター\HKEY_LOCAL_MACHINE\SYSTEM\CurrentControlSet\Control\Keyboard Layout】を開いてください。
- Scancode Mapを右クリック
- 削除をクリック
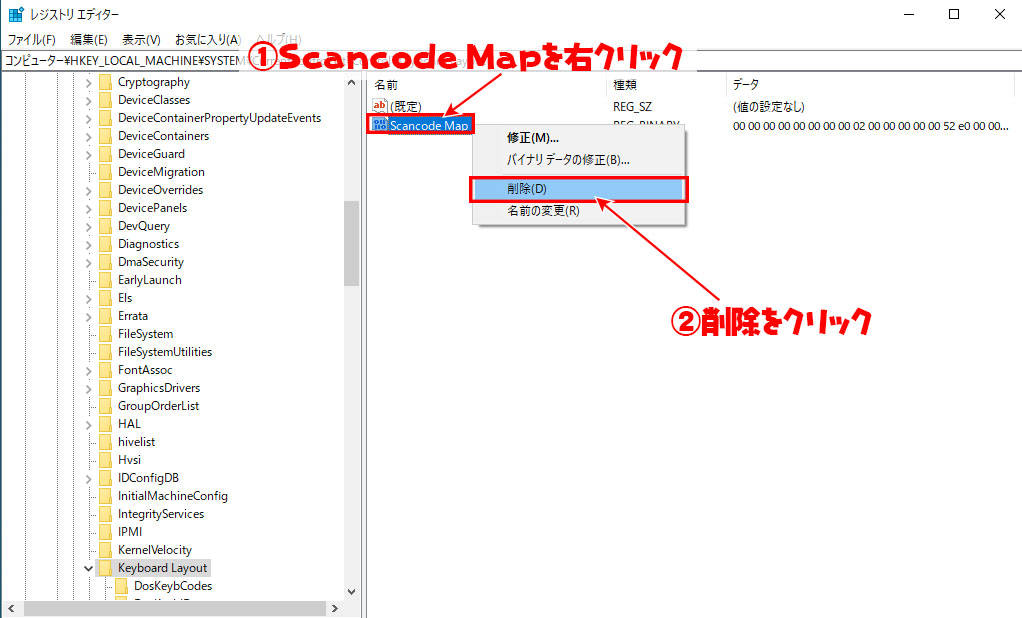
- 【はい】をクリック
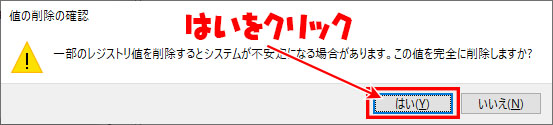
設定完了後にパソコンを再起動してください。
上記の手順で「Insert」キーが有効化されます。
まとめ
Insertキーを間違えて押して上書きモードにしてしまう方は、上書きモードに気付かずに文字入力を行っているはずです。
ちなみに私もその一人です。
この設定を行うことによって、たまに起こるうっとしい上書きモードとおさらばしましょう。