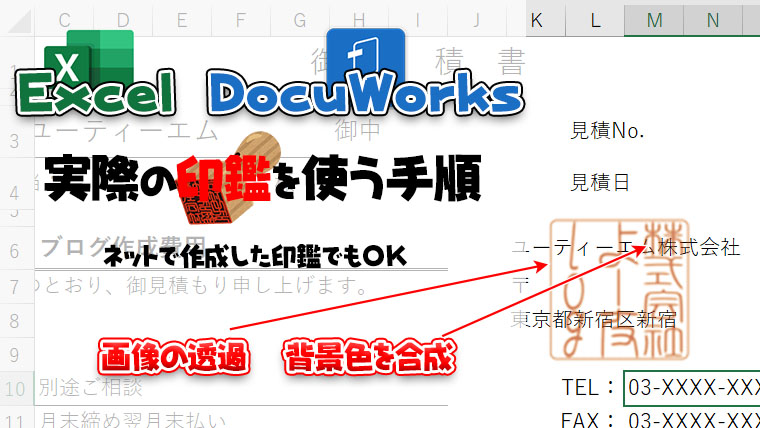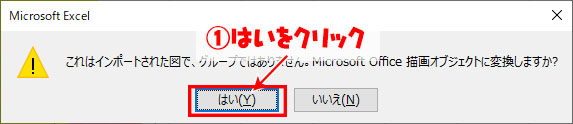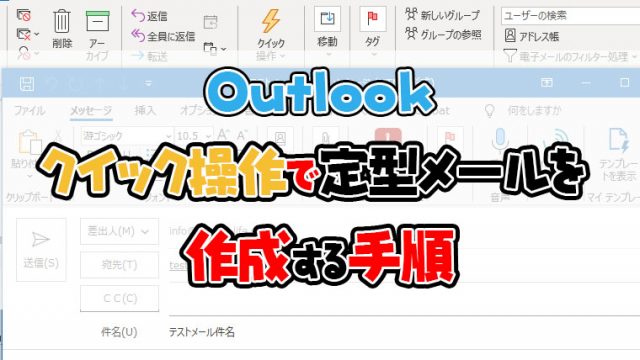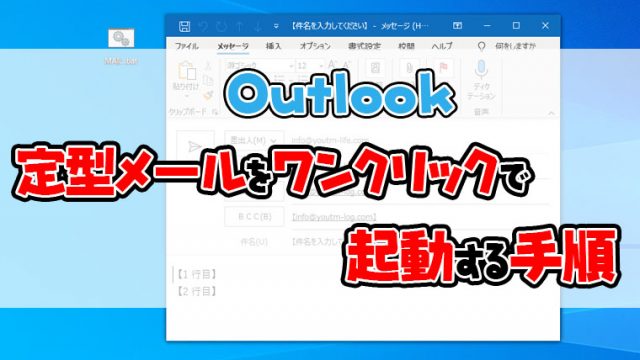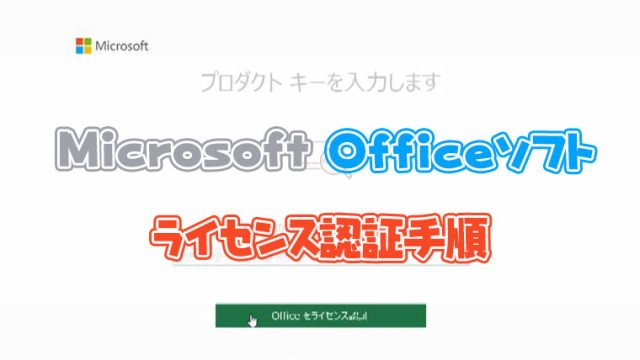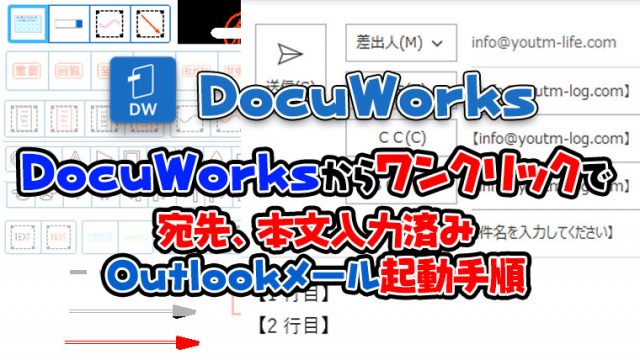Excelで上で実際に使っている印鑑を捺印出来たら、紙に出力する必要がなくなりペーパーレス化にもなり時間短縮も行えますね。
しかしエクセル、印鑑で検索すると印鑑画像の白色部分だけ透過される手順の説明が多いです。
下図のように印鑑データの赤色部に文字がかかると文字が見えなくなります。
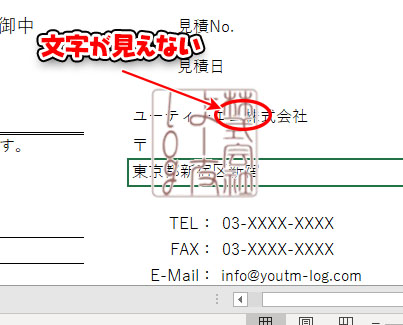
赤色の部分も透過させないと角印などをExcel上で捺印したい場合は使い物になりません。
この記事の手順では下図のように赤色部分も透過させて実際に紙に捺印したような表示にする手順を説明します。
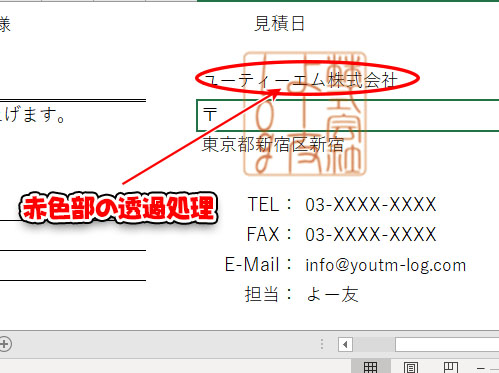
この手順の後にPDF化すれば、紙に出力することなく捺印したPDFデータを作ることが出来ます。
また透過データを富士ゼロックスのDocuWorksにスタンプデータをコピーすればDocuWorks上でも赤色部が透過されたスタンプデータとして利用できます。
この手順はYouTubeでも公開しています。
動画がいい人はYouTubeでみてね
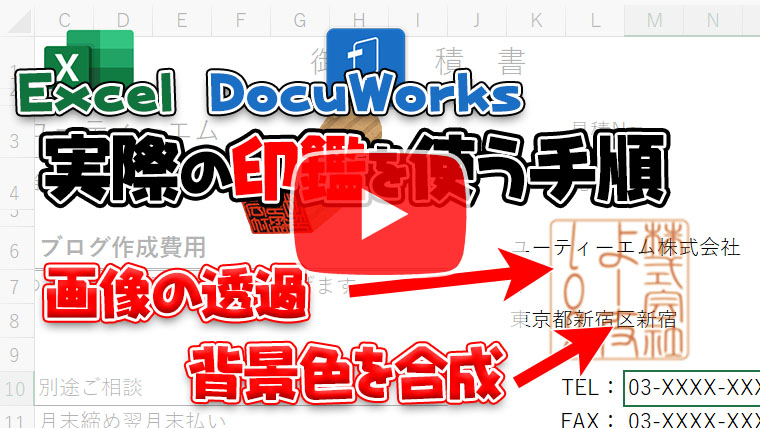
目次
印鑑データの透過処理の手順
- まず紙に捺印した印鑑をPDFでもJPEGでもなんでもいいので、スキャンしてパソコンに保存してください。
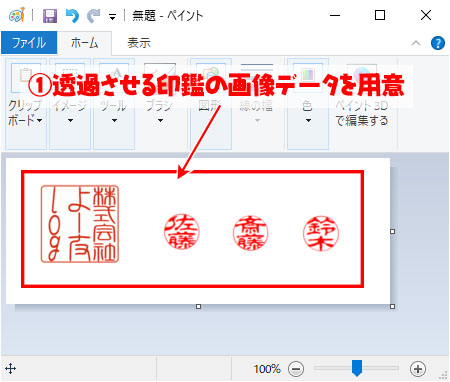
表示されたデータをコピーしてください
- Windows10の場合はキーボード上のWinキー + Shift + S で印鑑の画像データをドラッグ&ドロップでコピーする
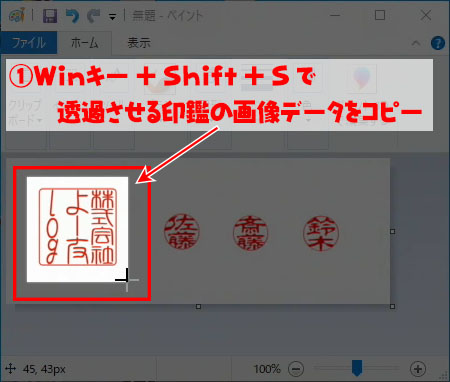
- Excelを新規で立ち上げる
- 背景色と文字を適当に変える(任意作業)

- コピーした画像を貼り付ける
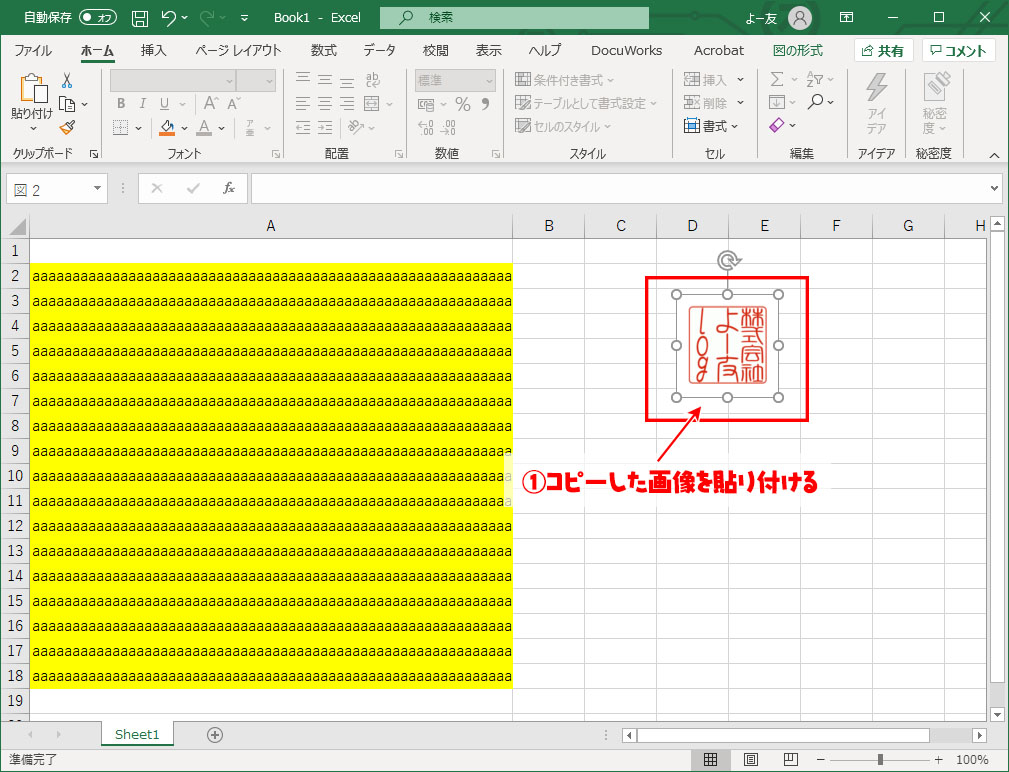
- 貼り付けた画像を右クリック
- コピーをクリック
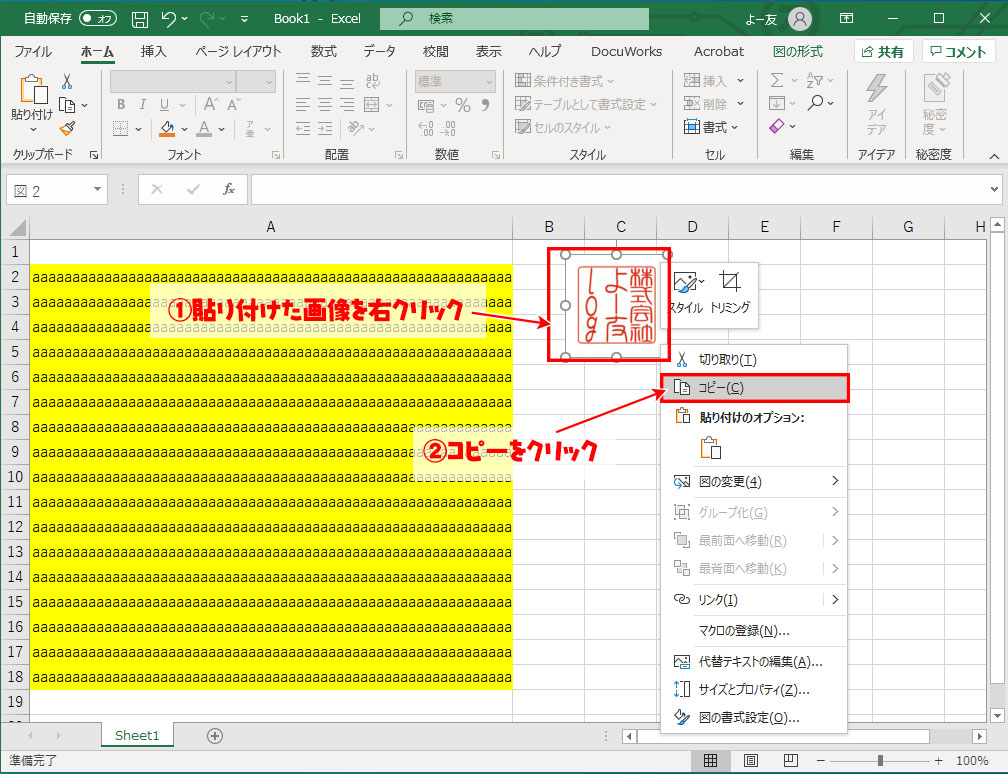
- 何もない所を右クリック
- 形式を千t買うした貼り付けをクリック
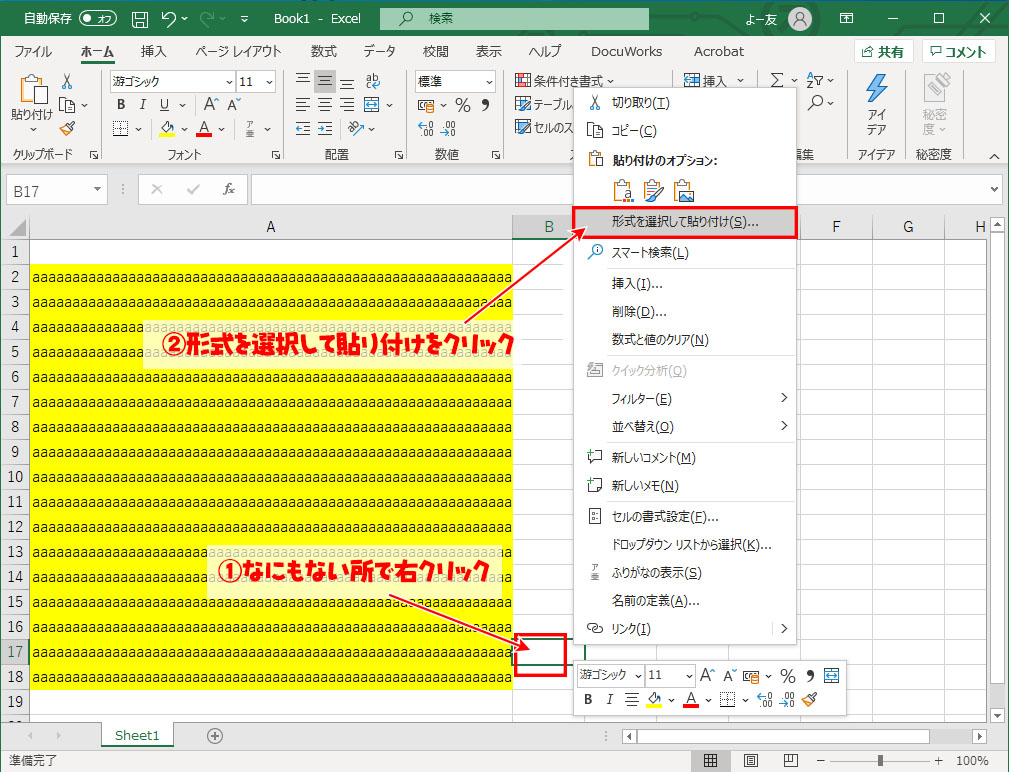
- 図(拡張メタファイル)をクリック
- OKをクリック
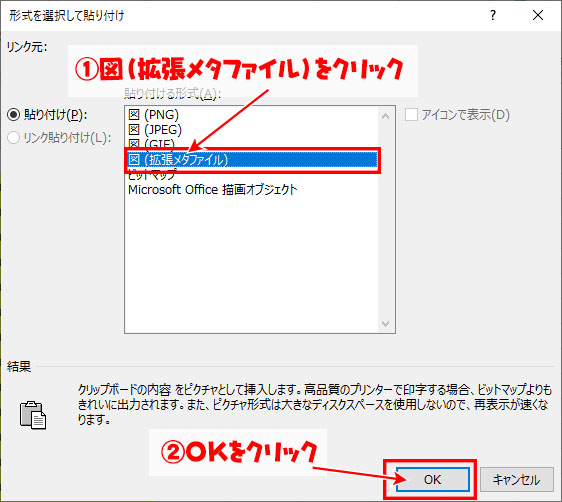
- 貼り付けた画像を右クリック
- グループ化をクリック
- クループ解除をクリック
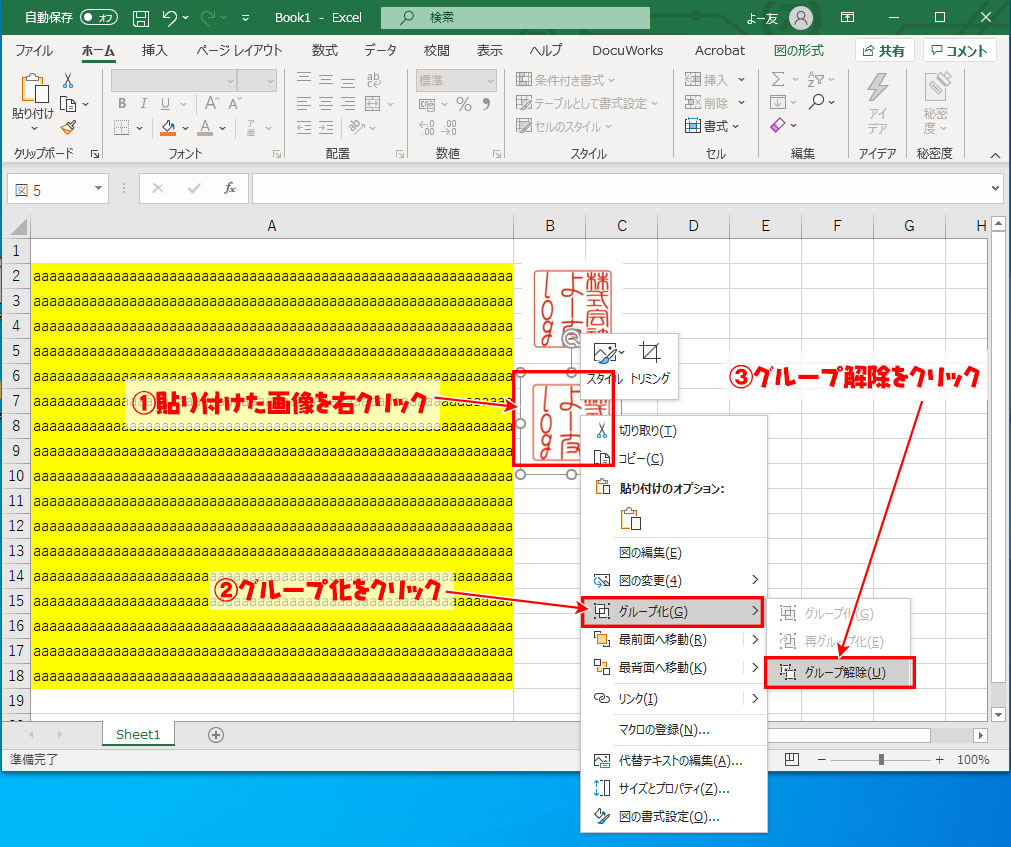
- はいをクリック
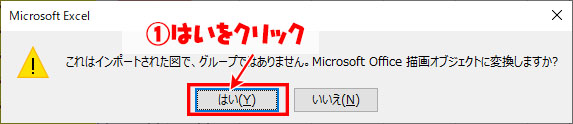
- 画像をクリックして枠内に枠が表示される状態にする
- 図の形式をクリック
- 色をクリック
- 透明色の指定をクリック
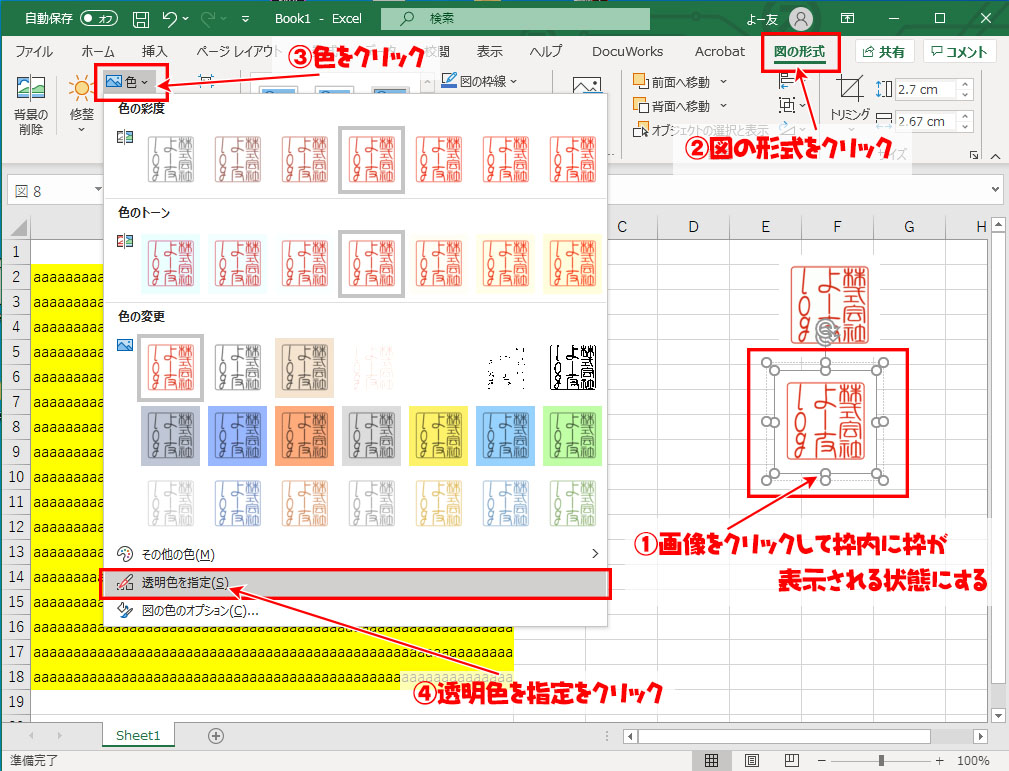
- スタンプの白い部分を選択する
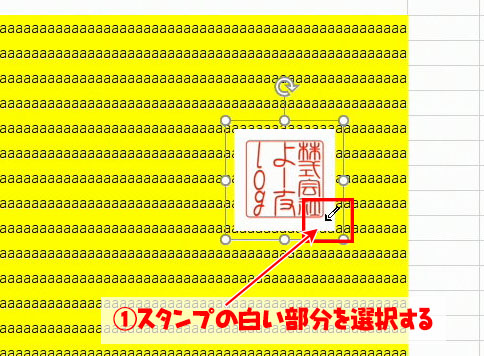
白い部分が透過されるが赤色は透過されていない。
Excelのバージョンによってはこの状態で赤色が透過されるケースがあります。
透過された場合はこれ以降の手順は必要ありません。
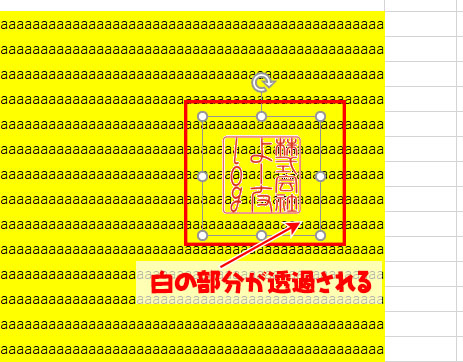
- 画像をクリックして枠内に枠が表示される状態にする
- 右クリックしてコピーをクリック
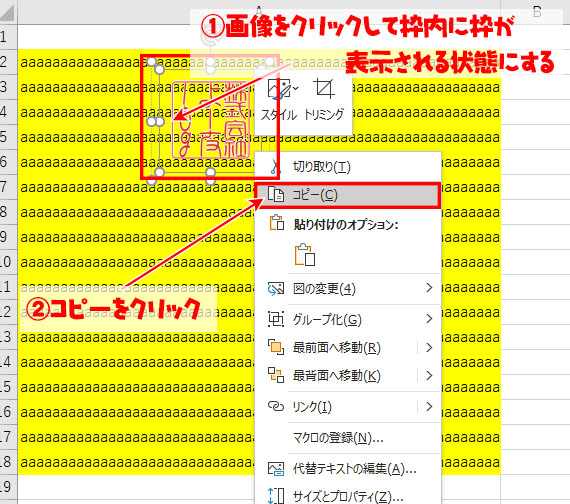
- 何もない所で右クリック
- 形式を指定して貼り付けをクリック
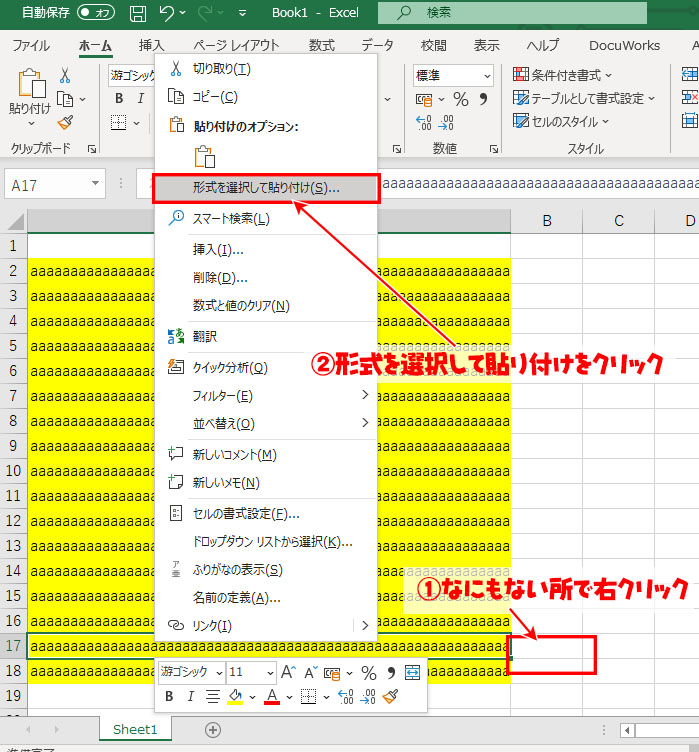
- 図(拡張メタファイル)をクリック
- OKをクリック
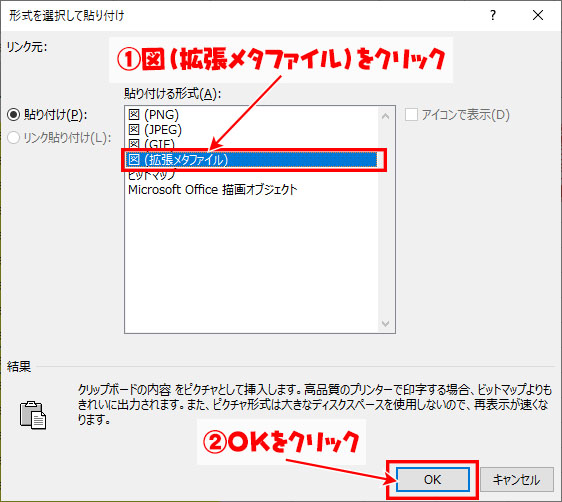
- 貼り付けた画像を右クリック
- グループ化をクリック
- クループ解除をクリック
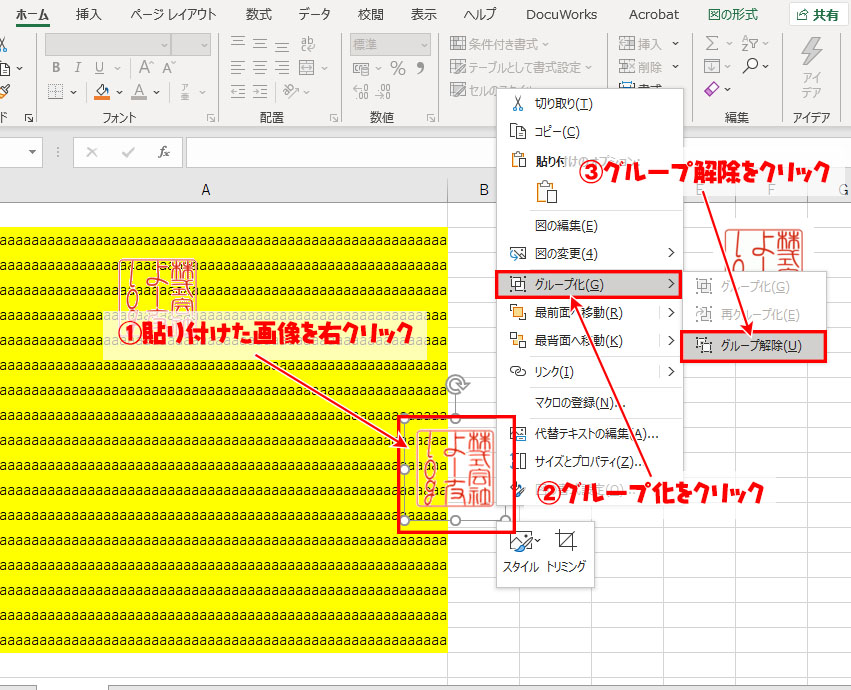
- はいをクリック
色が変わりますが正常な動作です。
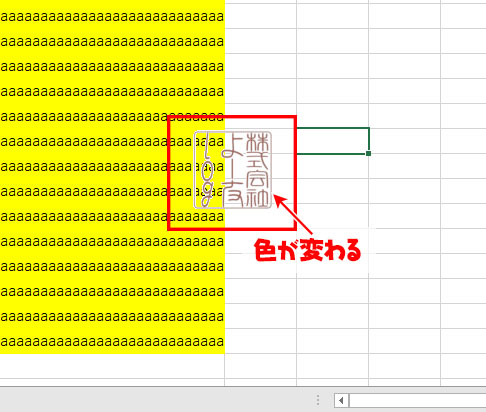
- 画像をクリックして枠内に枠が表示される状態にする
- 右クリックを押してコピーをクリック
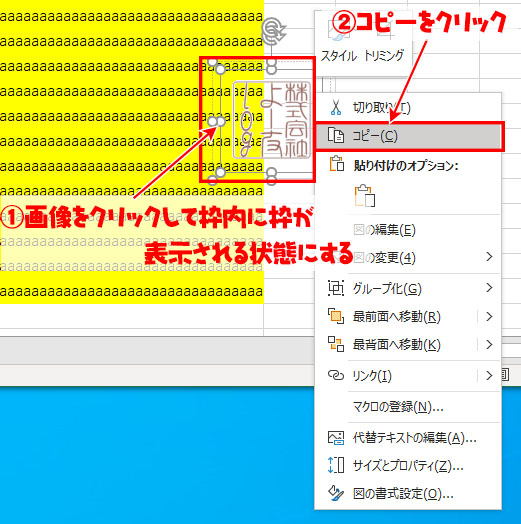
- なにもない所で右クリック
- 形式を選択して貼り付けをクリック
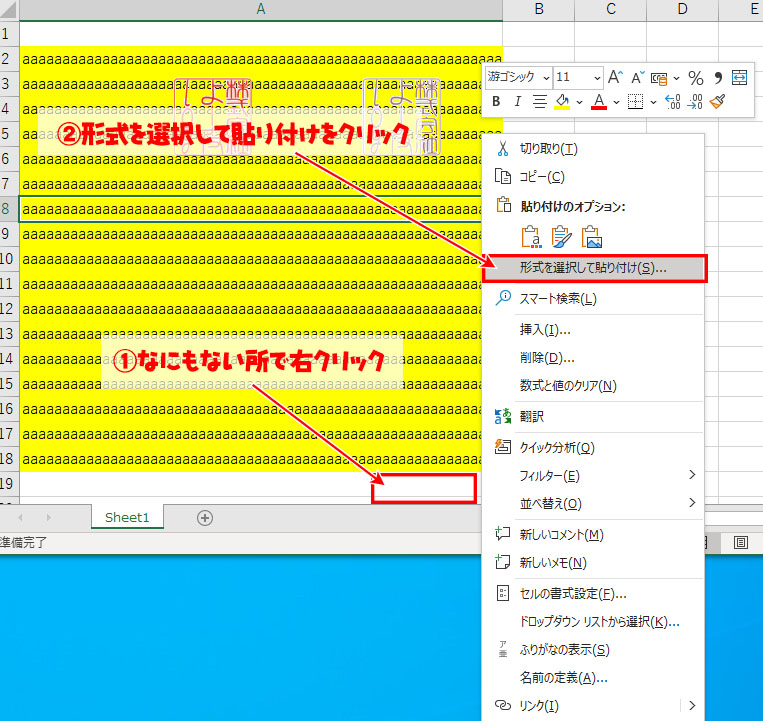
- 図(拡張メタファイル)をクリック
- OKをクリック
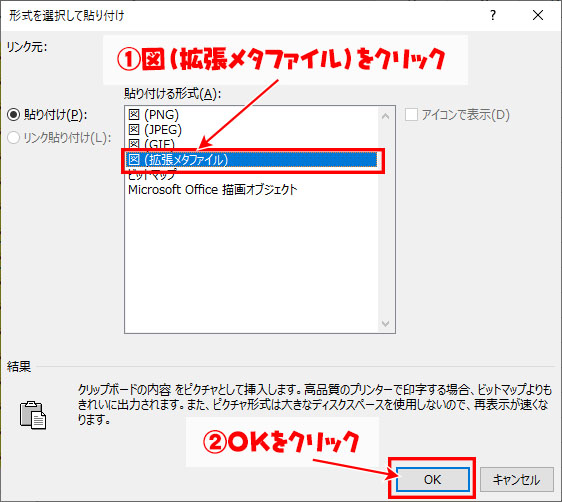
- 透過、背景色が乗算されたスタンプデータが貼り付くのでコピーする
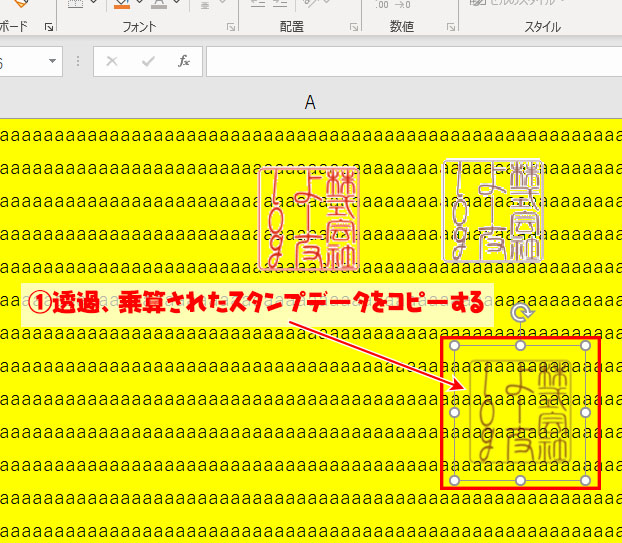
ここまでの手順が透過した印鑑データの作り方になります。
作成した印鑑データをデータとして保存する手順
この印鑑データはExcelだけでなく、富士ゼロックスのDocuWorksでも利用することが出来ます。
DocuWorksで印鑑データの登録手順
DocuWorksを利用している方はコピーしたデータをDocuWorks文書に貼り付け後スタンプ登録してください。
貼り付け時は以下の手順で行ってください。
- OLEアノテーションをクリック
- OKをクリック
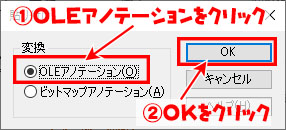
- ピクチャ(メタファイル)をクリック
- OKをクリック
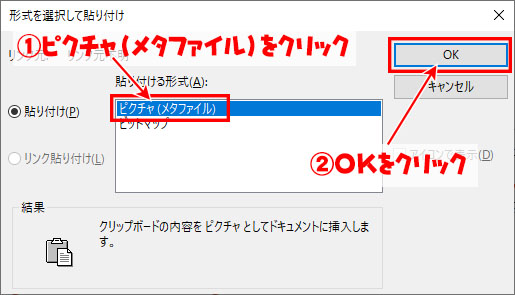
- 貼り付いたスタンプを右クリック
- アノテーションツールバーへ追加をクリック
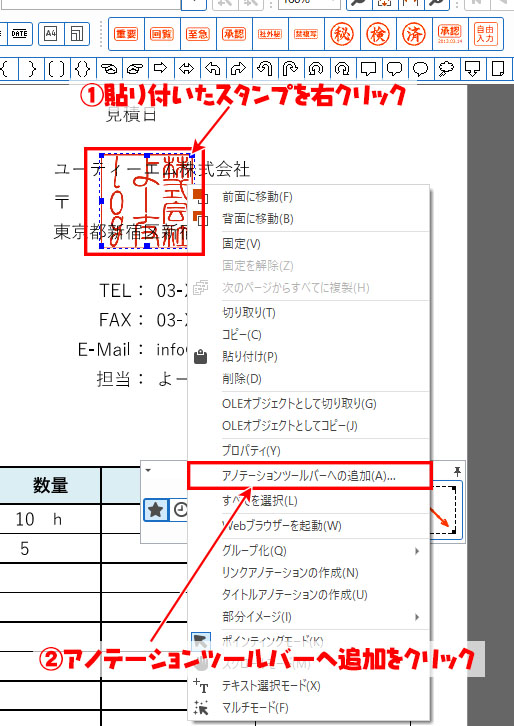
- 任意の名前を入力
- スタンプを選択
- OKをクリック
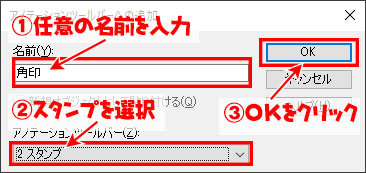
- スタンプとして追加されるの
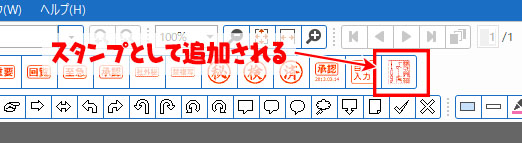
次回からワンタッチで捺印することが出来ます。
Excelで印鑑データ取り出し手順
- 新規のエクセルデータを開く
- 作成してコピーした印鑑を貼り付ける
- エクセルデータを保存する
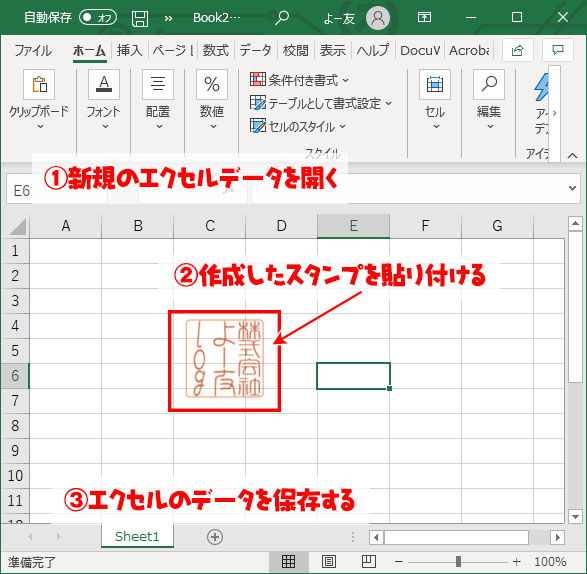
- 保存したエクセルの拡張子を.zipに変更する
拡張子が表示されていない場合は以下の記事を参照して拡張子を表示させてください。

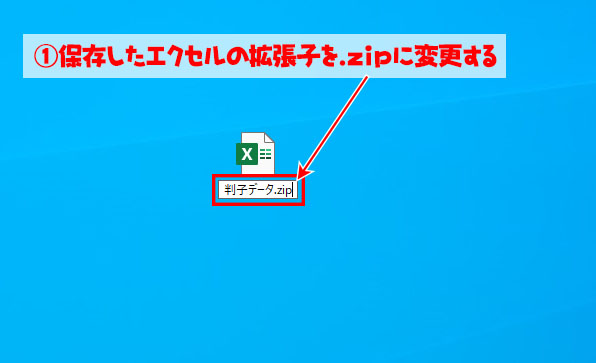
- はいをクリック
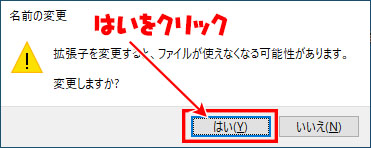
- リネームした.zipファイルを右クリック
- すべて展開をクリック
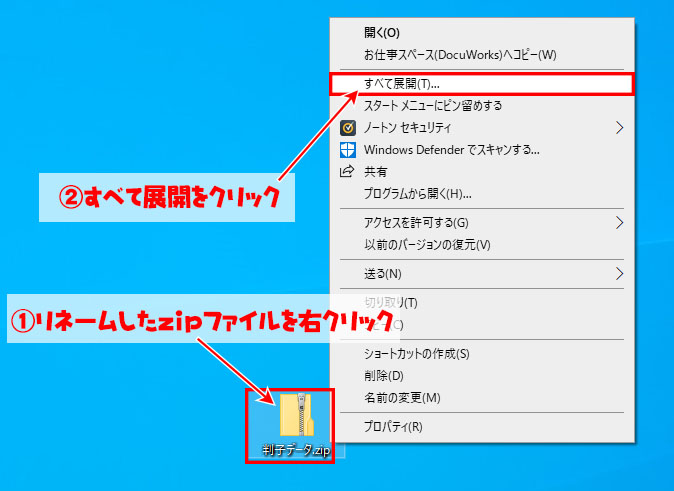
- わかりやすい場所を指定
- 展開をクリック
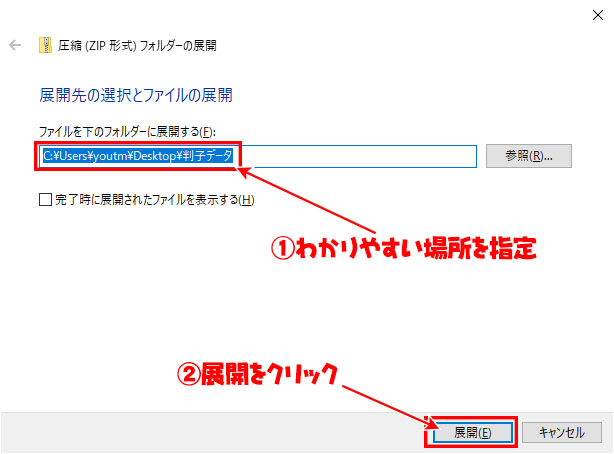
- 展開したフォルダ内の【xl】をダブルクリック
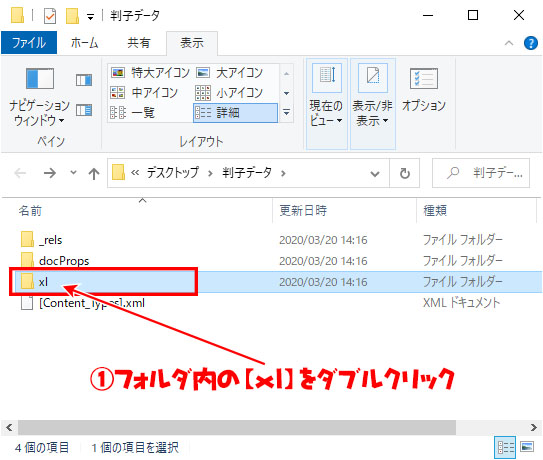
- 【media】をダブルクリック
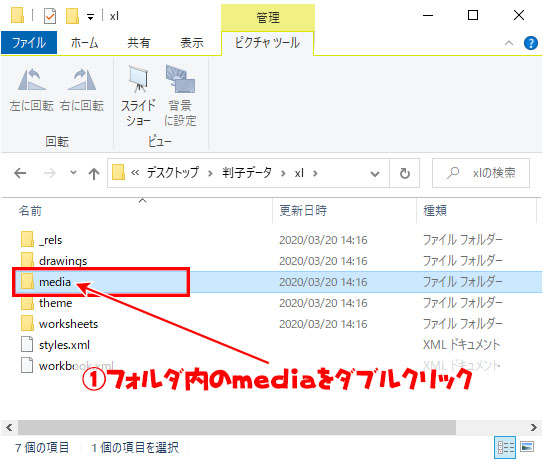
- 印鑑データのemfファイルがあるのでわかりやすい場所、名前に変更する
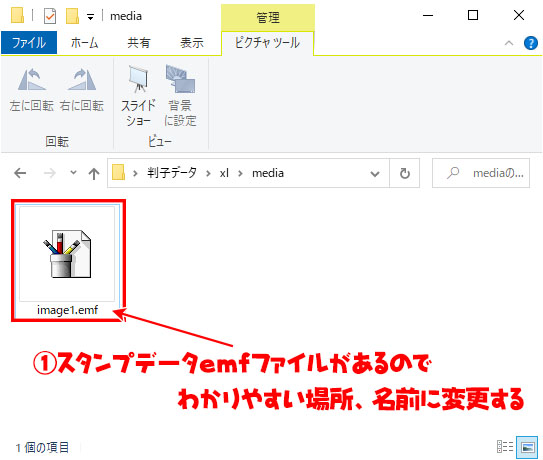
デスクトップに角印という名前で保存した例です。
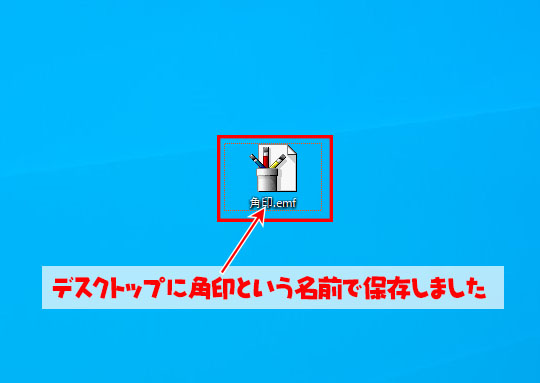
上記の手順で透過させた印鑑のデータ化の作業が完了です。
次にExcelで透過させた印鑑データの利用手順を説明します。
Excelで透過した印鑑データを使う手順
捺印したいエクセルデータを開く
- 挿入をクリック
- 図をクリック
- 画像をクリック
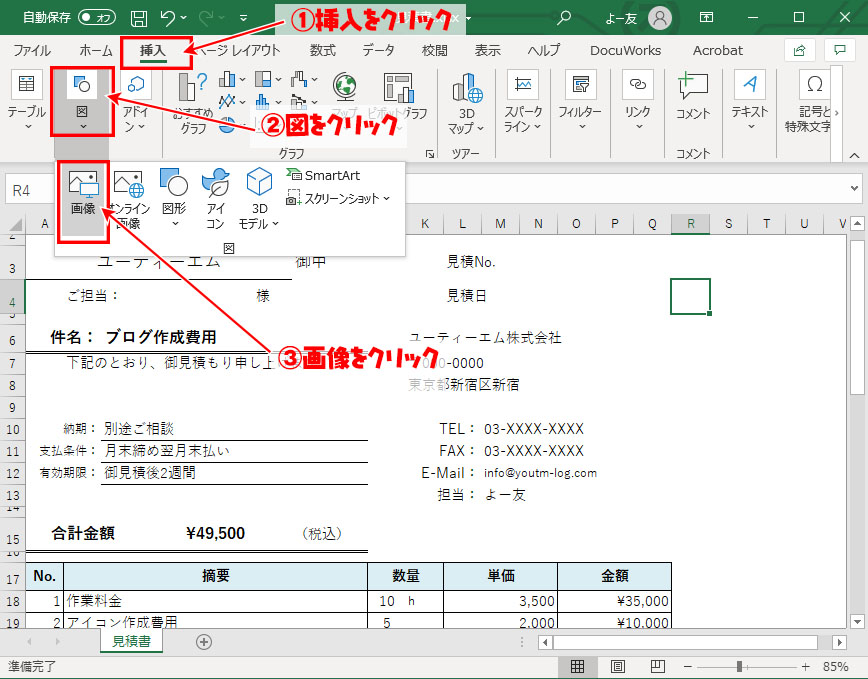
- 保存してある印鑑データをクリック
- 挿入をクリック
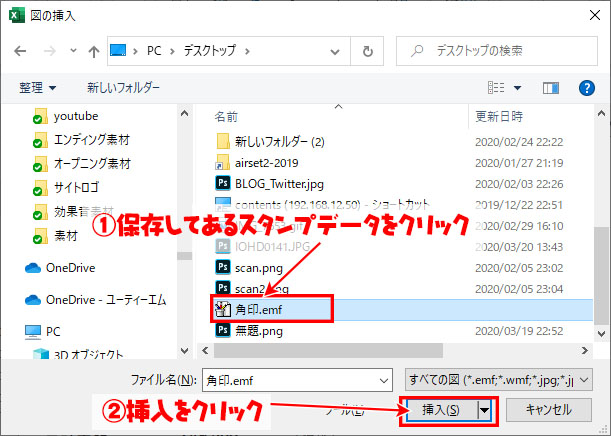
- 挿入されたスタンプを表示させたい場所に移動させる
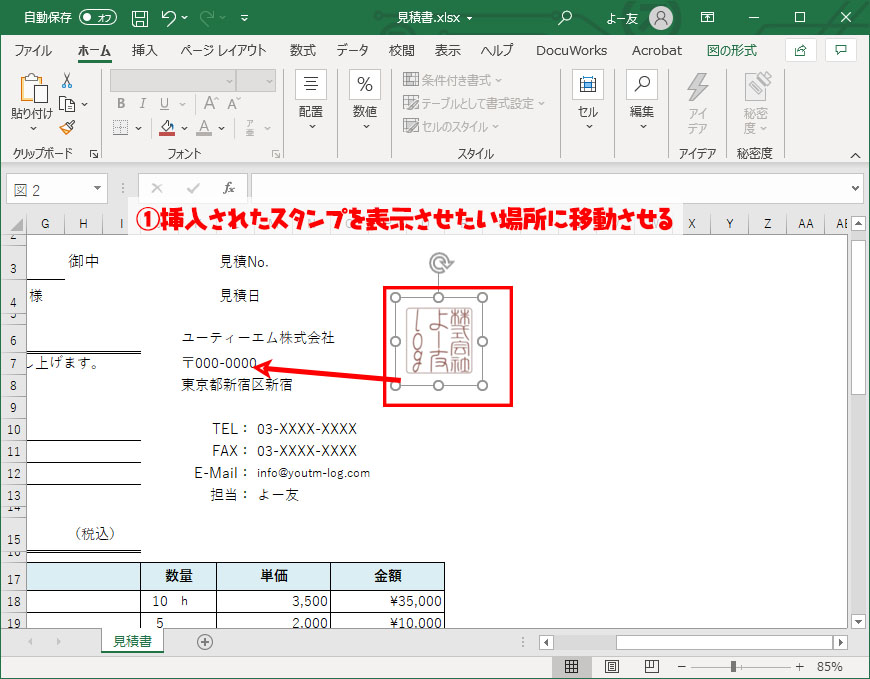
印鑑の色や明るさの変更手順
この手順で透過した印鑑データを作ると、印鑑の色が暗くなります。
Excel上で印鑑の明るさを調整できるので、必要であれば作業してください。
色の変更方法
- 印鑑をクリック
- 図の形式をクリック
- 色をクリック
- 好みの色を選択する
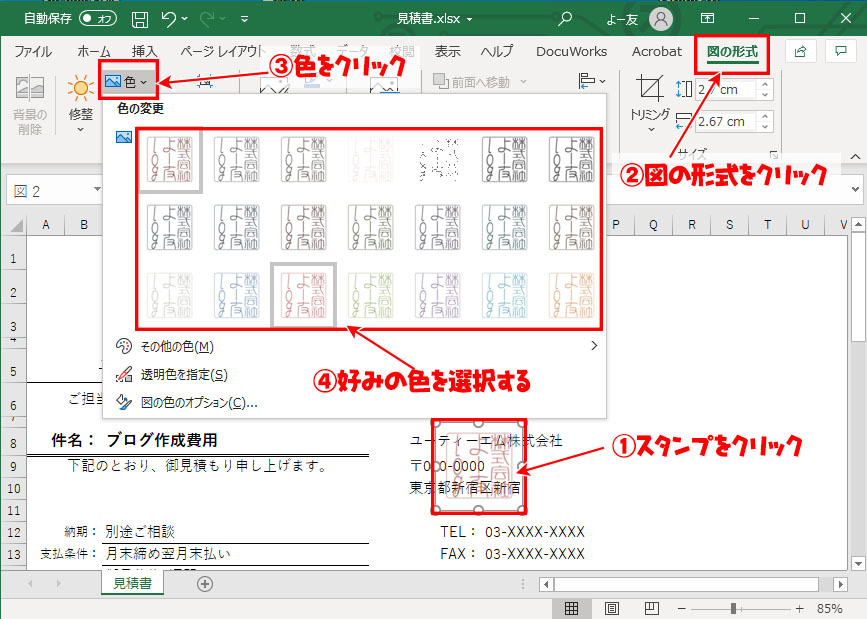
明るさの調整手順
- 印鑑をクリック
- 図の形式をクリック
- 修正をクリック
- 好みの画像を選択する
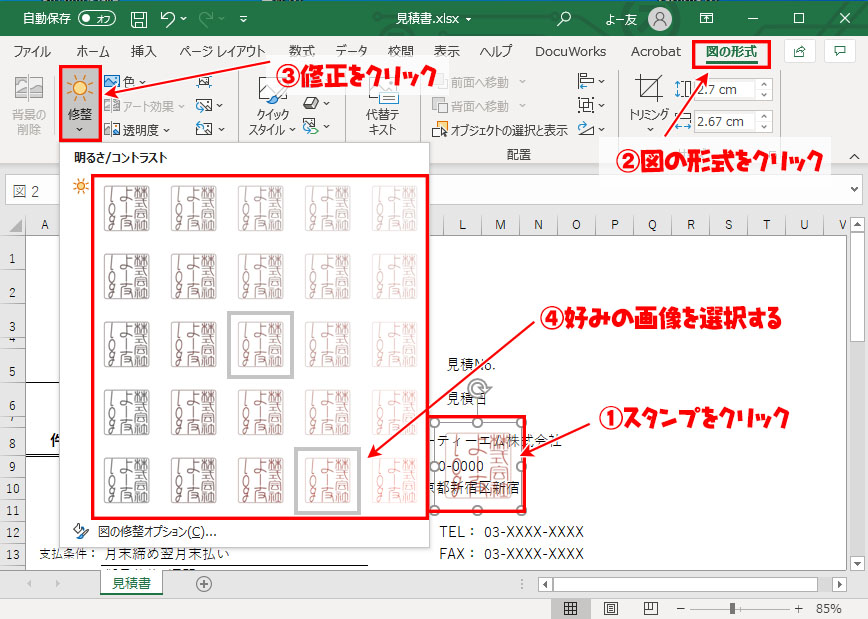
まとめ
今まで捺印するためだけに印刷をしていた方はこの手順で用紙、インクの節約と短縮が行えます。
会社の認印である角印ぐらいはデータ上で捺印しても問題ないと思います。
個人印はネット上に印鑑の画像があるものに関しては、同様の手順で透過印鑑データに変換することが出来るので、行ってみましょう。
また、この手順の後にPDF化したい場合は以下の記事を参照してPDF化してください。