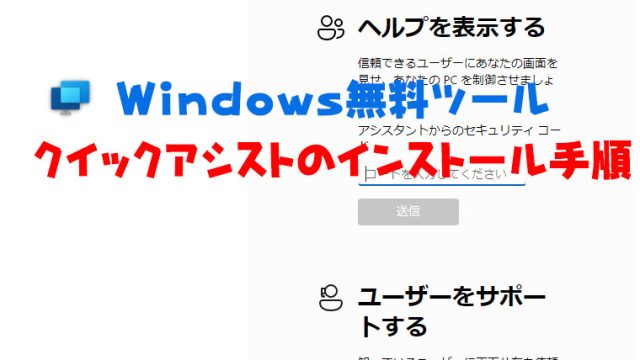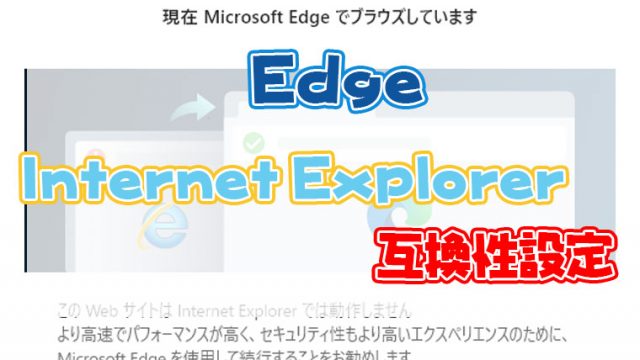Window10は起動時にInternet Explorerのショートカットが表示されずにMicrosoft Edgeのみの表示になっています。
IE11はWindows10に組み込まれているので、インストールやダウンロードをする必要はありません。
IEのショートカットが格納されているフォルダがあるので、格納されているフォルダーからIEのショートカットをデスクトップ上にコピーしましょう。
また、IE起動時のホームページの設定とOutlookなど別のソフトでURLをクリックした際にIEが起動してホームページが表示される既定のアプリの設定手順も行いましょう。
Internet Explorerのショートカット作成手順
- タスクバーの検索ボックスに「ie」と入力
- Internet Explorerを右クリック
- ファイルの場所を開くをクリック
検索ボックスがない場合は以下の記事を参照して表示させてください。
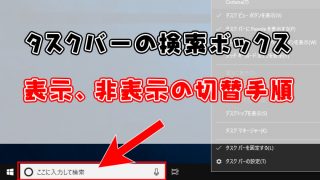
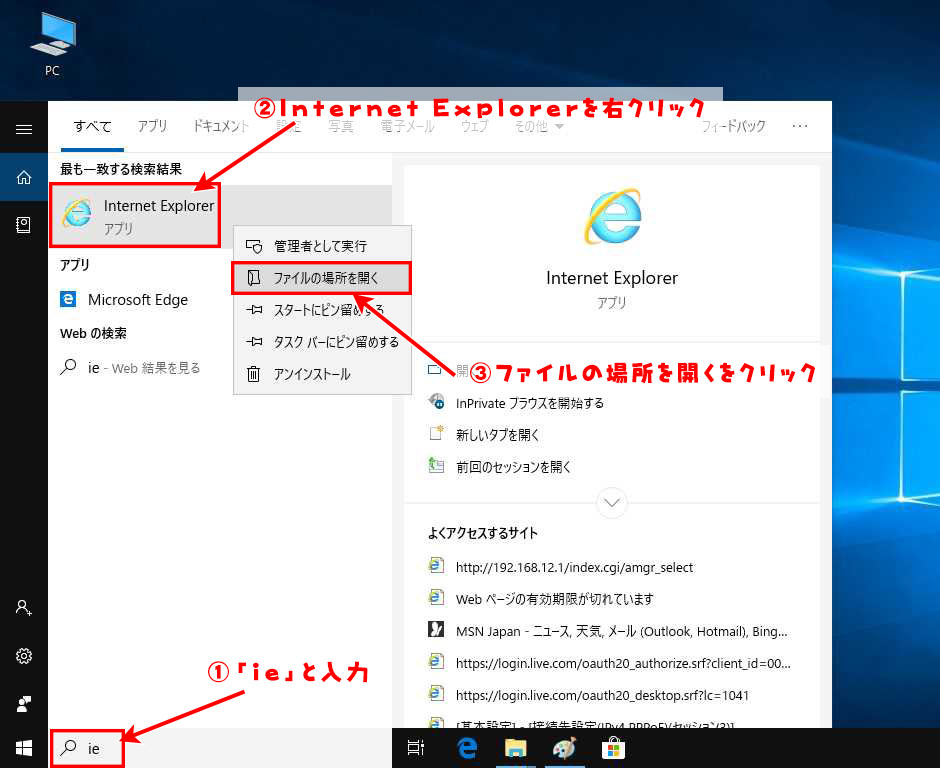
IE11のショートカットが格納されているリンク
C:\Users\ユーザー名\AppData\Roaming\Microsoft\Windows\Start Menu\Programs\Accessories
Internet Explorer11のexeファイルの格納場所
C:\Program Files\internet explorer
- Internet Explorerを右クリック
- コピーをクリック
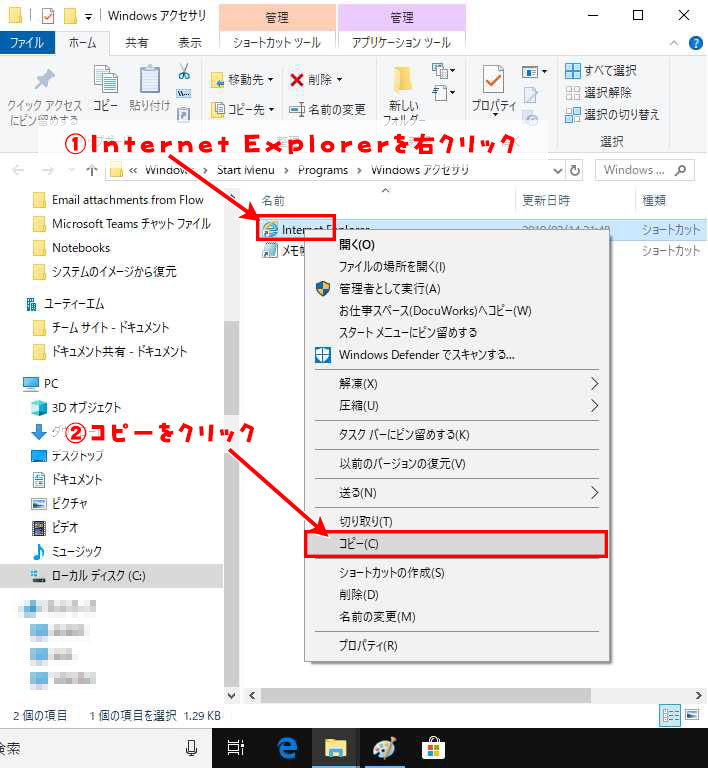
- デスクトップ上の何もないと場所を右クリック
- 貼り付けをクリック
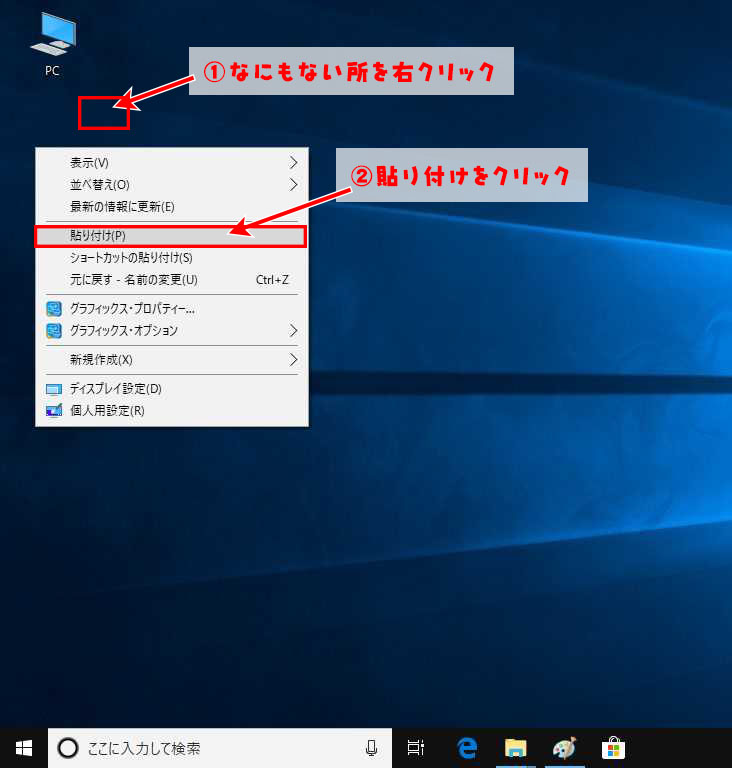
Internet Explorerのショートカットが表示される
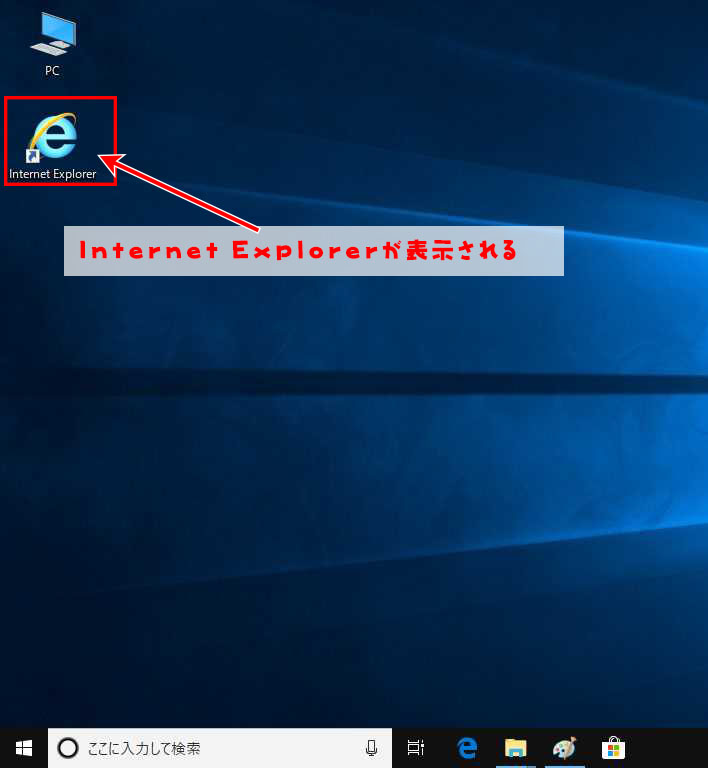
起動時のホームページの変更手順
Internet Explorerを開く
- 歯車マークをクリック
- インターネットオプションをクリック
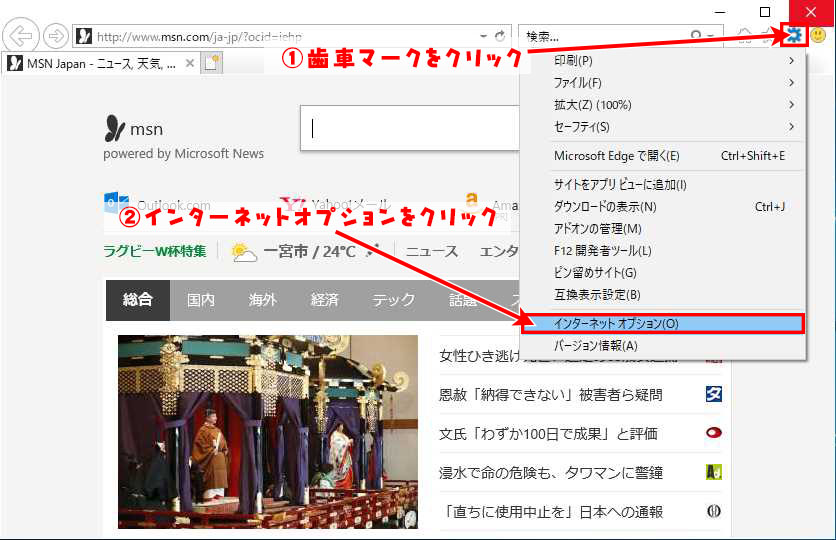
- トップページに設定したいURLを入力
- 適用をクリック
Googleトップページ
https://www.google.com/
Yahooトップページ
https://www.yahoo.co.jp/
OCNトップページ
https://www.ocn.ne.jp/
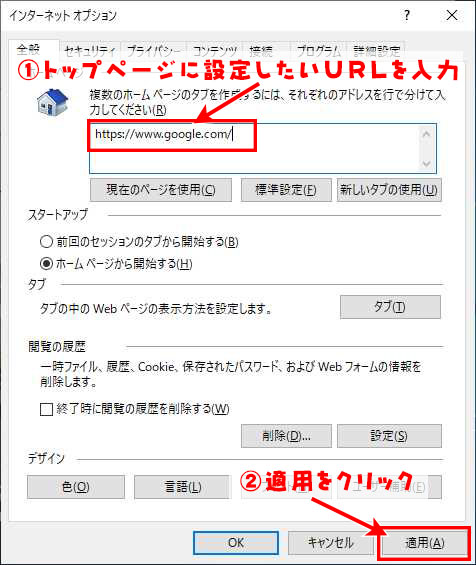
IEを既定のアプリに変更する手順
Internet Explorerを開く
- 歯車マークをクリック
- インターネットオプションをクリック
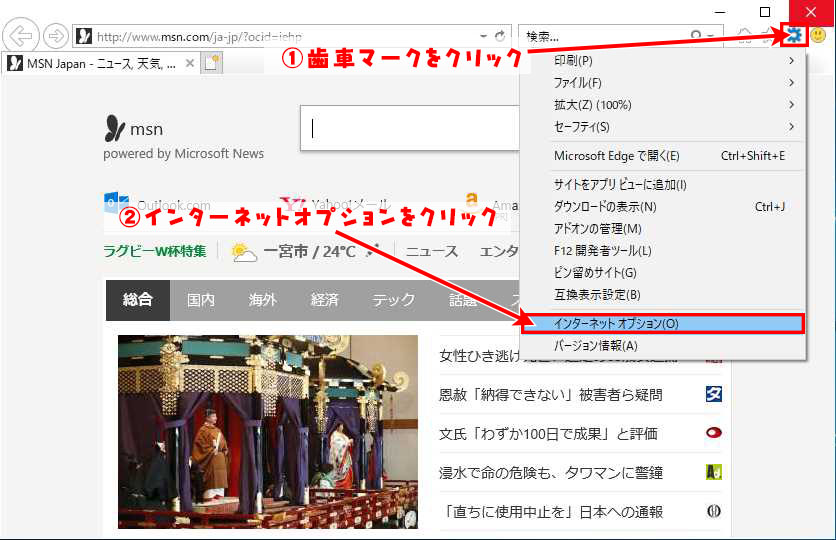
- プログラムをクリック
- Internet Explorerを既定のブラウザーにします。をクリック
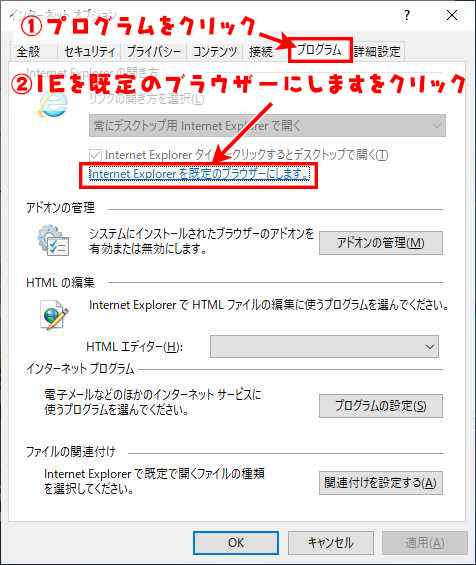
- WebブラウザのMicrosoft Edgeをクリック
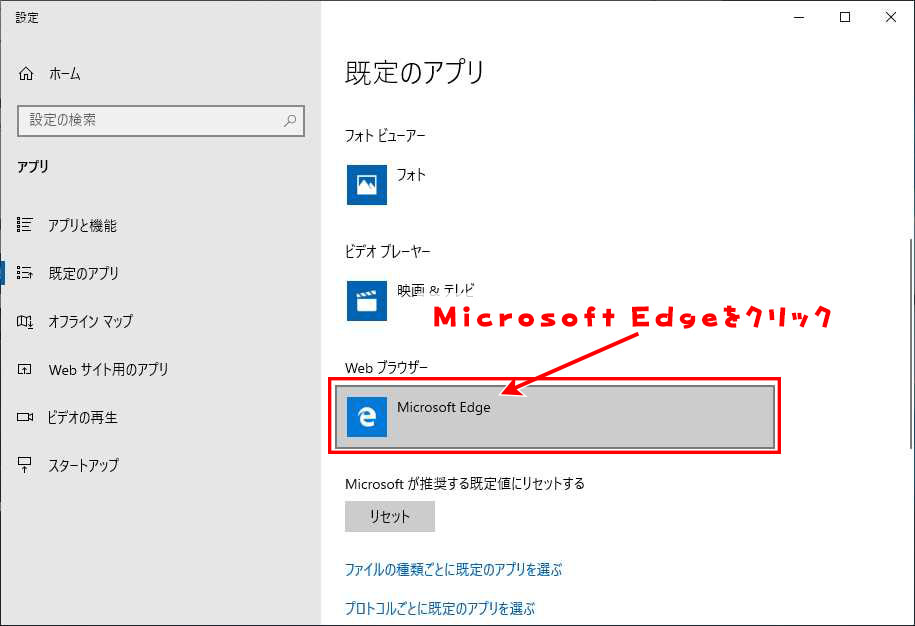
- Internet Exolorerをクリック
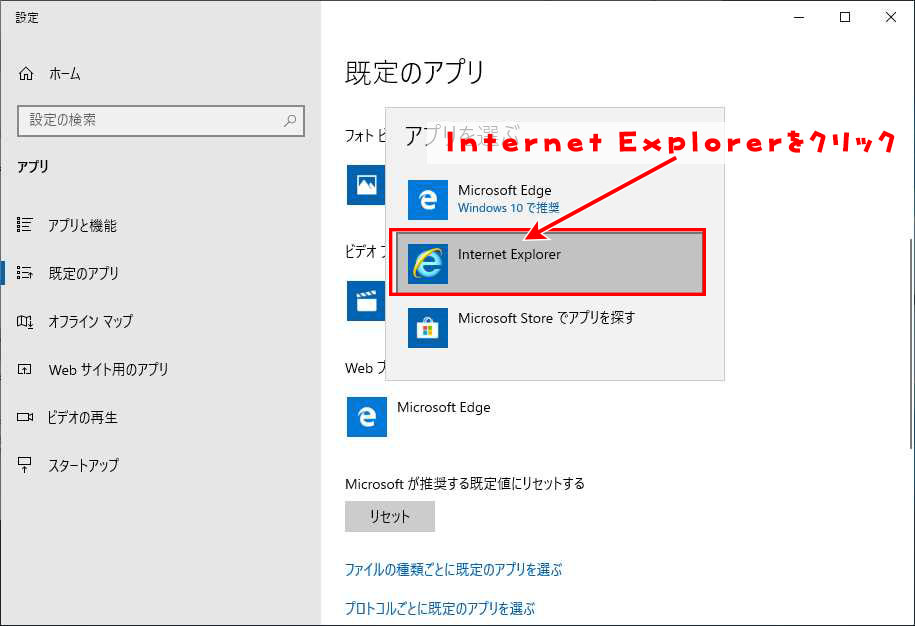
URLをクリックした時の表示されるブラウザがInternet Explorerに変更される
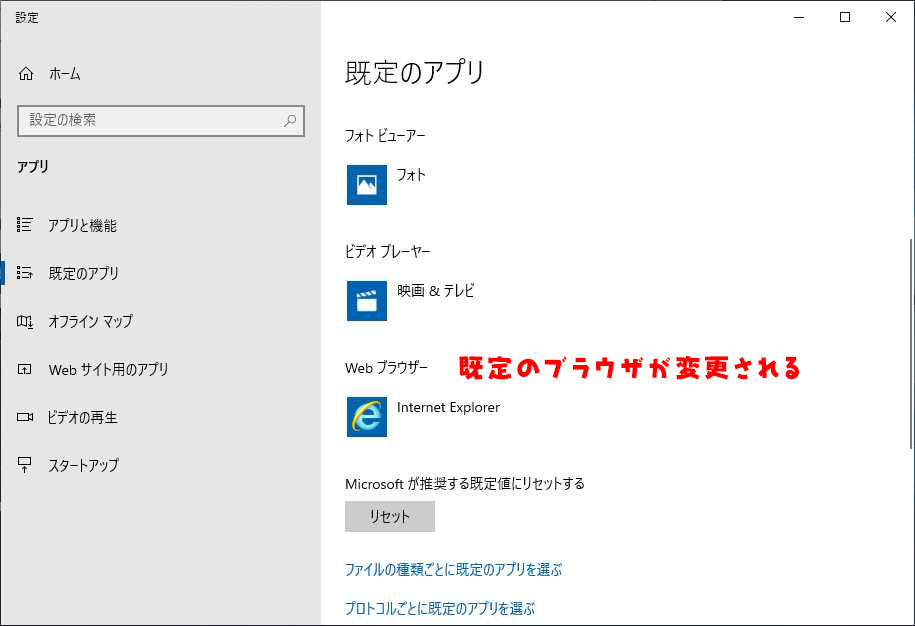
まとめ
Windows10では既定のブラウザがMicrosoft EdgeになっているのでWindows10以前で利用していたIE11とは操作感が若干異なります。
Edgeの操作に慣れなかったり、IEでしか開かないWebシステムを利用している場合はIEのショートカットを表示させてIEを利用するようにしましょう。