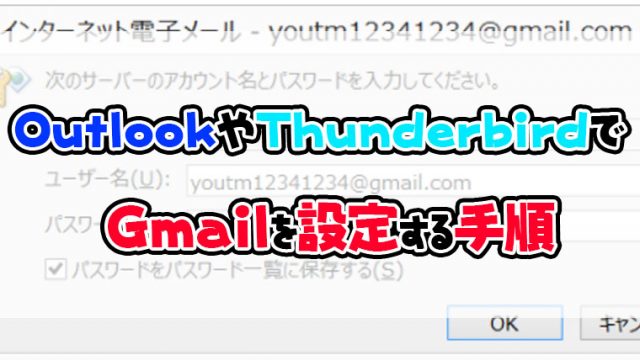最近、電子文書の扱いが多くなり複合機からスキャンをする機会が多くなってきていると思います。
SMBスキャンを行う際は、パソコン側の設定を行ってからでないとスキャンを行う事が出来ません。
さらにWindows10では、過去のWindows OSよりもセキュリティが強化されてアクセス権が【Evryone】フルコントロールではスキャンできなかったり、SMB1.0の通信のスキャンが行えない場合があります。
Windows10でスキャンを行う際は、この記事の設定手順をよく見てスキャンの設定を行ってください。
今回対象になる各社スキャン名称は以下のようになります。
| メーカー名 | スキャン機能名称 |
|---|---|
| 富士ゼロックス | スキャンtoPC |
| リコー | スキャナー(フォルダー) |
| キヤノン | スキャンして送信(ファイル) |
| コニカミノルタ | Scan to SMB |
| 東芝 | スキャン(共有フォルダに接続、リモート) |
| 京セラ | 送信(SMB送信) |
| エプソン | Scan to SMB |
スキャン設定を行う手順は以下の手順で行っていきます
- パソコンのログインパスワードの確認と設定
- ネットワークの種別をプライベートネットワークに変更
- ネットワーク探索の有効化設定とファイル共有有効化設定
- 共有フォルダーの設定手順とネットワークパスの確認
- 複合機への設定手順
- SMB1.0サーバー機能の有効化手順
そして上記の項目の設定を行う過程で以下の設定値を控えていってください。
- ログインパスワード
- パソコン名(ホスト名)
- ユーザープロファイル名
- 共有フォルダ名
どうしてもパソコンにパスワードをかけたくない方は共有フォルダの作成手順は以下の①の手順で作成してから追加で②、③の手順を行ってください
- 共有フォルダの作成手順
- パスワードの保護共有を無効設定の確認手順
- 安全でないゲストログオンの有効化
目次
パソコンのログインパスワードの確認と設定
Windows10でSMBスキャンを行うには基本的にはWindowsログイン時のパスワードが必要になります。
ログインパスワードを設定していない方は以下の記事を参照してログインパスワードを設定してください。

また、マイクロソフトアカウントとWindows10を連携している場合で、ログイン時にPINコードでログインしている場合は以下の手順でマイクロソフトアカウントのパスワードを確認してください。
- PINコードでログインしているか確認
- サインインのオプションをクリック
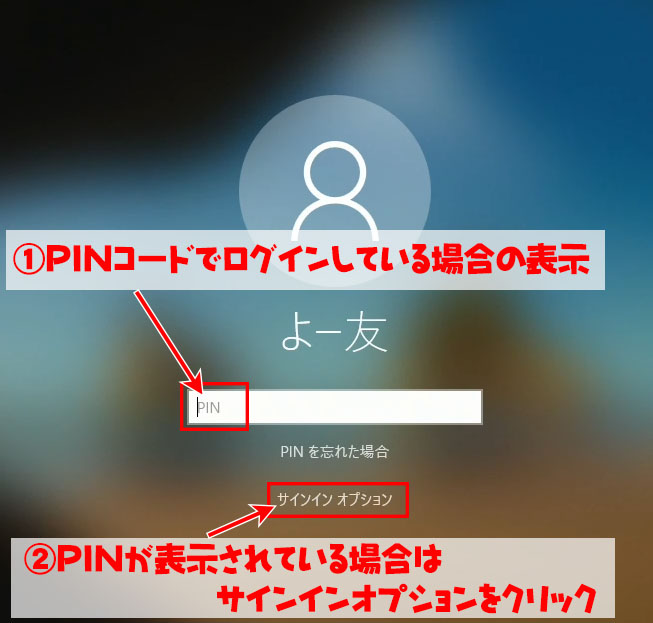
- アイコンをクリック
- パスワードを入力してログイン
- ログインできたらパスワードを控えてください
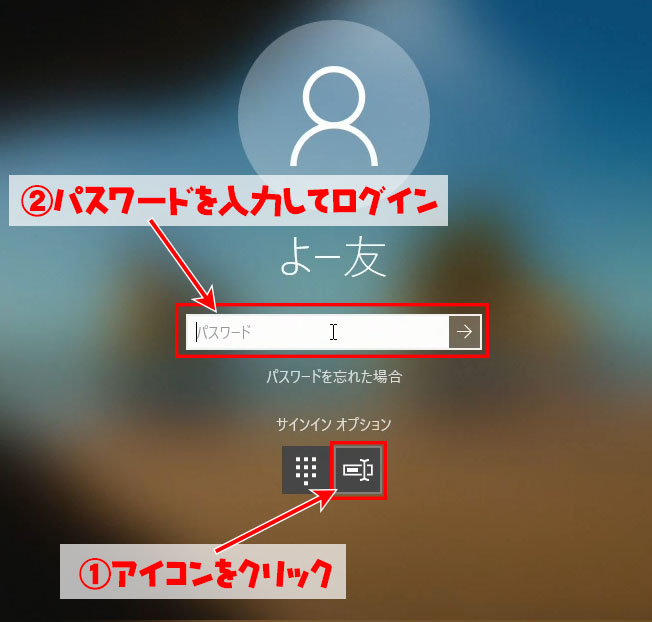
控える項目
- ログインパスワード【********】
- ユーザープロファイル名
- パソコン名(ホスト名)
- 共有フォルダ名
ネットワークの種別をプライベートネットワークに変更
次にネットワークの種別変更します。
Windows10にはネットワークの種別はプライベートネットワークとパブリックネットワークがあります。
以下の記事を参照してプライベートネットワークに変更してください。

ネットワーク探索の有効化設定とファイル共有有効化設定
次に以下の設定値を有効に設定してください。
- ネットワークの探索との有効化
- ファイル共有設定有効化の設定の有効化
設定画面は同じ場所にあるので、以下の記事を参照して設定を有効にしてください。

共有フォルダーの設定手順とネットワークパスの確認
Windows10でスキャンを行うに作成する共有フォルダーはアクセス権を【Evryone】でなく【ユーザープロファイル名】でのアクセス権設定を行ってください。
ユーザープロファイル名は以下手順で確認を行ってください。

ユーザープロファイル名の確認を行ったら控えて、ユーザーユーザープロファイル名でアクセス権をかけた共有フォルダを作成してください。
アクセス権がある共有フォルダの作成手順は以下の記事を参照して共有フォルダを作成してネットワークパスを控えてください。
マイクロソフトアカウントでログインしている場合はアクセス権のユーザーを検索する画面ではマイクロソフトアカウントが表示されるので、マイクロソフトアカウントでアクセス権をかけてください

控えたネットワークパス【\\DESKTOP-T8I6IVV\scan】の真ん中の¥より左側の【DESKTOP-T8I6IVV】がパソコン名(ホスト名)になるので控えてください。
また\より右側の【scan】が共有フォルダー名になるので控えてください。
控える項目
- ログインパスワード【********】
- ユーザープロファイル名【youtm-log】
- パソコン名(ホスト名)【DESKTOP-T8I6IVV】
- 共有フォルダ名【scan】
複合機への設定手順
複合機の設定手順は各社メーカーの設定手順が記載されたURLを記載しますので、リンクから各ホームページで確認を行って複合機に設定を行ってください。
控えた項目にある、共有フォルダ名とパソコン名は各社表示名称が異なっています。
対応表は以下のようになるので、控えた値を対応表で確認した設定枠に入力してください。
| メーカ名 | スキャン名称 | ログインパスワード | ユーザープロファイル名 | パソコン名(ホスト名) | 共有フォルダ名 | パス名、ホスト名の入力例 |
|---|---|---|---|---|---|---|
| 富士ゼロックス | スキャンtoPC | パスワード | ユーザー名 | サーバー | 共有名 | |
| リコー | スキャナー(フォルダー) | パスワード | ログインユーザー名 | パス名 | パス名 | ¥¥DESKTOP-T8I6IVV¥scan |
| キヤノン | スキャンして送信(ファイル) | パスワード | ユーザー名 | ホスト名 | ホスト名 | ¥¥DESKTOP-T8I6IVV¥scan |
| コニカミノルタ | Scan to SMB | パスワード | ユーザーID | ホストアドレス | ファイルパス | |
| 東芝 | スキャン(共有フォルダに接続、リモート) | パスワード | ログインユーザー名 | サーバー名 | ネットワークパス | |
| 京セラ | 送信(SMB送信) | パスワード | ログインユーザー名 | ホスト名 | パス | |
| エプソン | Scan to SMB | パスワード | ユーザー名 | 送信先アドレス | ディレクトリ |
各社の宛先表作成手順のリンク
下記のメーカー名をクリックするとメーカーホームページの宛先表作成手順を確認できます。
- 富士ゼロックス(宛先表の新規登録を参照)
- リコー(複合機側の設定を参照)
- キヤノン(宛先の登録を参照)
- コニカミノルタ(SMB宛先を登録を参照)
- 京セラ(ページを参照)
- 東芝(htmlページがないです。メーカーホームページからPDFをダウンロードしてください)
- エプソン(ページを参照)
複合機の宛先表への登録が完了したら、パソコンにスキャンテストを行ってください。
スキャンがエラーになってパソコンの共有フォルダーに格納できなかったら、以下のSMB1.0サーバー機能を有効に設定してください。
SMB1.0サーバー機能の有効化手順
最近の複合機であればSMB2.0やSMB3.0以降の機能を搭載しているので、SMB1.0を機能を有効化する必要なくファイル共有やスキャンを事が出来ますが、古いNASや古い複合機などではSMB1.0のプロトコルしか持たない機種が存在しています。
その場合SMB1.0サーバー機能を有効にしないとスキャンが行えないので、以下の記事を参照してSMB1.0サーバー機能を有効に設定してください。
SMB1.0は脆弱性が発見されていますのセキュリティ上、SMB1.0の機能を利用するのはオススメできません。
2017年ごろにランサムウェアでファイル共有していたデータがすべて消失した(暗号化されてしまった)企業も多く見ています。
SMB1.0を有効にする際は、必ずバックアップやセキュリティソフトの設定を適切に行ってください。
またセキュリティやネットワークの知識がない方は、複合機やを新しい機種を検討した方がいいです。

どうしてもパソコンにパスワードをかけたくない時設定
共通で利用しているパソコンやログイン時の手間などを考えるとパスワードを設定したくない方もいると思います。
基本的にはパスワードを設定したほうがセキュリティ上好ましいですが、どうしてもパスワードを設定したくない方は以下の手順で設定を行っていってください。
共有フォルダの作成手順
パソコンにパスワードをかけずに共有フォルダの作成を行う時はアクセス権を【Evryone】で設定を行う必要があります。
以下の記事からアクセス権【Evryone】で共有フォルダを作成してください。

パスワードの保護共有を無効にする手順
パスワードなしの状態でネットワーク上の機器から共有フォルダにアクセスさせる為には以下の設定が必要になります。記事を参照してパスワードの保護共有を無効に設定してください。

パスワードの保護共有設定はWindowsアップデートなどで設定値が自動的に【有効】に戻ってしまうケースがあります。
スキャンができなくなった時はパスワードの保護共有設定を確認するようにしましょう。
安全でないゲストログオンの有効化手順
Windows10ではパスワードなしでアクセスできる共有フォルダに接続された場合にアクセスを制限する機能が有効になったパソコンがあります。
通常はアクセスする際に適応されるはずの設定ですが、Windowsのバグかわかりませんが、アクセスされる場合もこの設定でアクセス制限される場合があります。
以下の記事を参照して安全でないゲストログオンを有効に設定してください。

複合機の設定手順
パスなしで設定した共有フォルダの場合は複合機の宛先表に設定を行う際に、ユーザー名をユーザープロファイルに表示されているユーザー以外を入力するようにしてください
- ログインパスワード
- パソコン名(ホスト名)
- ユーザープロファイル名以外を入力
- 共有フォルダ名
ユーザープロファイル名は適当なものを入力して下してください。【1】でも入力すればいいです。
上記の手順を行ってもスキャンが行えない場合は上でも説明していますが、SMB1.0サーバー機能を有効に設定してください。

まとめ
スキャン設定を行うにはパソコン側、ネットワーク側、複合機側の設定が完璧に行われていないとスキャンできません。
必ず設定手順をよく確認してスキャンを行ってください。
また、スキャンできなくなった時の手順は別記事で公開していますので、そちらを参照してみてください。