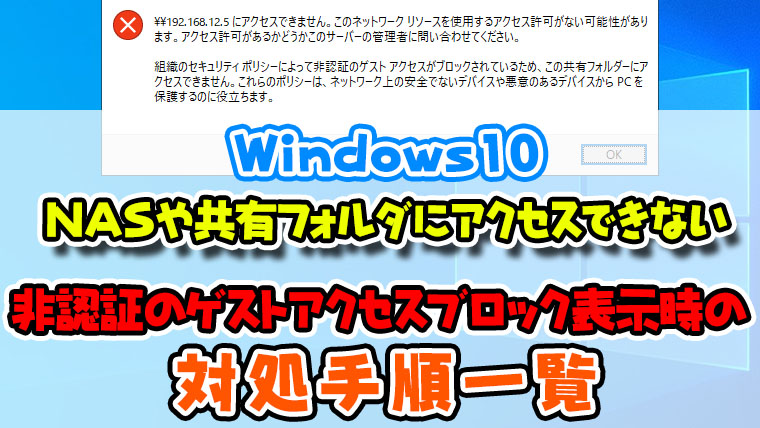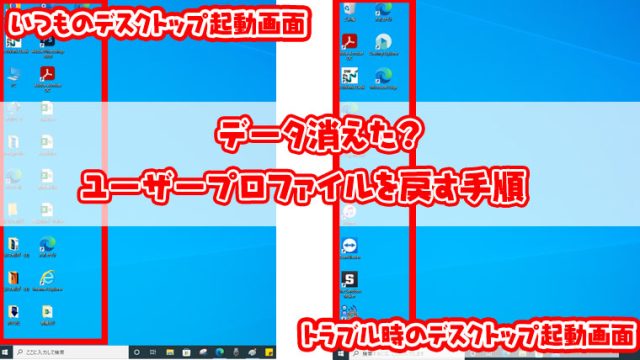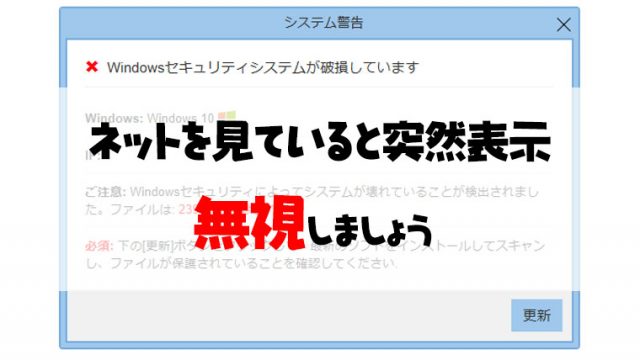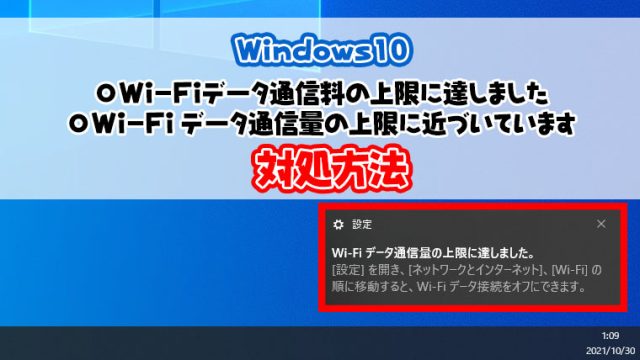この記事の内容は動画でも紹介しています。
NASにアクセスできない時は対処法一覧を動画で解説しています。
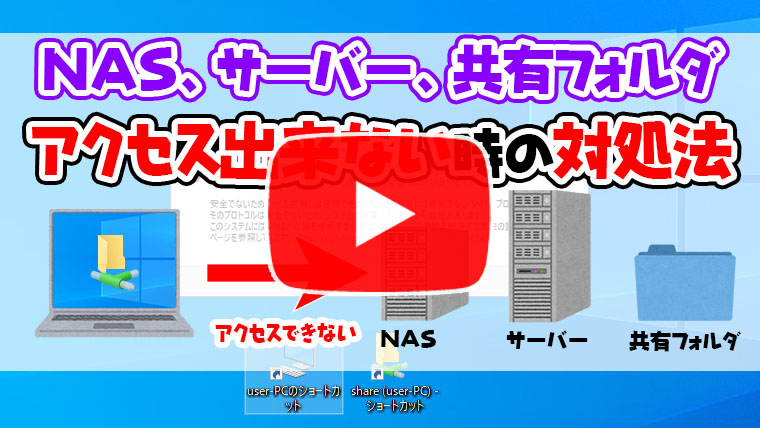
Windows10Proではセキュリティの強化がされたため、Windowsのファイル共有やNASのフォルダーがゲストユーザーのアクセス(Everyoneフルコントロール)を許可している場合、以下のメッセージが表示されてNASや共有フォルダにアクセスできません。
【組織のセキュリティポリシーによって非認証のゲストアクセスがブロックされているため、この共有フォルダーにはアクセスできません。このポリシーは、ネットワーク上の安全でないデバイスや悪意のあるデバイスからPCを保護するのに役立ちます。】
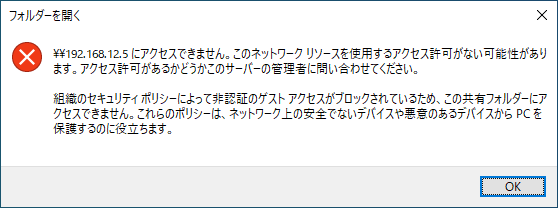
Windows10Homeでは上記の表示もされずに以下の表示が出る時があります。
【名前のスペルを確認しても問題がない場合は、ネットワークに問題がある可能性があります。ネットワークの問題を解決するには[診断]をクリックする】
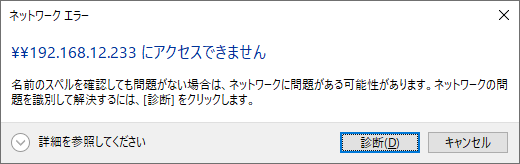
このメッセージは今回のエラー以外でもネットワーク上に問題があり、NASにアクセスできない時も表示されるのでネットワーク上に問題がないことを確認してから手順を試してください。
今回の手順はWindows10ProとWindows10Homeでは手順方法が異なります。
Windows10のエディションの確認方法は以下の手順を参照してください。
記事中の②エディションを確認してください。

また、対処手順2と対処手順3はSMB1.0しか搭載していない複合機からのSMBスキャンができない時の対処手順にもなります。
対処手順1Windows10 Pro、Home 共通
Windows10Pro、Homeともに同様の手順になります。
今回のそもそもの原因は誰でもアクセスできるような共有フォルダの設定になっているため、セキュリティ上そんなフォルダにアクセスするのは危ないですよと言うことでエラーが表示されます。
アクセス先がWindowsの共有フォルダであれば、以下の手順からアクセス権をかけた共有フォルダを作成することで、エラー表示が出ることなく共有フォルダにアクセスできます。
対処手順1の以下の作業はエラー表示が出ているパソコンの作業ではありません。
アクセスしようとしている共有フォルダが設定されているパソコン側で作業してください。

上記の記載はネットワークにある程度知識がある方でないと理解できませんが、記載されている意味が分からない方は対処手順2、対処手順3に進んでください。
今回の対策としてセキュリティ上正解な対処手順は手順1になります。
アクセス先がNASの場合メーカーホームページを確認して現状アクセス権がかかっていない共有フォルダのアクセス権のかけ方を参照してください。
共有しているフォルダがWindowsの共有フォルダの場合以下の記事からアクセス権がある共有フォルダを作ってください。
対処手順2 Windows10Pro
Windows10Proではローカルグループポリシーエディターの【安全でないゲストログオンを有効にする】の設定値を有効に設定する解決できます。
を押してください。
- ファイル名のを指定して実行と表示されたら「gpedit.msc」と入力
- OKをクリック
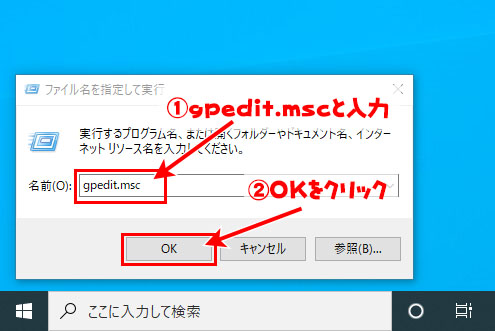
- コンピューターの構成をダブルクリック
- 管理用テンプレートをダブルクリック
- ネットワークをダブルクリック
- Lanmanワークステーションをクリック
- 安全でないゲストログオンを有効にするを右クリック
- 編集をクリック
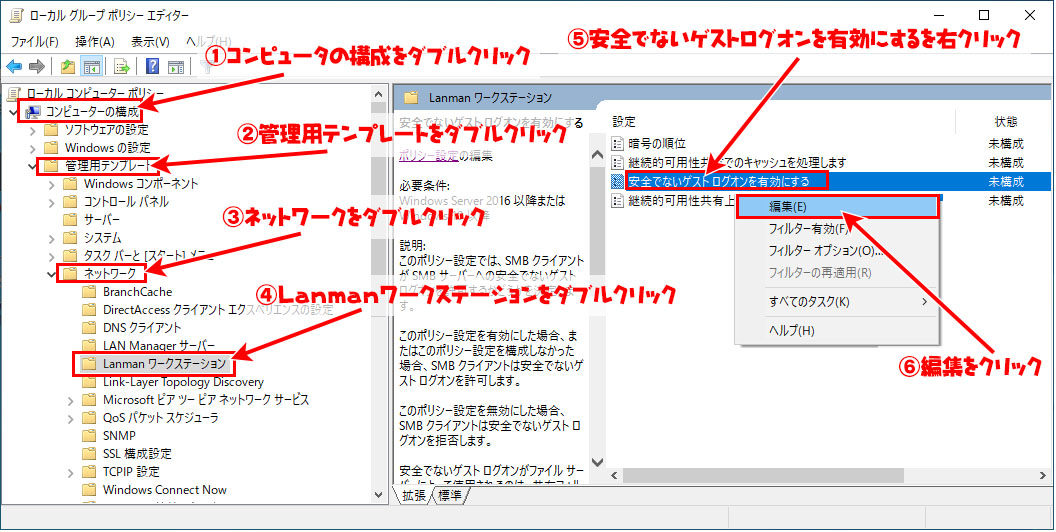
- 有効にチェックを入れる
- OKをクリック
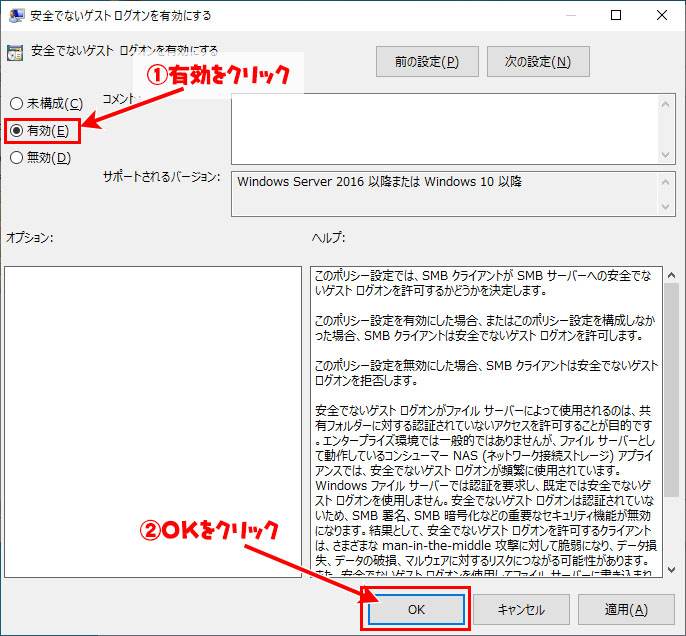
上記の手順でNASのフォルダーやWindowsの共有フォルダーにアクセスできます。
また、複合機からのスキャンをできるようになります。
対処手順3 Windows10Home
Windows10BHomeはWindows10Proとは違いローカルグループポリシーエディターの設定変更が行えません。
そのため、レジストリーを書き換えて【安全でないゲストログオンを有効にする】の設定値を有効にします。
レジストリーの変更は誤って設定変更するとPCが起動しなくなる恐れがあります。
細心の注意をはらって設定を変更してください。
を押してください。
- 【regedit】と入力
- OKをクリック
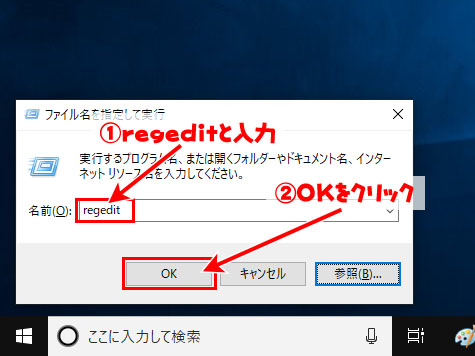
- コンピュータをダブルクリック
- HKEY_LOCAL_MACHINEをダブルクリック
- SYSTEMをダブルクリック
- CurrentControlSetをダブルクリック
- Servicesをダブルクリック
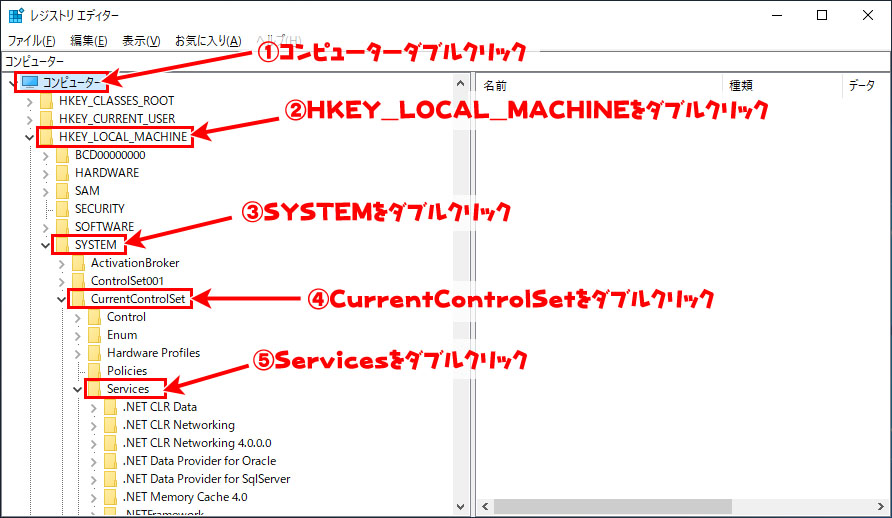
- LanmanWorkstationをダブルクリック
- Parametersクリック
- 右側の何もないと所で右クリック
- 新規をクリック
- DWORD(32ビット)値をクリック
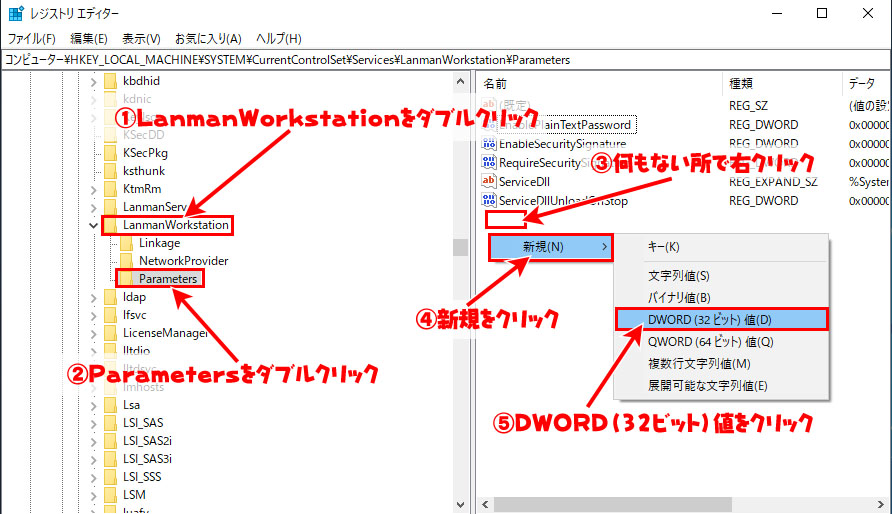
【AllowInsecureGuestAuth】と入力して確定

- 【AllowInsecureGuestAuth】を右クリック
- 修正をクリック

- 値おデータに【1】を入力
- OKをクリック
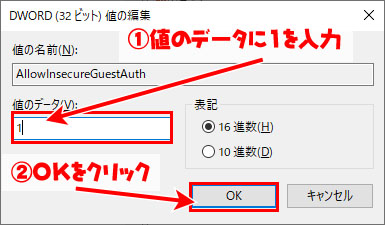
上記の作業で【安全でないゲストログオンを有効にする】の設定値が有効になります。
NASのフォルダーやWindowsの共有フォルダーにアクセスしてみましょう。
また、複合機からのスキャンをできるようになります。
まとめ
Windows10ではWindowsuupdateによってセキュリティ強化され、更新前まで出来ていたことができなくなったりすることが多々あります。
今回はNASや共有フォルダにアクセスできない時やスキャンができなくなった時に必要な設定になりますが、設定を行うことで設定前よりもセキュリティが低くなっている事を忘れないでください。
可能であれば設定はそのままで共有のアクセス権を変えるほうがセキュリティ上好ましいです。