Windows10では標準の設定ではアクセス権がない共有フォルダへのアクセスに制限がかかっていて、共有フォルダのアクセス権がEvryoneフルコントロールが許可されている共有フォルダへのアクセスができません。
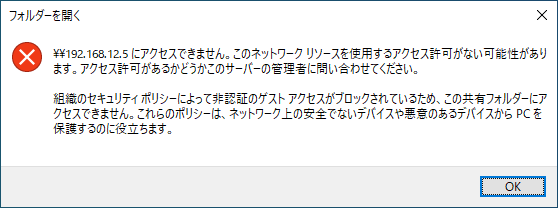
上記のエラー内容が表示された場合などはアクセス権を付けた共有フォルダに設定し直しましょう。
上記の組織のセキュリティポリシーのエラーが表示されて、アクセス権がない共有フォルダにアクセスしたい場合は、アクセスできないパソコンで以下の記事の内容を行うとアクセスできるようになります。
https://youtm-log.com/failure/pc-failure/anzendenai/
また、アクセス権がある共有フォルダの作成手順と解説動画でも説明しています。
今後のためにアクセス権を理解したい方は動画を見て共有フォルダやアクセス権の仕組みを理解しながら共有フォルダを作成してみてください。

事前準備
今回の手順はパソコンにログインしているユーザーでアクセス権かけた共有フォルダを作ります。
パソコンでログインしているユーザー名の確認は以下の手順を参照してください
Microsoftアカウントを利用してログインしている方も下記の手順からユーザー名を確認してください。

パソコン起動時にパスワードをかけていない方はパスワードをかけてください。

Microsoftアカウントでログインしている方はPINコードのパスワードではなく、Microsoftアカウントのパスワードを控えてください。
共有フォルダにアクセスする際に必要になります。
また、ネットワーク種別がパブリックネットワークになっていると共有フォルダにアクセスできないので、プライベートネットワークに変更しましょう。

上記の設定を行った後にネットワーク上のパソコンからアクセスできるように以下の設定を行ってください。

下記の4点の設定と確認作業が完了したら事前準備は完了です。
- ログインユーザーの確認
- ログインパスワードの確認
- ネットワーク種別の変更
- ネットワーク設定の変更
アクセス権がある共有フォルダの作成手順
- アクセス権を付けた共有フォルダにしたフォルダを右クリック
- プロパティをクリック
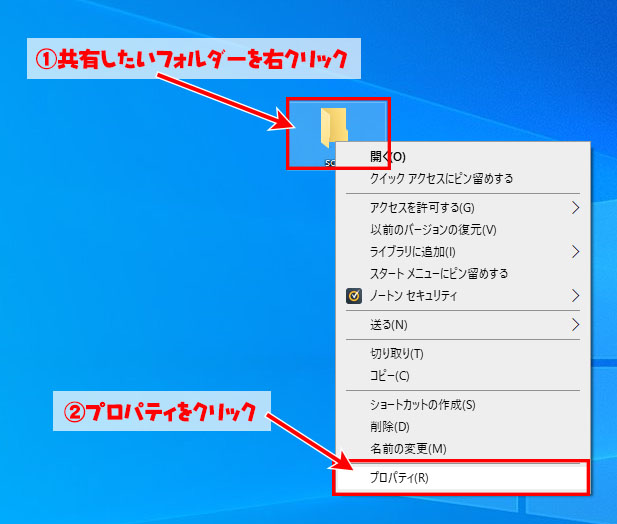
- 共有をクリック
- 詳細な共有をクリック
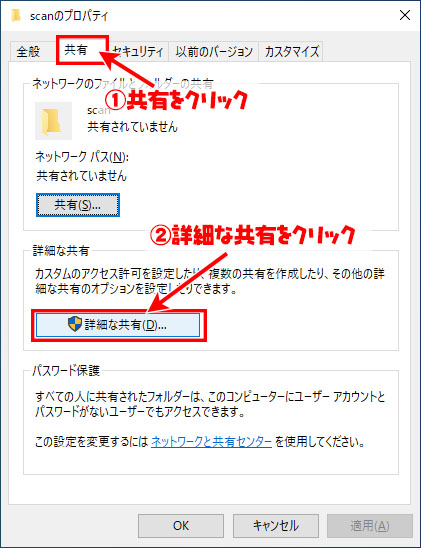
- このフォルダーを共有するにチェックを入れる
- アクセス許可をクリック
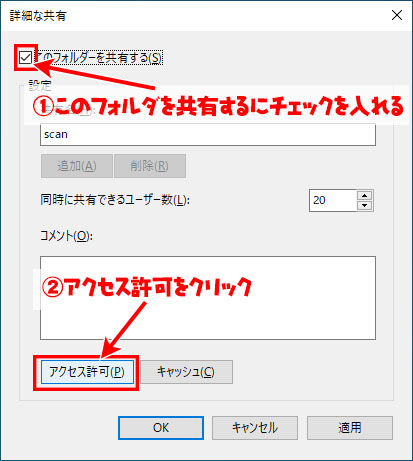
- Evryoneをクリック
- 削除をクリック
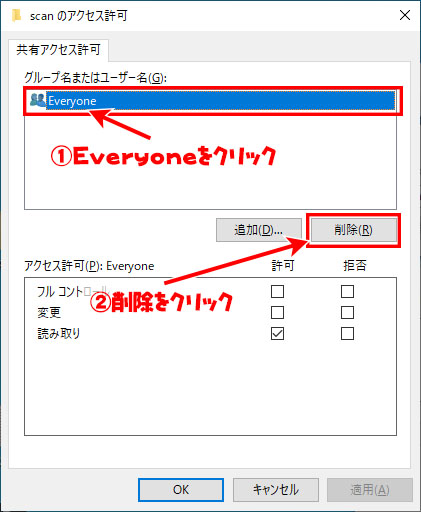
- 追加をクリック
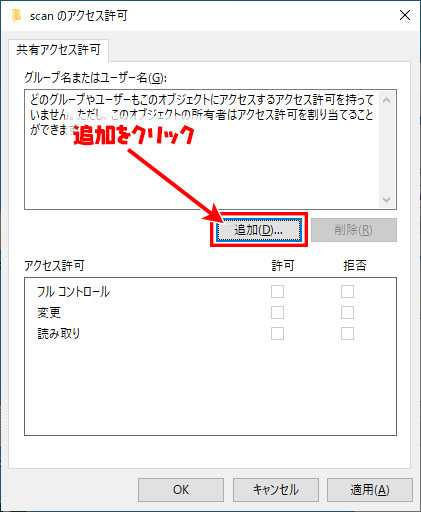
- 詳細設定をクリック
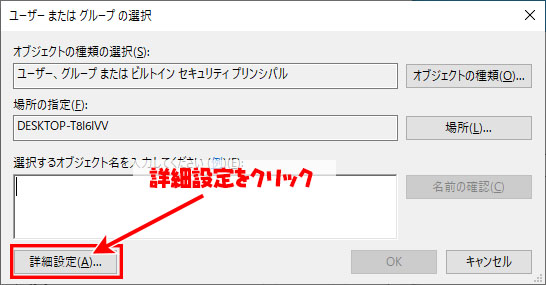
- 検索をクリック
- 検索結果からログインしているユーザーをクリック
- OKをクリック
Microsoftアカウントでログインしている場合はMicrosoftアカウント名が表示されるのでMicrosoftアカウントをクリックしてください。
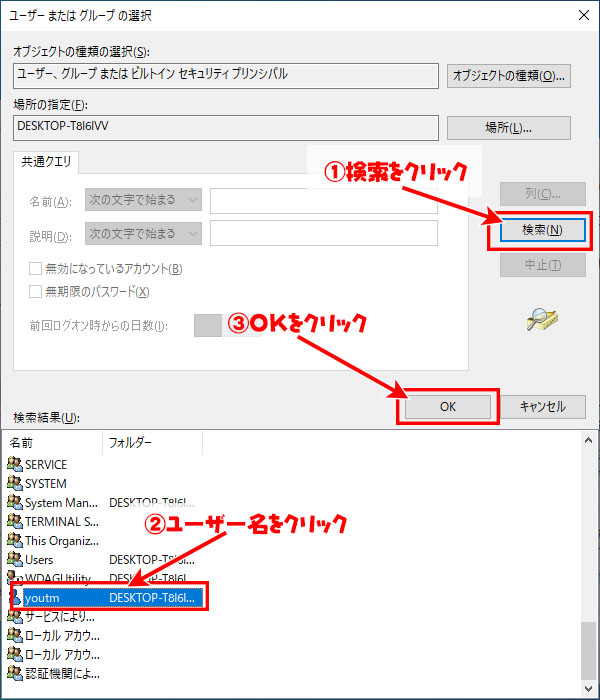
- OKをクリック
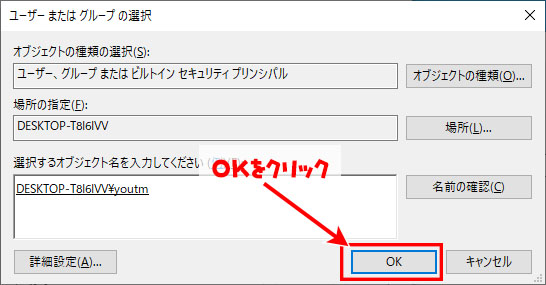
- 追加したユーザーをクリック
- フルコントロールの許可にチェックを入れる
- OKをクリック
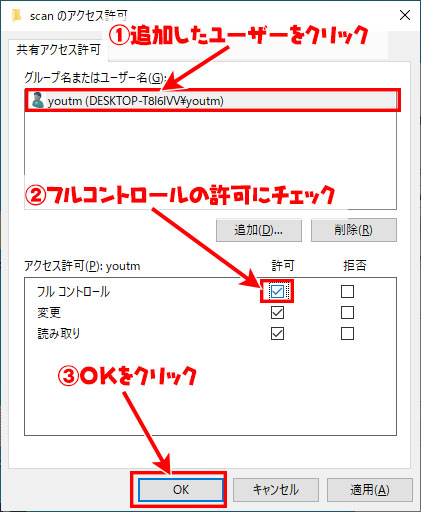
- OKをクリック
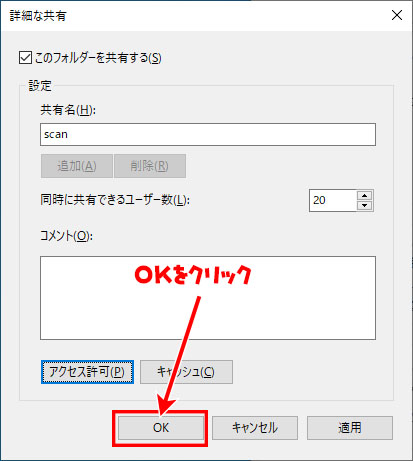
続けてセキュリティタブの設定を行います
- セキュリティをクリック
- 編集をクリック
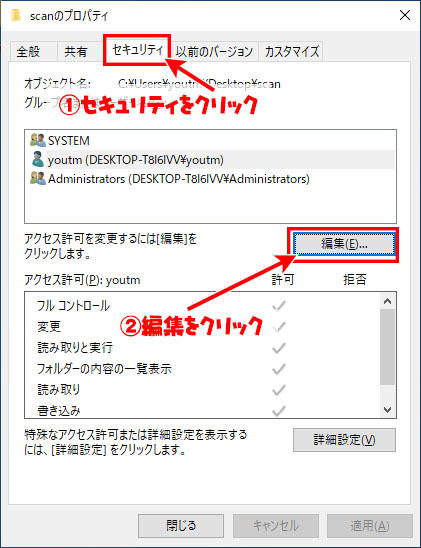
- 追加をクリック
ユーザーの一覧に【Evryone】の表示があったら削除してください
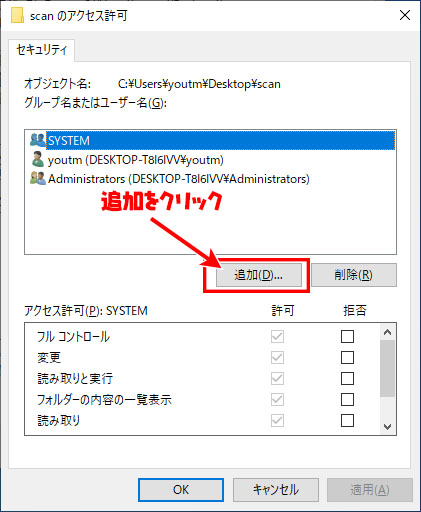
- 詳細設定をクリック
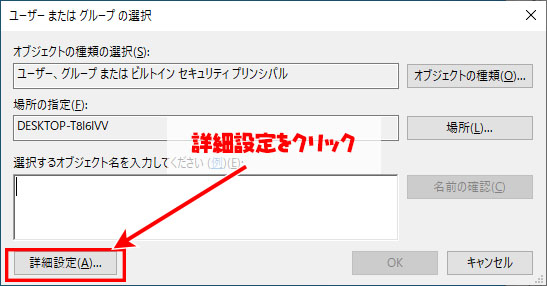
- 検索をクリック
- 検索結果からログインしているユーザーをクリック
- OKをクリック
Microsoftアカウントでログインしている場合はMicrosoftアカウント名が表示されるのでMicrosoftアカウントをクリックしてください。
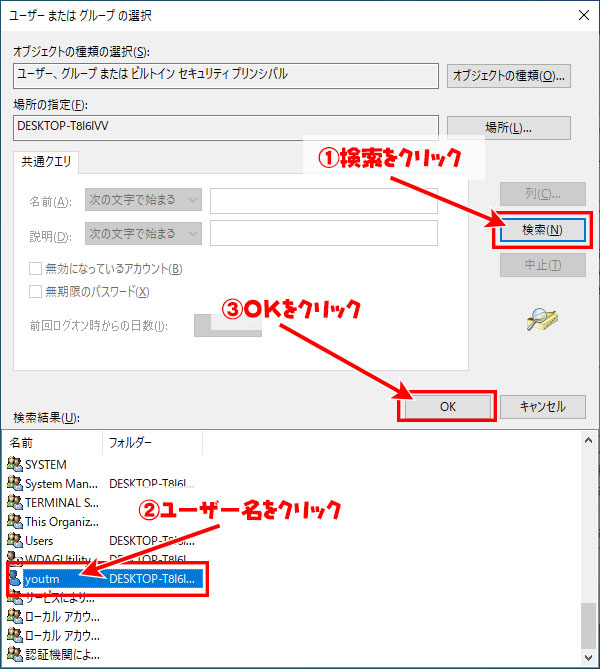
- OKをクリック
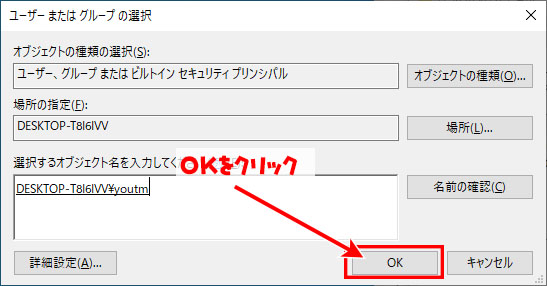
- 追加したユーザーをクリック
- フルコントロールの許可にチェックを入れる
- OKをクリック
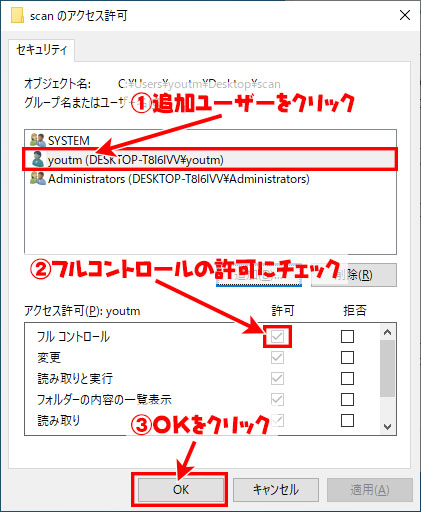
- 閉じるをクリック
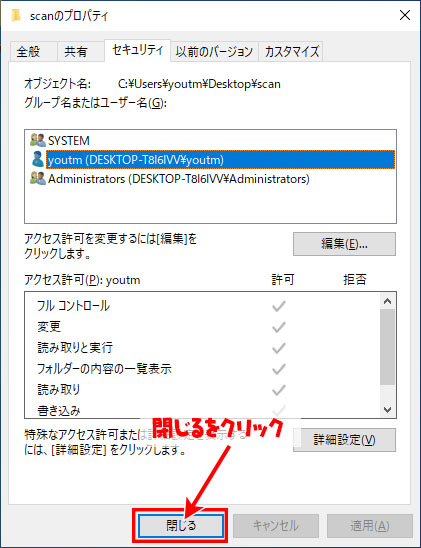
上記の手順でアクセス権がある共有フォルダの設定が完了しました。
共有フォルダをアクセスする際のパスは以下の手順で確認できます
- 共有タブをクリック
- ネットワークパスを確認する
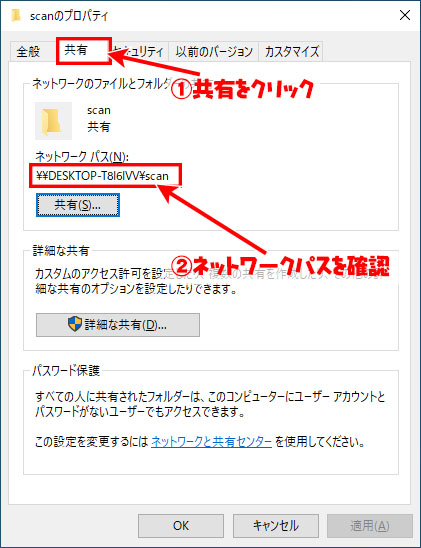
続けて別のパソコンから共有フォルダにアクセスします。
アクセス権がかかった共有フォルダへアクセスする手順
コントロールパネルを表示させてカテゴリ表示にする

- ユーザーアカウントをクリック
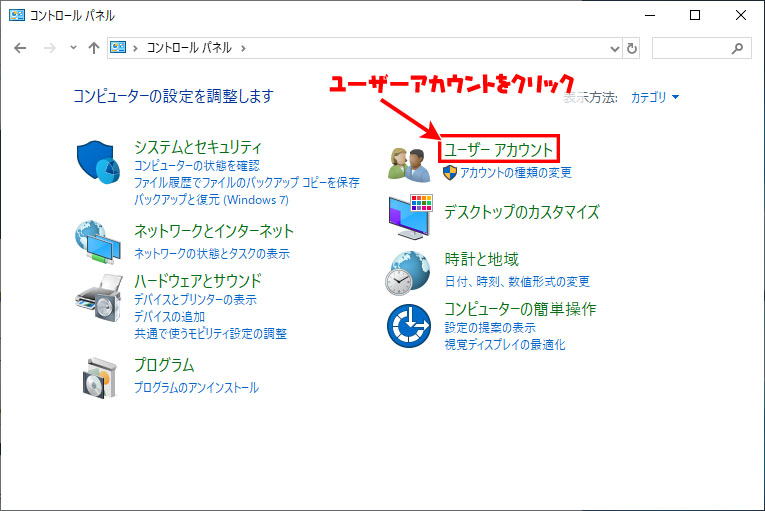
- 資格情報マネージャをクリック
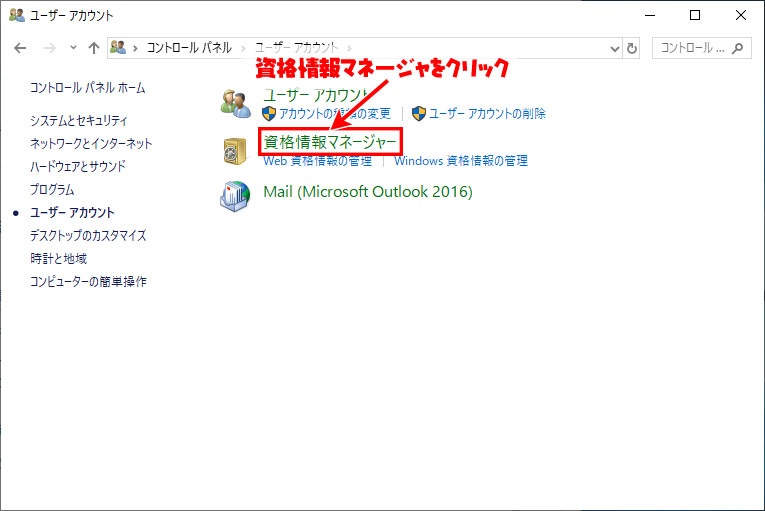
- Windows資格情報をクリック
- Windows資格情報の追加をクリック
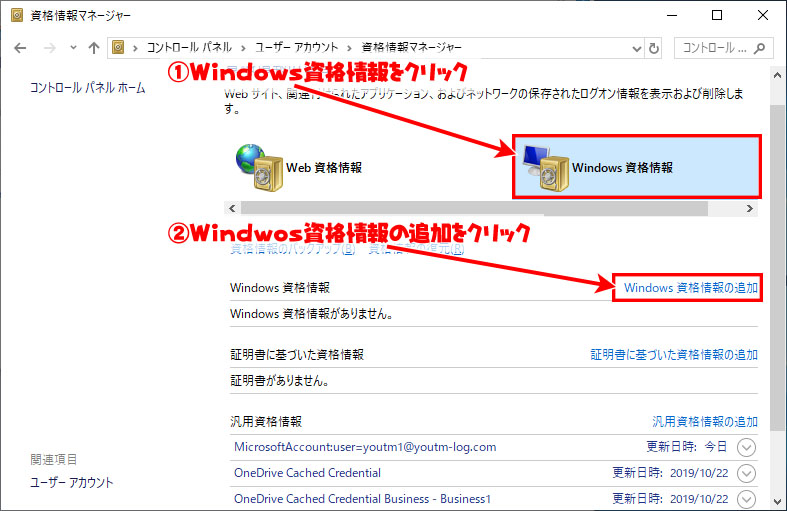
- 確認したネットワークパスの【\\】から【\】までの値を入力
- 事前確認で控えたユーザー名とパスワードを入力
- OKをクリック
今回のネットワークパスは「\\DESKTOP-T8I6IVV\scan」なので「DESKTOP-T8I6IVV」と入力しています。
ユーザー名はMicrosoftアカウントを入力しないように注意しましょう。
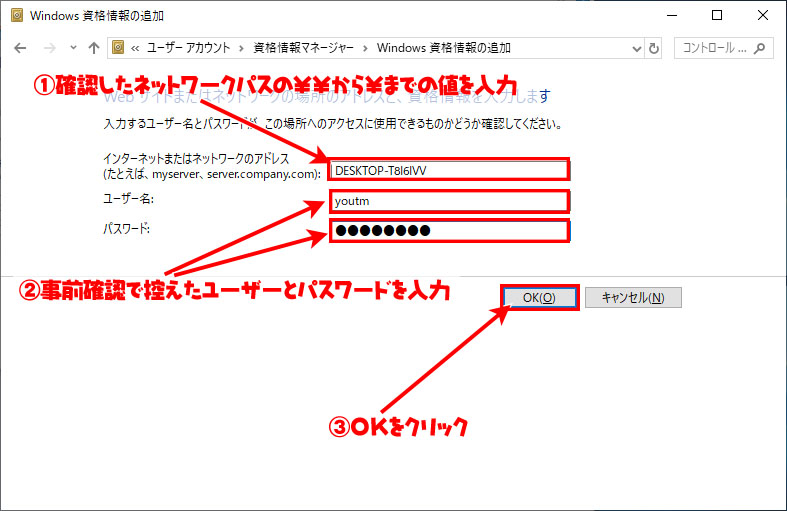
- 設定が追加されたことを確認
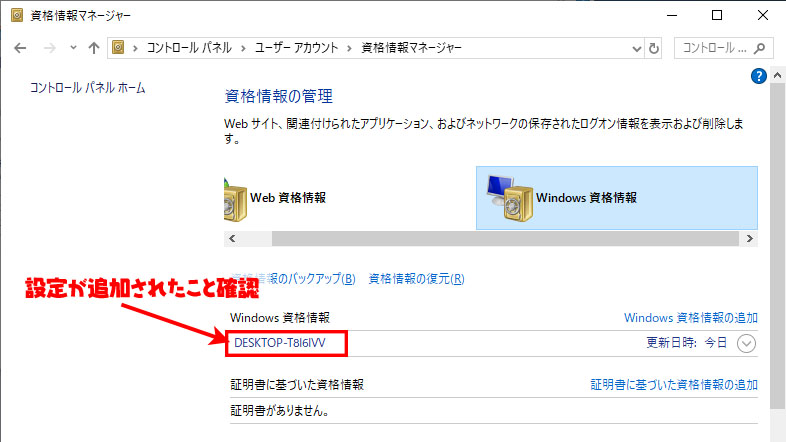
を押してファイル名を指定して実行を表示
- 共有フォルダのネットワークパスを入力
- OKをクリック
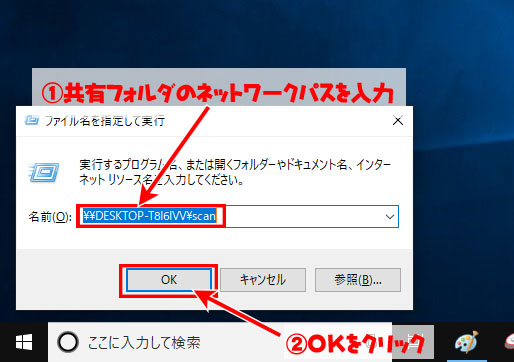
- アクセス権がかかった共有フォルダにアクセスできます
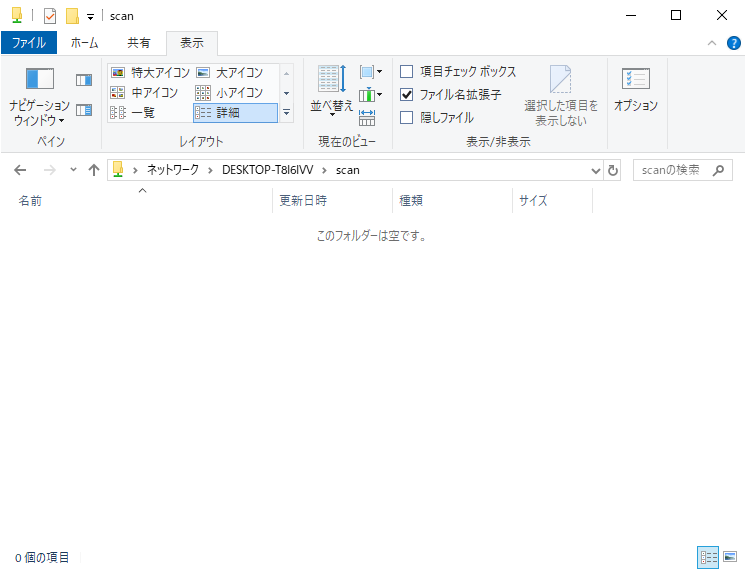
必要に応じてショートカットを作ってください。
まとめ
Windows10では非認証のゲストアクセスができなくなっていたり、セキュリティが向上されています。セキュリティが向上した事も理由があり、今回も非認証のゲストアクセスが狙われたウィルスがあったからWindows10のセキュリティ設定が向上しました。
セキュリティレベルを下げることも一つの解決策ですが、セキュリティが向上された意味を考えて、アクセス権を設定するなどの適正な設定を行うことが今後重要になってきます。
ぜひアクセス権をかけてセキュリティレベルを保ったままWindows10を利用してください。





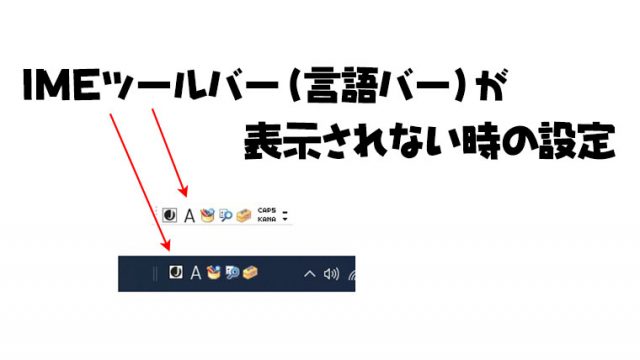



大変助かりました。問題解決しました。ありがとうございました。