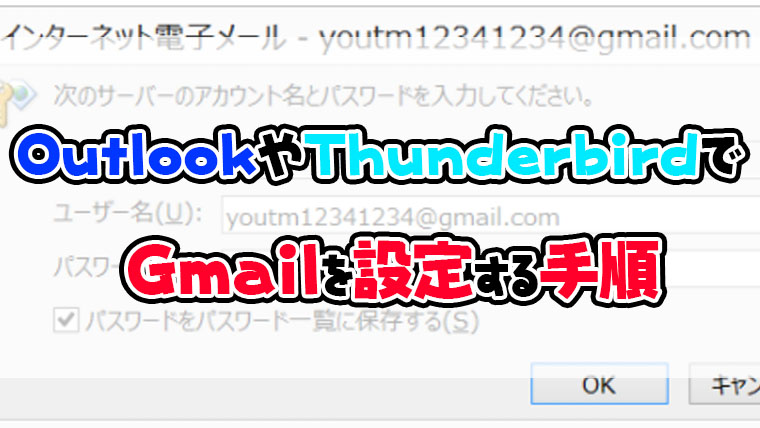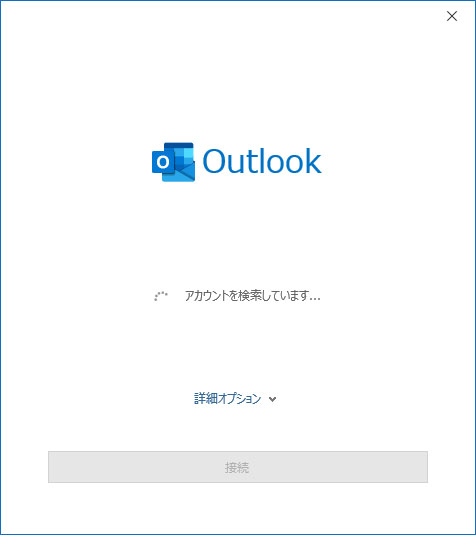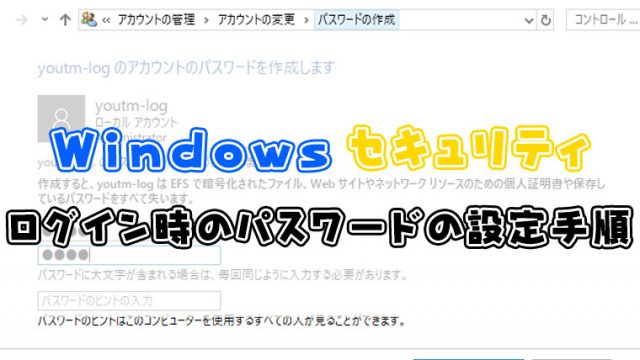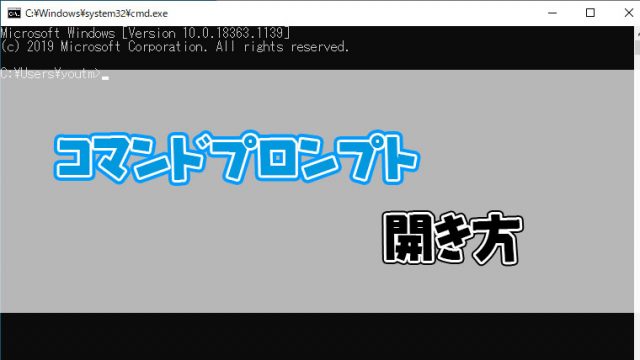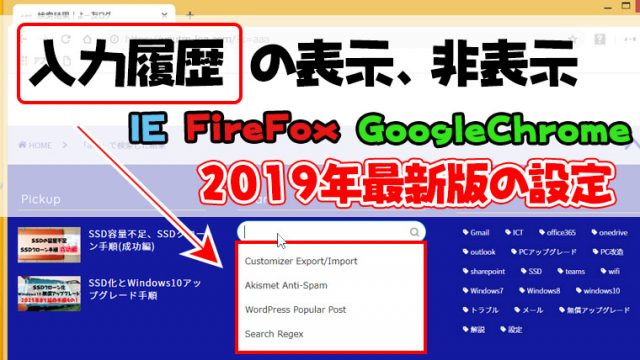スポンサーリンク
Gmailは標準の設定だと、OutlookなどのメーラーからGmailメールサーバーへのアクセスが無効になっています。
そのため、OutlookやThunderbirdなどのメーラーで正しいGmailアカウント、パスワードを入力してもメールの設定を行えません。
Outlookなどでgmailメールの設定を行いたい場合は以下の手順を実施してください。
- Gmail外部アプリからのアクセスを有効にする手順で安全性が低いアプリのアクセスの設定変更手順
- メーラーからIMAP、POPの設定を有効にする手順
- OutlookでGmailを設定する手順
目次
安全性が低いアプリのアクセスの設定変更
Outlookやその他システムからGmailを利用する際は【安全性が低いアプリのアクセス】を有効にしなければなりませんが、2段階承認プロセスが有効になっている時は設定変更が行えません。
諦めるか、2段階認証プロセスを無効にしてから設定を行ってください。
まずGmailにWebからログインします。
- ログイン後右上あたりの10キーボタンのようなメニューアイコンをクリック
- メニューが表示されたらアカウントをクリック
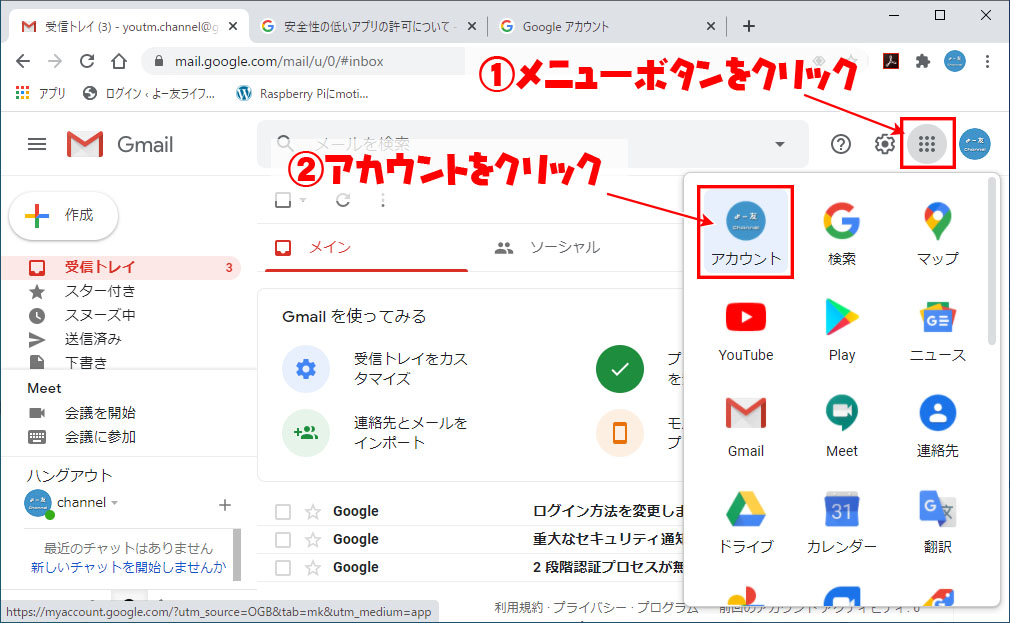
- セキュリティをクリック
- ページ中段の安全性の低いアプリのアクセスを有効にするをクリック
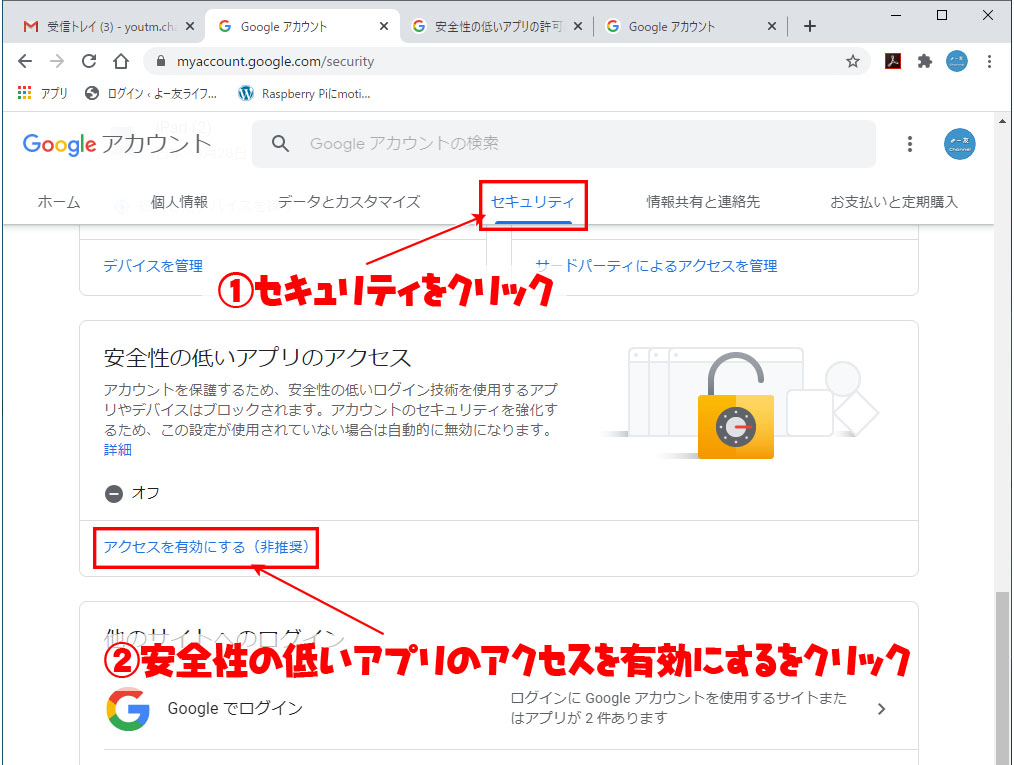
- 有効のチェックをONにする
- 更新しましたと表示されれば設定完了
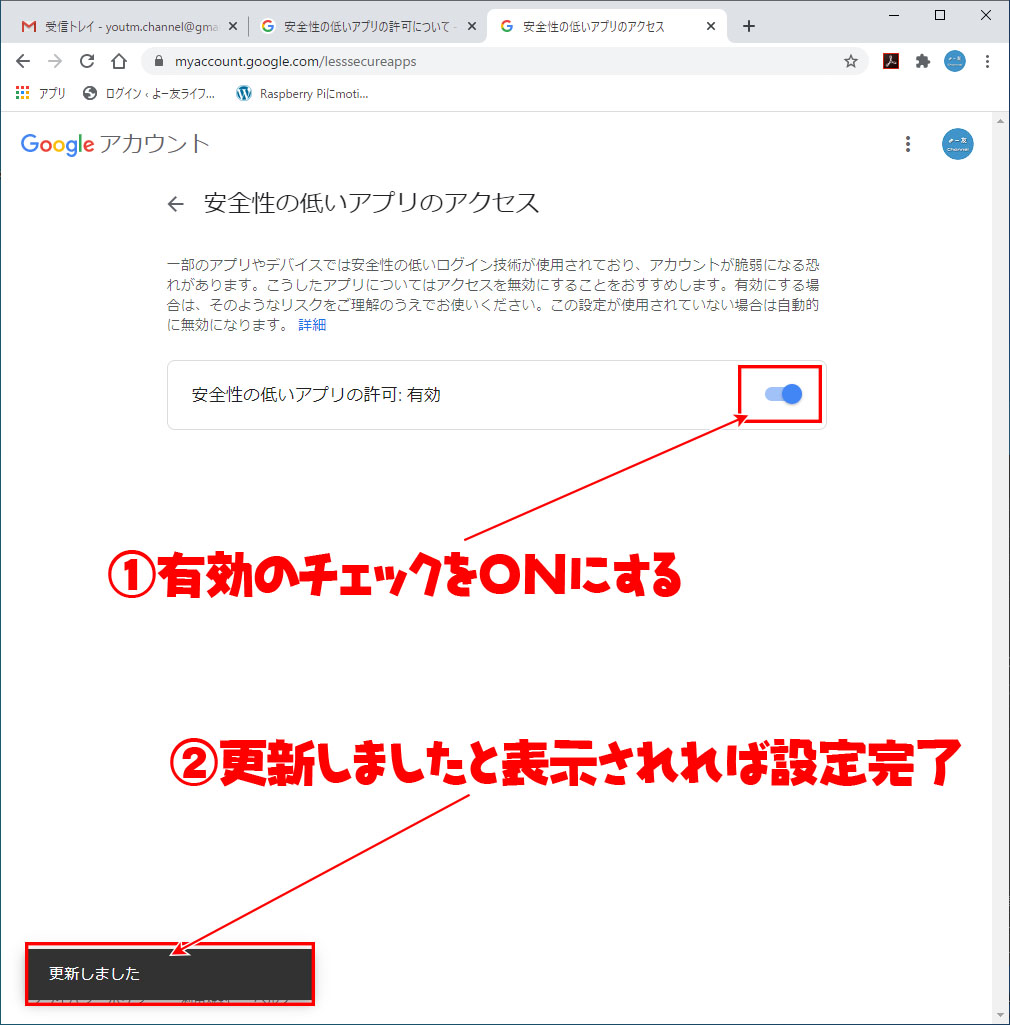
次ににIMAPとPOPの設定を有効にする手順を行っていきます。
メーラーからIMAP、POPのメール設定を有効にする手順
Gmailサーバー側の設定になるので、まずGmailにログインします。
- ログイン後、歯車マークをクリック
- すべての設定を表示をクリック
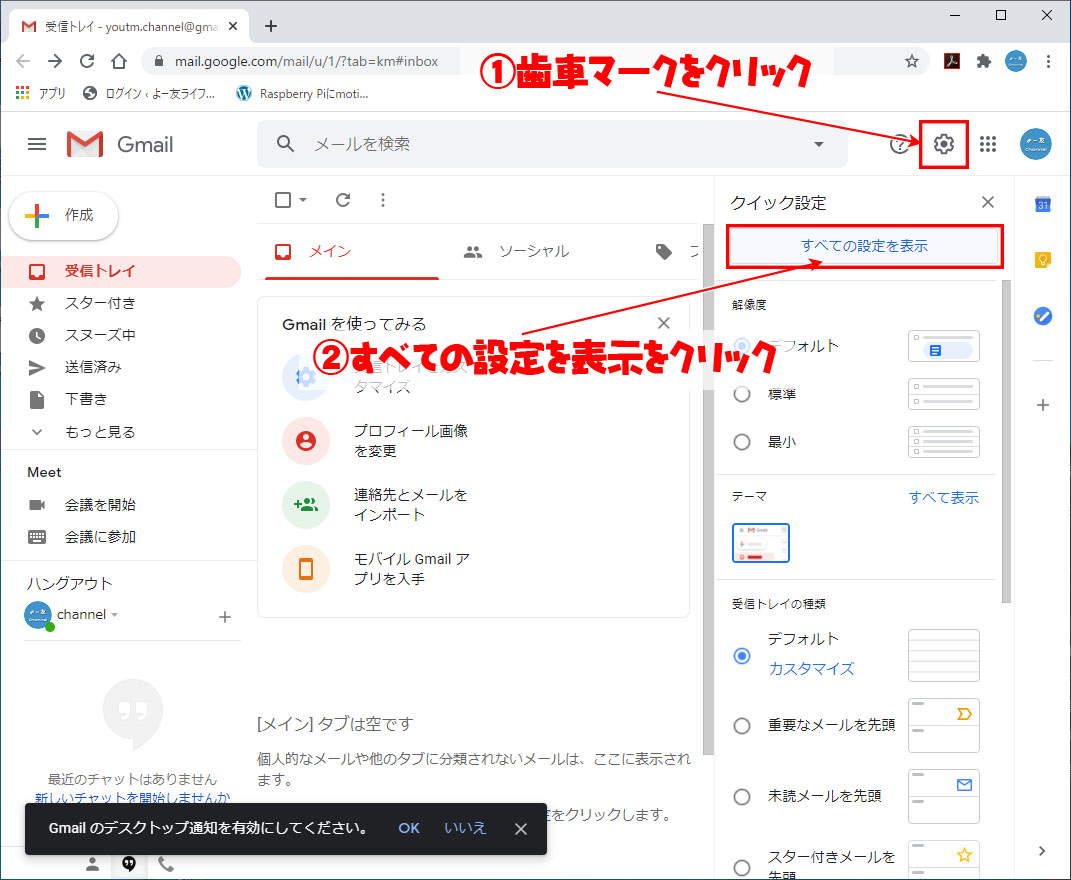
- メール転送とPOP/IMAPをクリック
- すべてのメールでPOPを有効にするにチェックを入れる
- IMAPを有効にするにチェックを入れる
- 変更の保存をクリック
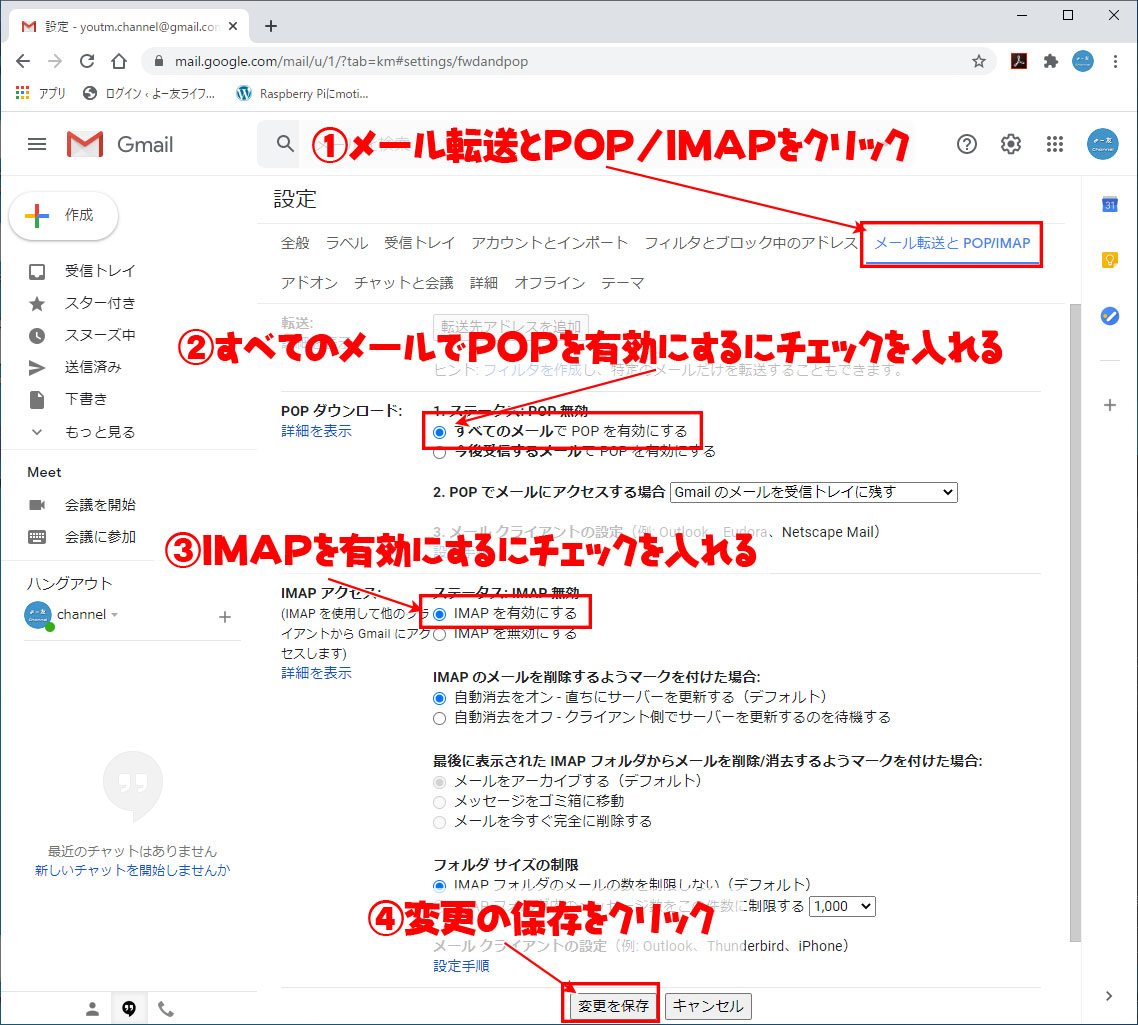
上記の設定でGmailサーバー側の設定は完了です。
OutlookでGmailを設定する手順
まずコントロールパネルを開きます。

最速!Windows10で素早くコントロールパネルの開く手順素早くWindows10のコントロールパネルを開く方法紹介。
この手順なら電話越しでもコントロールパネルを開いてもらえます。2行の文を覚えてパソコンサポートに活かしましょう。
キーボード左下のウィンドウズマークを押しながらRを押してください。
入力される画面が表示したらcontrolと入力してエンターキーを押してください。
これでWindoswOSはコントロールパネルが開きます。...
- 表示方法を大きいアイコンに変更
- Mailをクリック
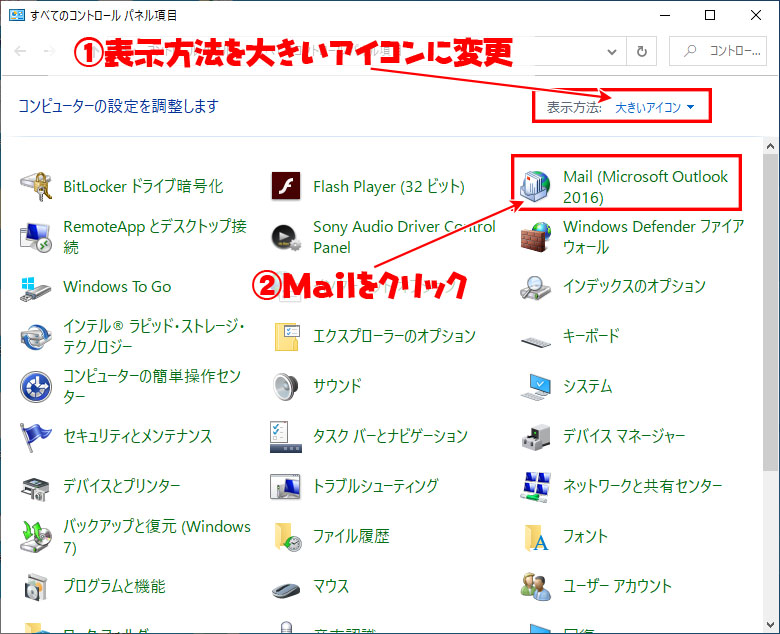
- 電信メールアカウントをクリック
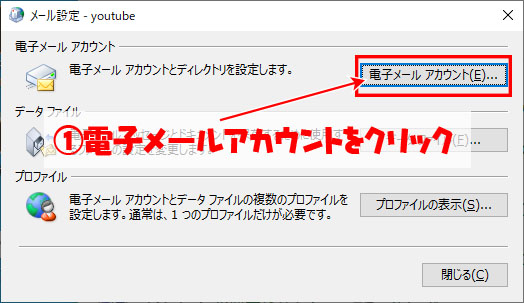
- 新規をクリック
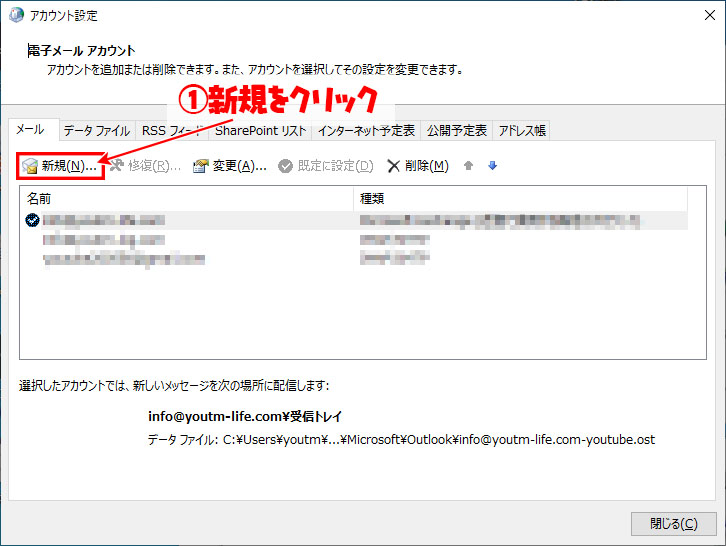
- 自分で電子メールやその他のサービスを使うための設定をするをクリック
- 次へをクリック
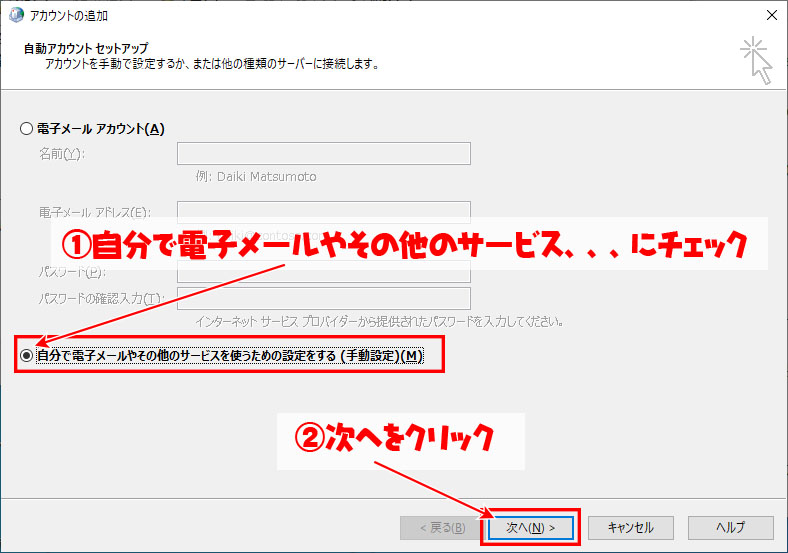
- POPまたはIMAPクリック
- 次へをクリック
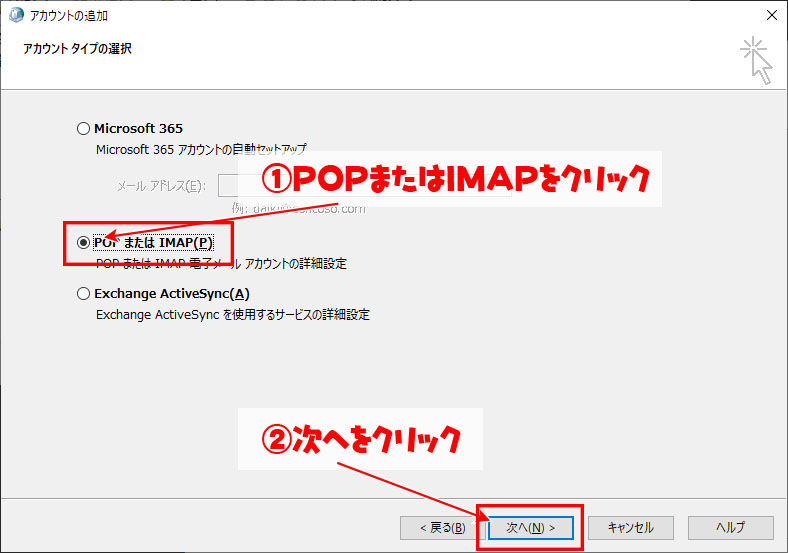
Gmailのメールアカウント設定は以下の表のように設定していきます。
| 受信メール(IMAP)サーバー | imap.gmail.com SSL を使用する: はい ポート: 993 |
| 受信メール(POP)サーバー | pop.gmail.com SSL を使用する: はい ポート: 995 |
| 送信メール(SMTP)サーバー | smtp.gmail.com SSL を使用する: はい 認証を使用する: はい SSL のポート: 465 |
| 名前(氏名)または表示名 | 任意 |
| アカウント名(ユーザー名) | メールアドレス |
| パスワード | Gmailログイン時のパスワード |
| メールアドレス | メールアドレス |
POP3で設定する場合
- POP3を選択
- 下記の表を見てアカウント情報を入力する
- 詳細設定をクリック
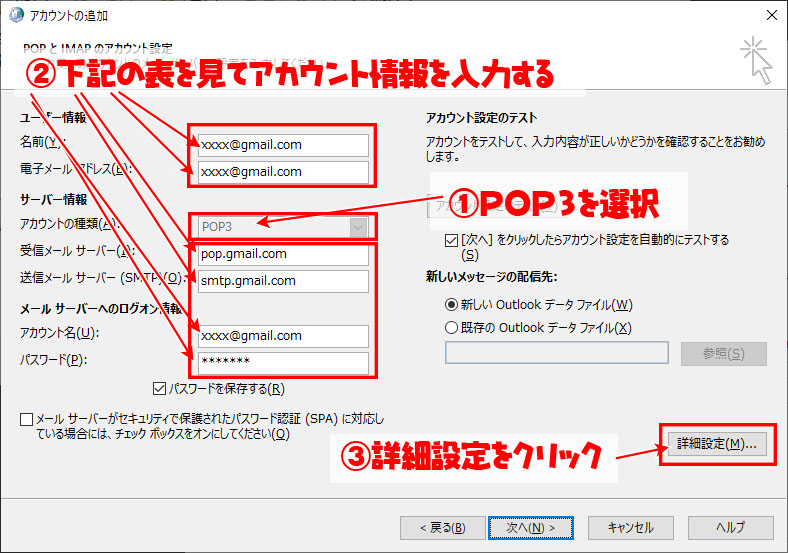
| 受信メール(IMAP)サーバー | imap.gmail.com SSL を使用する: はい ポート: 993 |
| 受信メール(POP)サーバー | pop.gmail.com SSL を使用する: はい ポート: 995 |
| 送信メール(SMTP)サーバー | smtp.gmail.com SSL を使用する: はい 認証を使用する: はい SSL のポート: 465 |
| 名前(氏名)または表示名 | 任意 |
| アカウント名(ユーザー名) | メールアドレス |
| パスワード | Gmailログイン時のパスワード |
| メールアドレス | メールアドレス |
- 送信サーバーをクリック
- 送信サーバーは認証が必要にチェックを入れる
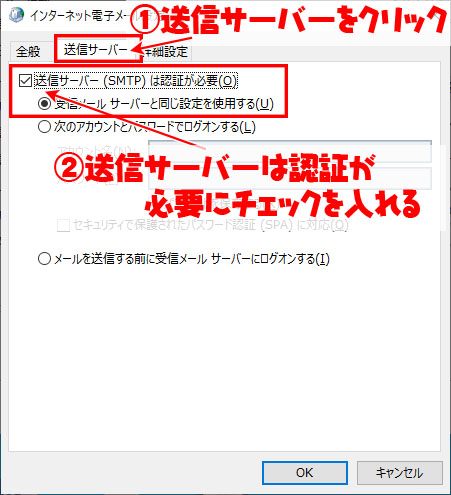
- 詳細設定をクリック
- 各設定を行う
- OKをクリック
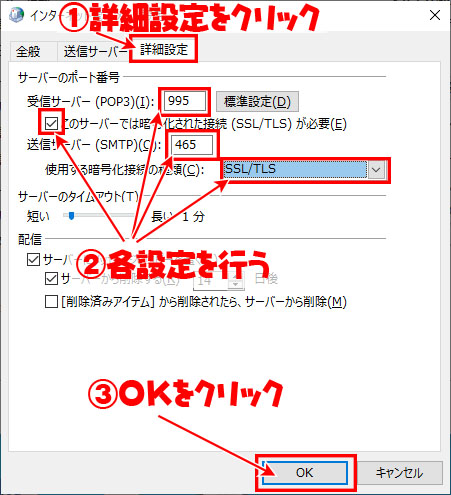
- 次へをクリック
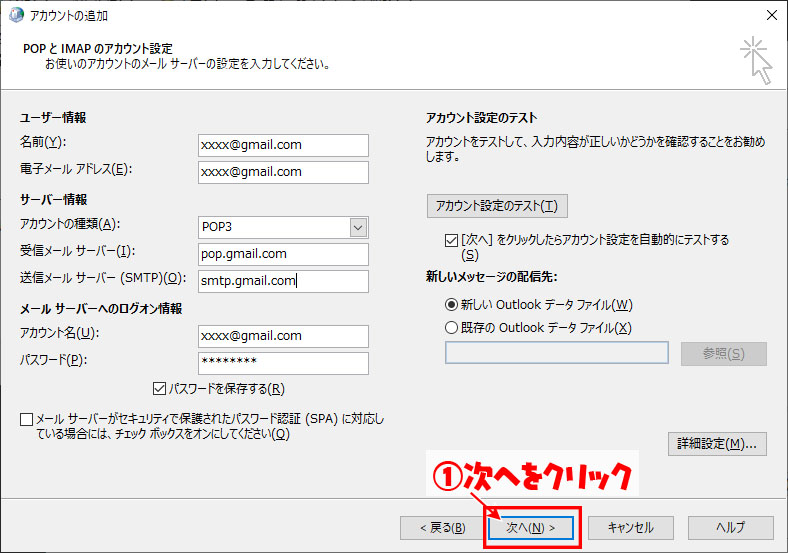
- 完了したらOutlookを起動する
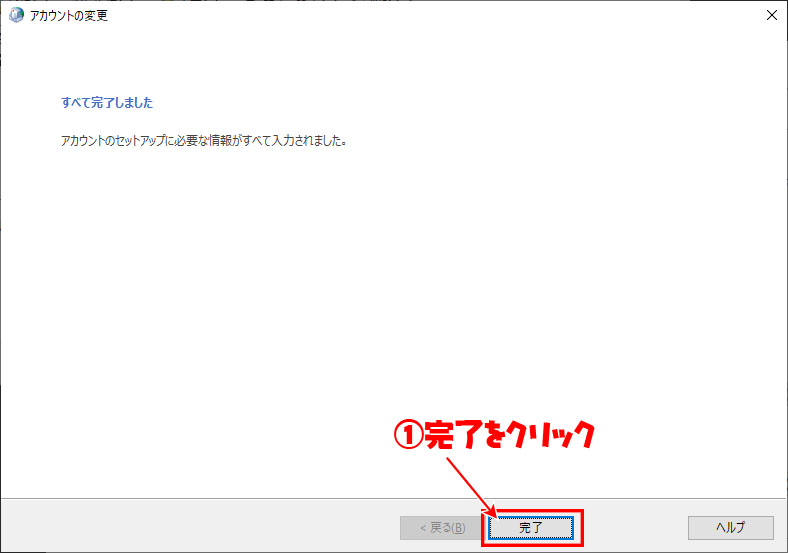
IMAPで設定手順
- IMAPを選択
- 下記の表を見てアカウント情報を入力する
- 詳細設定をクリック
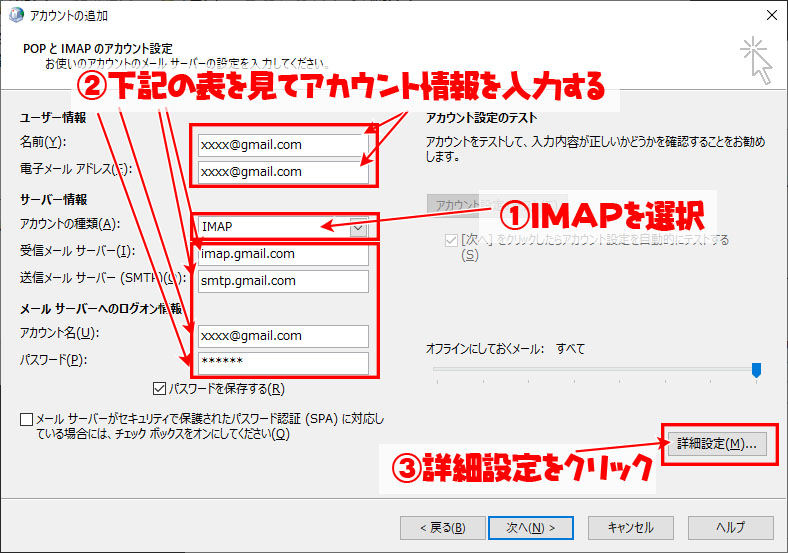
| 受信メール(IMAP)サーバー | imap.gmail.com SSL を使用する: はい ポート: 993 |
| 受信メール(POP)サーバー | pop.gmail.com SSL を使用する: はい ポート: 995 |
| 送信メール(SMTP)サーバー | smtp.gmail.com SSL を使用する: はい 認証を使用する: はい SSL のポート: 465 |
| 名前(氏名)または表示名 | 任意 |
| アカウント名(ユーザー名) | メールアドレス |
| パスワード | Gmailログイン時のパスワード |
| メールアドレス | メールアドレス |
- 送信サーバーをクリック
- 送信サーバーは認証が必要にチェックを入れる
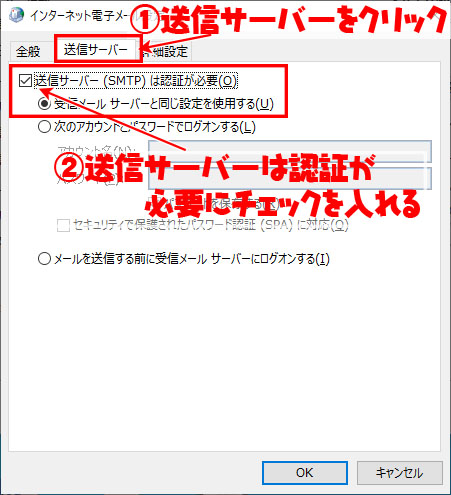
- 詳細設定をクリック
- 各設定を行う
- OKをクリック
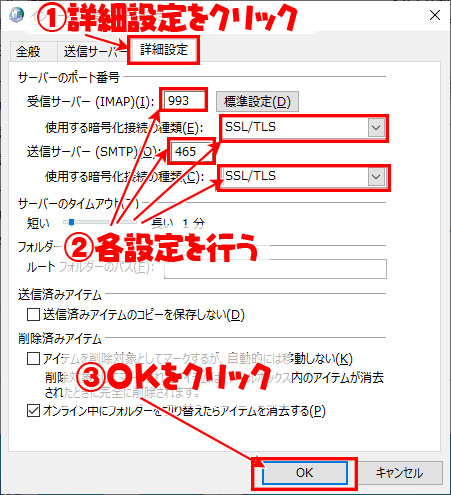
- 次へをクリック
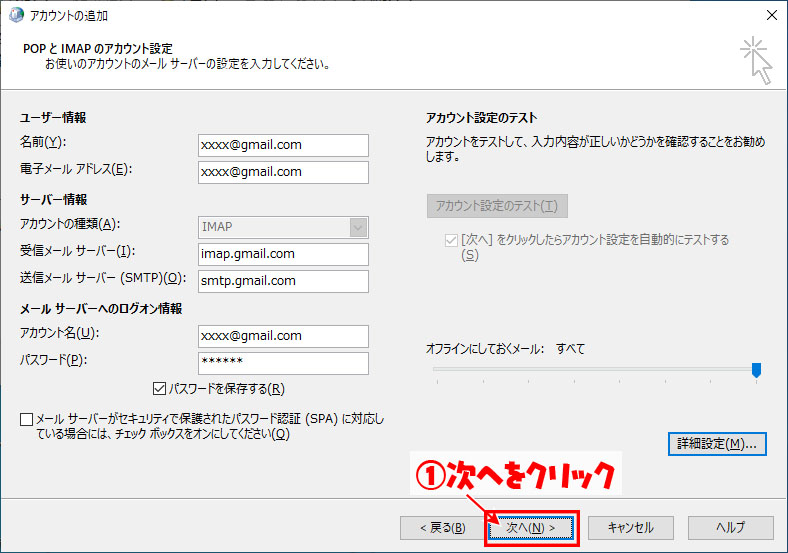
- 完了をクリックしてOutlookを起動する
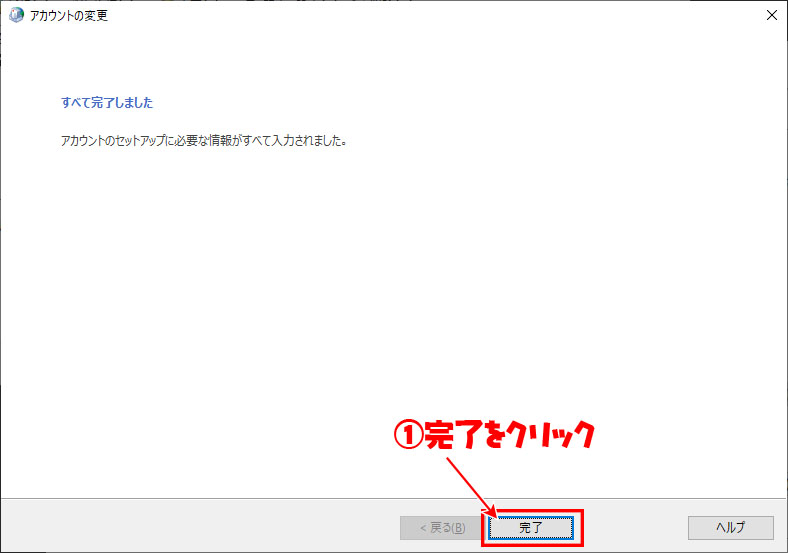
まとめ
上記の手順で、OutlookやThunderbirdでGmailの設定を行えたかと思います。
Gmail側、Outlookなどのメーラーの設定を正しく行ってメーラーでGmailを使いましょう。
スポンサーリンク
スポンサーリンク