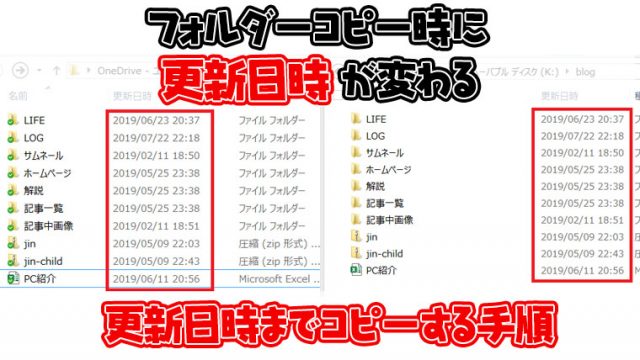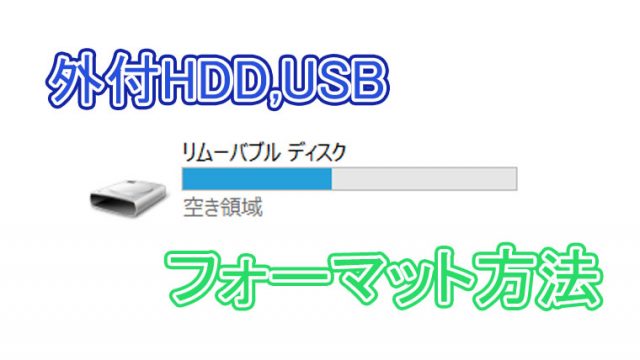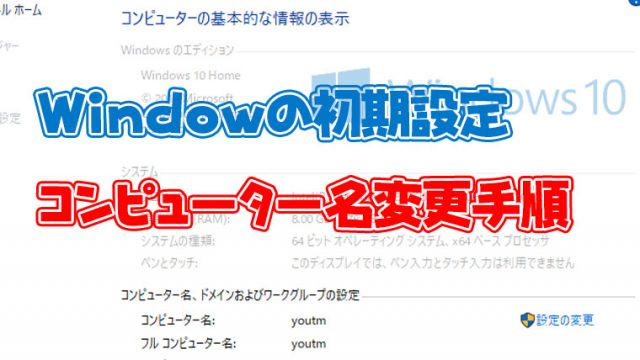スポンサーリンク
パソコンにパスワードをかけていない場合で共有フォルダの設定を行っている場合、パスワード保護の無効化の設定をしないと共有フォルダにアクセスできません。
パソコンにパスワードを設定するか、以下の手順でパスワード保護の無効化の手順を行ってください。
パスワード保護の設定はWindows updateやネットワークの種別が変更された場合に自動的にパスワードの保護が有効になる場合があります。
パソコンに設定されている共有フォルダに別のパソコンからアクセス出来なくなった場合はパスワードの保護の設定が無効になっているか確認してください。
パスワードの保護共有の無効化(有効化)手順
コントロールパネルを表示させてカテゴリ表示にする。

最速!Windows10で素早くコントロールパネルの開く手順素早くWindows10のコントロールパネルを開く方法紹介。
この手順なら電話越しでもコントロールパネルを開いてもらえます。2行の文を覚えてパソコンサポートに活かしましょう。
キーボード左下のウィンドウズマークを押しながらRを押してください。
入力される画面が表示したらcontrolと入力してエンターキーを押してください。
これでWindoswOSはコントロールパネルが開きます。...
ネットワークとインターネットをクリック
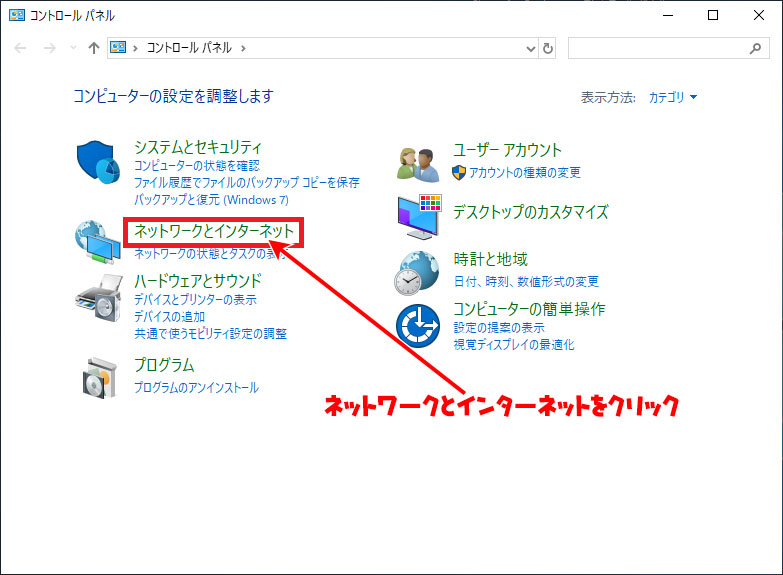
ネットワークと共有センターをクリック
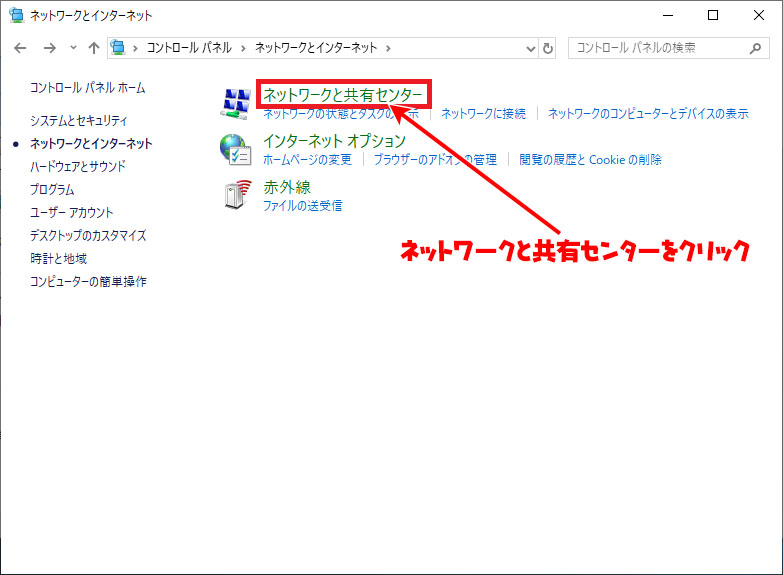
共有の詳細設定の変更をクリック
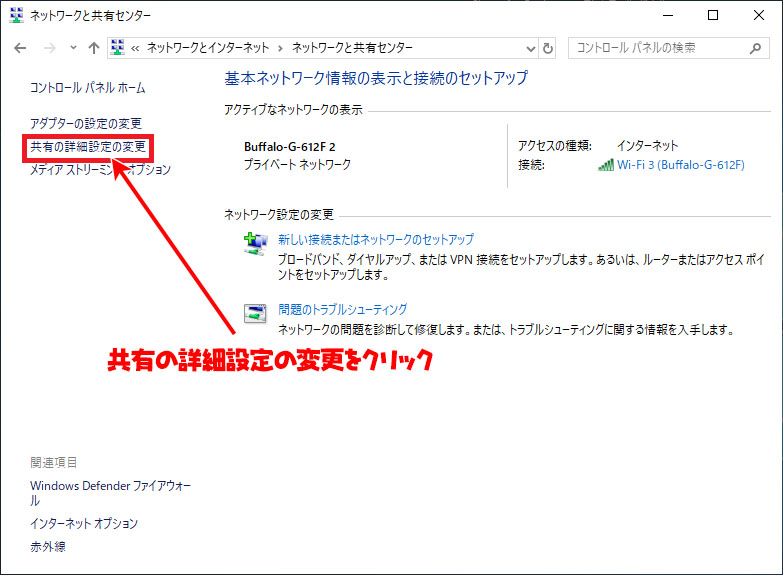
すべてのネットワークの↓をクリック
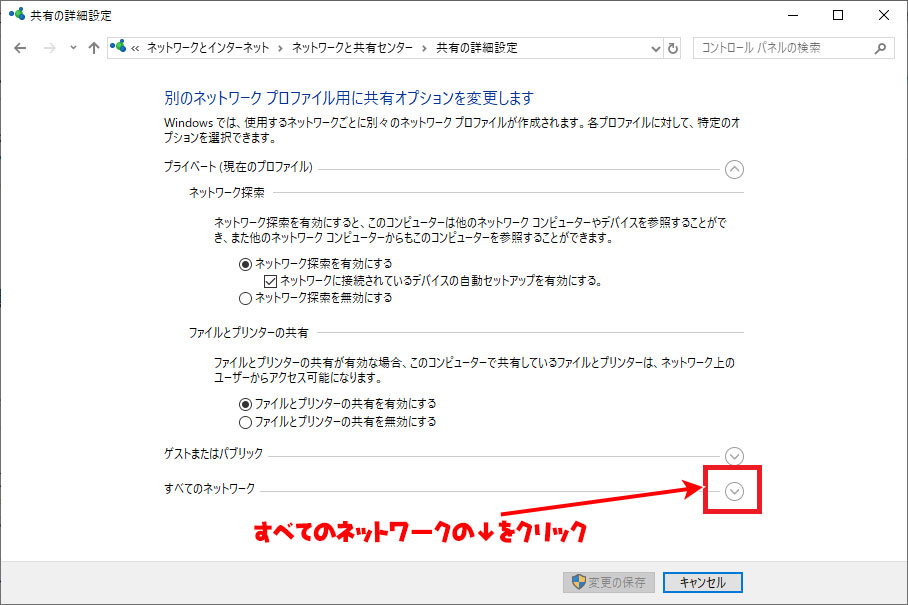
- パスワードの保護共有を無効ににするにチェック
- 変更の保存をクリック
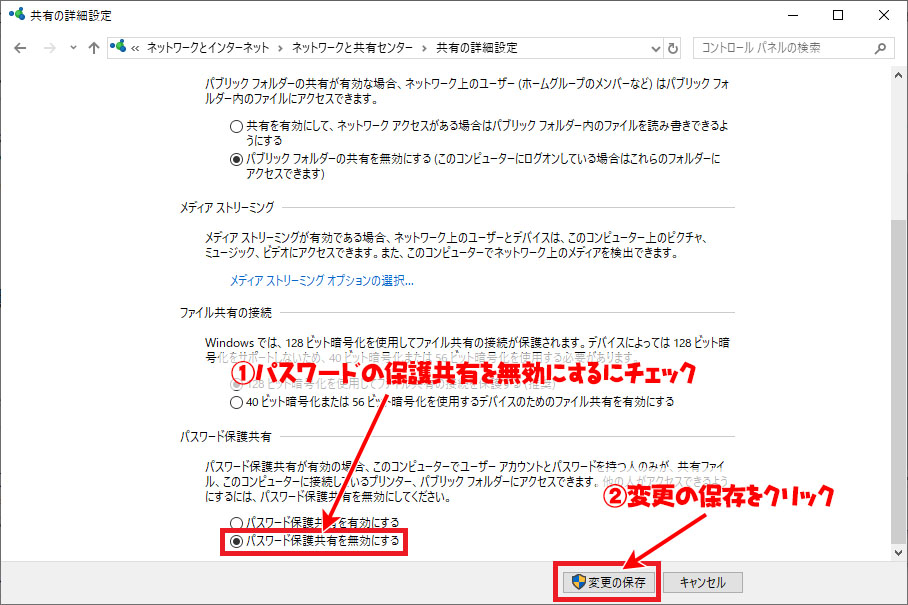
設定が有効だとパスワードがない場合はパソコンへのアクセスが出来ません。
設定が無効だとパスワード無しでもパソコンへのアクセスが出来ます。
まとめ
共有フィルダーの設定を行っていて、パソコンにパスワードが設定されていない場合で共有の設定がEveryoneがフルコントロールの設定の場合はパスワード保護設定が無効になっていないとアクセスできないので、上記の設定を行いましょう。
スポンサーリンク
スポンサーリンク