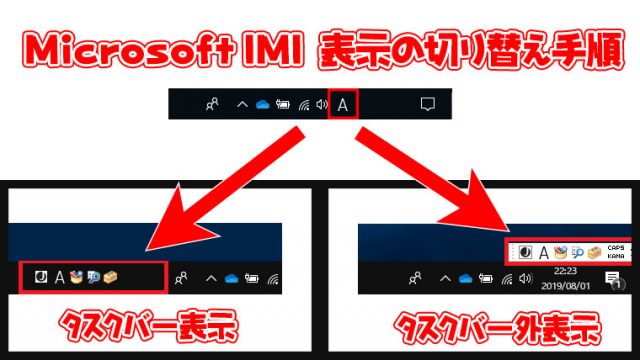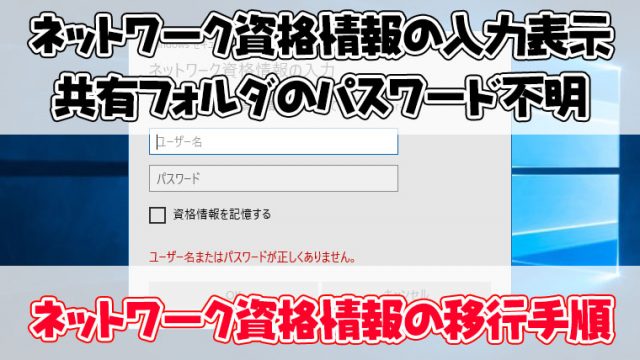windows10の手順はこちらから

イメージバックアップ
イメージバックアップとは、現在のパソコンのシステム領域や、HDD内の各パーティションの状態を全てバックアップする事を言います。
OSのアップグレードや、新しいシステムをインストールする前にイメージバックアップを取っておくと、何か問題が発生して元の状態に戻したい時に非常に有効に使えます。
window7や8,1からwindows10にOSをアップグレードする時はアップグレードの失敗でパソコンが起動しなくなる事があります。必ずイメージのバックアップをしてグレードアップ作業してください。
ちなみに多くの御客様先でパソコンの設定を行う私がイメージのバックアップを行うときは以下の時です。
- 新しいパソコンを立ち上げて、各種設定やソフトをインストールした後
- OSのグレードアップ前
- OSの再インストール前
- 新システム導入後
元の状態に戻すのが困難になる場合や、設定に長い時間がかかる場合はイメージバックアップを取っています。
windows8.1イメージバックアップの準備と手順
イメージバックアップはHDD全体をまるごとバックアップをとるので、バックアップ先のメディアは非常に大きいデータ容量が必要になります。
また、USBなどのフラッシュメモリにはバックアップは取れないので、外付けのHDDを用意してください。
それでは手順を説明していきます。
まず、外付HDDをパソコンに接続してNTFSでフォーマットする。
外付HDDの中にデータがある場合は全て削除されるので必要なデータがある場合は、HDDから取り出してください。
NTFSフォーマットの手順がわからない方は以下の記事を参照

フォーマットが完了したら、コントロールパネルを開きカスタム表示にする

「システムとセキュリティ」をクリック
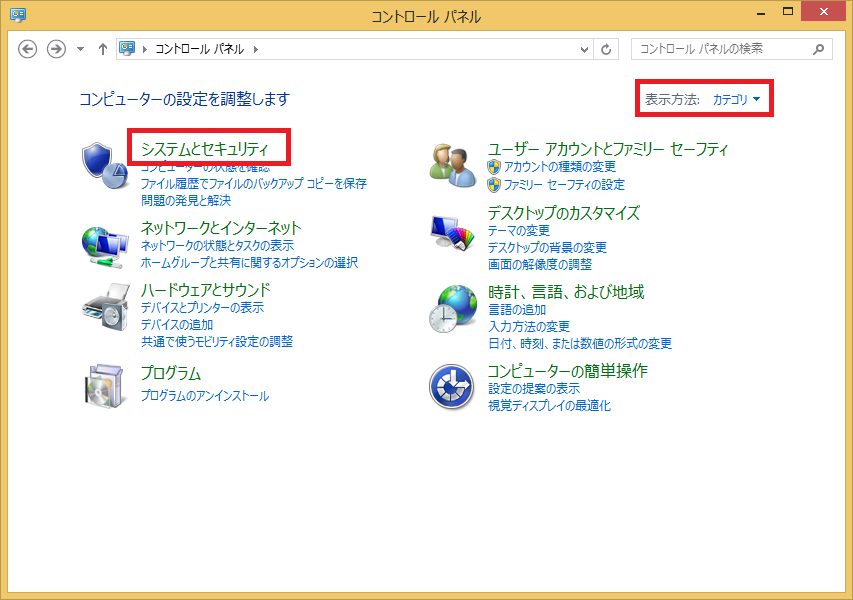
「ファイルの履歴」をクリック
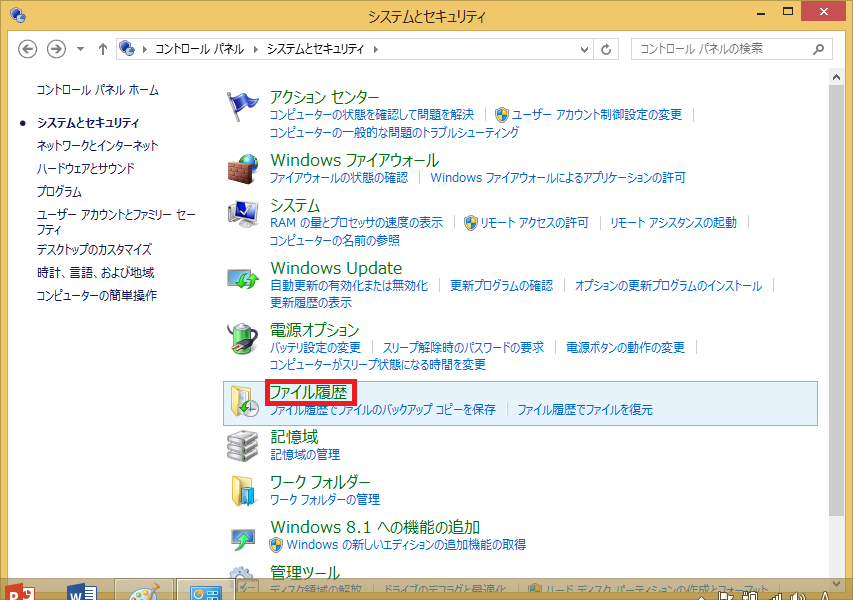
表示画面が変わったらしばらく待つ
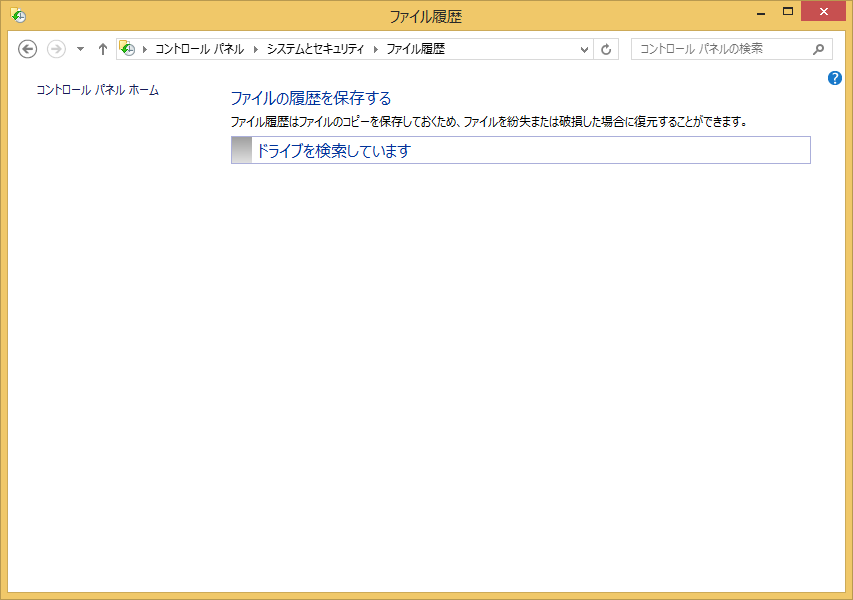
画面が上記の画面から下記の画面に切り替わったら、「システムイメージバックアップ」をクリック
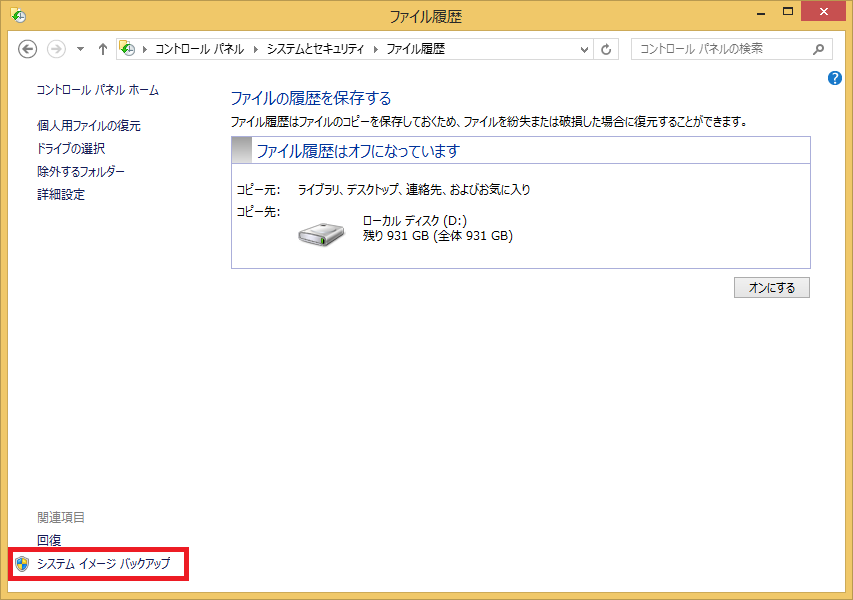
□のハードディスクにチェックを入れて、先ほどフォーマットして外付HDDを選択する
選択後に「次へ」をクリック
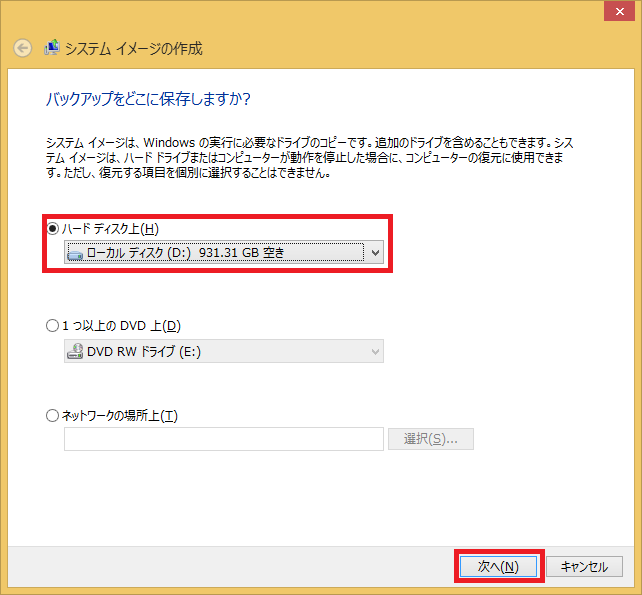
「バックアップの開始」をクリック
開始後、容量によっては1日以上かかる時があります。
今回の20GBぐらいでは30分程かかりました。
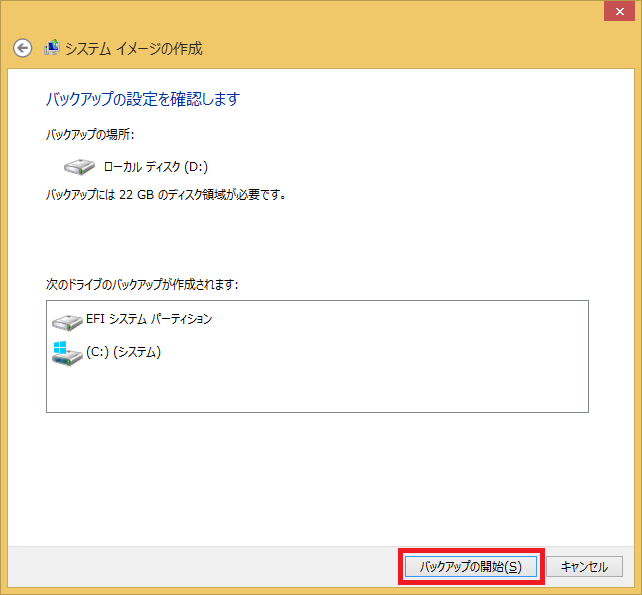
バックアップが完了したら「閉じる」をクリック

外付HDDののデータを確認すると「WindowsImageBackup」のフォルダがあります。
WindowsImageBackupの中のフォルダがイメージバックアップのデータです。
複数イメージバックアップがある場合は複数WindowsImageBackupの中に複数のフォルダが表示されます。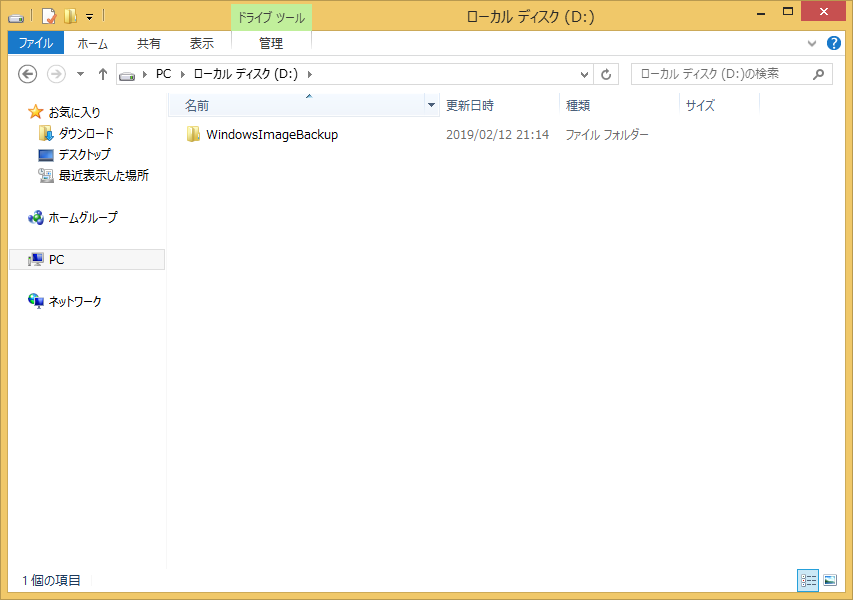
以上の作業が、windows8.1のイメージバックアップの手順になります。