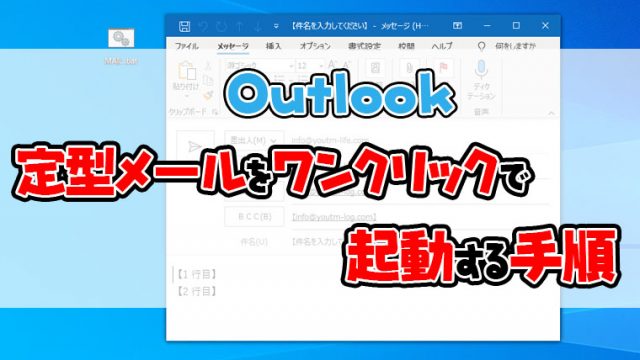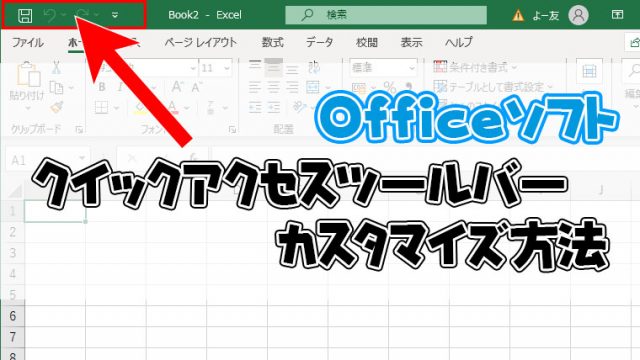OutlookやLiveメールを利用していると、初期設定でメールの設定値を入力して以降、メールのパスワードやサーバー等は入力する事はありません。
そのため、いざ新しいパソコンにメールを設定しようとすると
メールのパスワードがわからない、、、、
多くの方はメールの設定で、メールのパスワードがわからないという所でかなり無駄な時間をかけてしまいます。
メールのパスワードを見るソフトウェアを使用すれば、簡単にパスワードを確認する事が出来ます。
また、送受信サーバー名やポート番号など新しいパソコンで設定するにあたり、必要な設定値の確認方法を記載していきます。
- メールアドレス
- 受信サーバー名
- 受信サーバーポート番号
- 送信サーバー名
- 送信サーバーポート番号
- ユーザー名(アカウント名)
- パスワード
- 表示名(任意)
Outlook2013以前のOutlookかLiveメールを利用している方でパスワードを覚えていない方はぱパスワードを見るのに「Passwordeye」というソフトが必要なので手順を参照してダウンロードしてください。
Outlookのデータ移行を見たい方は下記の動画を見てください
目次
Passwordeyeダウンロード手順
まずダウンロードURLにアクセス
https://www.vector.co.jp/soft/dl/win95/util/se314652.html
アクセス後「ダウンロードページへ」をクリック
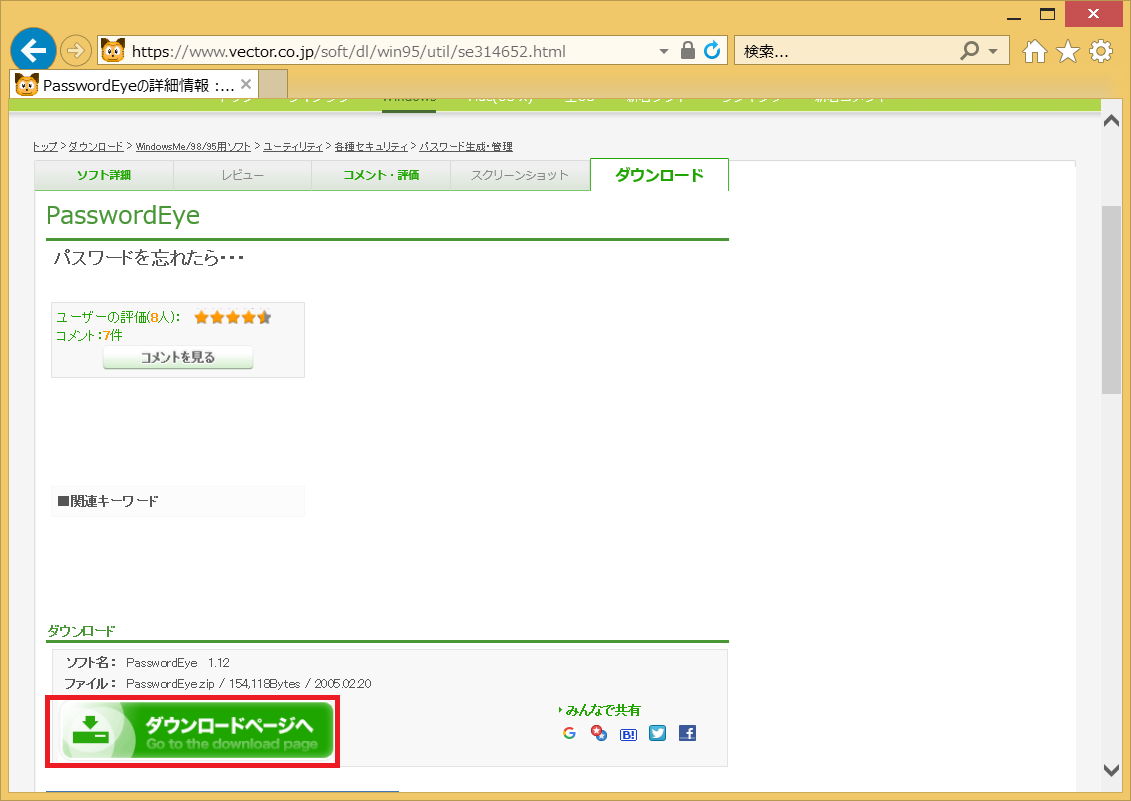
「このソフトを今すぐダウンロード」をクリック
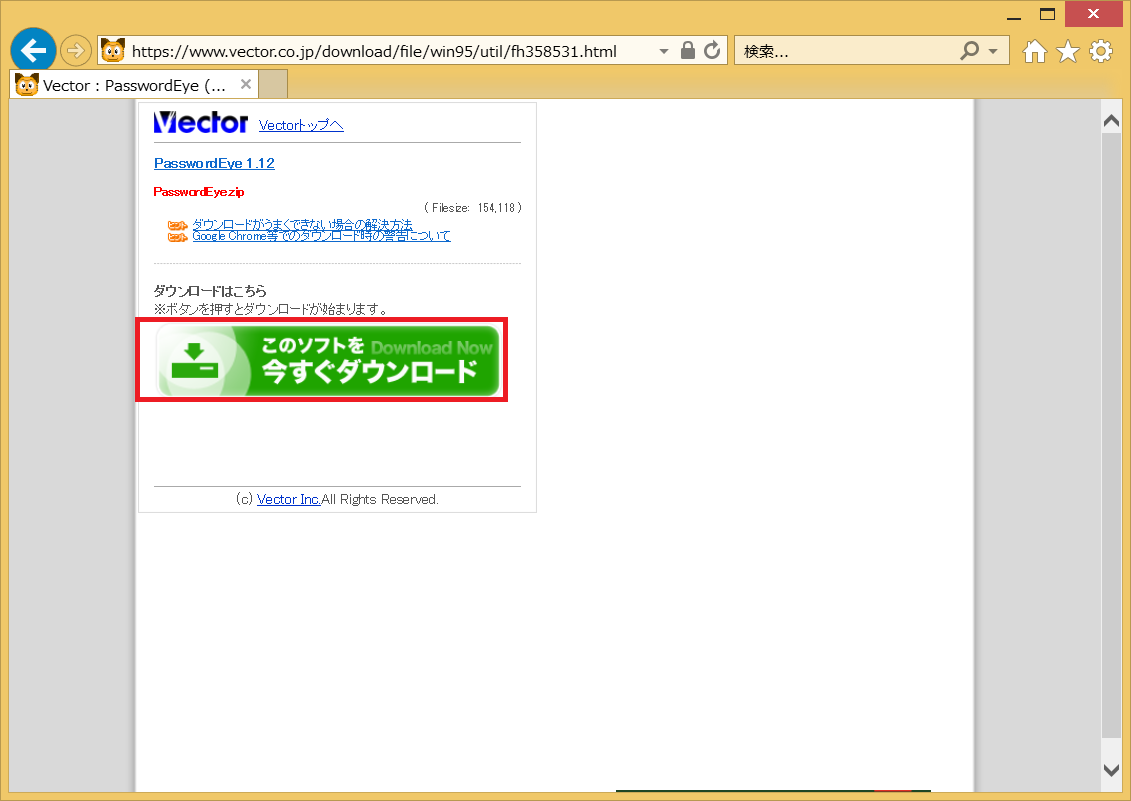
ZIPファイルを任意の場所に保存する
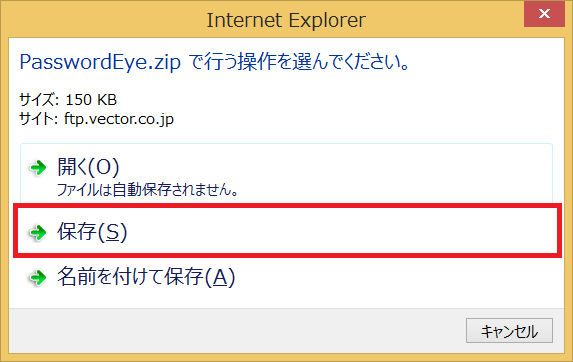
ZIPファイルなので解凍する必要があります。
保存したPasswordEyeを右クリックして「すべて展開」をクリック
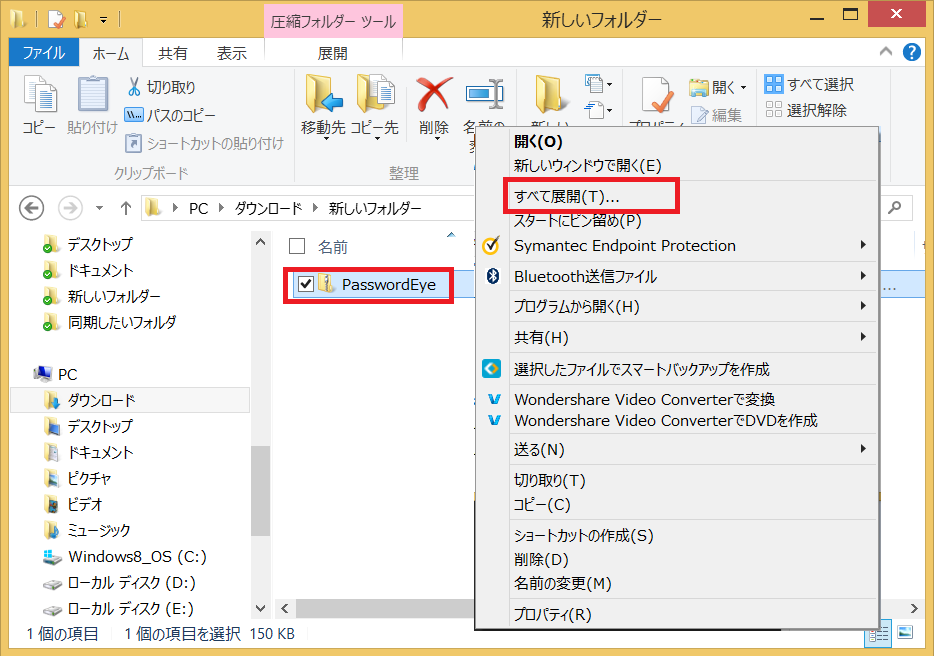
任意の場所をしていして「展開」をクリック
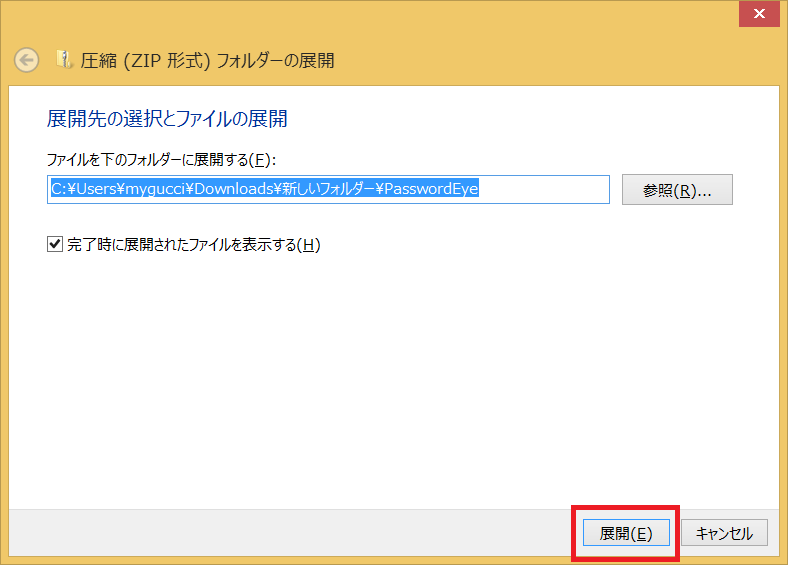
解凍された「PasswordEye」をダブルクリック
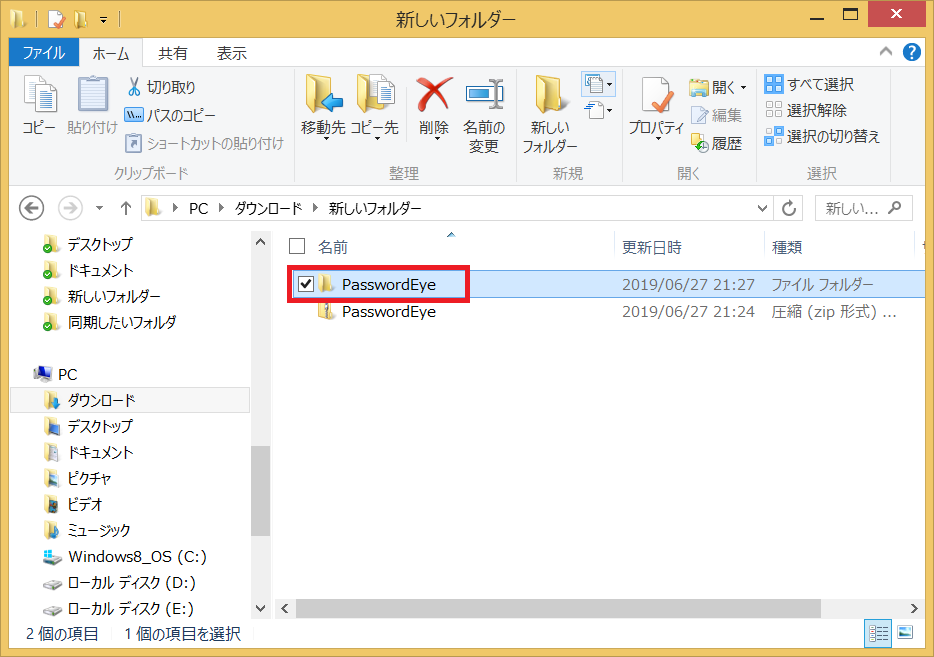
「PwdEye」をダブルクリック
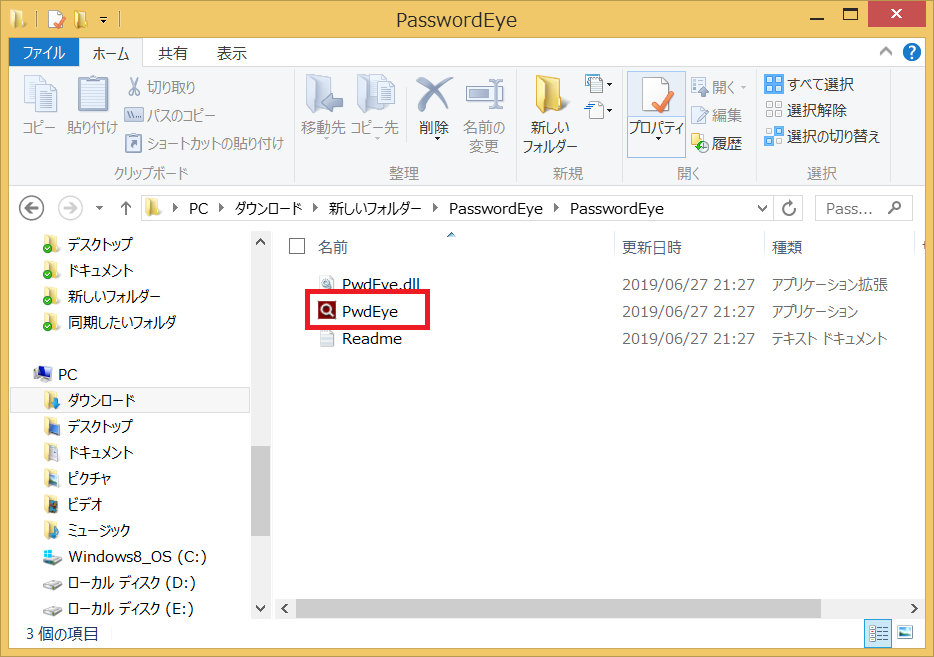
パスワードを見るソフトが起動します。
このソフトを使って忘れてしまったメールのパスワードの「******」部分を確認します。
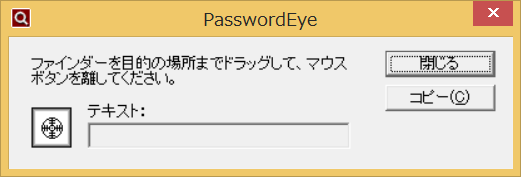
Outlookの各種設定値の確認方法
Outlookを開きファイルをクリック
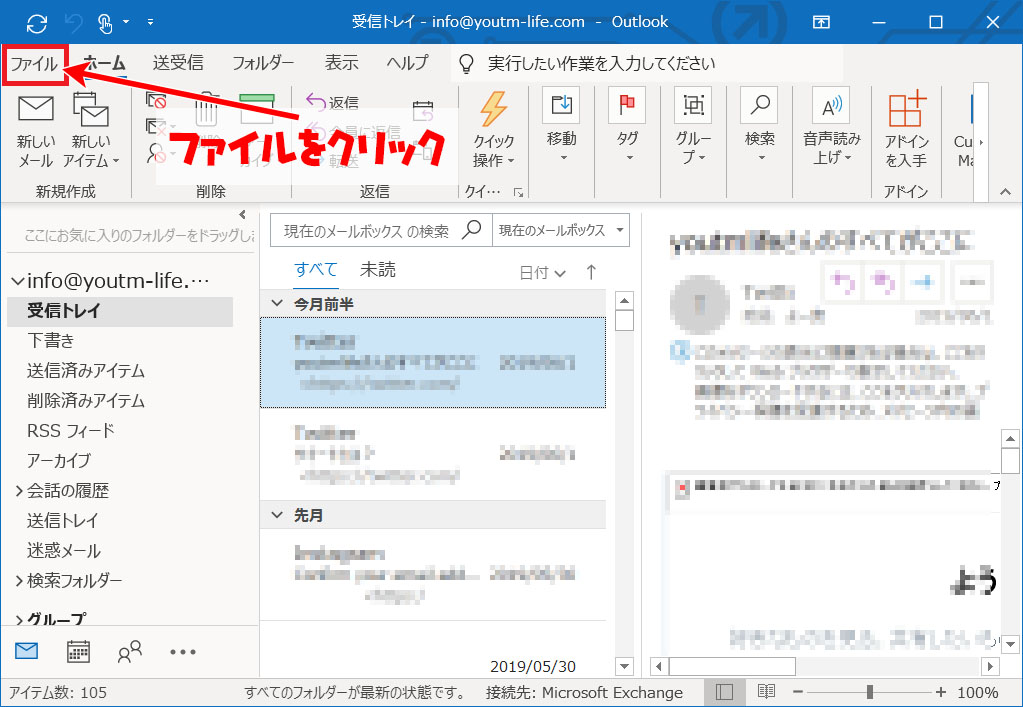
①アカウント設定をクリックして②アカウント設定をクリック
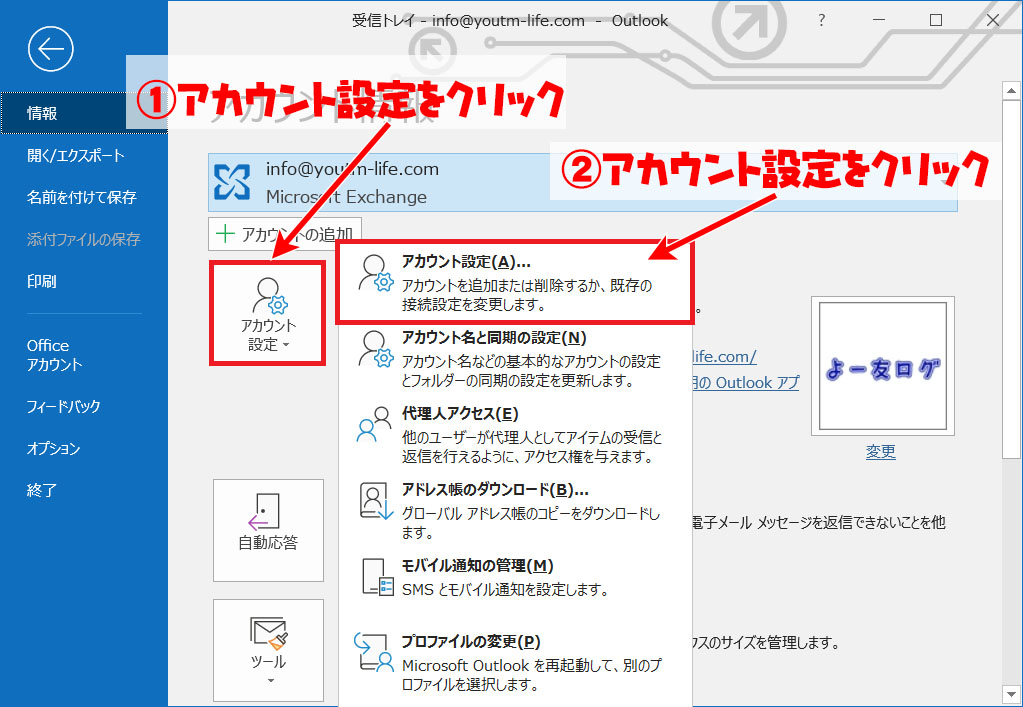
この手順以降、Outlookの2013以前とOutlook2016の一部とOutlook2019の設定表示が異なるので、以下の手順を行い表示された設定画面で設定値の確認を行ってください。
Outlook2016の一部とOutlook2019以降の確認手順
①設定を確認するアドレスをクリックして②修復をクリック
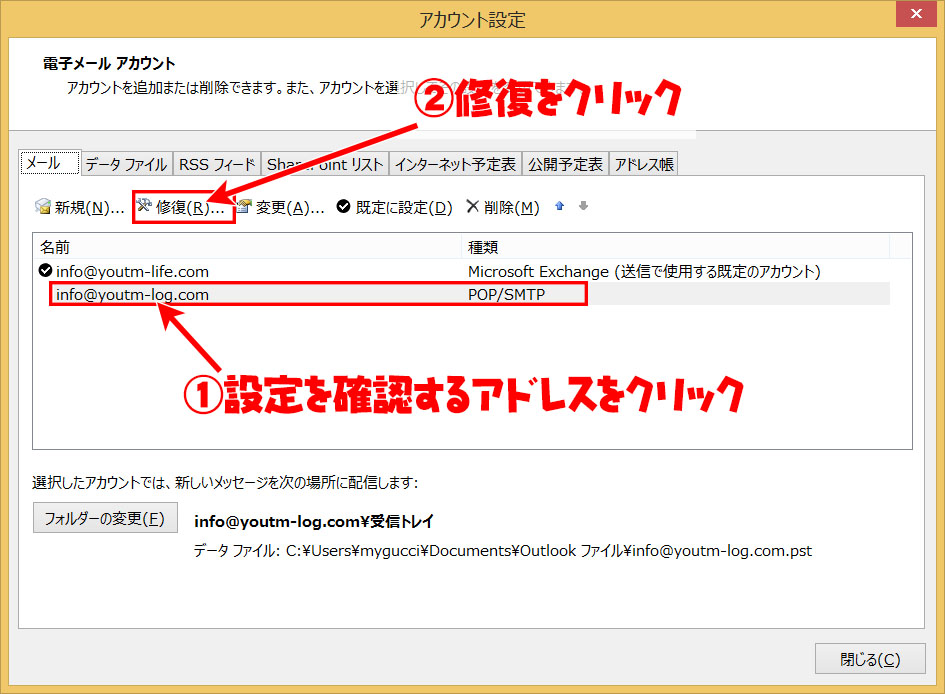
①詳細オプションをクリック後②チェックをいれて③修復をクリック
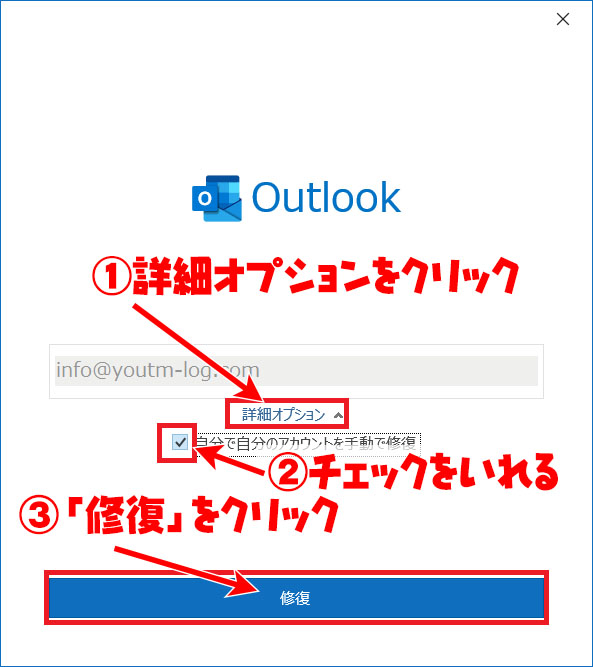
- ①ユーザー名を控える
- ②アイコンを押すとパスワードが表示されるのでパスワードを控える
- ③受信サーバー名を控える
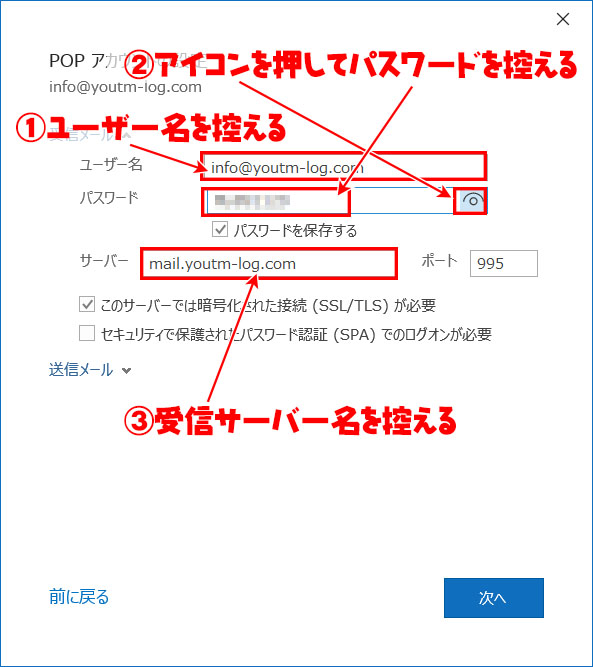
- ①送信メールをクリックして
- ②送信メールサーバーを控える
- ③×をクリック
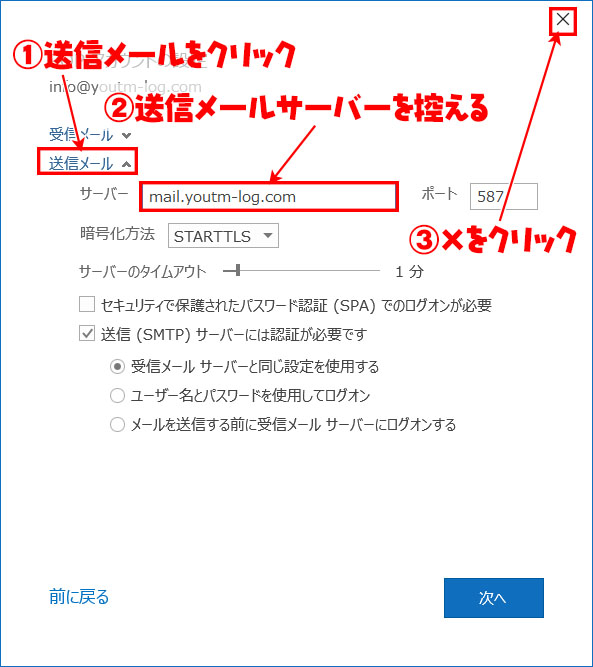
①再び設定を確認するアドレスをクリックして②変更をクリック
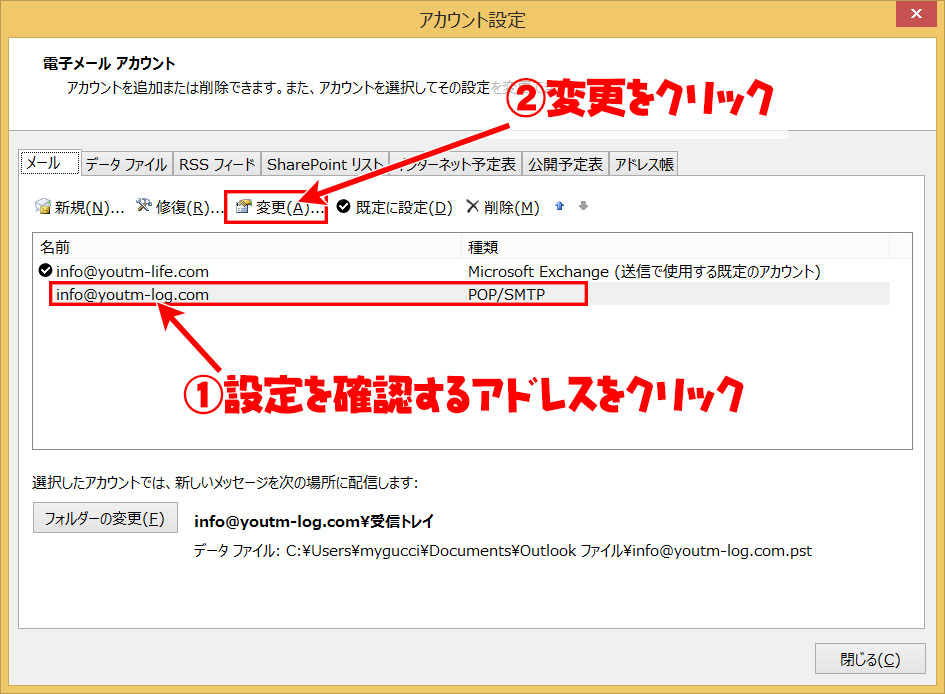
- ①自分の名前(表示名)とアカウント名(ユーザー名)を控える
- ②メッセージの削除設定を控える
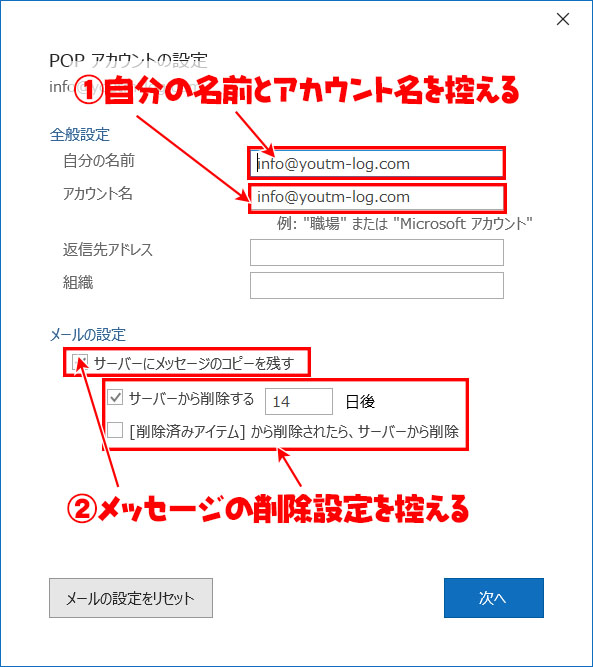
上記の手順で新しいパソコンで設定する設定値はそろいます。
Outlook2013以前の確認手順
①設定を確認したいアドレスをクリックして②変更をクリック
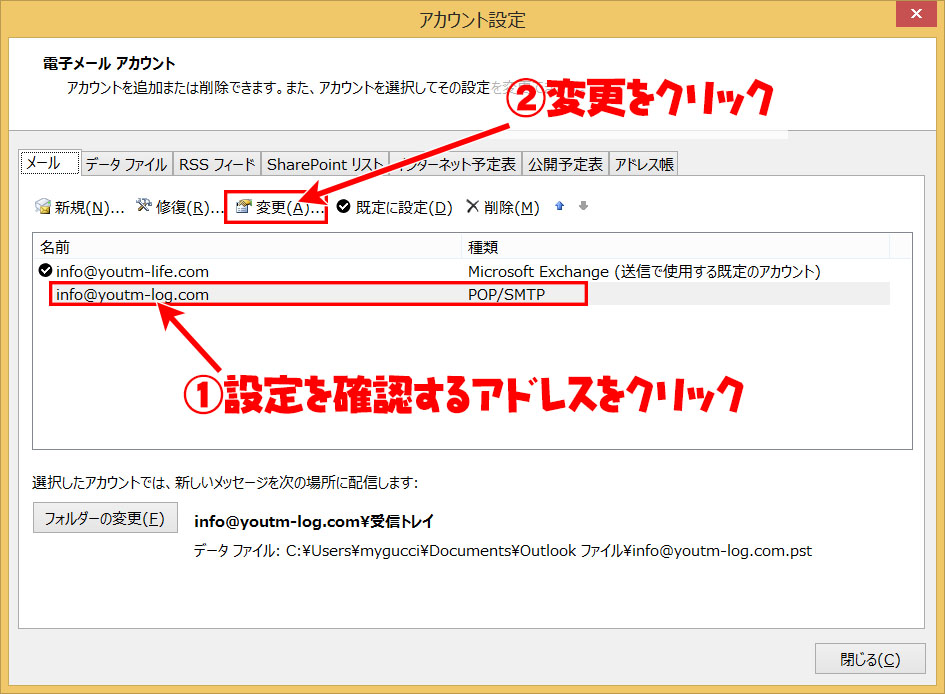
- ①名前を控える
- ②メールアドレスを控える
- ③受信メールサーバーを控える
- ④送信メールサーバーを控える
- ⑤アカウント名(ユーザー名)を控える
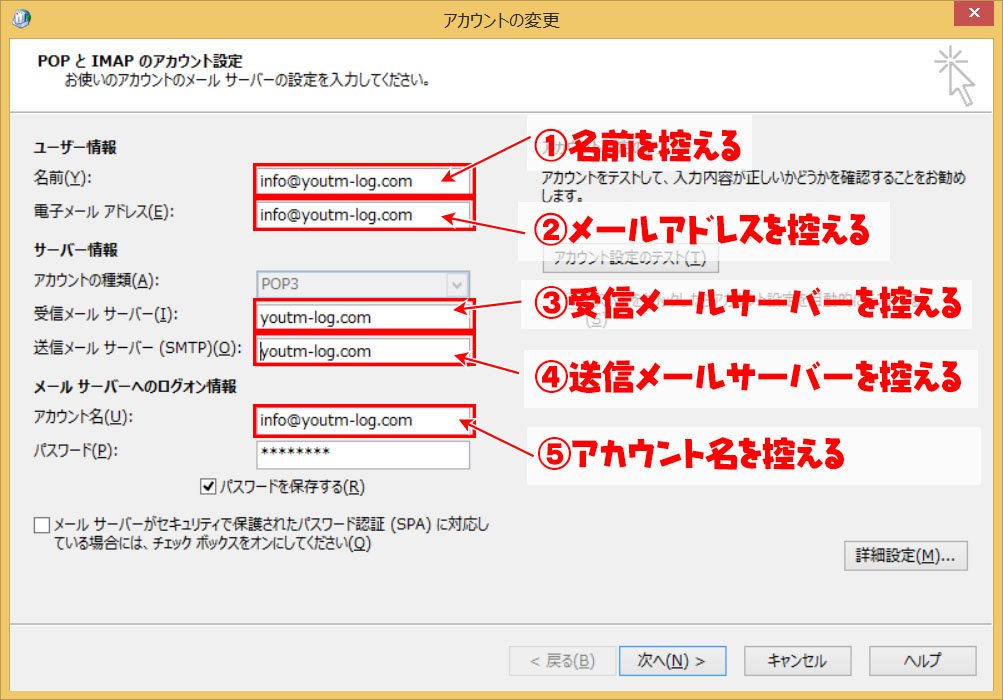
ダウンロードしたPasswordEyeを起動してOutlookの設定画面と並べる。
- ①的マークをクリックしながらパスワードの枠に持っていく
- ②パスワード枠が選択されたらクリックを話す
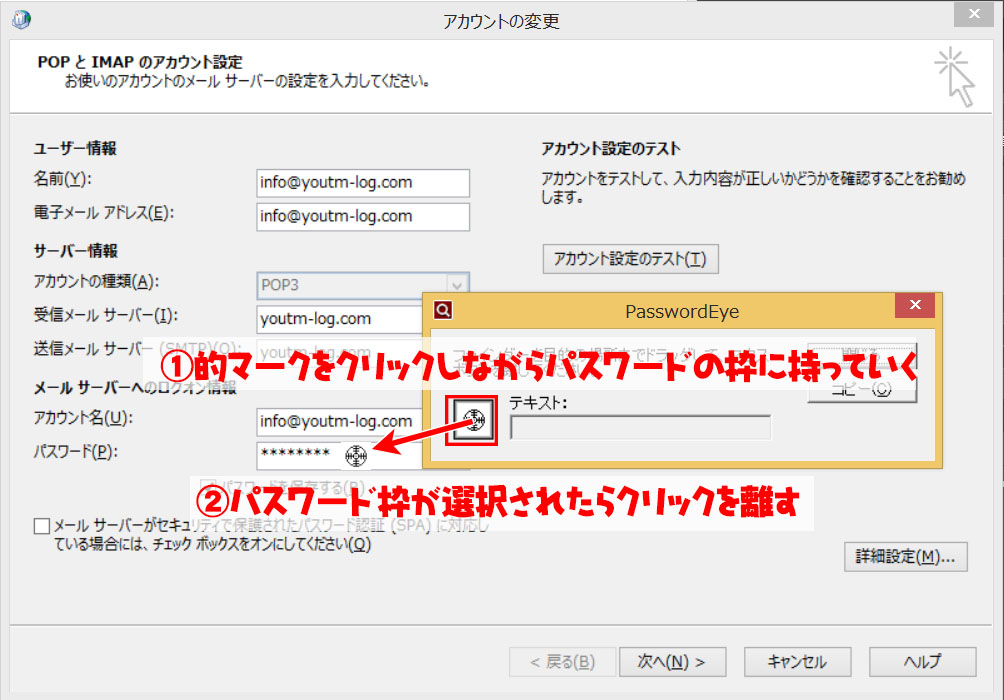
- ①パスワードが表示されるので控える
- ②詳細設定をクリック
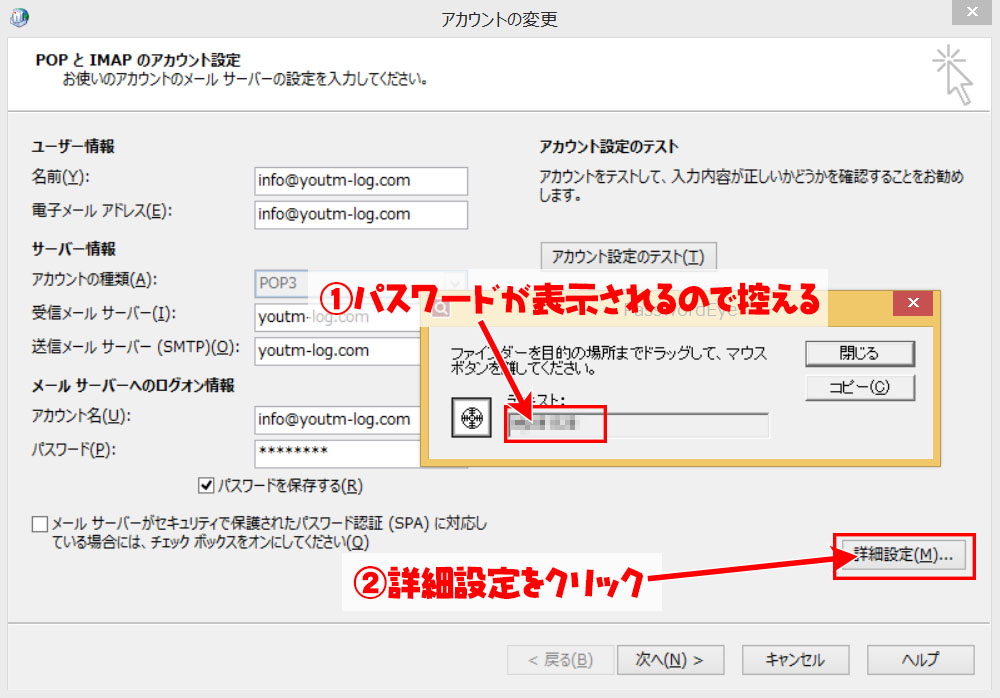
再び詳細設定をクリック
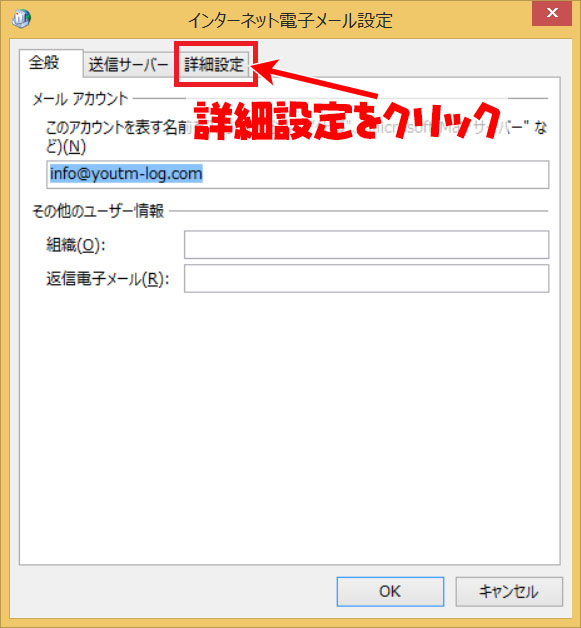
- ①受信サーバーポート番号を控える
- ②送信サーバーポート番号を控える
- ③メッセージ削除設定を控える
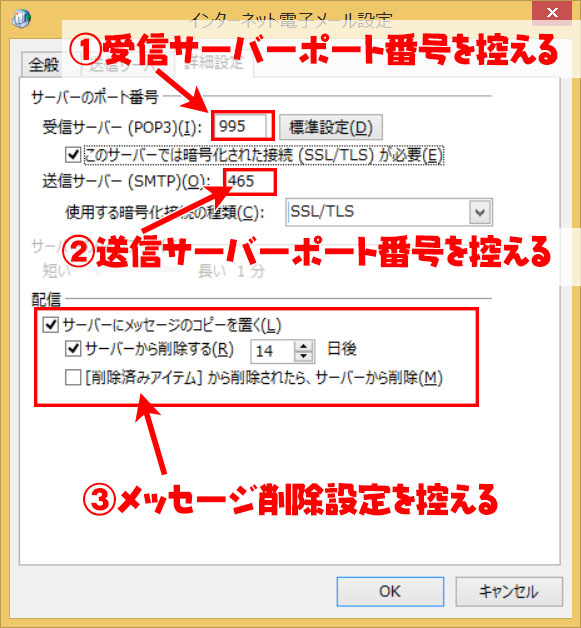
上記の手順で新しいパソコンで設定する設定値はそろいます。
Liveメールの設定確認手順
Liveメールもパスワードを覚えていない場合は「PasswordEye」を利用してパスワードを見ます。ダウンロードしていない方は最初の手順を確認してください。
Liveメールを開き①ファイルをクリックして②オプションクリック後③電子メールアカウントをクリック
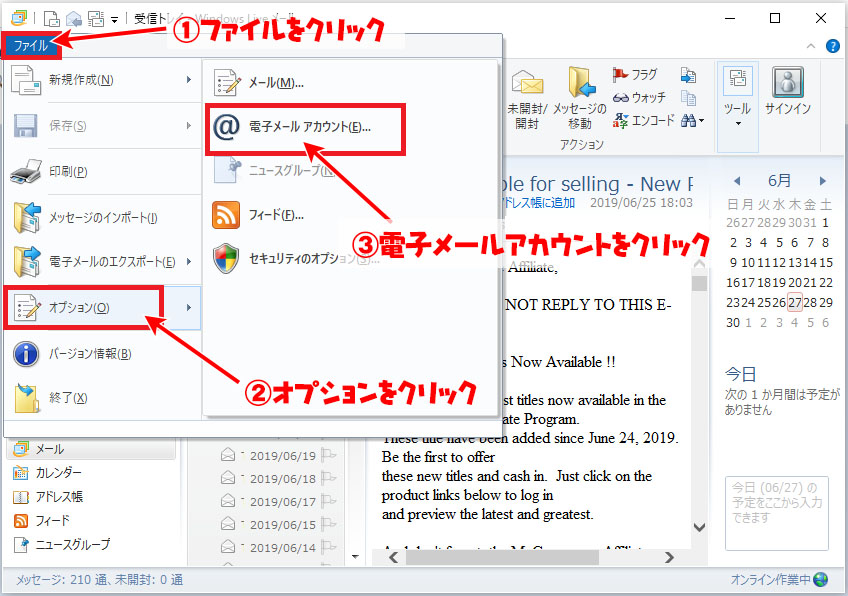
①設定を確認するアドレスをクリックして②プロパティをクリック
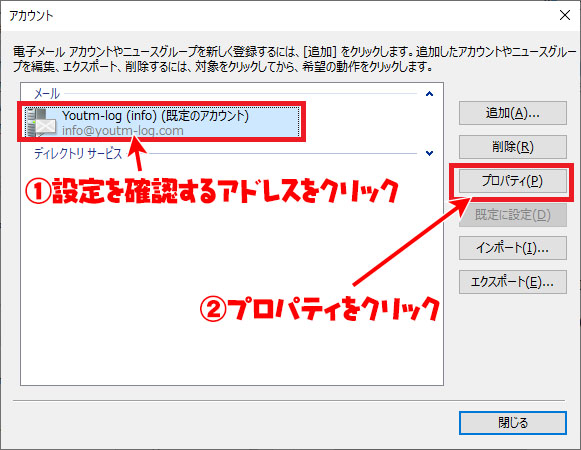
①名前(表示名)とメールアドレスを控える
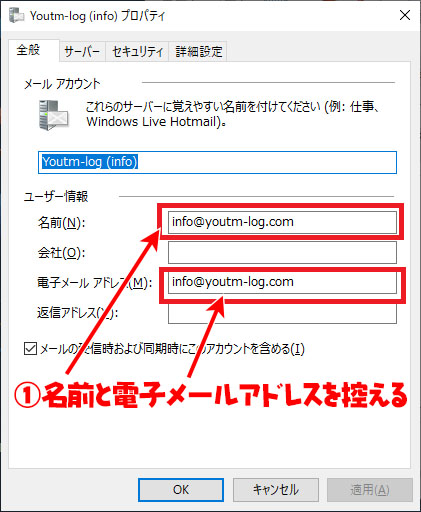
- ①サーバーをクリックして
- ②受信メールサーバーを控える
- ③送信メールサーバーを控える
- ④ユーザー名(アカウント名)を控える
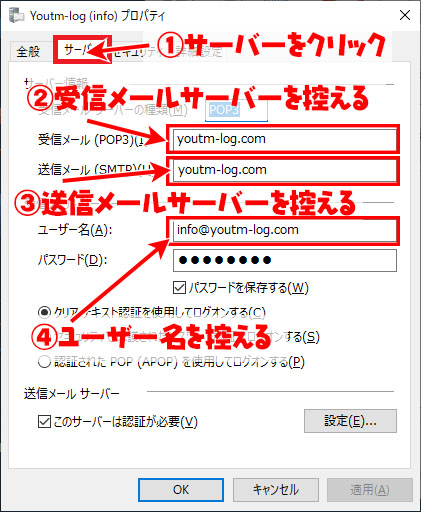
「PasswordEye」を起動してLiveメール設定画面と並べて表示させる。
- ①的マークをクリックしながらパスワードの枠に持っていく
- ②パスワード枠が選択されたらクリックを話す
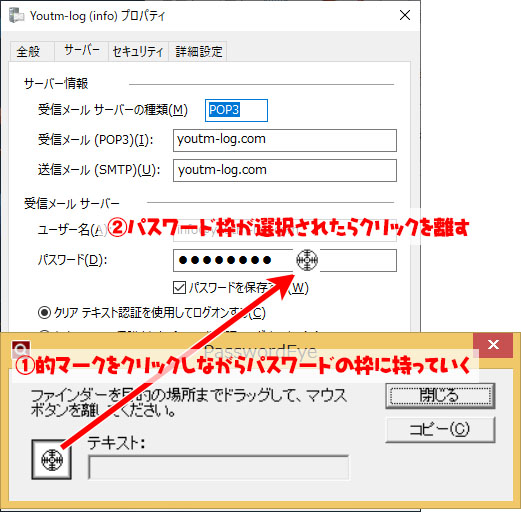
- ①パスワードが表示されるので控える
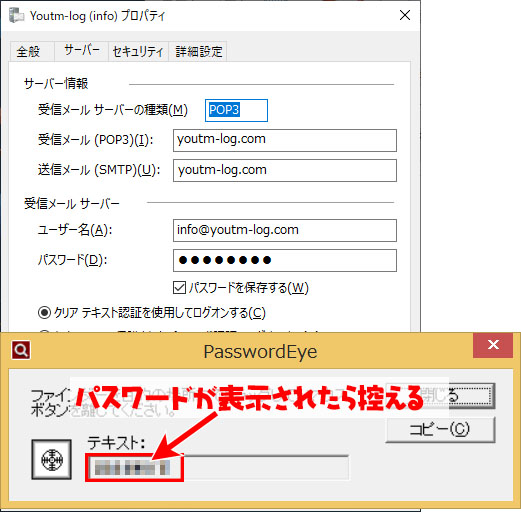
- ①詳細設定をクリック
- ②送信ポートを控える
- ③受信ポートを控える
- ④メッセージの削除設定を控える
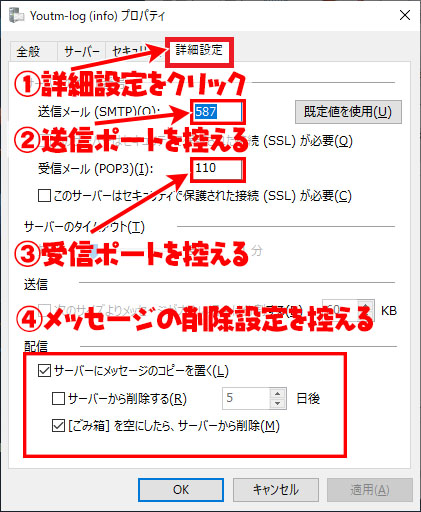
上記の手順で新しいパソコンで設定する設定値はそろいます。
まとめ
メールアドレスの設定は設定値を理解していれば設定する事簡単ですが、理解していないと設定に時間がかかります。
既存のパソコンに設定されている値を確認して、新しいパソコンにメールアドレスを設定しましょう。
また、Outlookの設定手順は以下の記事で紹介ていますので必要であれば確認してください。