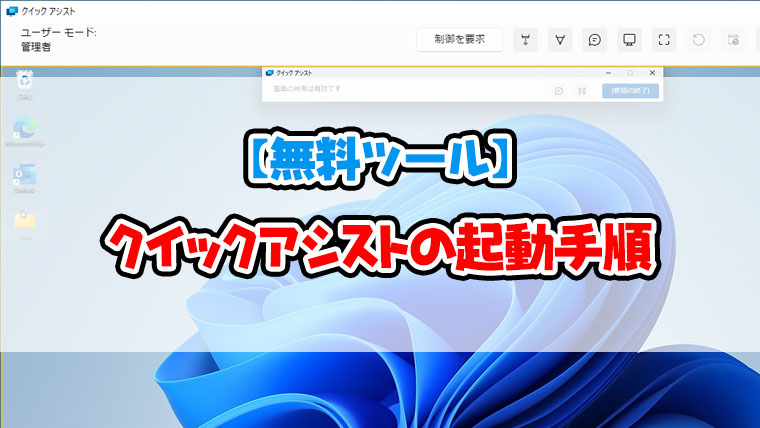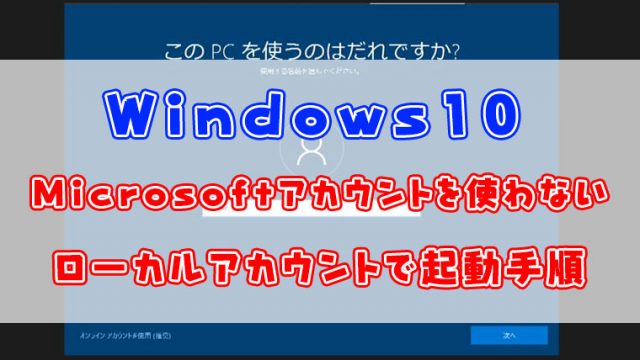スポンサーリンク
クイックアシストはWindows10、Windows11には最初からインストールされているので、ショートカットキーからや、アプリから起動すると無料で使う事が出来ます。
また、リモート操作を行う側(助ける側)はMicrosoftアカウントが必要になるので、Microsoftアカウントをまだ持っていない方は下記の記事を見て、Microsoftアカウントを発行してください。

【Windows10/8.1】超簡単Microsoftアカウント作成手順Microsoftアカウントの作成する際のURLと手順を説明。無料で5GBまで利用できるOneDriveの初期設定手順は別記事で紹介。
OneDriveやMicrosoft StoreやOfficeソフトのライセンスを入力する際にはMicrosoftアカウントを作成しましょう。...
リモート操作を受ける側(助けてもらう側)はMicrosoftアカウントは必要ないので、この記事のリモートアシスト起動手順を見てソフトを起動してください。
ショートカットキーから起動する手順
まずはキーボードのショートカットキーから起動してください。
- キーボード上の【Ctrl】+【Windows】を押しながら
- 【Q】を押す
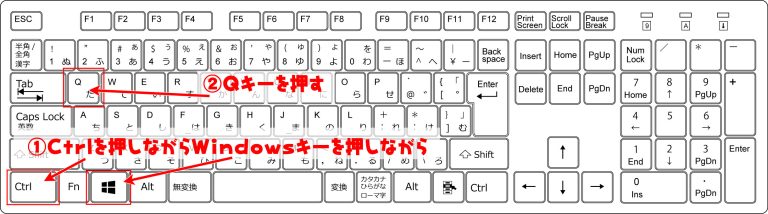
下図のクイックアシストに起動画面が表示されれば成功です。
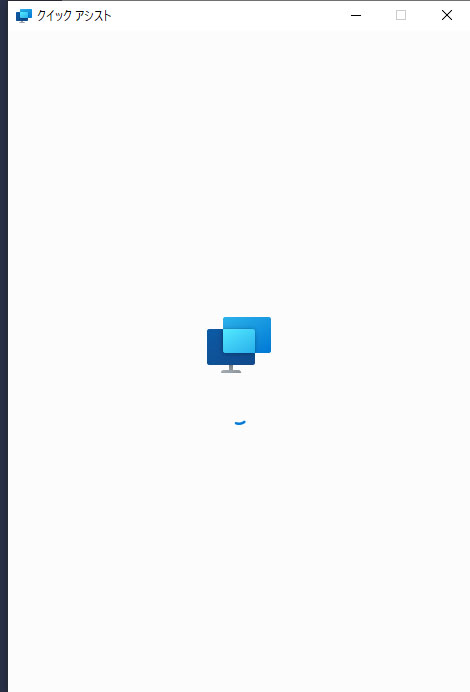
起動画面が表示されない場合は、次の手順で起動してください。
アプリケーションから起動する手順
- Windowsマークをクリック
- 【か】の列からクイックアシストをクリック
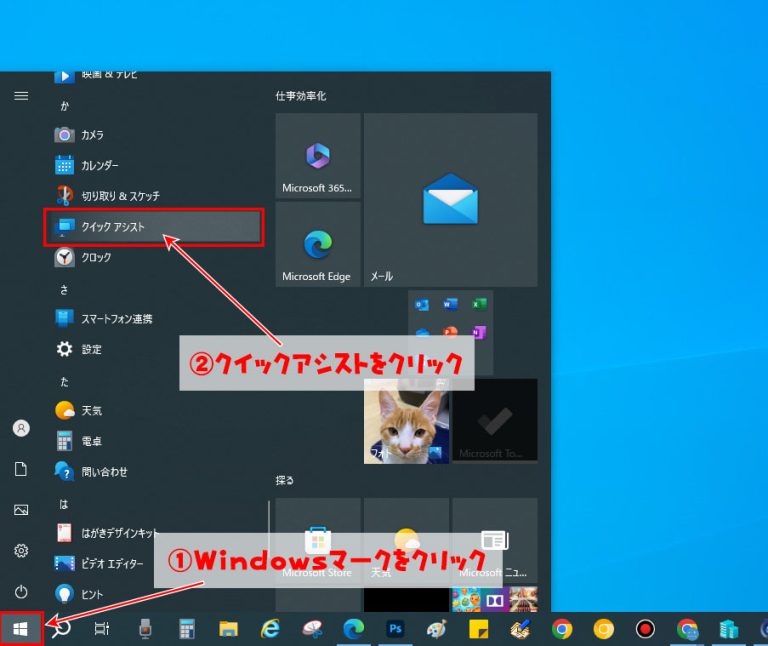
クイックアシストの表示がない場合は下記の記事の手順を参照して【クイックアシスト】インストールしてください。
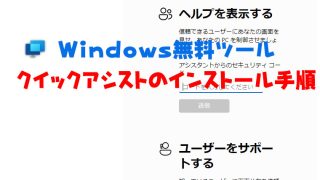
【無料ツール】クイックアシストのインストール手順クイックアシストはWindowsの標準のソフトウェアなので、基本的には最初からインストールされていますが、何かしらの要因でクイックアシス...
まとめ
クイックアシストは無料でリモートを行う事ができ、電話を組み合わせるとその場にいるような感覚でパソコンの操作をすることが出来ます。
スポンサーリンク
スポンサーリンク