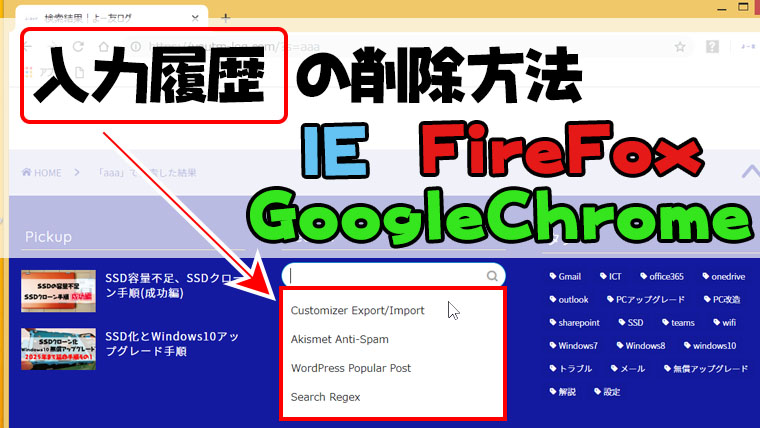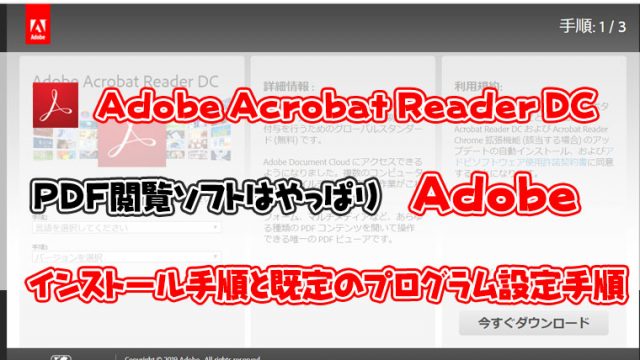スポンサーリンク
検索した時の履歴はInternetExplorerやFireFoxやGoogleChrome等の各ブラウザの「オートコンプリート」という機能で検索履歴が保存されています。
サムネールの画像のように検索枠をクリックしたときに履歴が表示されます。
この検索履歴ですがブラウザごとに削除方法が違うので、各ブラウザの検索履歴の削除方法を紹介します。
検索履歴の削除方法(GoogleChrome)
- 検索枠をクリックすると検索履歴が表示されます
- 検索履歴が表示されたら、削除したい履歴にマウスポインタを合わせます
- キーボード上のを押しながらを押す
macでChromeを使っている場合+を押しながらを押す
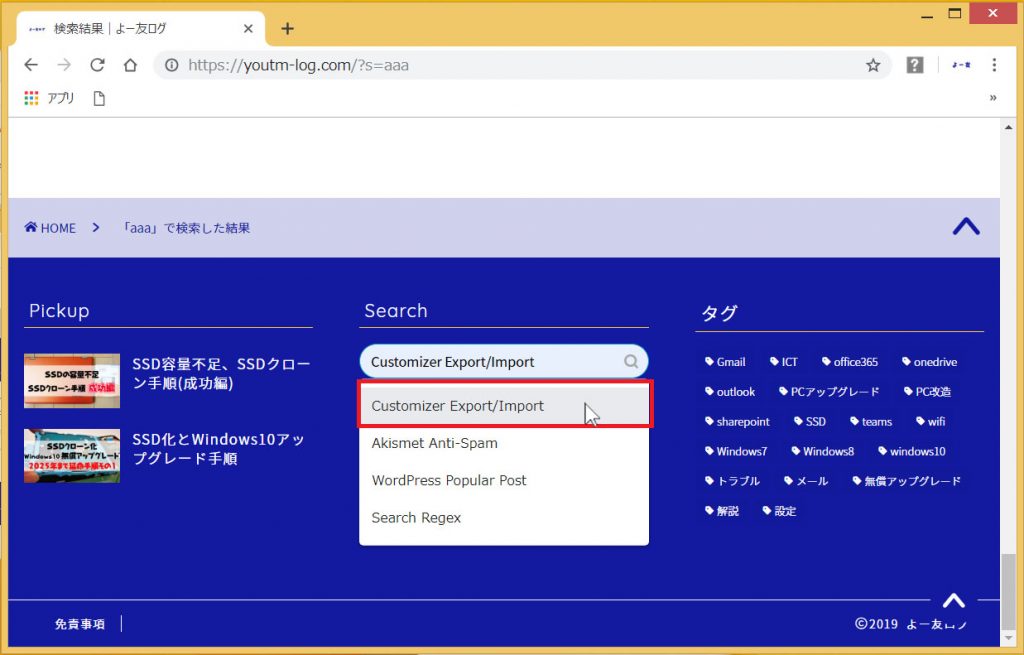
削除されたこと確認します。
複数削除したい場合は上記の操作を繰り返してください。
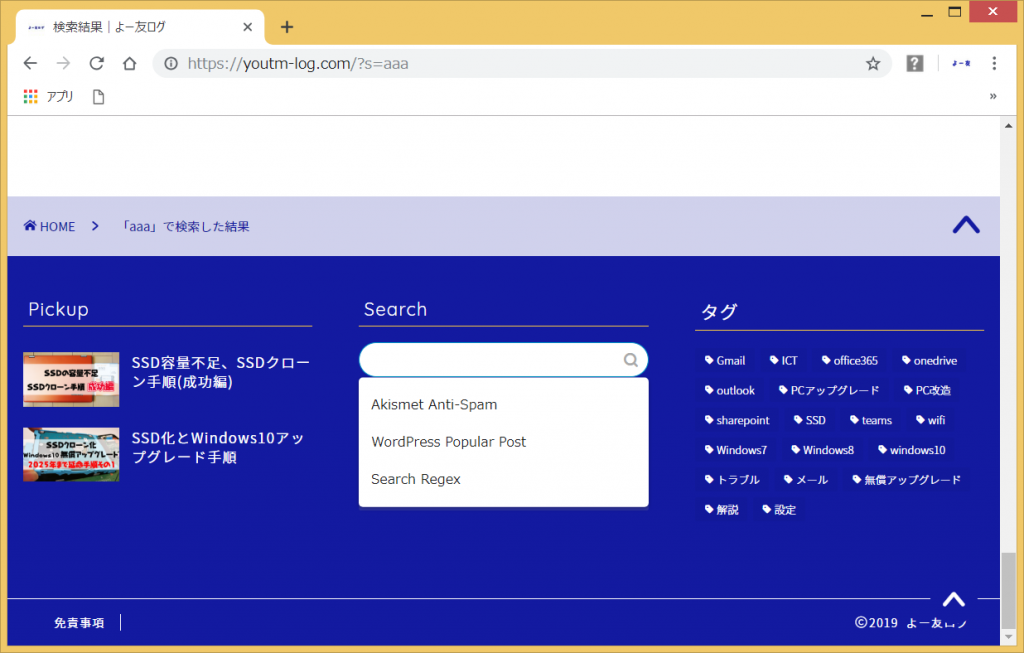
以上
検索履歴の削除方法(InternetExplorer)
- 検索枠をクリックすると検索履歴が表示されます
- 検索履歴が表示されたら、削除したい履歴にマウスポインタを合わせます
- キーボード上のを押す
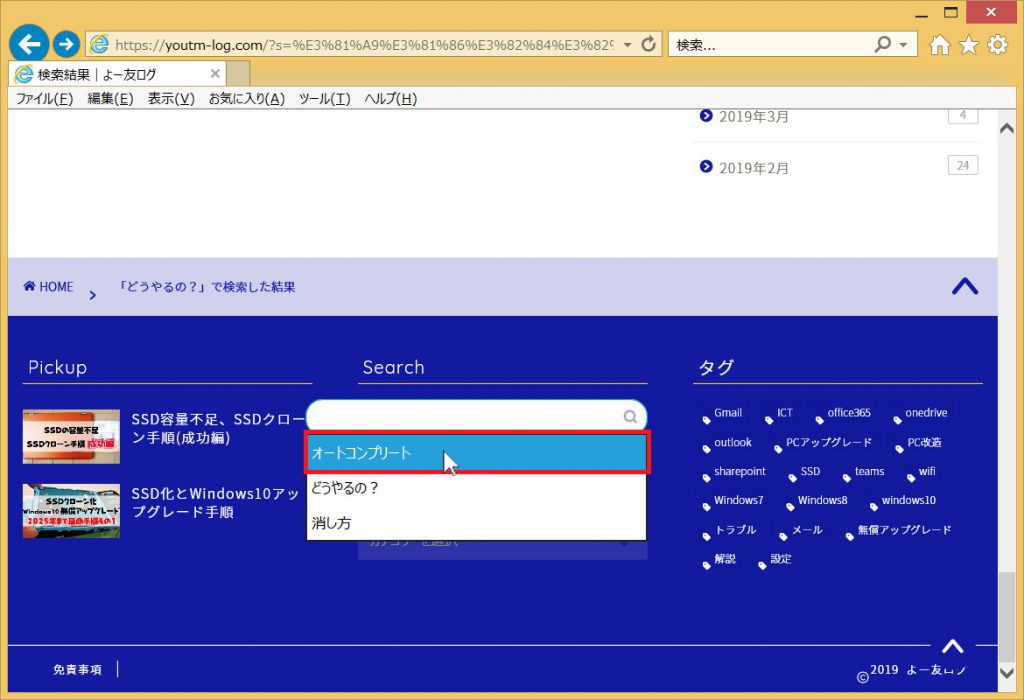
削除されたこと確認します。
複数削除したい場合は上記の操作を繰り返してください。
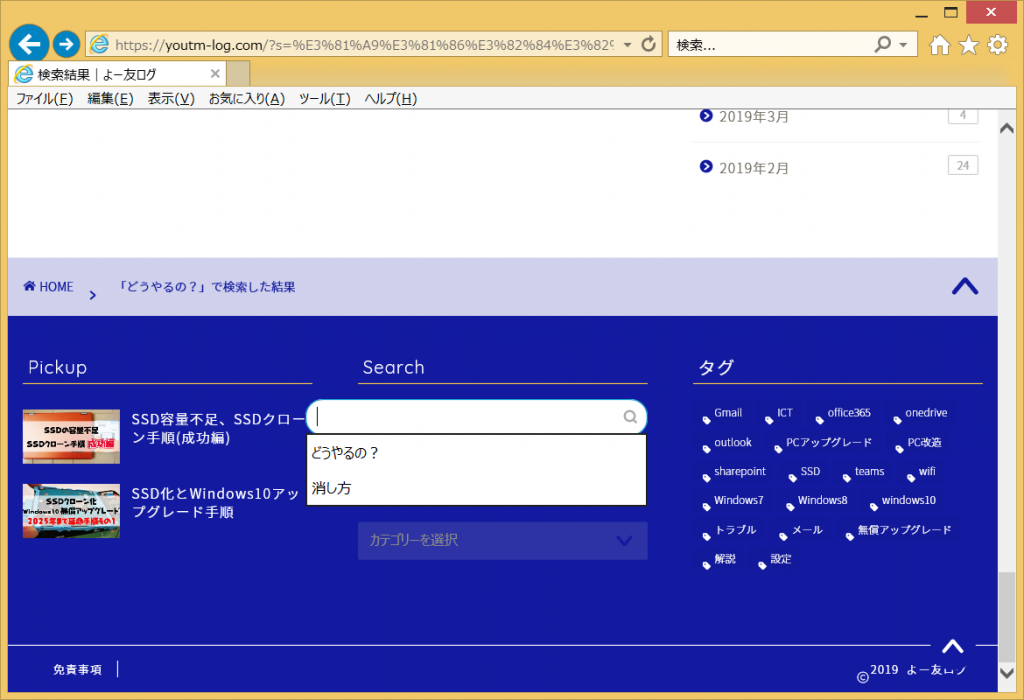
以上
検索履歴の削除方法(FireFox)
- 検索枠をクリックすると検索履歴が表示されます
- 検索履歴が表示されたら、キーボード上のを押す
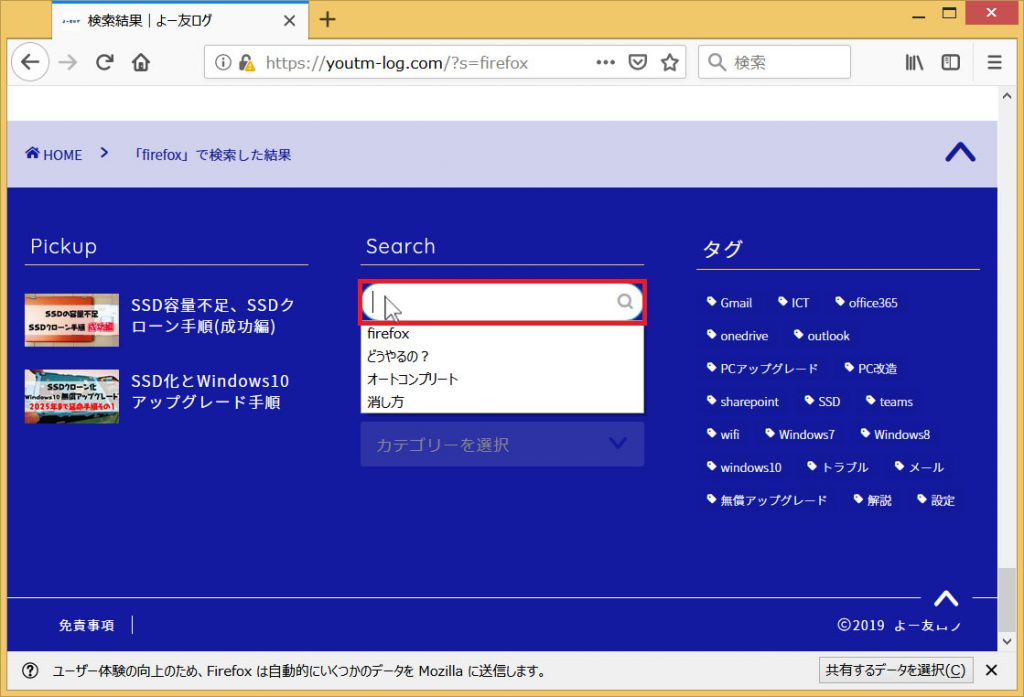
- 削除したい検索履歴までを押す
- 削除したい検索履歴が選択状態になったらキーボード上のを押す
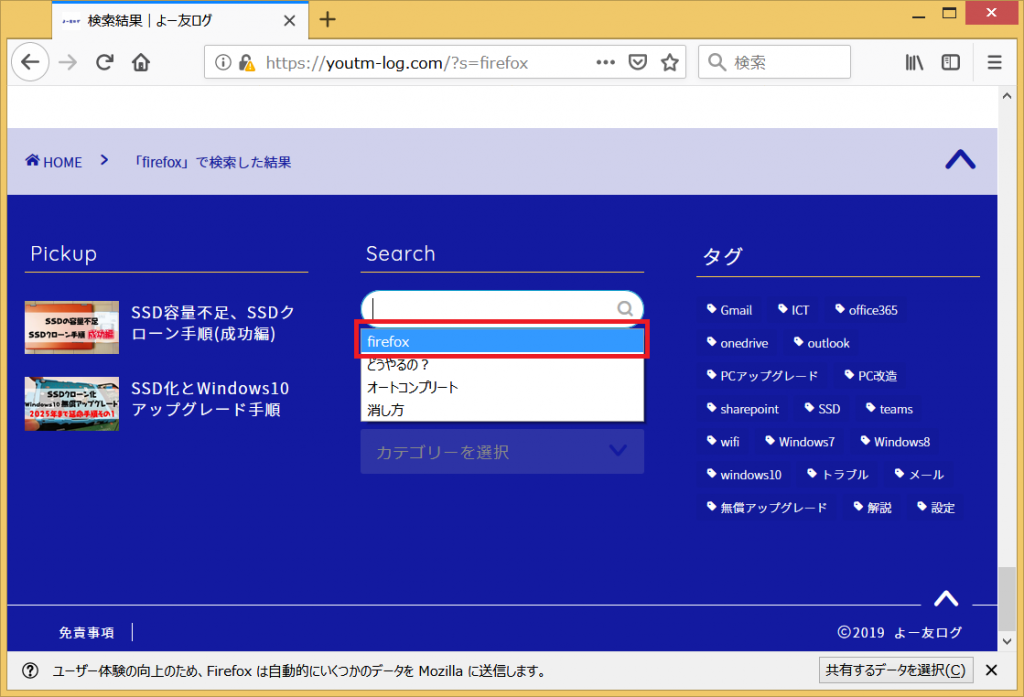
削除された事を確認する。
複数削除したい場合は続けてを押す
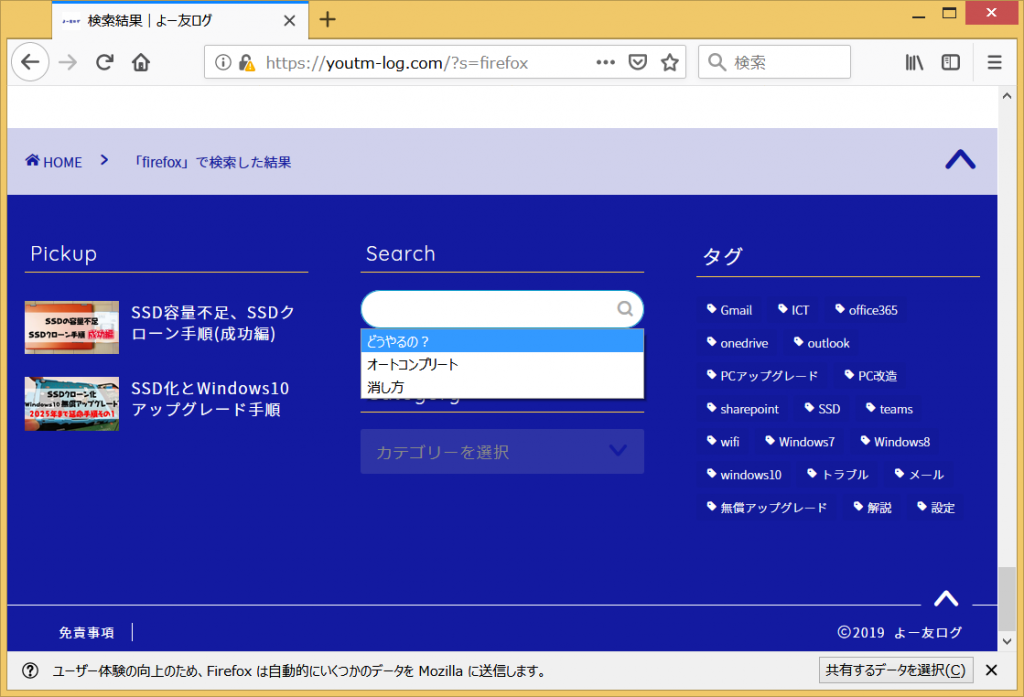
以上
まとめ
各ブラウザごとに削除方法が違うので紛らわしいですが、主要3ブラウザの削除方法は覚えておきましょう。
また検索履歴が表示されない場合は以下の記事からオートコンプリートの機能を有効にしましょう。
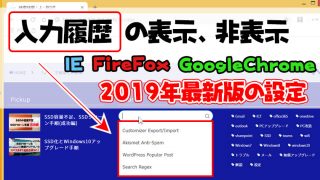
【2019年最新版】入力履歴の表示、非表示方法 IE、FireFox、GoogleChrome検索した時の履歴はInternetExplorerやFireFoxやGoogleChrome等の各ブラウザの「オートコンプリート」という...
スポンサーリンク
スポンサーリンク