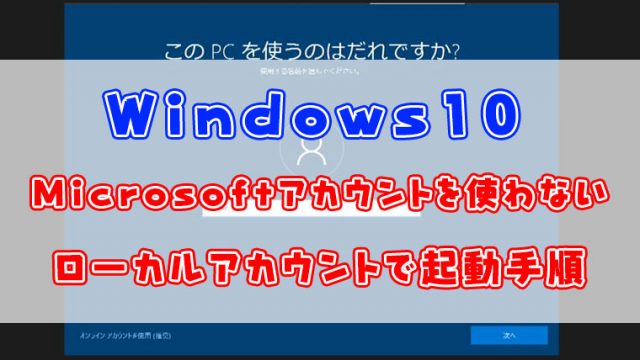WindowsOSはスタートアップフォルダーにアプリやソフトのショートカットをスタートアップフォルダーに追加することによってパソコン起動時にアプリやソフトが自動起動するようになります。
Windows10ではスタートアップフォルダーの場所が変更され、すべてのプログラムから表示させることが出来なくなりました。
スタートアップフォルダーを表示させるため以下の手順を参照してください。
またWindows10ではストアアプリ系のショートカットはアプリを左クリックで「ファイルの場所を開く」が表示されないので、ショートカットの作り方がわかりにくいです。
ストアアプリ系のソフトのショートカットの作成方法も同時に説明していきます。
ストアアプリ系ソフトのスタートアップ追加手順
キーボードの左下の を押しながら を押す
ファイル名を指定して実行が表示されたら①「Shell:startup」を入力して②OKをクリック
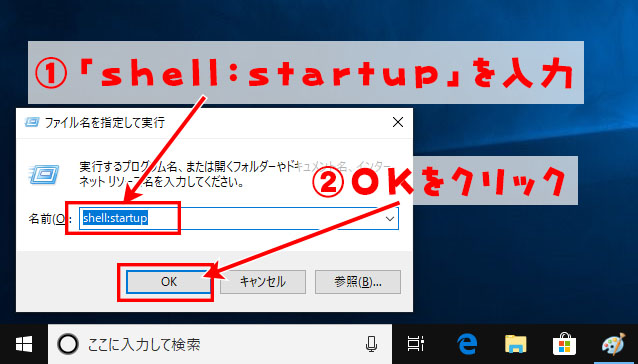
スタートアップフォルダが表示されます。表示画面を小さく表示させておいてください。
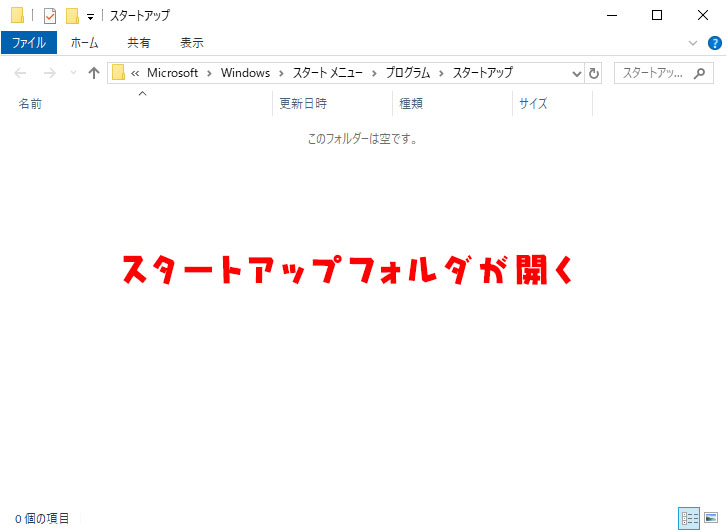
続けてストアアプリ系ソフトのショートカットを作成します。
①Windowsマークをクリックして②ストアアプリ系ソフトのアイコンをデスクトップ上にドラッグアンドドロップ
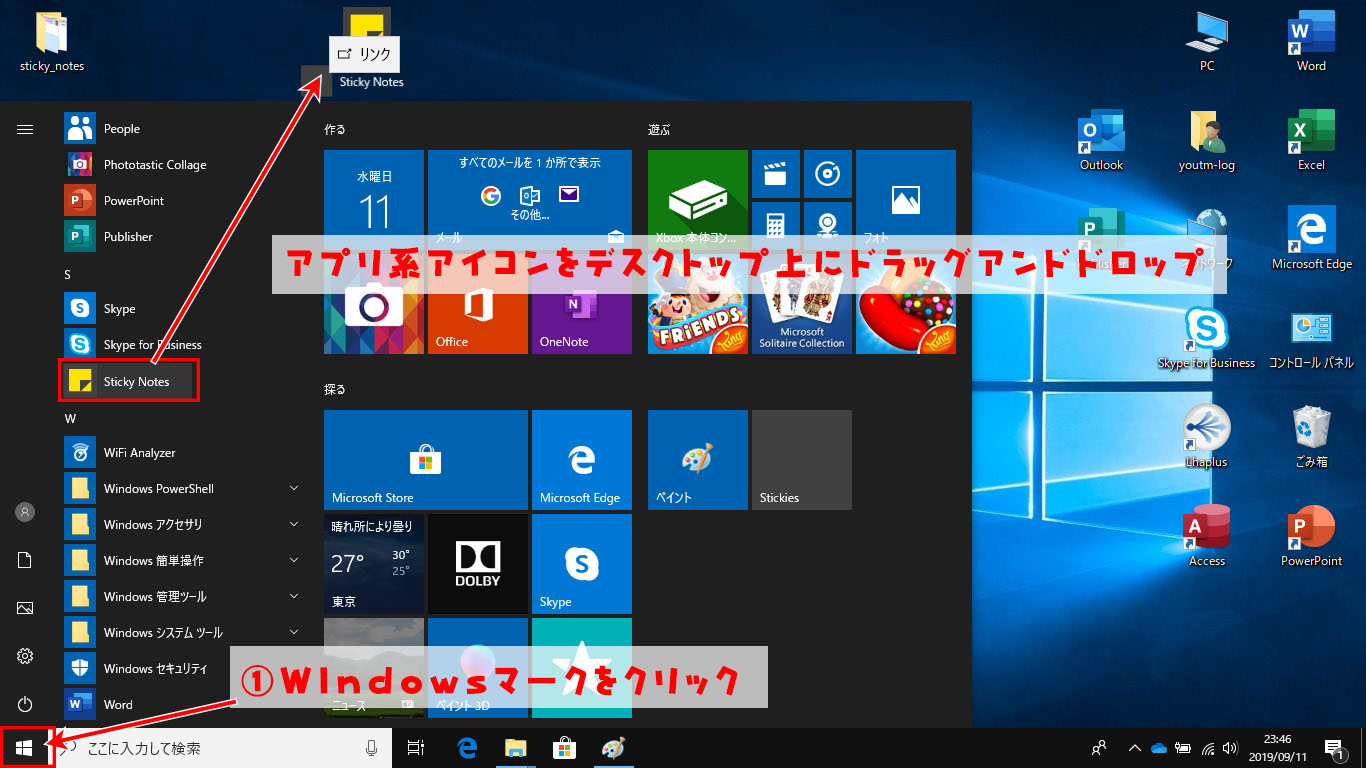
デスクトップ上に作成したストアアプリ系のショートカットをスタートアップフォルダーにドラッグアンドドロップしてスタートアップフォルダーに入れる
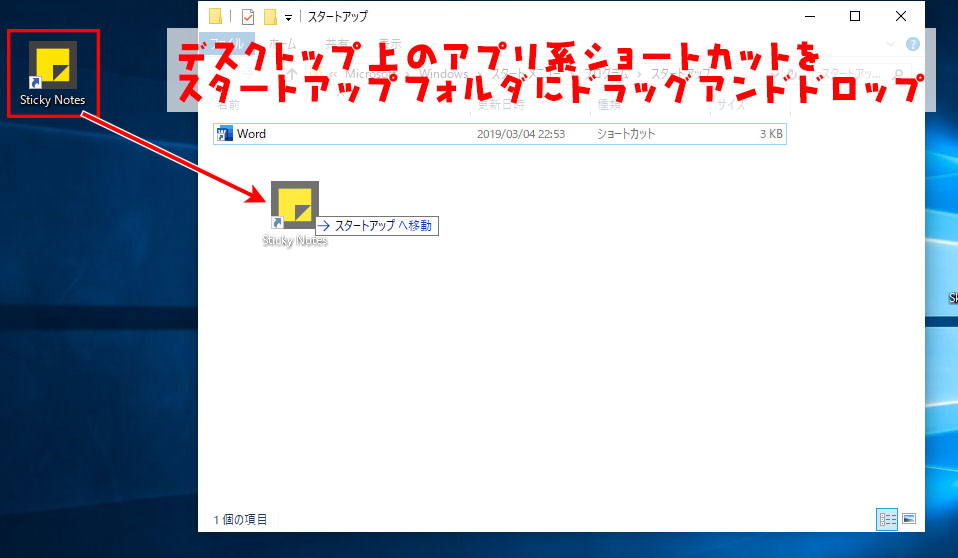
スタートアップにシートカットが入ったら、次回パソコン起動時にストアアプリ系のソフトが自動起動します。
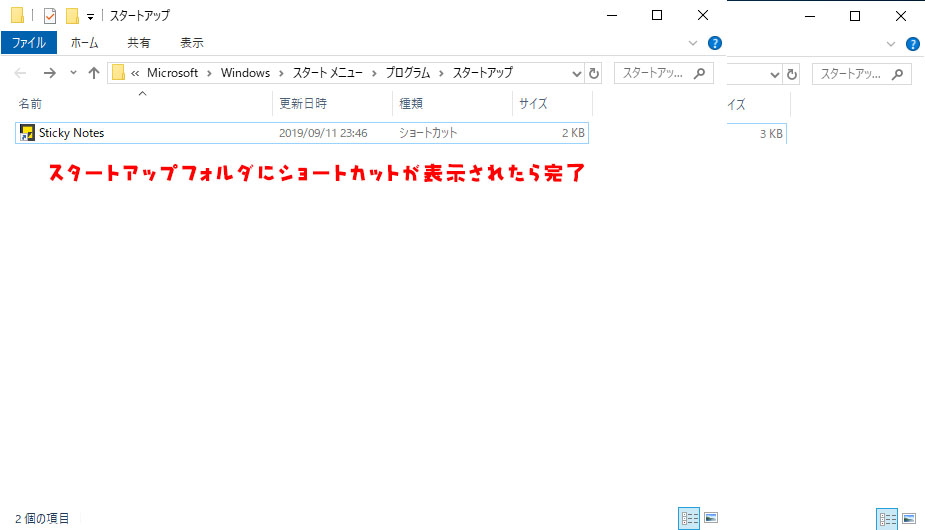
従来のソフトのスタートアップ追加手順
キーボードの左下の を押しながら を押す
ファイル名を指定して実行が表示されたら①「Shell:startup」を入力して②OKをクリック
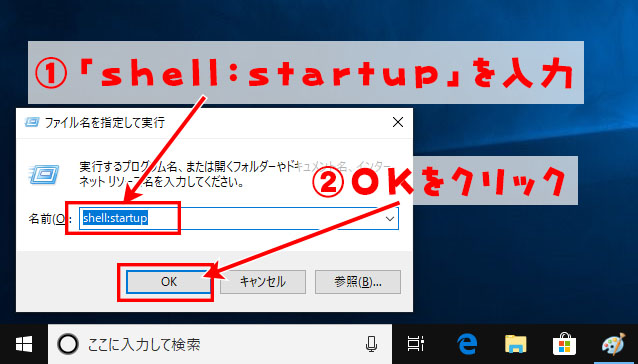
スタートアップフォルダが表示されます。表示画面を小さく表示させておいてください。
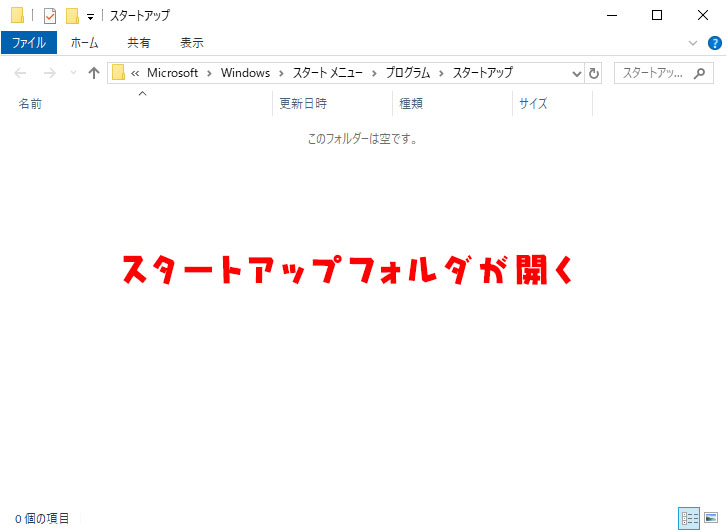
①Windowsマークをクリックして②ソフト系アイコンを右クリック③その他をクリックして④ファイルの場所を開くをクリック
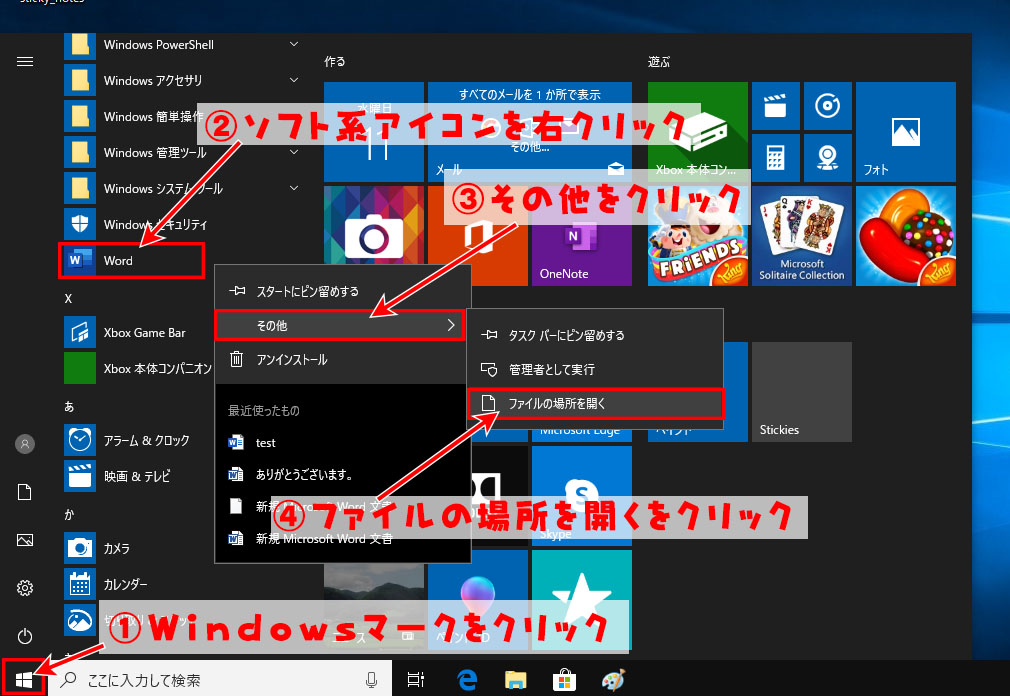
表示されたフォルダー内にショートカットがあるので、ショートカットをコピーする
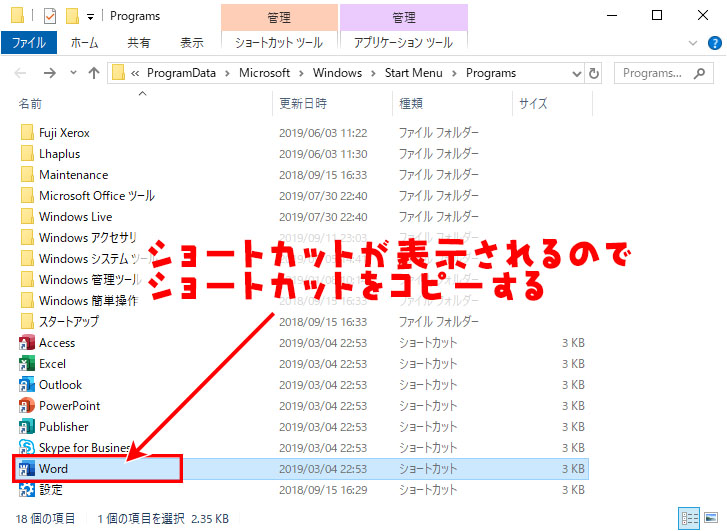
コピーしたショートカットをスタートアップフォルダー内に貼り付ける
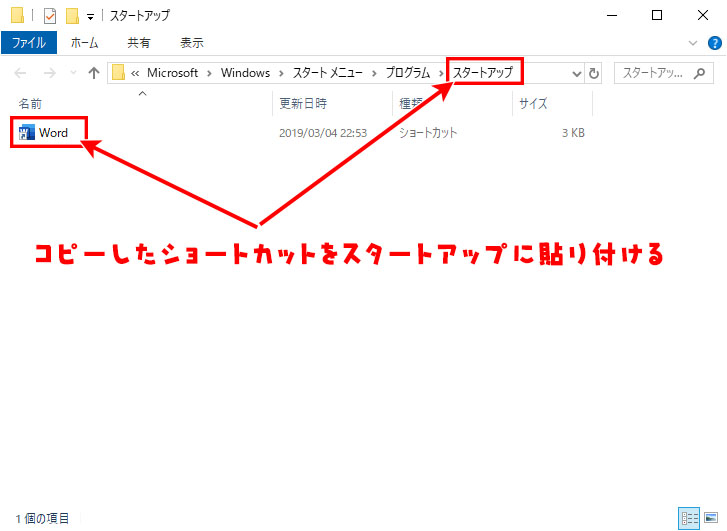
これで次回起動時からはスタートアップ内にあるソフトが自動的に起動するようになります。
まとめ
ストアアプリ系のショートカットはドラッグアンドドロップするだけで簡単ですが、ドラッグする事でショートカットが作れることがわからないと、スタートアップに登録して自動起動させる事が出来ません。
いつも使用するアプリやソフトはスタートアップ登録して自動起動させましょう。
使わないアプリやソフトが自動起動してしまう場合は以下の記事を参照して自動起動を無効に設定しましょう。