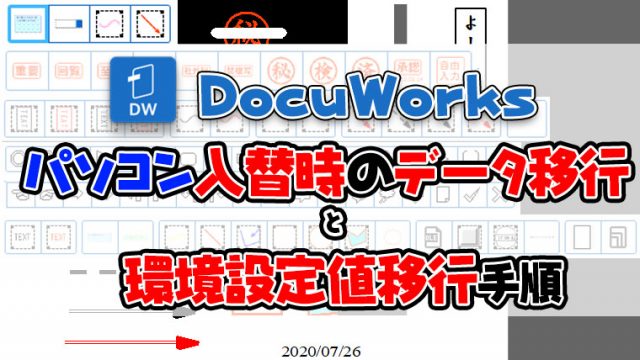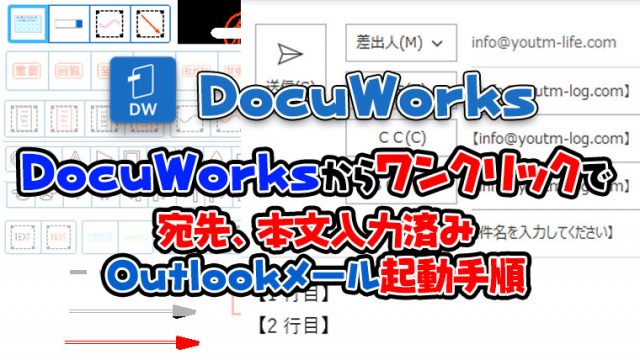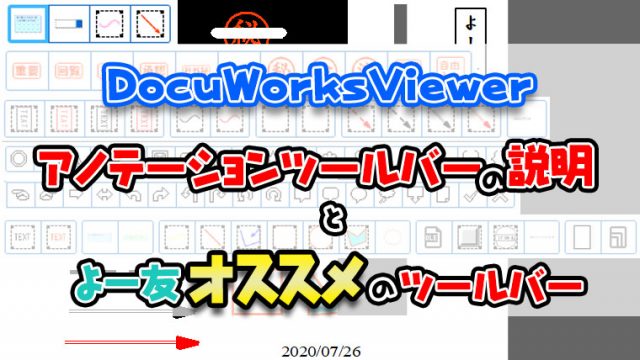DocuWorksは文書中に四角枠や文字などを文書編集に特化しているソフトになります。
DocuWorksの体験版を利用したい方は以下の記事を参照してください。

価格が気になる方は下記のボタンをクリックしてください。
WordやExcelと違って、文字を追加すると段落がずれてしまったり、図形がうまく挿入できないという事がありません。
そのためDocuWorksで作業の手順書を作成するとかなり作成時間を短縮して手順書を作ることが出来ます。
サンプルデータとしてパソコンの電源の入れ方と電源の切り方を手順書にしたものを下記のボタンからダウンロードしてください。
DocuWorksで手順書を作るには以下の手順で行っていきます。
- 手順の画像データをDocuWorksにする
- 画像データを手順通りに並べる
- 画像を圧縮する
- 文書を編集する
- 目次を入れる
- ページ番号を入れる
- ページの割り付けを行う
- PDF化する
作業の効率化をするショートカットキーやソフトウェアも紹介しながら説明を行っていきます。
目次
事前準備
以下のDocuWokrインポートファイルをダウンロードしてください。
ダウンロード後以下の記事を参照してインポートを行ってください。

また以下の記事を参照してDocuWorksPrinterを通常使うプリンターに設定してください。

次にパソコンの画面を作業手順書にする場合は以下の記事を参照して無料ソフトのWinShotをダウンロードしてしてください。

ダウンロード後に下記の記事から【印刷】の矩形範囲指定などを押しやすいホットキーに変更してください。
私は矩形範囲指定しか使わないので矩形範囲選択の設定をCtrl+Shift+Zにしています。

WinShotの設定は以下の記事を参照してオススメの印刷設定に変更してください。

上記の手順でパソコンの画面を高速でDocuWorks化する事が出来ます。
手順の画像データをDocuWorksにする
最初に手順書の画像データをDocuWorksデータにします。
写真データをDocuWorks化する場合
写真データで手順書を作る場合は手順書にしたい写真を撮影してください。
撮影後に写真データをパソコンに取り込んで、一括選択をしてDocuWorksPrinterで印刷をしてください。
- DocuWorks化したい写真データをCtrl + A で全選択する
- 右クリックして印刷をクリック
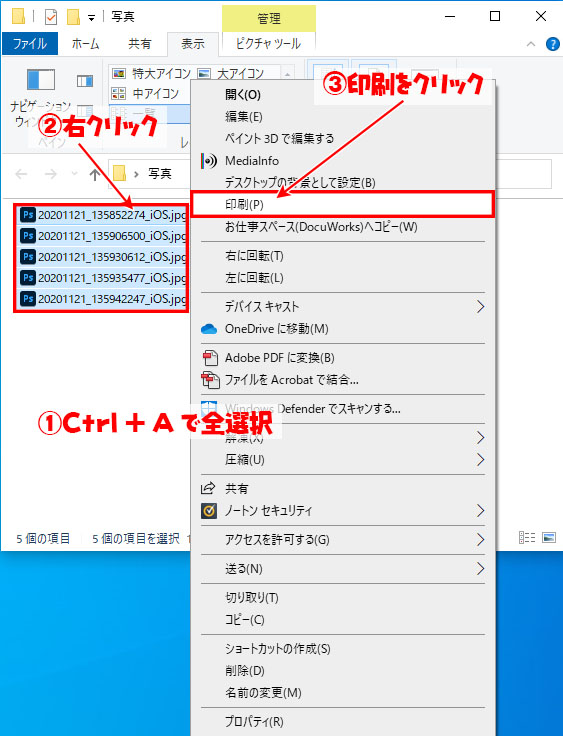
- DocuWorksPrinterを選択
- フルページ写真を選択
- 印刷をクリック

- 一括選択した写真の枚数分DocuWorks化される
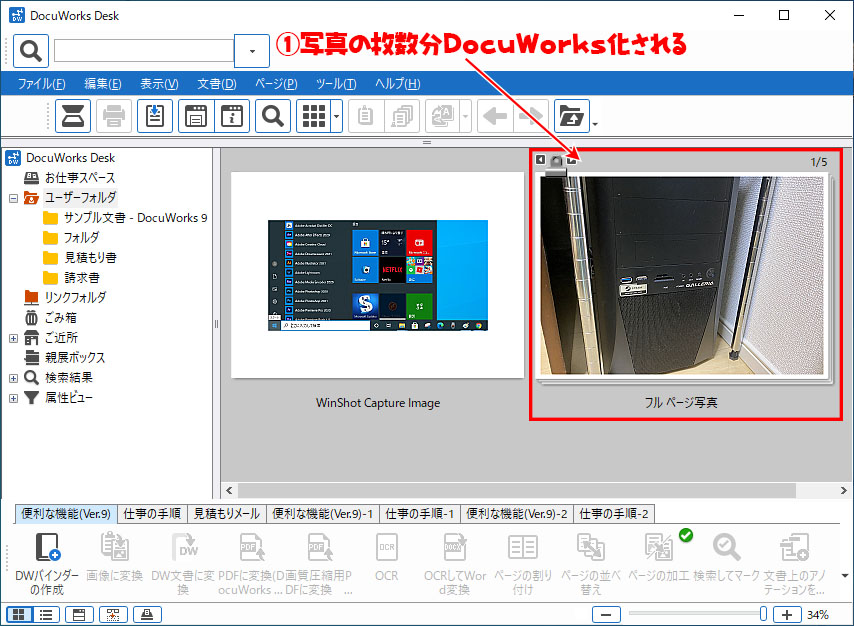
パソコン画面をDocuWorks化する場合
- 事前準でダウンロード、設定したWinShotのホットキーを押す
- 矩形範囲選択の場合は矩形範囲を選択する
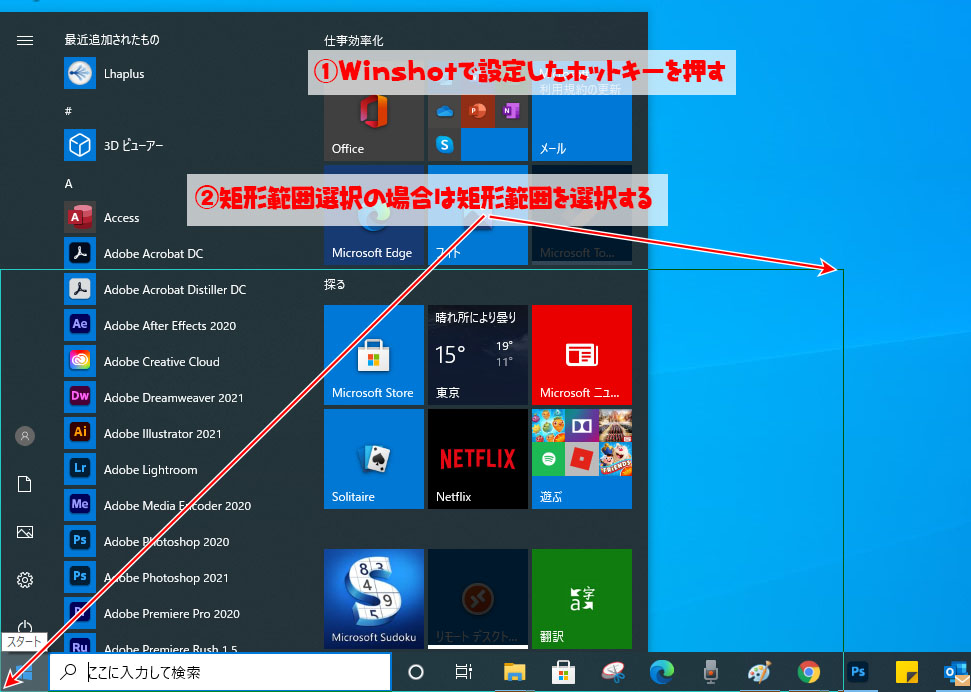
- 矩形選択した画像がDocuWorks文書として生成される
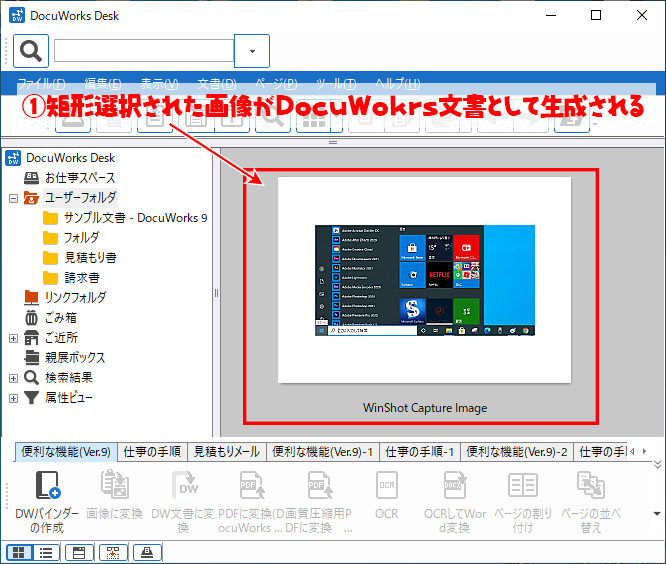
画像データを手順通りに並べる
- DocuWorks化した写真データとパソコン画面データを手順書の順番に文書を重ねる

画像を圧縮する
画質の劣化が発生しますが作成した手順書のデータサイズを小さくしたい場合は以下の手順を行ってください。
この手順を行うとデータサイズを1/10に出来ます。
- 文書をクリックする
- ページの加工をクリックする
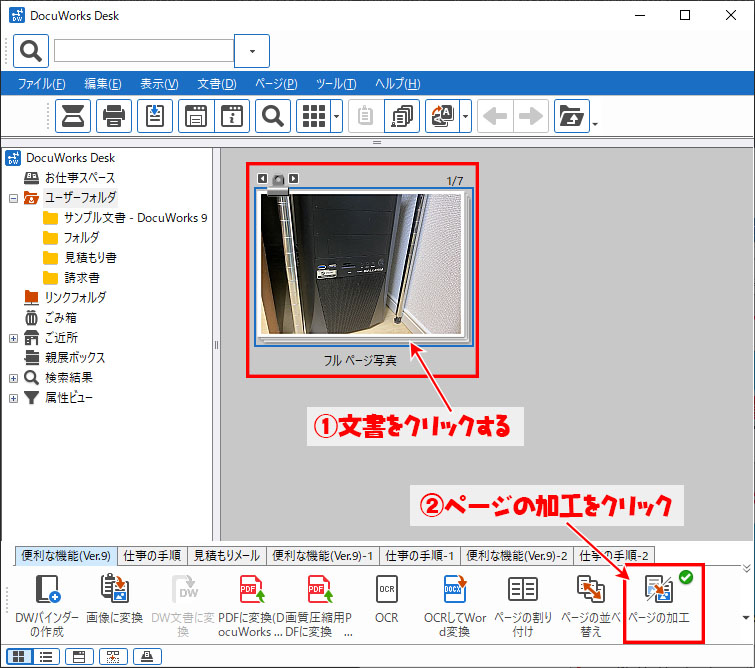
- アプリケーションページをクリック
- イメージページに変換をクリック
- 詳細をクリック
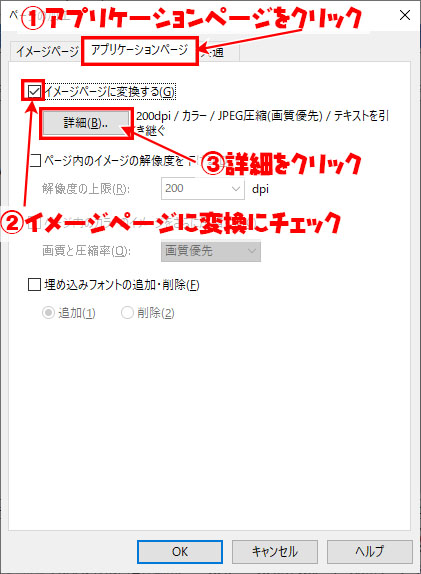
- 200dpiを選択
- カラーを選択
- 高圧縮DWに変換にチェック
- 圧縮率優先にチェック
- OKをクリック
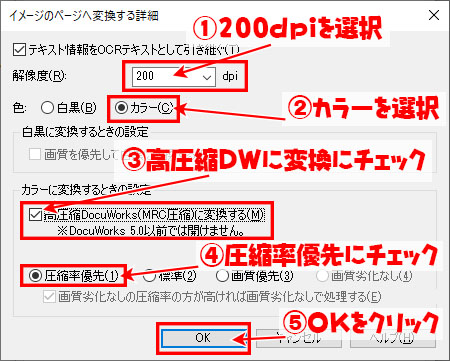
- OKをクリック
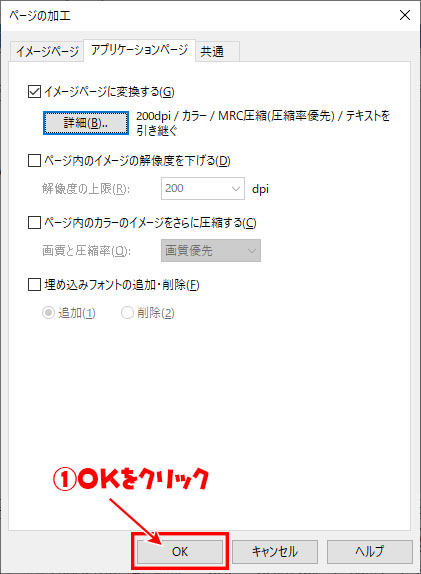
- 1/10程度に圧縮されたDocuWorks文書が生成される
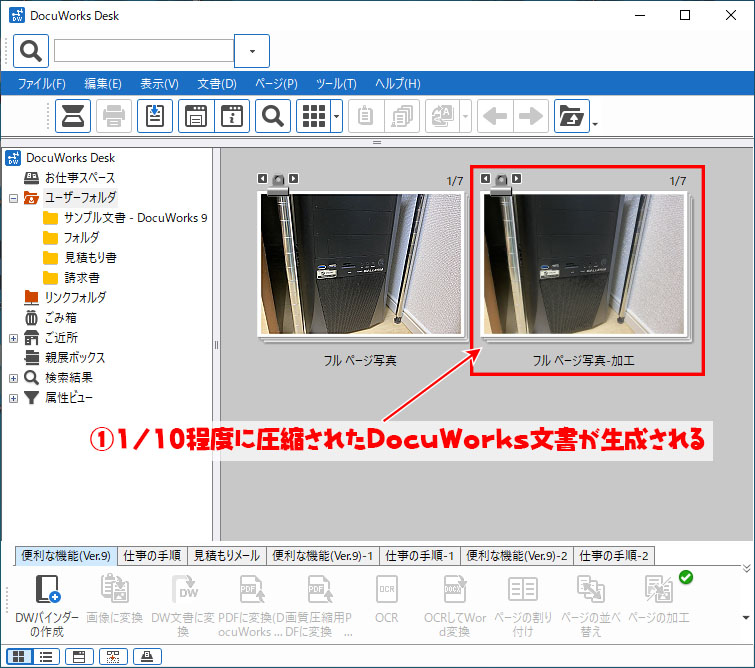
文書を編集する
- 編集する文書をダブルクリックする

- 赤枠をダブルクリックで連続入力モードにする
- ドラッグして大きさを調整しながら赤枠を入れる
- ページ内で赤枠を入れ終わったらShiftを押しながらマウスのコロコロを動かして次のページに移動する
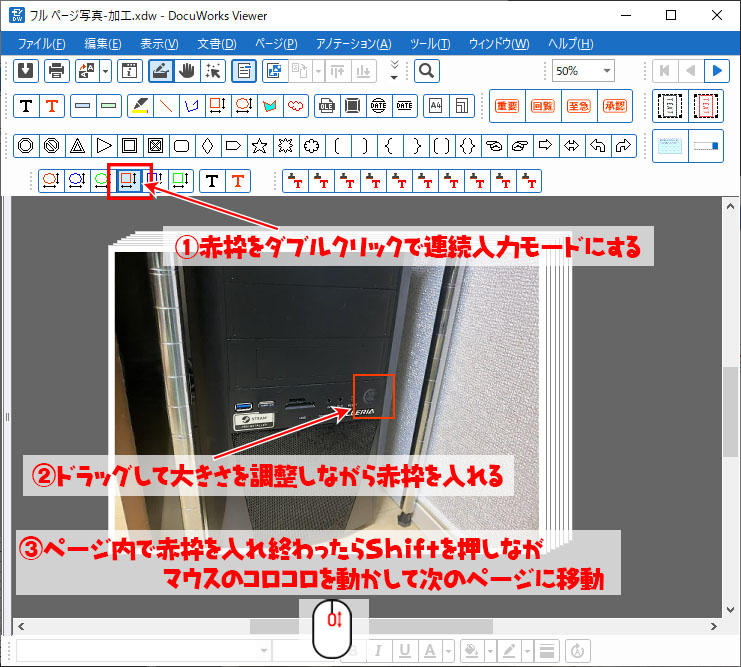
- 連続入力モードになっているのでドラッグして大きさを調整しながら赤枠を入れる
- ページ内で赤枠を入れ終わったらShiftを押しながらマウスのコロコロを動かしてページを移動。最後のページまで同様の手順を行う。
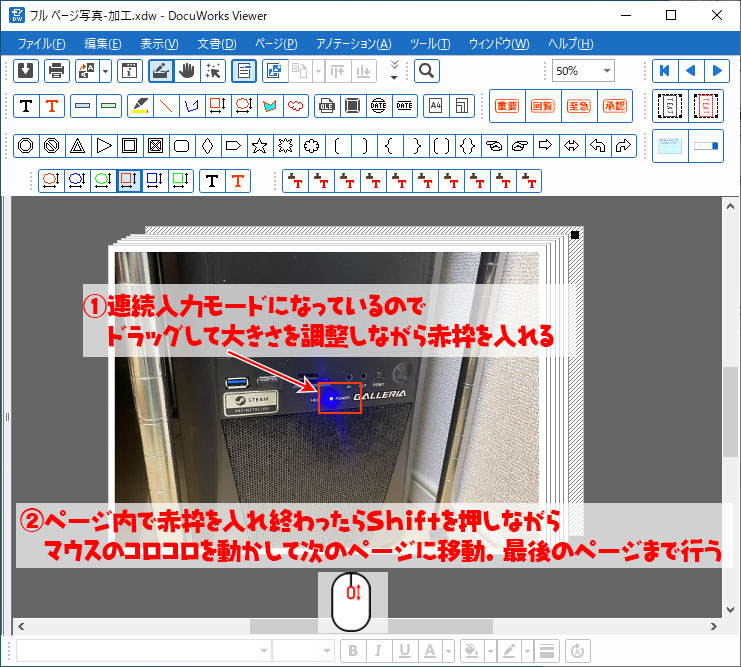
- 最初のページに戻って文字入力をダブルクリックして連続入力モードにする
- 文字入力して、入力後に【F1】を押して確定する
- ページ内で文字を入れ終わったらShiftを押しながら舞うのコロコロを動かして次のページに移動する。次のページ以降も同様に文字入力を行う

- 最初のページに戻って矢印をダブルクリックして連続入力モードにする
- ドラッグして矢印を入力する
- ページ内で文字を入れ終わったらShiftを押しながら舞うのコロコロを動かして次のページに移動する。次のページ以降も同様に文字入力を行う

これで赤枠、文字入力、矢印の編集が完了しました。
次に目次の作成を行います。
目次を入れる
- 目次のタイトルを入れたいページを開く
- タイトルレベル1をクリック
- 適当な場所をクリック
- 目次に表示させるタイトルを入力
- OKをクリック
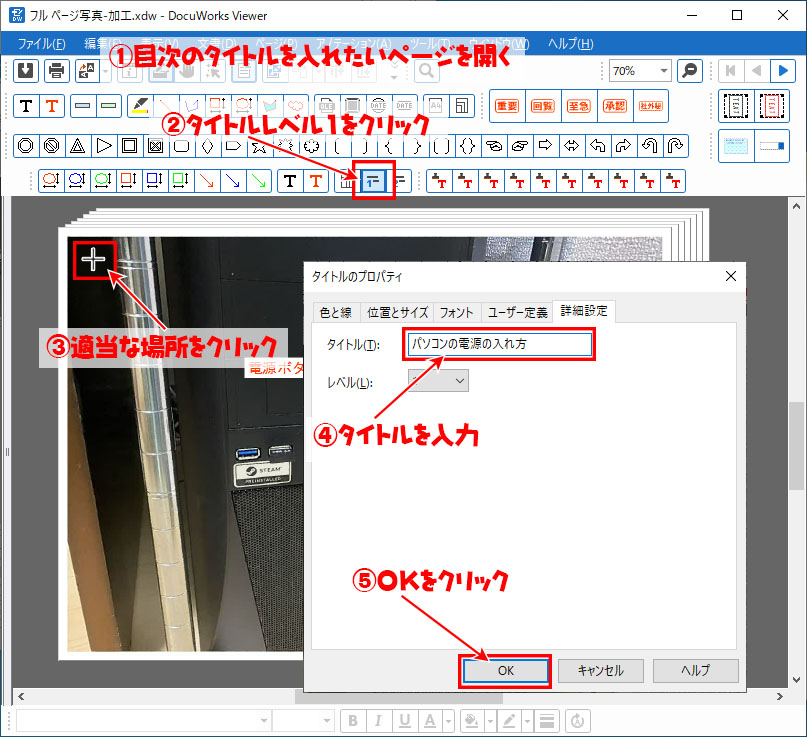
- 次に目次のタイトルを入れたいページを開く
- タイトルレベル1をクリック
- 適当な場所をクリック
- 目次に表示させるタイトルを入力
- OKをクリック

- 文書をクリック
- 目次をクリック
- 目次ページの作成をクリック
- 用紙サイズを選択
- OKをクリック
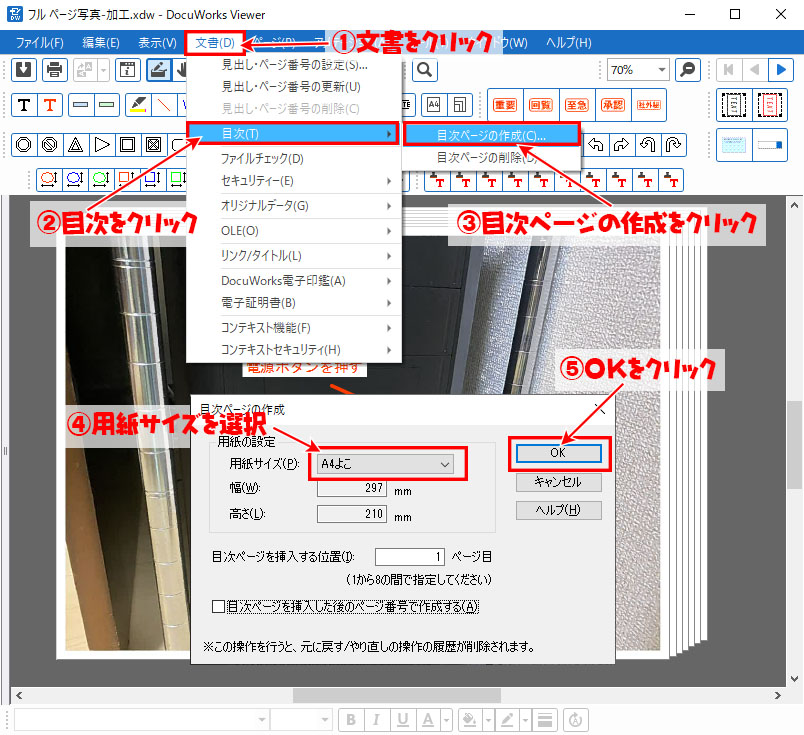
- ページの先頭に目次ページが生成される

ページ番号を入れる
- 文書をクリック
- 見出し・ページ番号の設定をクリック

- ページ番号をクリック
- フォントをクリック
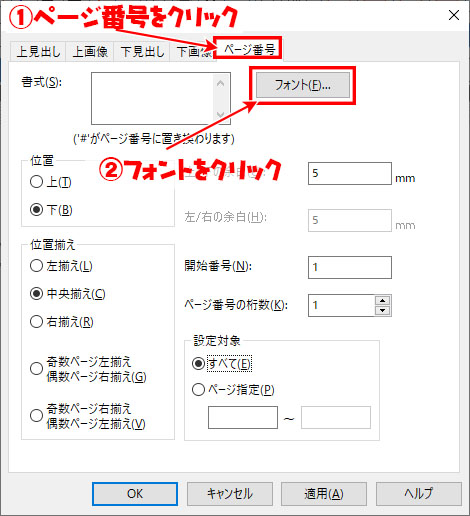
- サイズや背景など必要な個所を設定
- OKをクリック
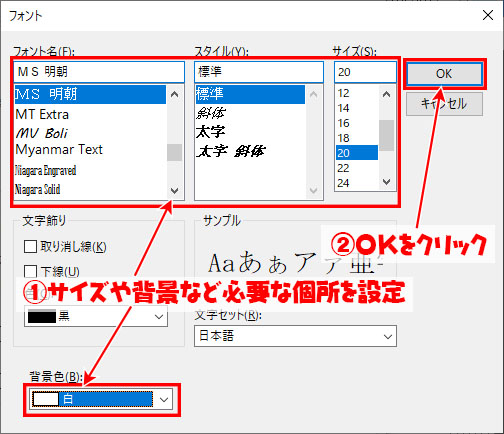
- 書式に【—#—】を入力
- ページ指定をクリックして2を入力
- OKをクリック

- はいをクリック
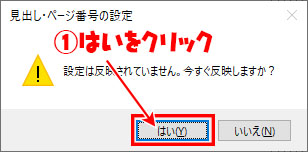
- 2ページ移行にページ番号が挿入される
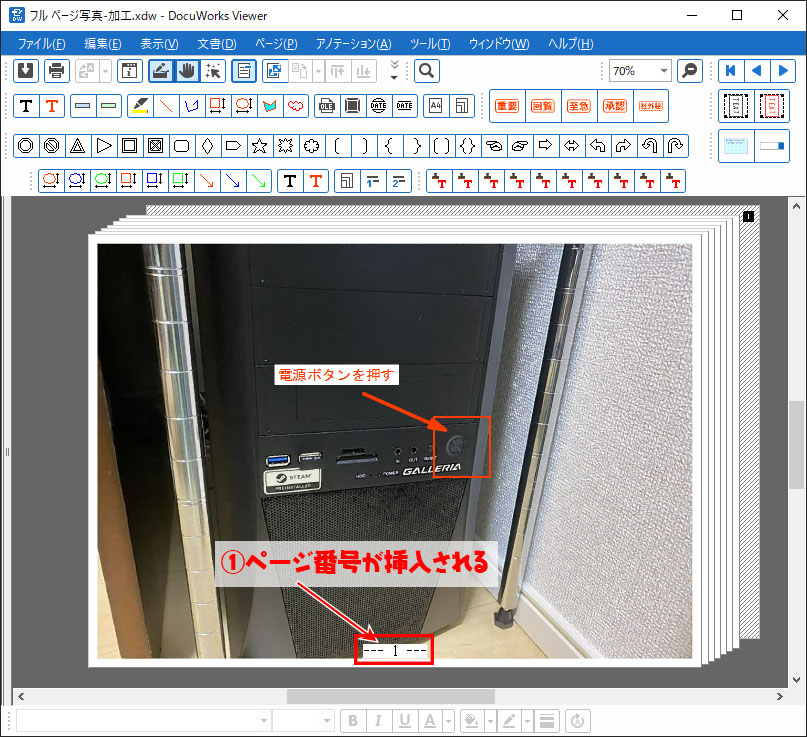
ページの割り付けとPDF変換
先ほど編集した文書を保存します
- 上書き保存をクリック
- ×をクリック
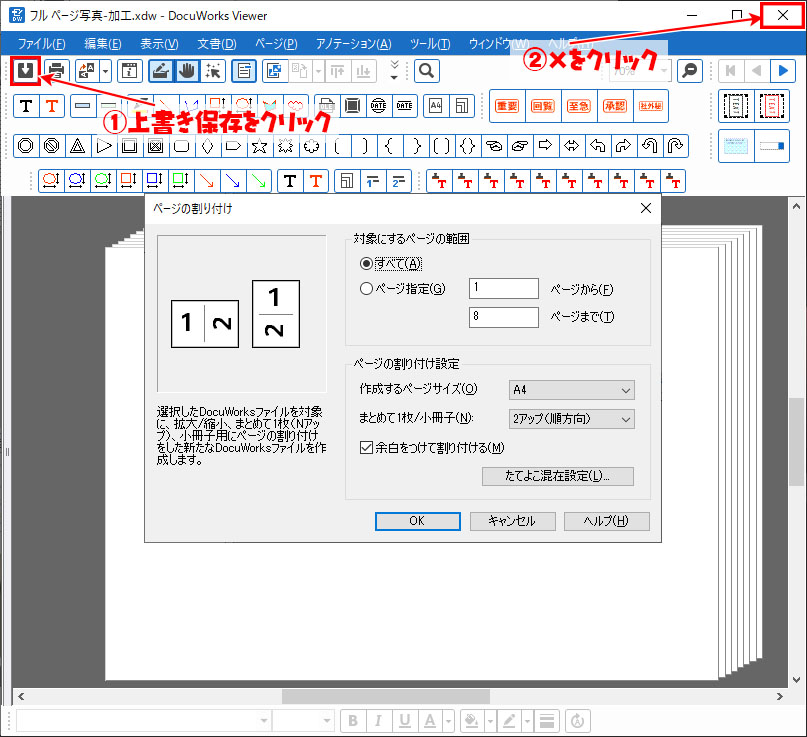
- 編集した文書をクリック
- ページの割り付けをクリック

- 【すべて】にチェックを入れる
- OKをクリック
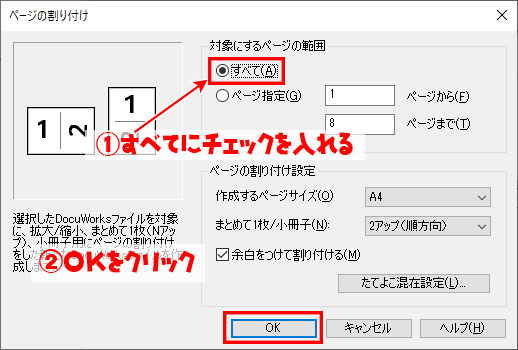
- 割り付けされた文書が生成される
- PDFに変換をクリック
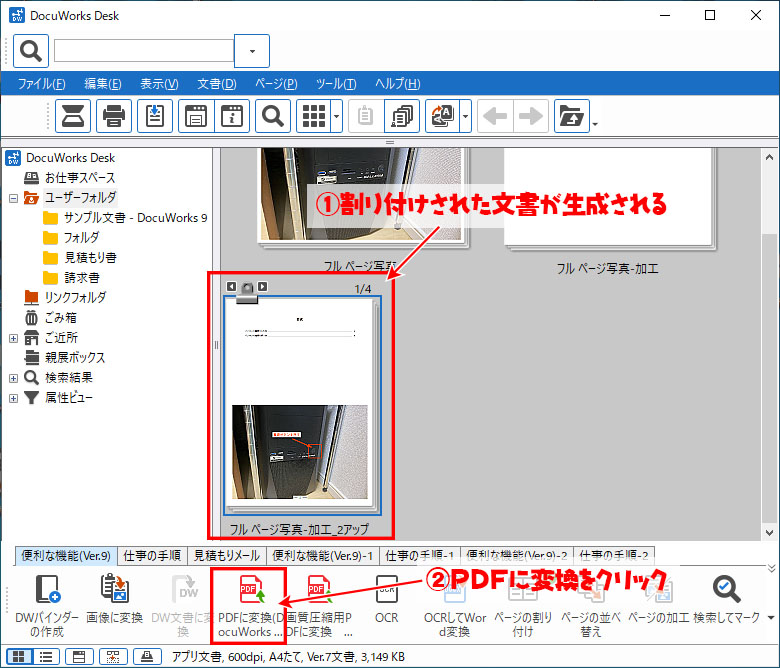
- PDF化された文書が生成される
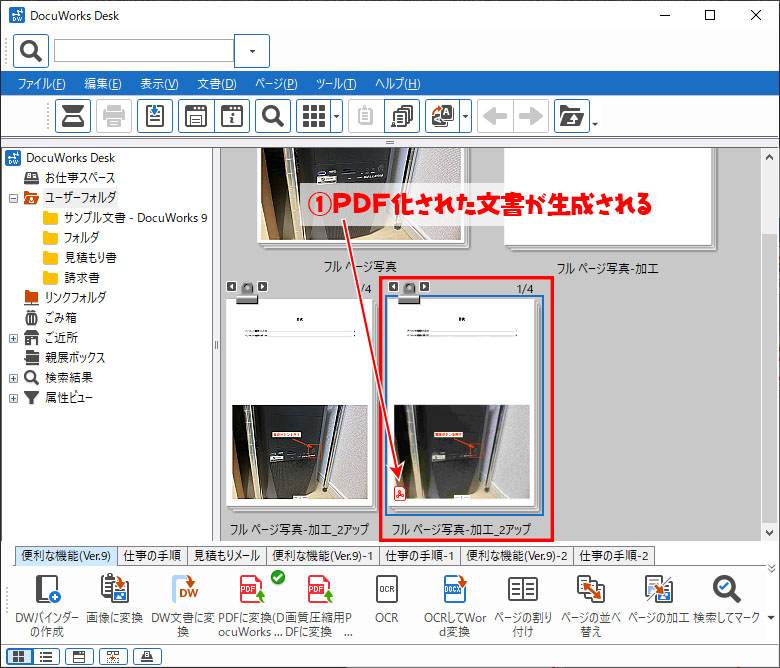
まとめ
WinShot、DocuWorksを組み合わせることによって作業手順書を効率よく作成することが出来ます。
DocuWorksは目次の作成や文書の割り付け、PDF化などの作業をすぐに行うことが出来ます。
手順書を作るソフトはかなり高額だったり、月額のコストがかかったりしますが、DocuWorsは一度購入すればずっと使えるのでコストパフォーマンスも優れています。
その他のDocuWorksの記事を見たい方は以下のリンクから見てください。