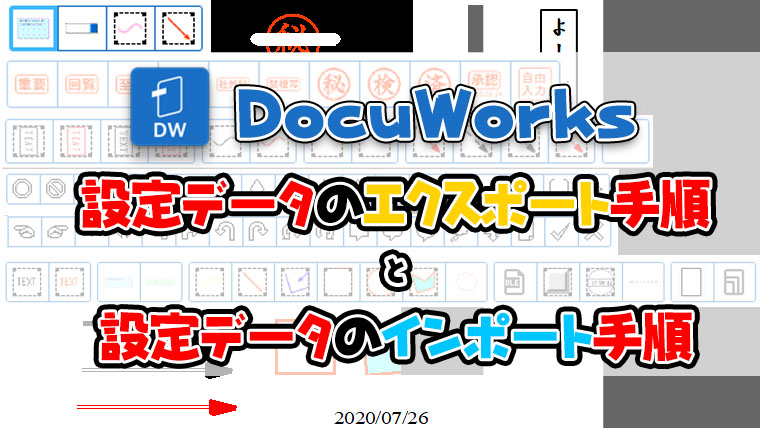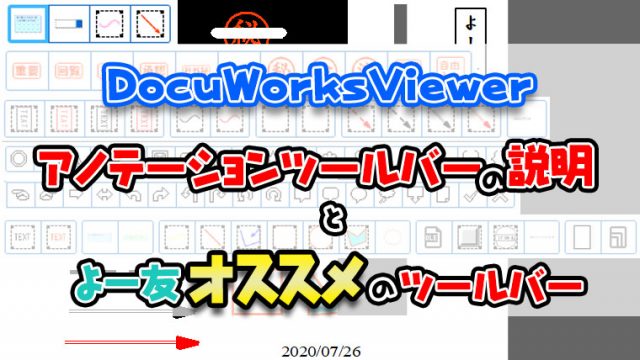DocuWorksではDocuWorks Desk、DocuWorks Viewerで使用しているツールバーや環境設定などの設定データをエクスポートして、ほかのパソコンのDocuWorksにインポートすることが出来ます。
一度カスタマイズした、DocuWorks DeskやDocuWorks Viewerのデータを再度最初から設定するのは面倒なので、ほかのパソコンでもツールバーなどの設定を利用したい場合は記事の手順でDocuWOrksデータをエクスポート、インポートしましょう。
目次
DocuWorksでエクスポートできる設定情報
- ①設定ダイアログ(Desk)
- ②設定ダイアログ(共通)
- ③ツールバー
- ④お仕事バー
- ⑤リンクフォルダー
- ⑥設定ダイアログ(Viewer)
- ②設定ダイアログ(共通)
- ⑦アノテーションツールバー
つまり、ほぼすべての設定データをエクスポートすることが出来ます。
パソコンの入れ替え作業や、設定データを別のパソコンでも利用したいときなどエクスポートしたデータをインポートするとかなりの時短で設定作業が完了しますので、利用してみてください。
DocuWorksでエクスポートできる設定情報の場所
上記で説明した、DocuWorksでエクスポートできる各種設定情報の場所を説明します。
DocuWorks Desk、DocuWorks Viewerの設定ダイアログボックスは
- DocuWorks Desk上でファイルをクリック
- DocuWorksの設定をクリック
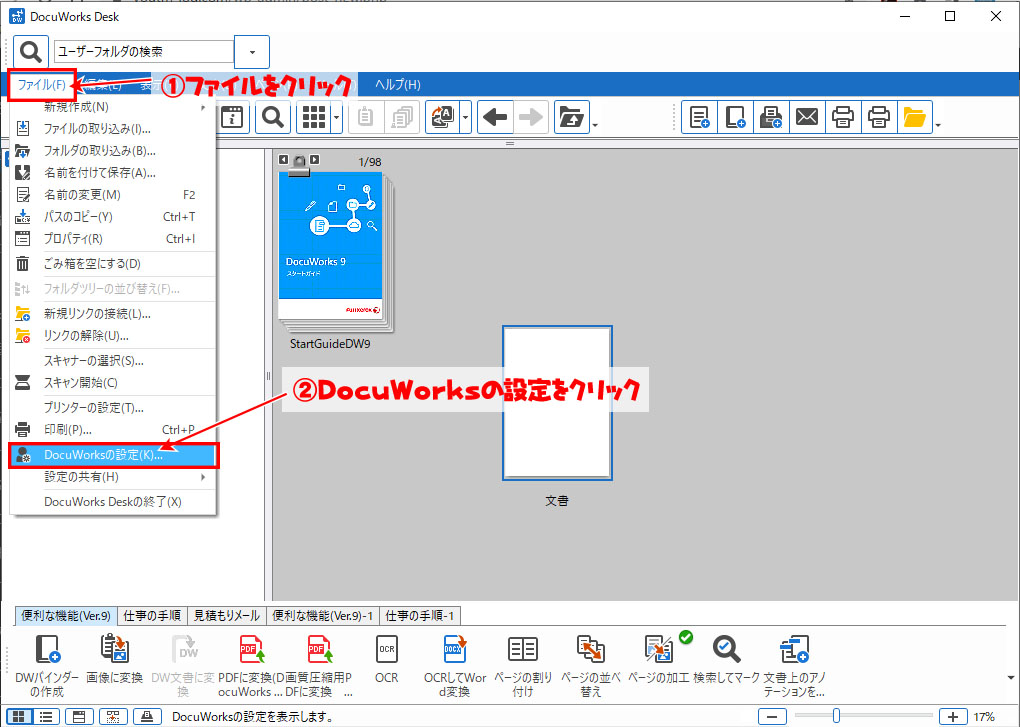
設定情報が表示されて
①設定ダイアログ(Desk)
②設定ダイアログ(共通)
⑥設定ダイアログ(Viewer)
が表示されます。この設定情報がエクスポートされます。
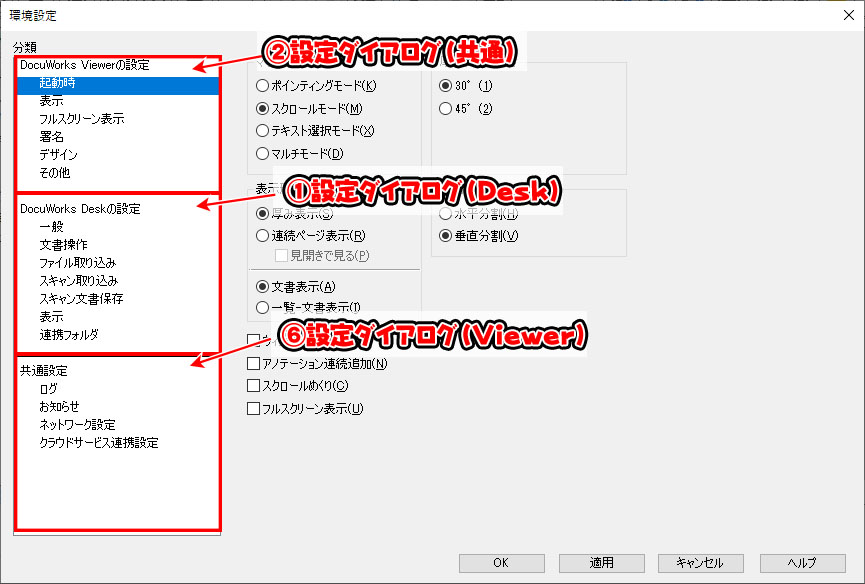
またDocuWorks Deskでは
②DocuWorksDeskツールバー
④お仕事バー
⑤リンクフォルダー
がエクスポートできます。
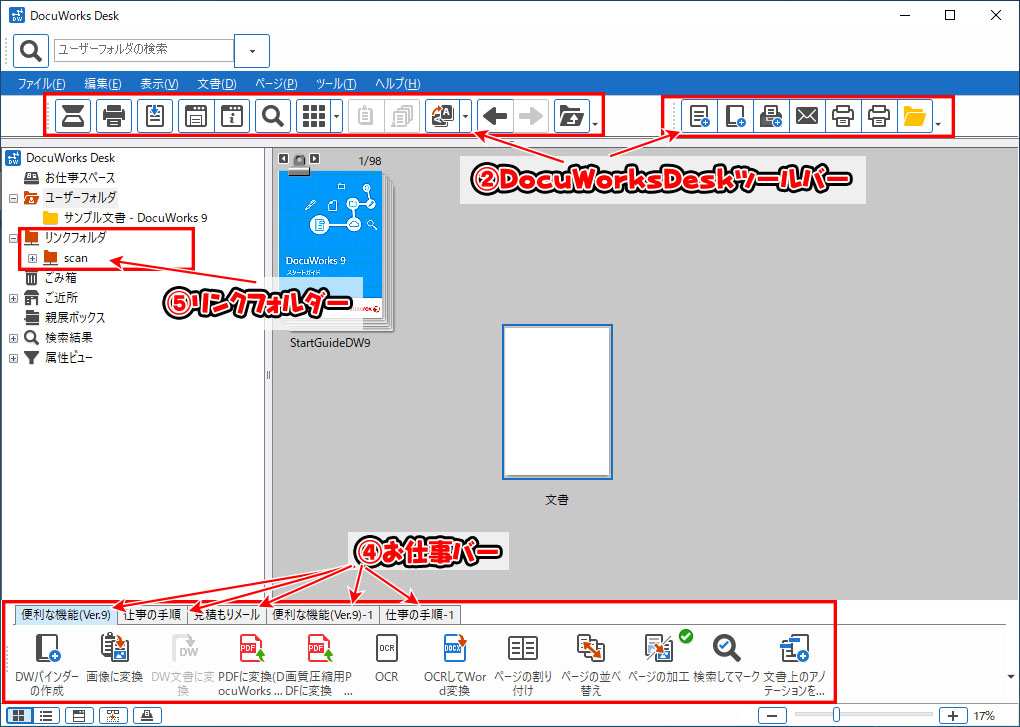
DocuWorks Viewerでは
⑦アノテーションツールバーがエクスポートできます。
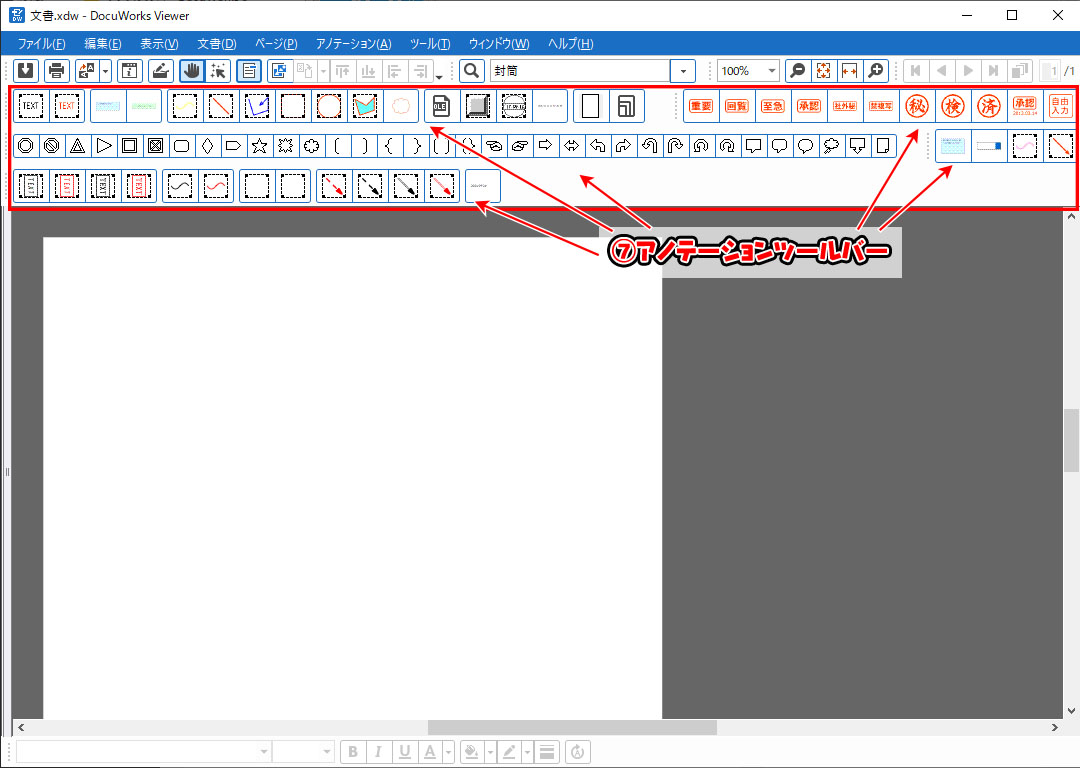
上記の7つの設定項目がエクスポート、インポート可能なので必要なデータをエクスポートとインポートを行いましょう。
DocuWorksデータエクスポート手順
DocuWorksデータのエクスポートはDocuWorksDeskから行ってください。
- ファイルをクリック
- 設定の共有をクリック
- DocuWorks設定のエクスポートをクリック
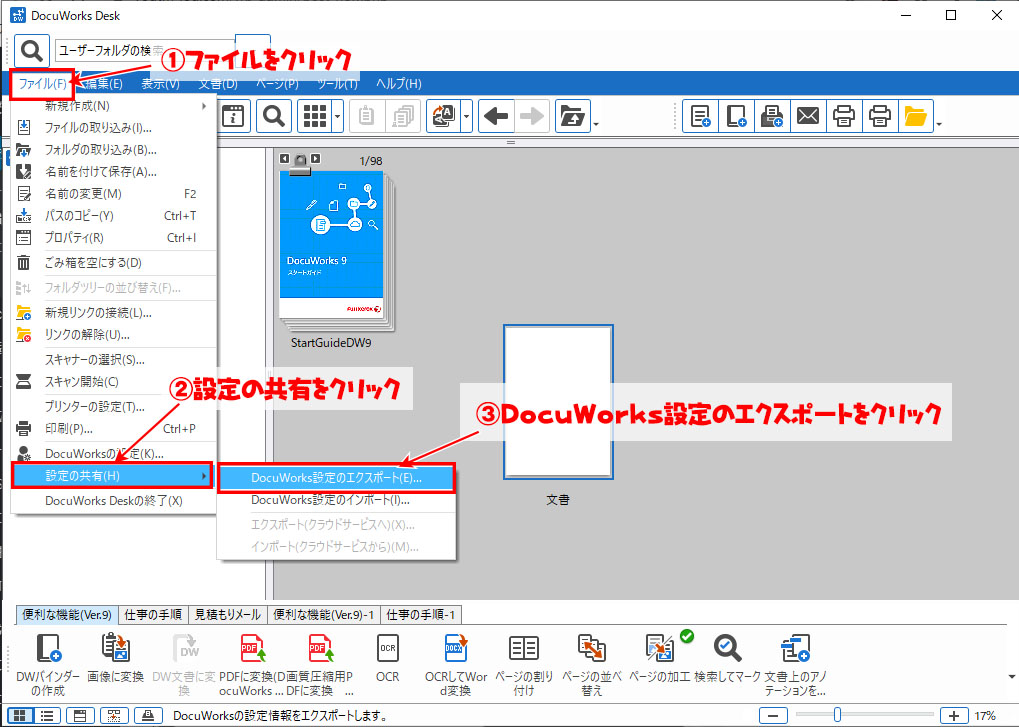
- 設定のエクスポートしたいデータにチェックを入れる
- エクスポートをクリック
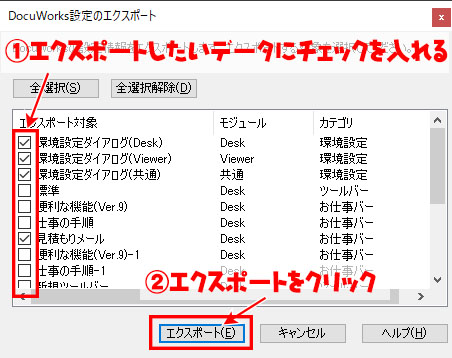
- 設定データをエクスポートしたいフォルダを開く
- わかりやすいファイル名を付ける
- 保存をクリック
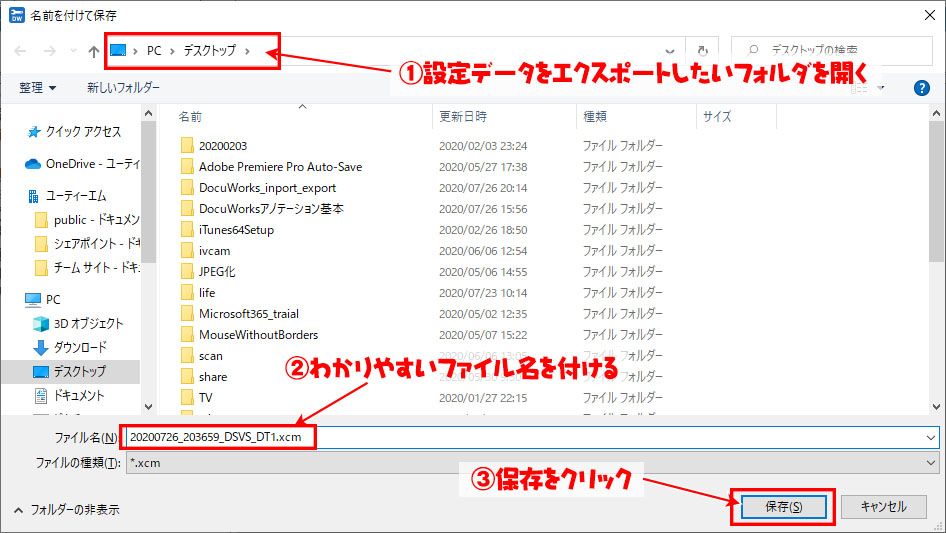
- 完了表示が出たらOKをクリック
- DocuWorks設定データがエクスポートされる
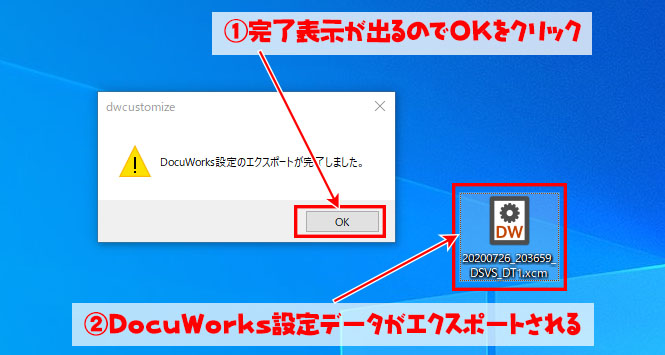
上記の手順でDocuWorksの設定データがエクスポートされます。
エクスポート後に設定データをインポートしたいパソコンにエクスポートされたデータを移行してください。
DocuWorksデータインポート手順
エクスポートしたデータを移行したパソコン側で設定を行ってください。
DocuWorksはすべて閉じた状態で行ってください。
- エクスポートしたデータをダブルクリックする
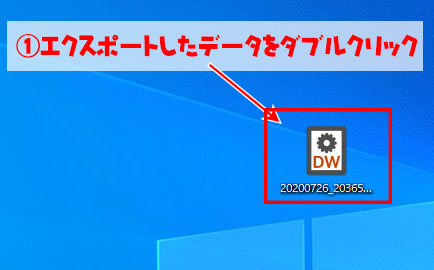
- インポートしたいデータにチェックを入れる
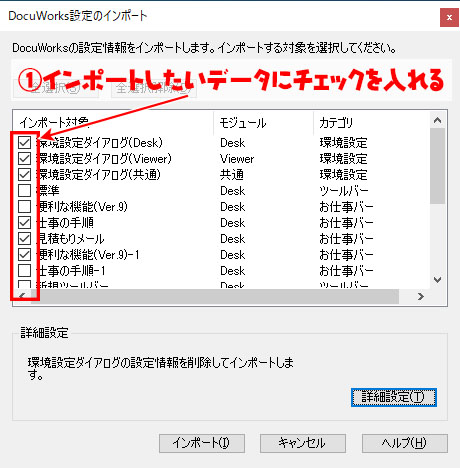
既存の設定データとインポートするデータが重複する時は以下の手順を行ってください
DocuWorksのデータをすべてインポートするとデフォルトでインストールされているツールバーなどの設定が重複して2つになってしまう場合があります。
重複しているインポートデータがある場合は次の手順を行ってください。
- 詳細設定をクリック
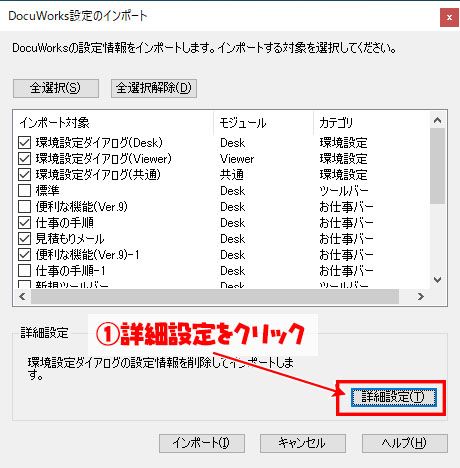
- 現在設定されている設定を削除したい項目にチェック
- OKをクリック
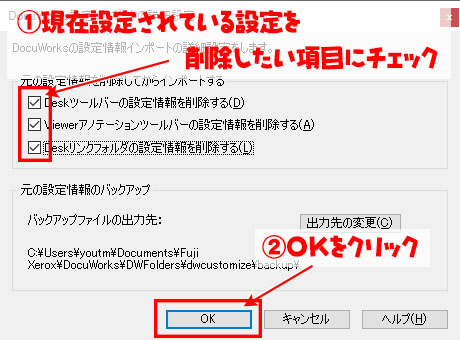
重複しているデータの削除設定が完了したら以下の設定を行ってください。
- インポートをクリック
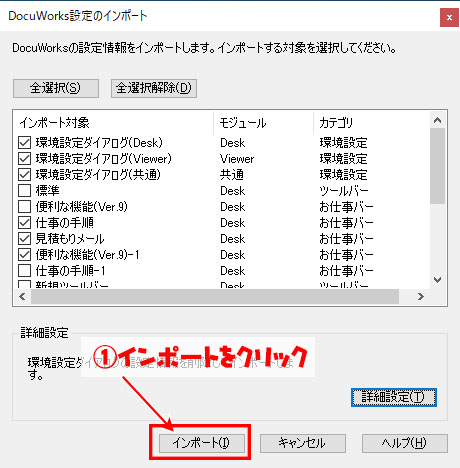
- OKをクリック
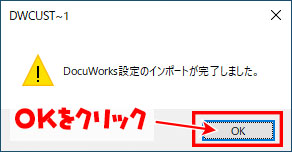
以上の手順でDouWorksのデータの移行が完了しています。
DocuWorks DeskとDocuWorks Viewerをを開いて、インポートしたデータが反映されているか確認を行ってください。
まとめ
DocuWorksで設定したカスタマイズデータをほかの人と共有したい場合は、この手順でアノテーションツールバーやDeskのツールバーをエクスポート、インポートしてください。
使えるデータは共有してよりDocuWorksを使いやすいものにしましょう。
よー友が使うDocuWorks Viewerのアノテーションツールバーのデータは以下の記事で公開しているので、インポートしてみてください。