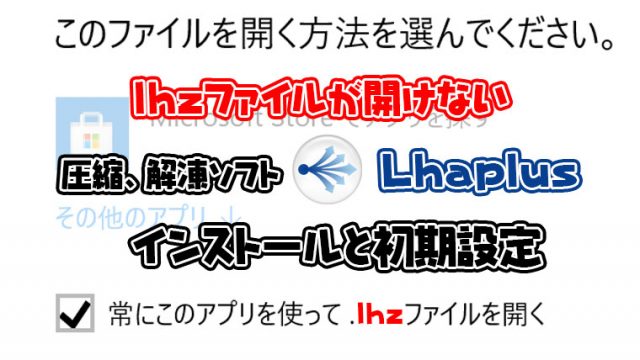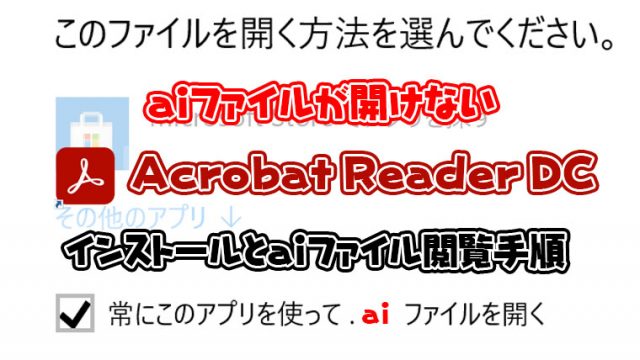パソコンに表示されている画像をコピーすることをキャプチャと言います。
Windiwsでもキャプチャするソフトやコマンドは用意されていますが、キャプチャした物を自動印刷することやキャプチャした画像を自動保存する機能はついていません。
WinShotではキャプチャした画像を自動印刷したり自動保存することが出来る上に、細かな設定を行えるのでキャプチャソフトを使う事によってキャプチャ作業の利便性を高めることが出来ます。
この記事では、Winshotを使うまでの手順と簡単な設定を記載します。
WinShotダウンロード方法
WinShotは窓の杜からダウンロードを行います。また、WinShotはインストール形式ではないので、zipファイルを解凍するとアプリを使う事が出来ます。
まず以下のURLにアクセスしてください。
https://forest.watch.impress.co.jp/library/software/winshot/
- 窓の杜からダウンロードをクリック
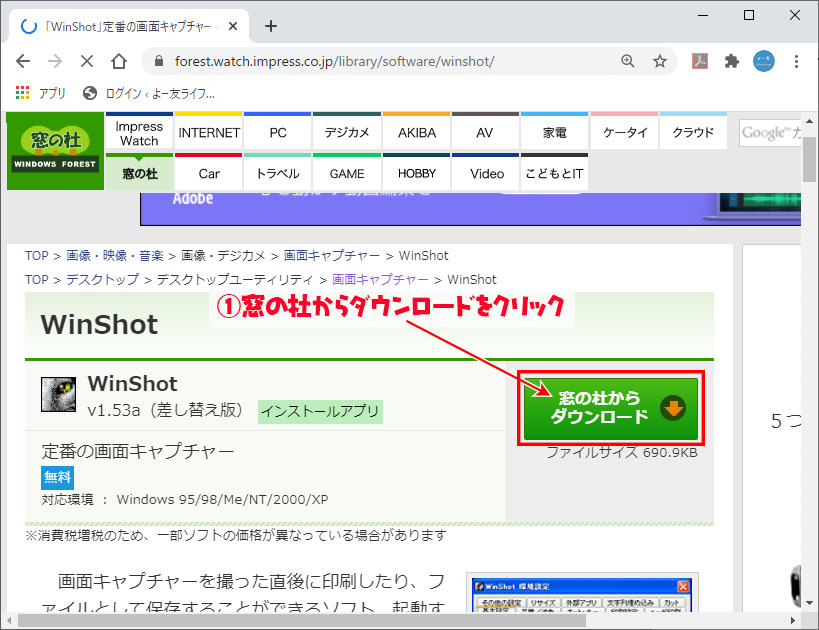
- しばらくするとダウンロードされる
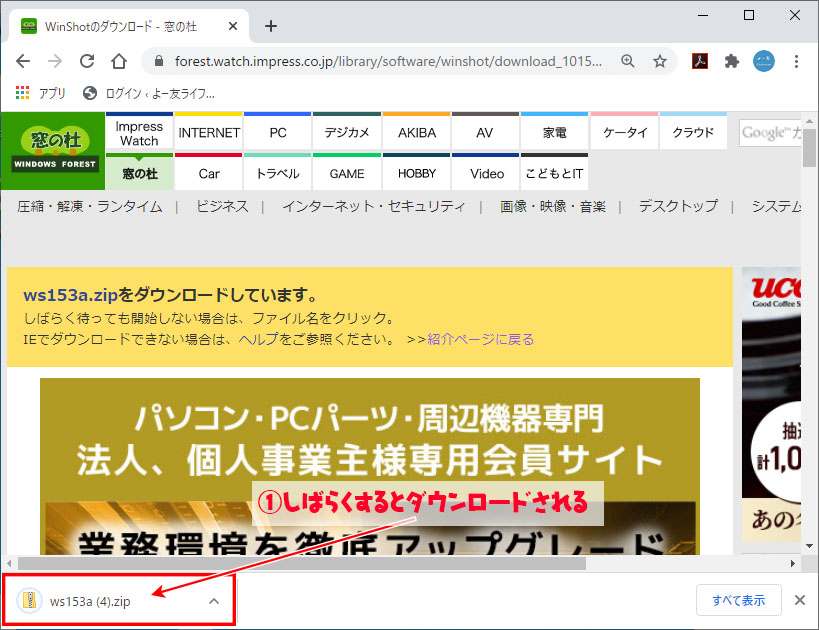
- ダウンロードした圧縮ファイルを解凍する
- 解凍したファイルをダブルクリックする
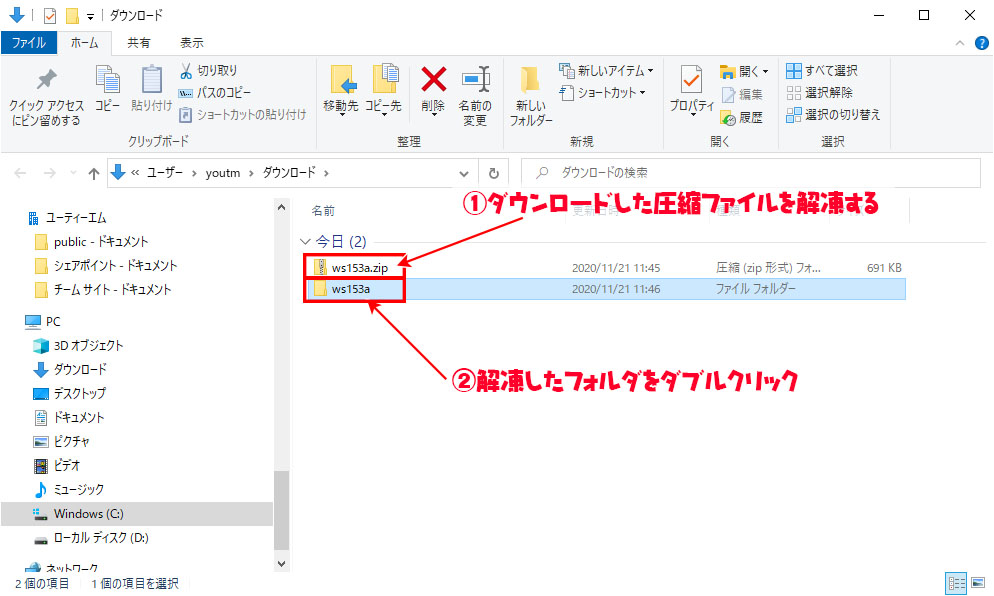
- WinShot.exeをダブルクリック
- 矢印をクリック
- WinShotが起動したことを確認する
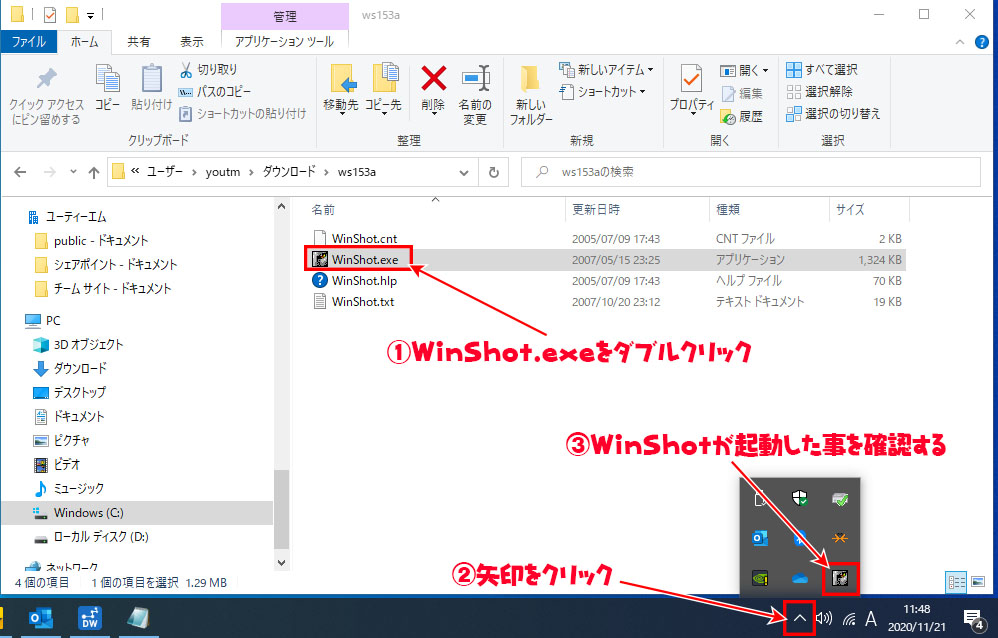
キャプチャ範囲とキャプチャ後の動作
WinShotで画面のキャプチャをする時は以下の4種類のキャプチャ方法があるので説明します。
- アクティブウィンドウ
- デスクトップ
- 矩形範囲指定
- コントロール/クライアント
①アクティブウィンドウはクリックしているウィンドウのみをキャプチャします。
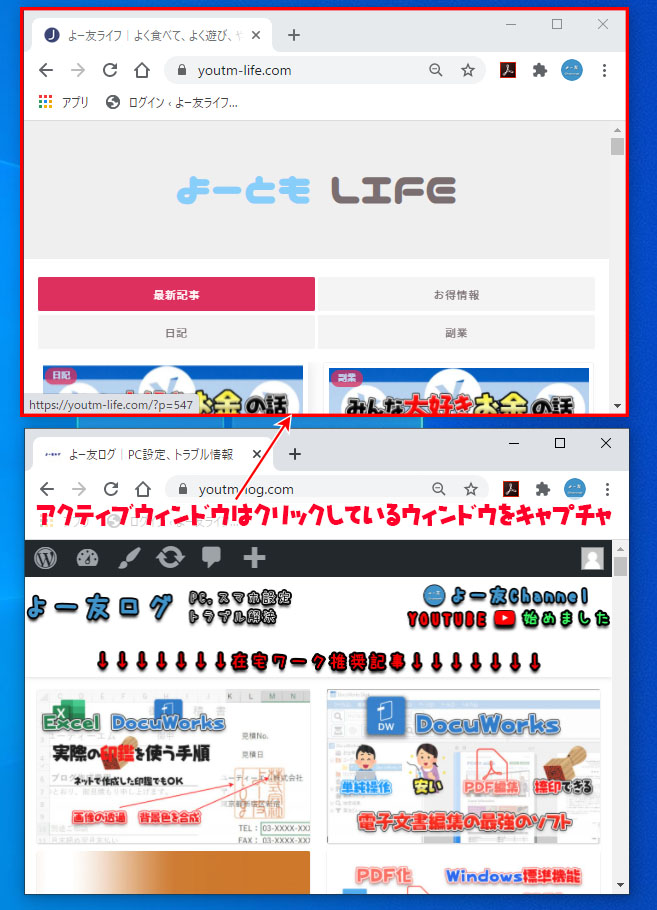
②デスクトップはデスクトップ画面全体をキャプチャします。
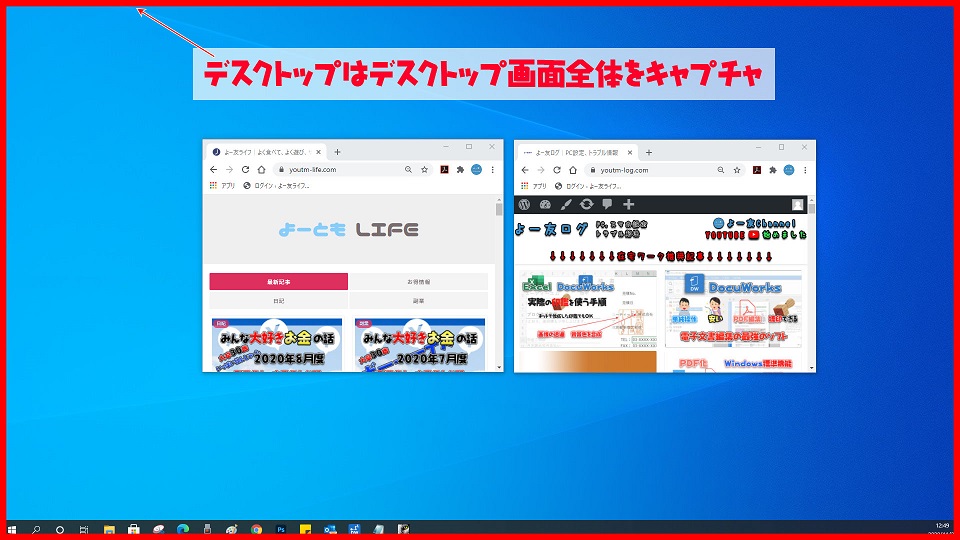
③矩形範囲選定はクリックした場所からクリックしあ場所までキャプチャします。
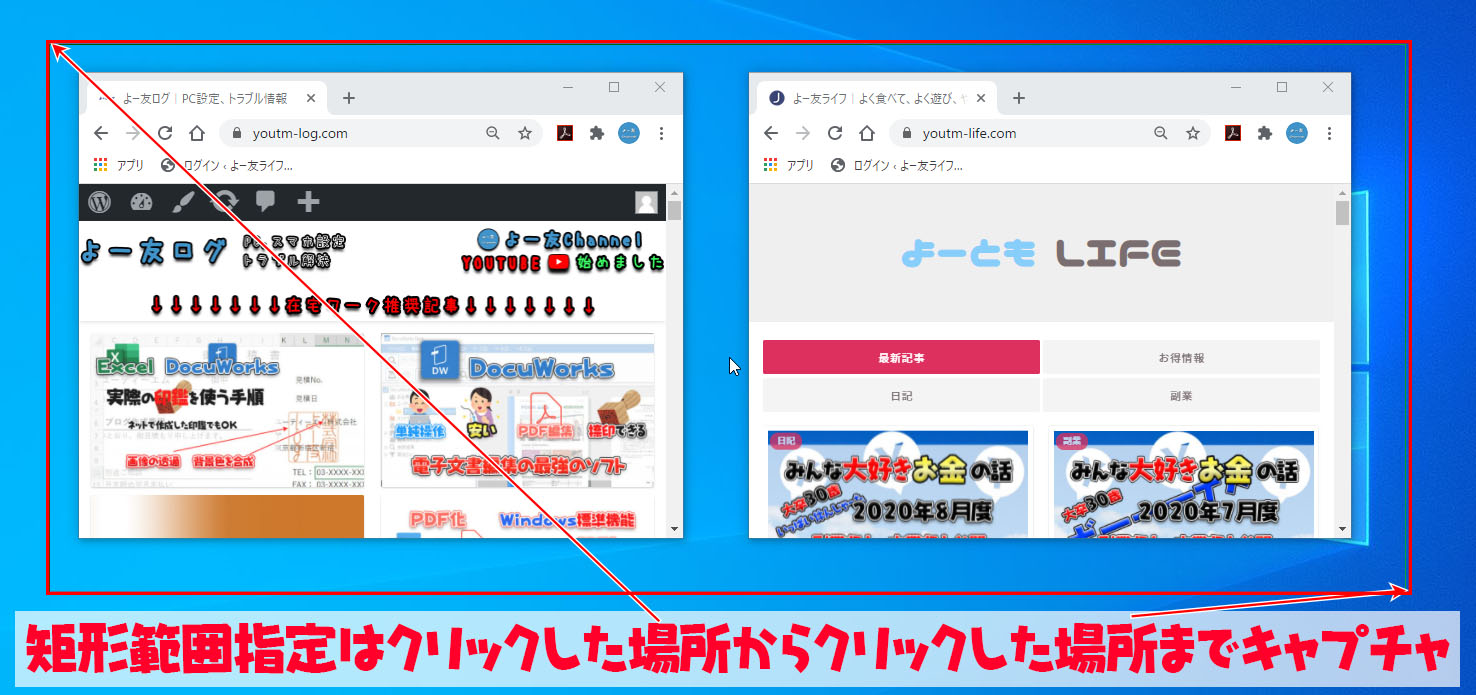
④コントロール/クライアントは赤枠が表示された場所をキャプチャします。
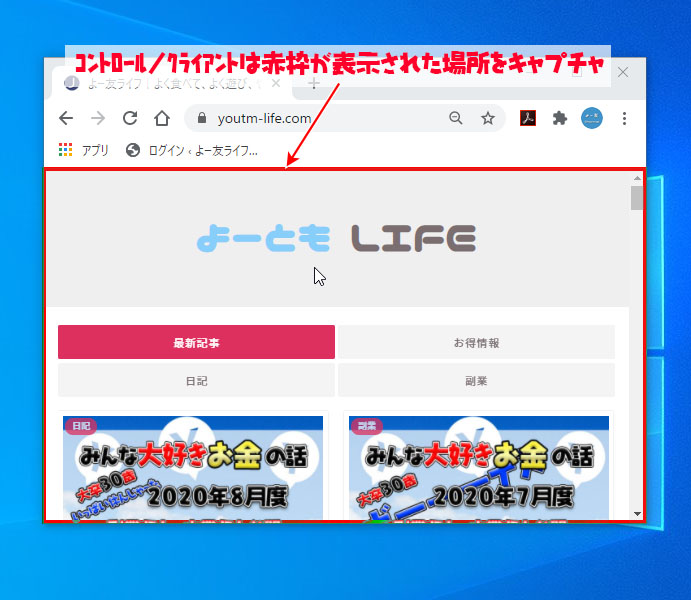
上記の4つの方法でキャプチャを行う事が出来ます。
また、画面をキャプチャした後の動作は以下の5つあります。
- 印刷
- プレビュー表示
- クリップボードコピー
- ビットマップ保存
- JPEG保存
キャプチャの方法と後工程の組合せでそれぞれのホットキーを押すことで、キャプチャと後工程を行う事が出来ます。
【印刷】
- アクティブウィンドウ=Shift+Ctrl+F1
- デスクトップ=Shift+Ctrl+F2
- 矩形範囲指定=Ctrl+Alt+F1
- コントロール/クライアント=Ctrl+Alt+F2
【プレビュー表示】
- アクティブウィンドウ=Shift+Ctrl+F3
- デスクトップ=Shift+Ctrl+F4
- 矩形範囲指定Ctrl+Alt+F3
- コントロール/クライアント=Ctrl+Alt+F4
【クリップボードコピー】
- アクティブウィンドウ=Shift+Ctrl+F5
- デスクトップ=Shift+Ctrl+F6
- 矩形範囲指定=Ctrl+Alt+F5
- コントロール/クライアント=Ctrl+Alt+F6
【ビットマップ保存】
- アクティブウィンドウ=Shift+Ctrl+F7
- デスクトップ=Shift+Ctrl+F8
- 矩形範囲指定=Ctrl+Alt+F7
- コントロール/クライアント=Ctrl+Alt+F8
【JPEG保存】
- アクティブウィンドウ=Shift+Ctrl+F9
- デスクトップ=Shift+Ctrl+F10
- 矩形範囲指定=Ctrl+Alt+F9
- コントロール/クライアント=Ctrl+Alt+F10
デフォルトの設定ではホットキーを片手で押すことが出来ないので、作業効率化のためにホットキーを変更したほうがいいです。
以下にホットキーの変更手順を記載します。
ホットキーの変更手順
例として【印刷のアクティブウィンドウ】のホットキーの変更を行います。
- 常駐しているWinShotを右クリック
- 環境設定をクリック
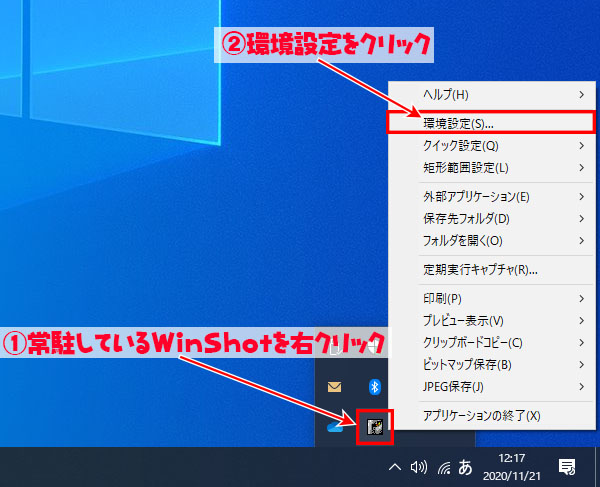
- ホットキーをクリック
- ホットキーを変更したい動作をクリック
- ユーザー設定にチェック
- 余白をクリック
- 入力しやすいキーボードキーを押す
- OKをクリック
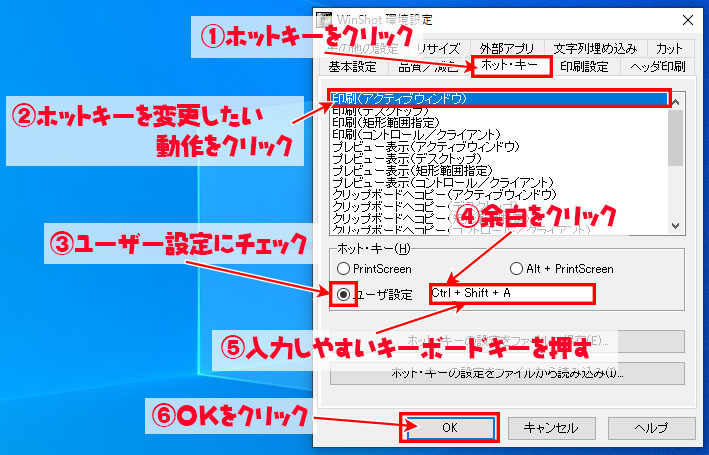
必要があれば、他のキャプチャの方法と後工程の組合せのホットキーを変更してください。
ビットマップ、JPEG保存時の保存先変更手順
- 常駐しているWinShotを右クリック
- 環境設定をクリック
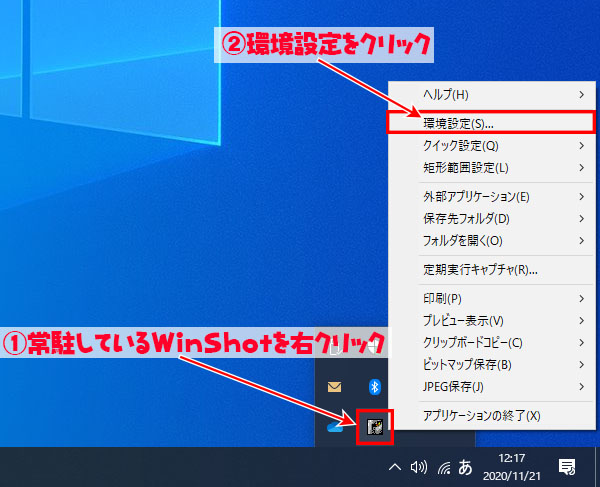
- 基本設定をクリック
- 追加をクリック
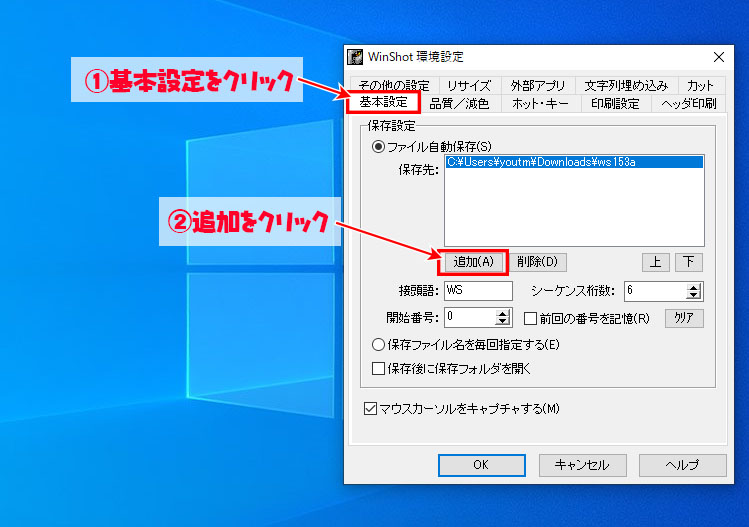
- 保存したいフォルダをクリック
- OKをクリック
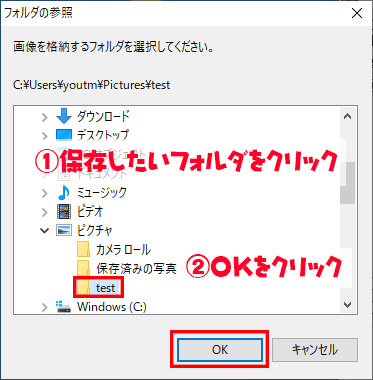
- OKをクリック
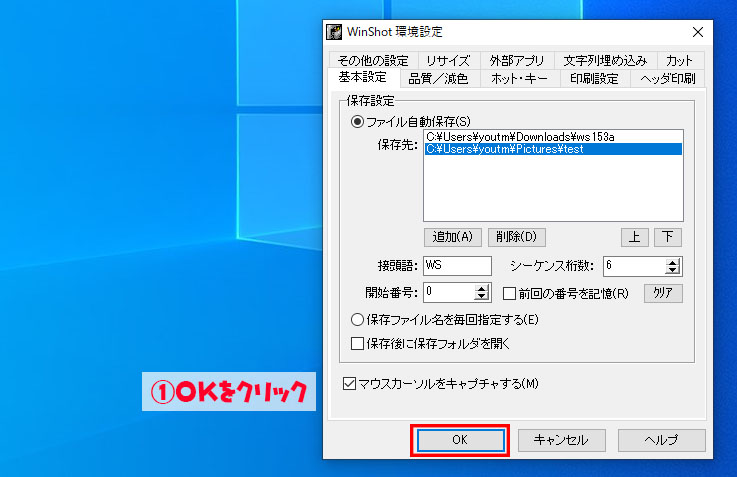
印刷時のオススメ設定
- 常駐しているWinShotを右クリック
- 環境設定をクリック
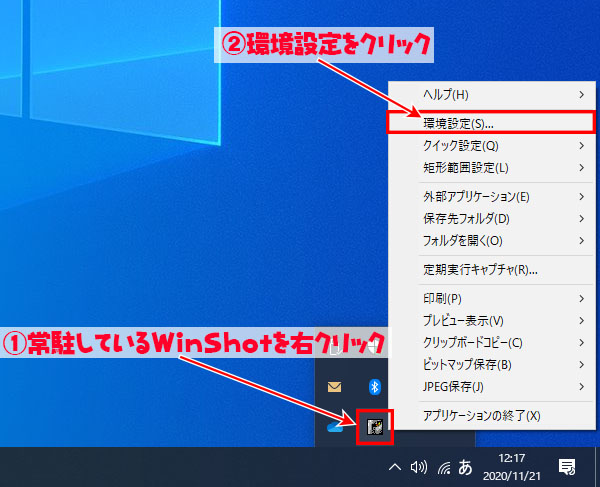
- 印刷設定をクリック
- 画像サイズを基準にチェック
- 中寄せをクリック
- 用紙の向きを画像の縦横サイズに合わせるにチェックを入れる
- 印刷時、印刷ダイアログを表示するのチェックを外す
- OKをクリック
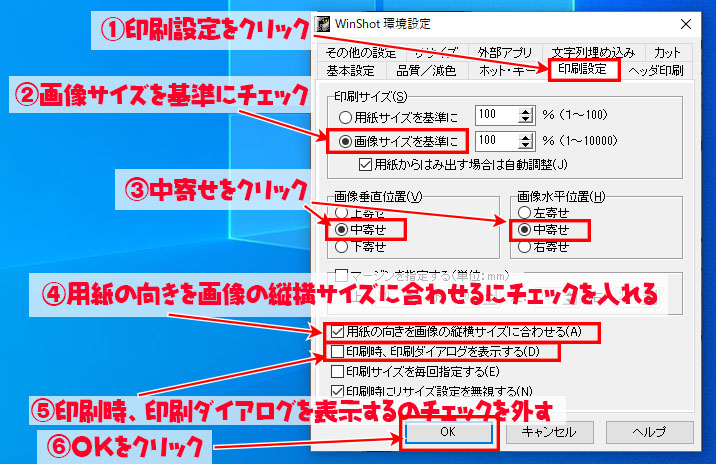
この設定で印刷した用紙の中央に印字され、横長画面のキャプチャの場合はA4横に印刷されます。
また、印刷するドライバーをいちいち設定する必要がなく、高速に印刷することが出来ます。
まとめ
WinShotは使いこなすことでパソコンの手順書の設定など、かなりの時間短縮することが出来ます。
さらにDocuWorksを組み合わせれば、手順書の作成時間を大幅に削減することが出来ます。
気になる方は以下の記事からDocuWorksとWinShotを組み合わせた手順書の作り方を見てください。