Windows10のアップグレード作業は動画公開しています。2020年1月5日に公開した手順なので、最新版は動画で確認してください。

Windows7をご利用の皆様、Windows7のサポート終了まで残り半年程となりました。
WindowsXPのサポート期限が終了した時のようにパソコンの買い替えを検討ししている方は多くいるはずです。
windowsXPサポート終了日2014年4月8日
windows7のサポート終了日2020年1月14日
windows8.1のサポート終了日2023年1月11日
このwindowsサポート終了の期限に向けて、企業や個人て使われているwindow7やwindows8.1をwindows10へのアップグレード、もしくは買い換えを検討しなくてはなりません。
windows10が搭載されているパソコンを新しく購入して、既存のwindows7のパソコンと入れ替える事が一般的な方法だと思いますが、2019年2月現在5月現在12月現在!
実はまだwindows10へ無料アップグレードを行うことは可能です。【※対象機器に限る】
とは言いつつもやっぱり新しいパソコンを買いたいという方はおすすめのパソコンと、後悔しないパソコンの選び方を紹介しているので是非見てください。

購入後のWindows10の設定を行う際は以下の記事を参照して起動手順とデータの移行を行いましょう。

目次
Windosw10無料アップグレード対象機器について
Windows10の無料アップグレードはWindows10リリース日の2015年7月29日から2016年7月29日の間に実施されていた無料アップグレード期間に一度Windows10にアップグレードされたパソコンが対象になります。
過去に一度もWindows10にアップグレードしたことがないパソコンはWindowsのライセンスを購入しなければなりません。
過去にアップグレードした記憶がある方はアップグレードを行いましょう。
ただし過去にアップグレードが行われていなくてもライセンスの認証がされた状態でWindows10へアップグレードされます。そして全く問題なく利用できます。
アップグレードした後、購入したWindows10のライセンスキーを入力してください。
無償アップグレード期限を過ぎてもなぜアップグレードが書いてある記事を見つけたので一応貼り付けしておきます。
ライセンス規定に関する記事※外部サイトです
https://www.zaikei.co.jp/article/20191204/542610.html
https://gigazine.net/news/20191202-windows-10-free-upgrade/
ライセンスキーはMicrosoftから購入するより、Amazonで購入したほうが安く購入できます。
アップグレード非対象機器の方は以下のリンクからライセンスキーを購入してください。
windows10に無料アップグレードについて
Microsoftがwindows10のアップグレードプログラムを提供しているので、OSのアップグレードは簡単かつほぼ自動で行うことが出来ます。
また、現在のパソコンにインストールされているソフトウェアやデータも引き継いでアップグレードできるので面倒なデータ移行の作業も必要ありません。
windows10のアップグレード手順は
- 要件の確認(任意確認)
- イメージバックアップ(任意作業)
- windowos10アップグレード手順(必須)
の手順で行います。
Microsoftが提供しているOSのアップグレードソフトにも自動的に要件に適応しているか確認してくれるので、イメージバックアップも必要ないと思う方はいきなり③からスタートでも問題ないです。
システム要件の確認(任意確認)
Microsoftのホームページを参照するとwindows10のシステム要件は以下の通りです。
| CPU | 1 Ghz以上のCPU |
| メモリ | 32 ビット版: 1 GB 64 ビット版: 2 GB |
| HDD、SSDの空き容量 | 32 ビット版 : 16 GB 64 ビット版 : 32 GB |
| グラフィックス カード | DirectX 9 以上 (WDDM 1.0 ドライバー) 気にしなくてOK |
| ディスプレイ | 800×600 |
windows10にアップグレードするので、現在使用しているパソコンがWindows10のシステム要件を満たしていないとアップグレードできません。
ただし、windows7やWindows8.1がインストールされているパソコンであればwindows10のシステム要件に当てはまっているケースが多いです。
メモリはシステム要件最低の32bitの場合1GB、64bitの場合2GBですが、最低要件でwindows10にアップグレードを行うと、windows10が動きがものすごく遅くなります。
32bitの場合最低でも2GB、64bitの場合は最低でも4GBのメモリを搭載しましょう。
CPU、メモリの確認方法やHDDの残り容量の確認方法は以下の記事を参考にしてください

イメージバックアップ手順(任意作業)
windows10アップグレードでアップグレードに失敗した時ですが、基本的には自動的にアップグレード前のOSにダウングレードされます。
ただし、失敗時のダウングレード処理も失敗した時はイメージバックアップからデータを戻すしか方法がなくなる可能性がありますので、アップグレード前のOSの状態に戻せるようにしておくと安心です。
各OSのイメージバックアップ手順は以下の記事を参照してください。


また、私がWindow10のアップグレードを行った際に更新失敗時の記事があるのでどのような動作でダウングレードされるかは以下の記事を参照してください。

windows10アップグレード手順
windows10のアップグレードソフトとダウンロードするため、Microsoftのホームページにアクセス。
URL:https://www.microsoft.com/ja-jp/software-download/windows10
- 上記のURLにアクセスして、画面中央の「ツールを今すぐダウンロード」をクリックしてダウンロードしたソフトを保存する。
- ダウンロードされたアップグレードプログラムをクリック

- しばらくするとライセンス条項が表示されるので、よく読んで「同意する」をクリック
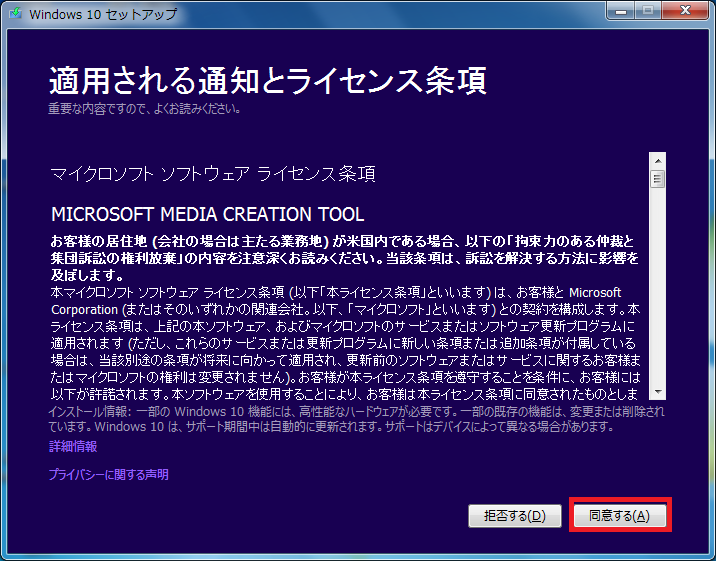
- 上記のプログラム実行完了後に以下の画面が表示されるので「このPCを今すぐアップグレードする」をクリック
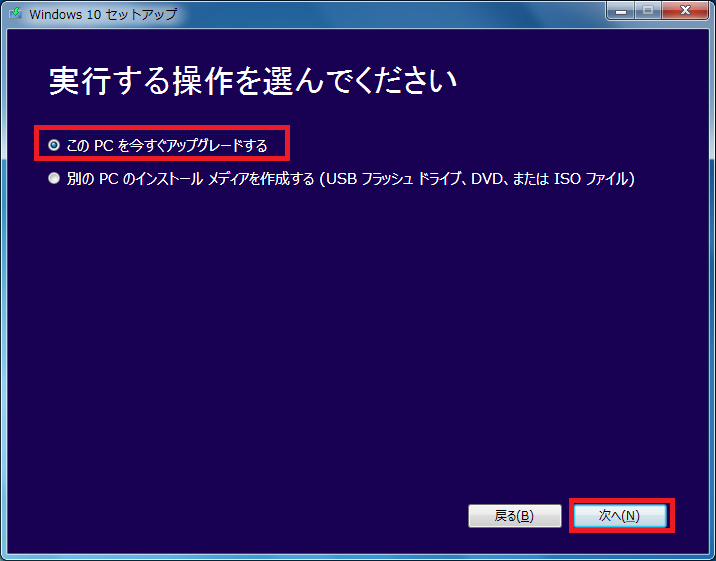
クリック後、以下の順番でプログラムが自動実行されるでライセンス条項の画面が表示されるまで待つ。
- Windows10のプログラムがダウンロード
- ダウンロードを検証しています
- windows10のメディアを作成しています
- セットアップを終了する前にクリーンアップしています
- 更新プログラムをダウンロードしています
- 準備をしています
- 再びライセンス条項が表示されるので、よく読んで「同意する」をクリック
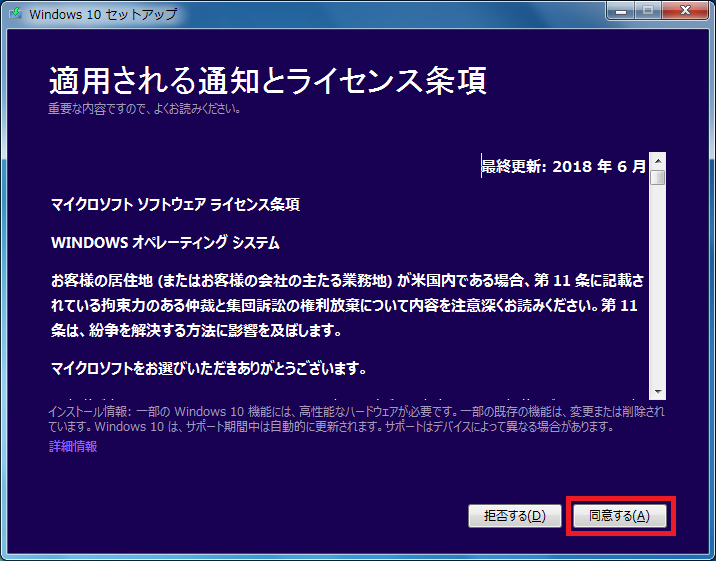
クリック後、以下の順番でプログラムが自動実行されるので待つ
- インストールに必要な作業を確認しています
- 互換性の注意表示が出た場合は「確認」をクリックしてスキップする。
この場合Windows10にアップグレードされるとwindows10に対応しているインテル®HDGraphicsが自動インストールされるので問題ありません
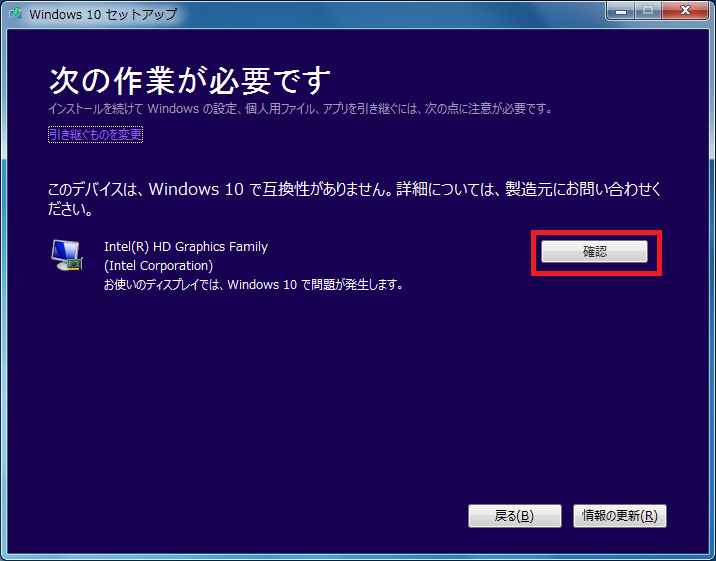
- 「インストール」をクリック
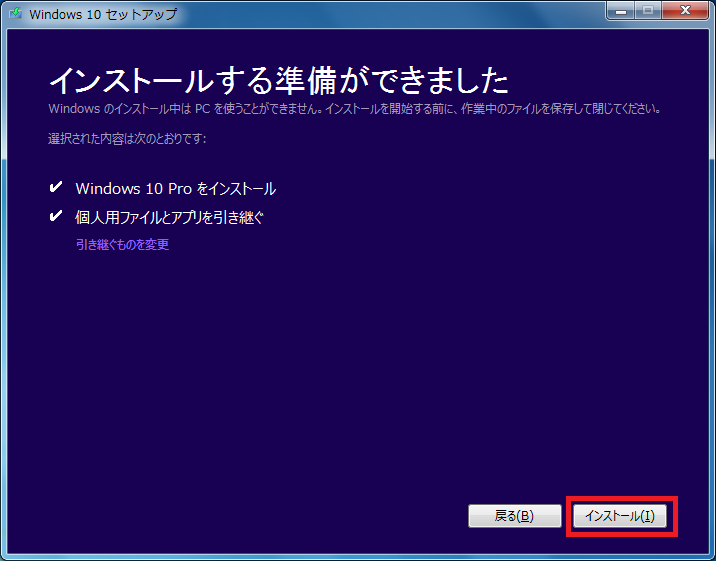
windows10のインストール画面が表示され、インストールが開始されます
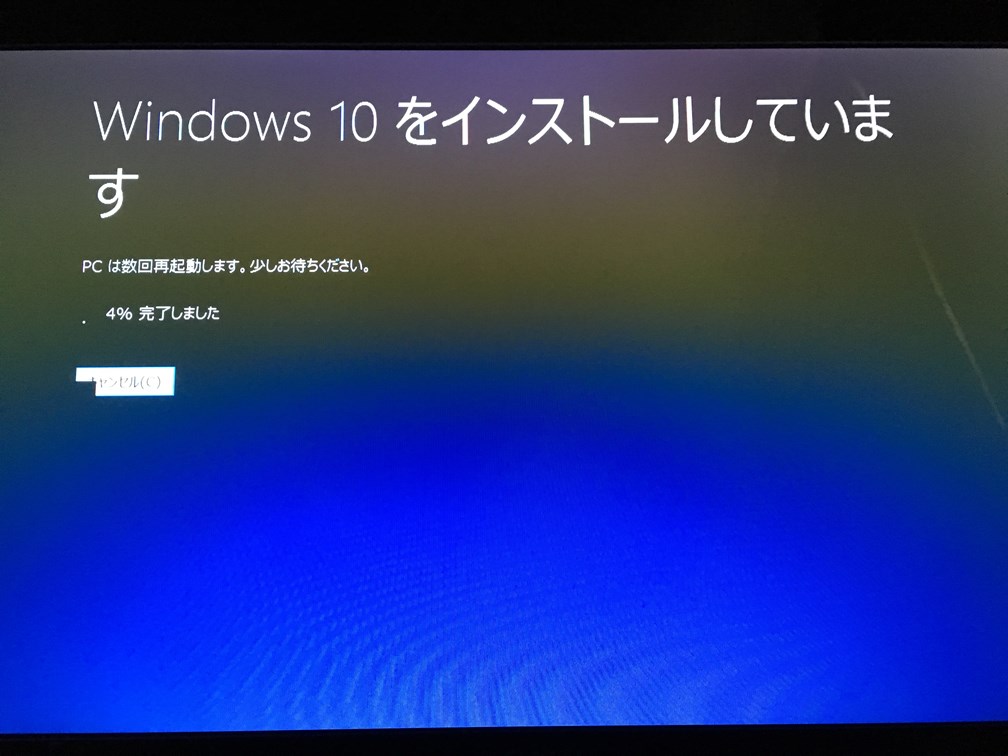
数回再起動した後にwindows10の設定画面が表示されます。
- デバイスのプライバシー設定画面の「同意」をクリック
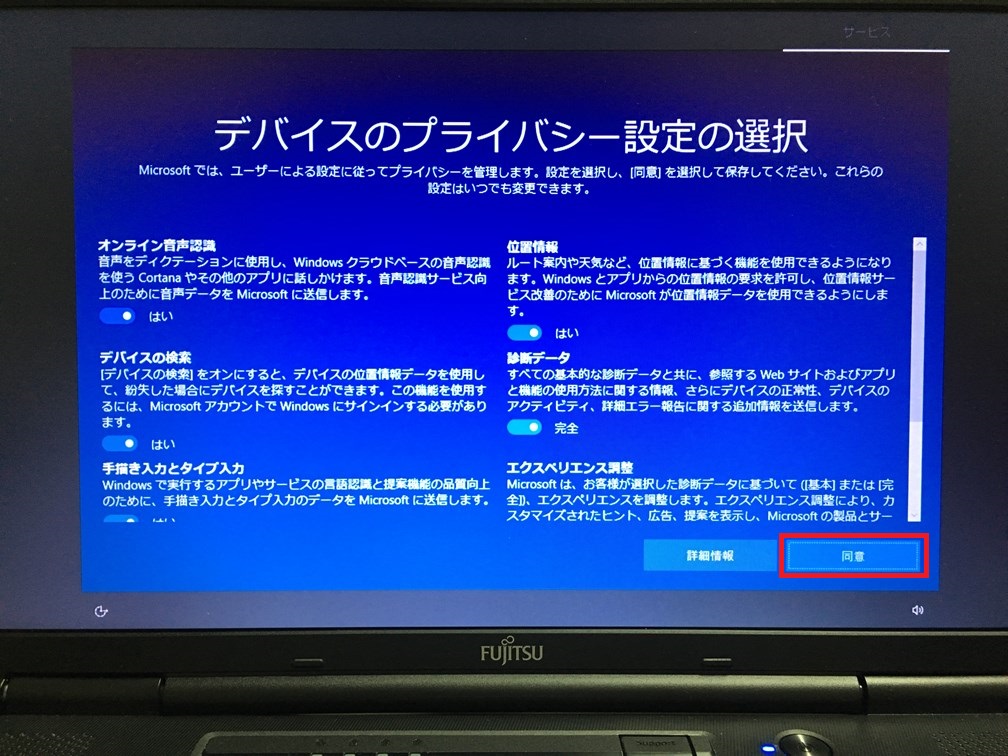
- windows10のデスクトップ画面が表示されます。
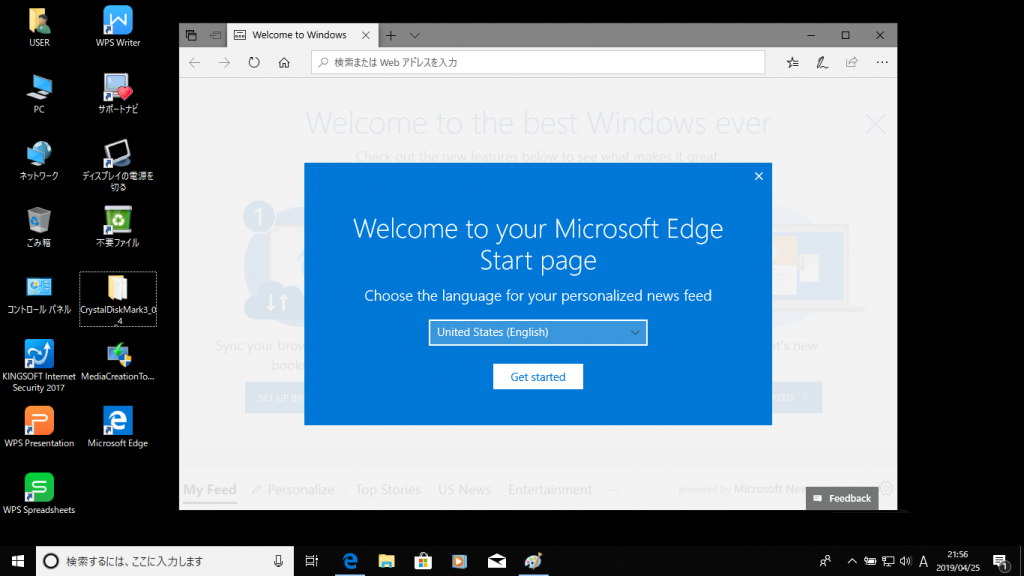
以上の作業でwindows10のアップグレードが完了です。
アップグレード後の注意点
問題なくWindows10にアップグレードが出来たら普段利用しているソフトウェアが問題なく動くか確認してください。
ソフトが動かない、windows10の動作に不具合がある時は、アップグレード10日以内であれば元のOSにダウングレードできます。

また、ダウングレード後にも不具合がある場合やアップグレードに失敗してOSが起動しない場合は最初に取ったイメージのバックアップからリストアを行ってください。
アップグレードが失敗した場合
アップグレードが失敗した場合、基本的には元のOSに自動的に戻ります。
私が作業した時は以下の画面から35%前後で一度パソコンが再起動するのですが
再起動後に画面が真っ暗のまま動作しませんでした。
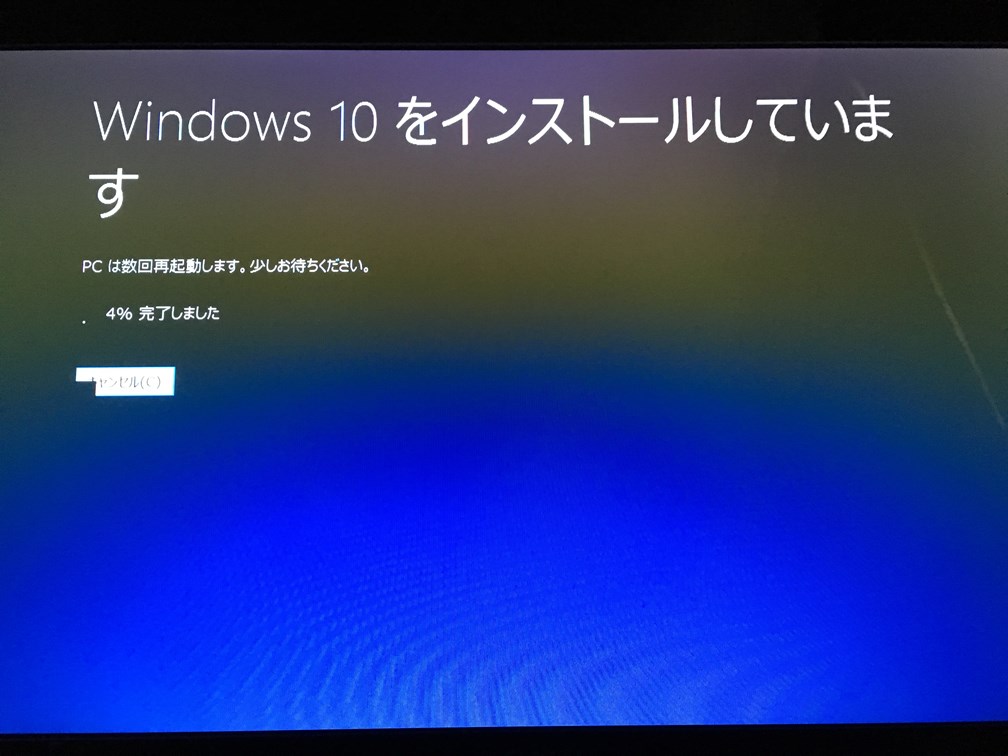
電源を長押しして強制終了と起動を複数回繰り返すと以下画面のように元のOSに自動的に戻す作業になります。

元のOSが起動後再び同様の手順でアップグレードを行ったところ2回目は正常にアップグレードが出来ました。
詳しい原因は不明ですが、アップグレード2回繰り返すことによって正常にアップグレードされる場合があります。
1回目で失敗した方はアップグレード手順をもう一度繰り返してください。
Windows10ライセンスキー購入手順
Windows10アップグレード非対象機器の場合はライセンスを購入してください。
アップグレード前のエディションとアップグレード後のエディションは以下の表のとおりになります。
| OS | 現状PCのエディション | アップグレード後のエディション |
|---|---|---|
| Windows7 | Starter | Windows10 Home |
| Home Basic | ||
| Home Premium | ||
| Professional | Windows10 Pro | |
| Ultimate | ||
| Windows8.1 | 無印 | Windows10 Home |
| Pro | Windows10 Pro |
アップグレード後のWindows10のエディションを以下のURLから購入してください。
- Amazonアクセス後にオンラインコードかパッケージを選択
- エディションを選択して購入する
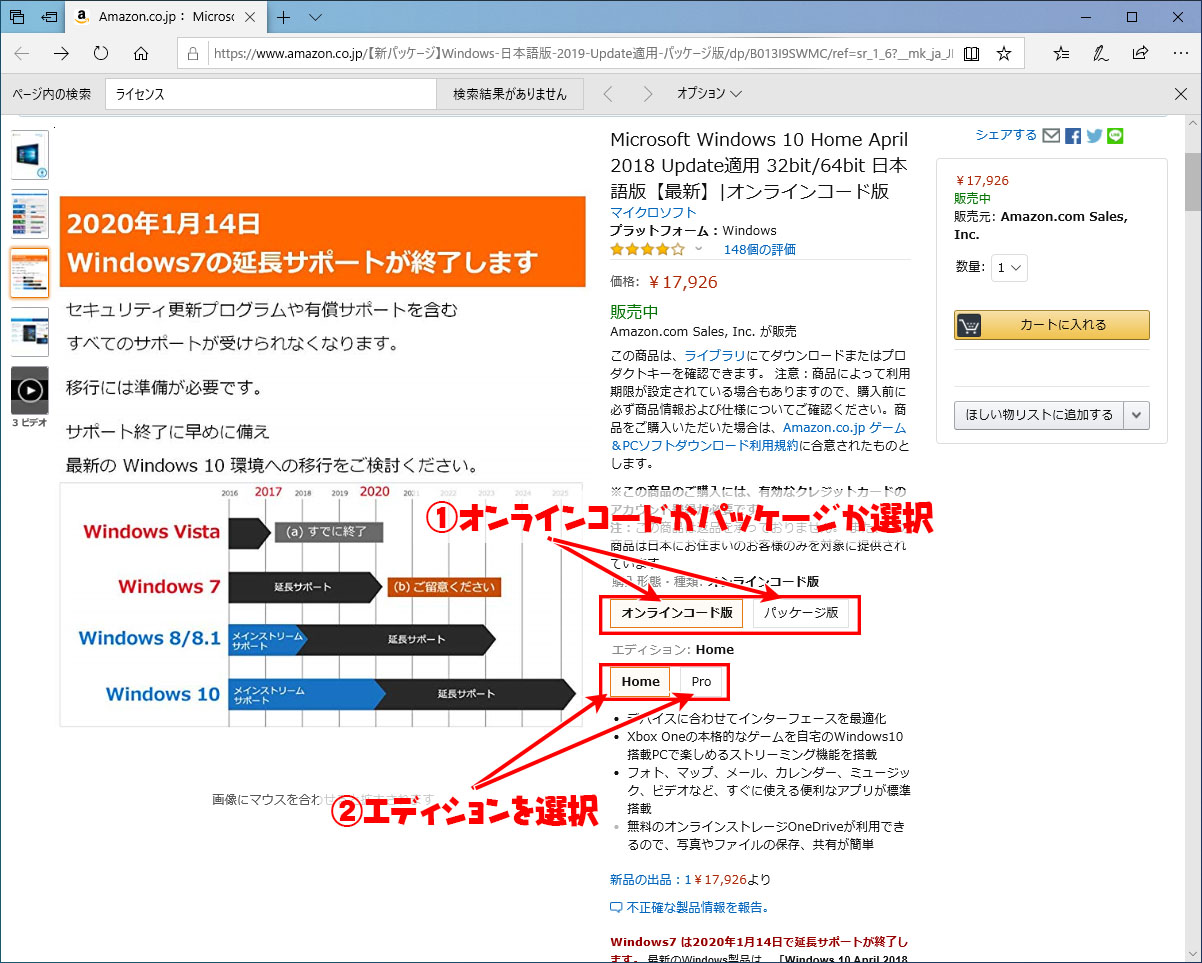
オンラインコード版の場合購入後
- アカウント&リストをクリック
- ゲーム&ソフトウェアダウンロードライブラリをクリック
- 購入したライセンスコードを確認する
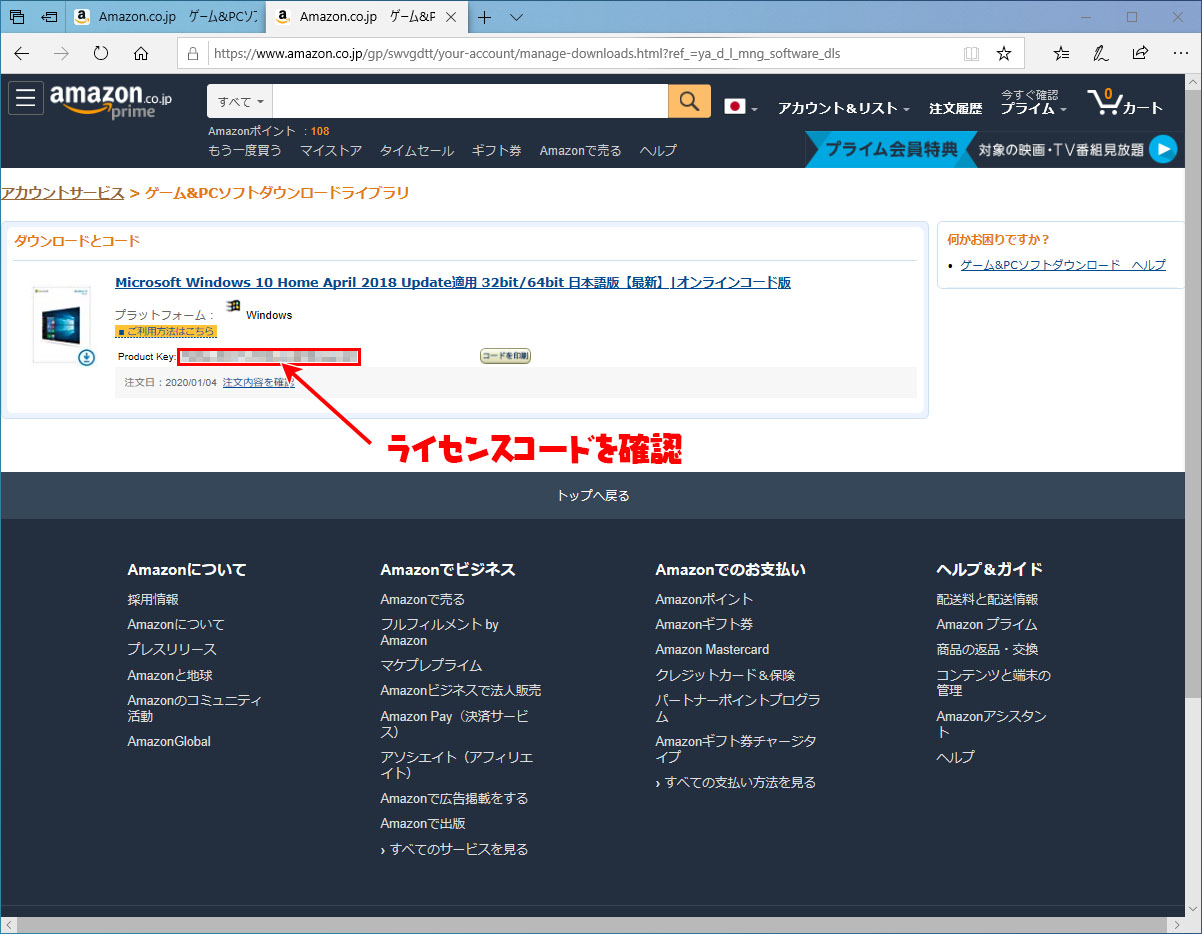
Windows10ライセンス認証手順
Windows10アップグレード非対象機器の場合はライセンスを購入したうえで以下の手順を行ってください。
- Windowsマークをクリック
- 設定をクリック
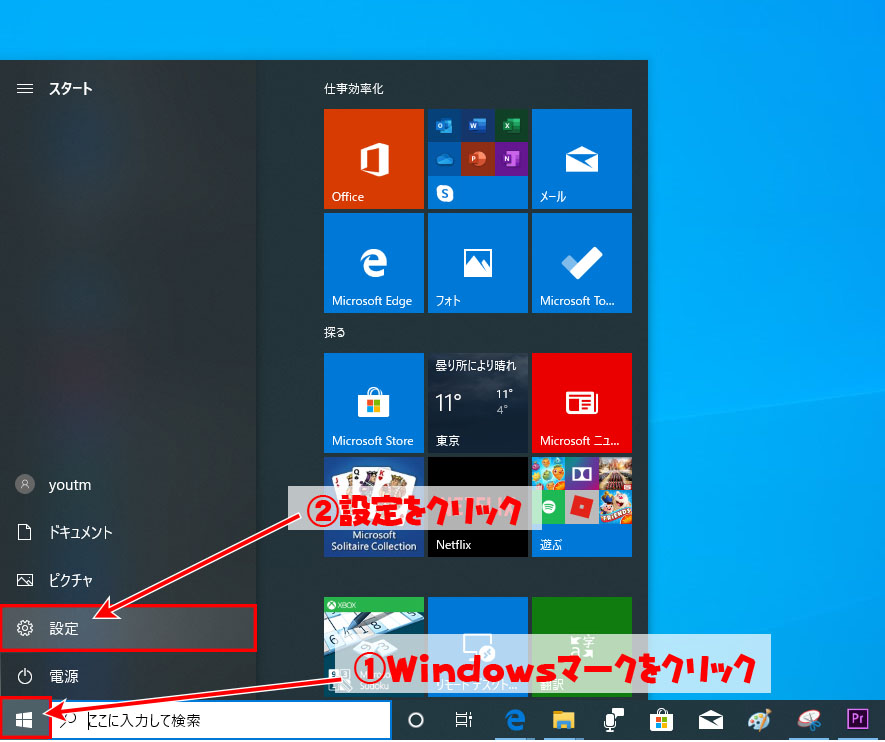
- 更新とセキュリティをクリック
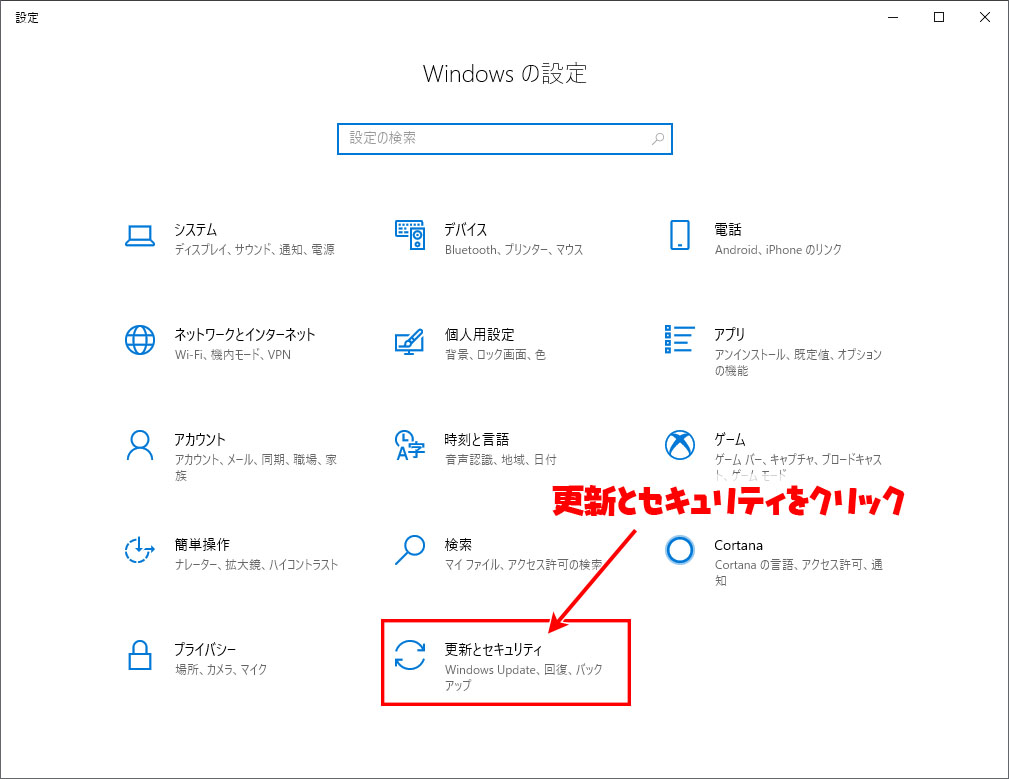
- ライセンス認証をクリック
- プロダクトキーの変更をクリック
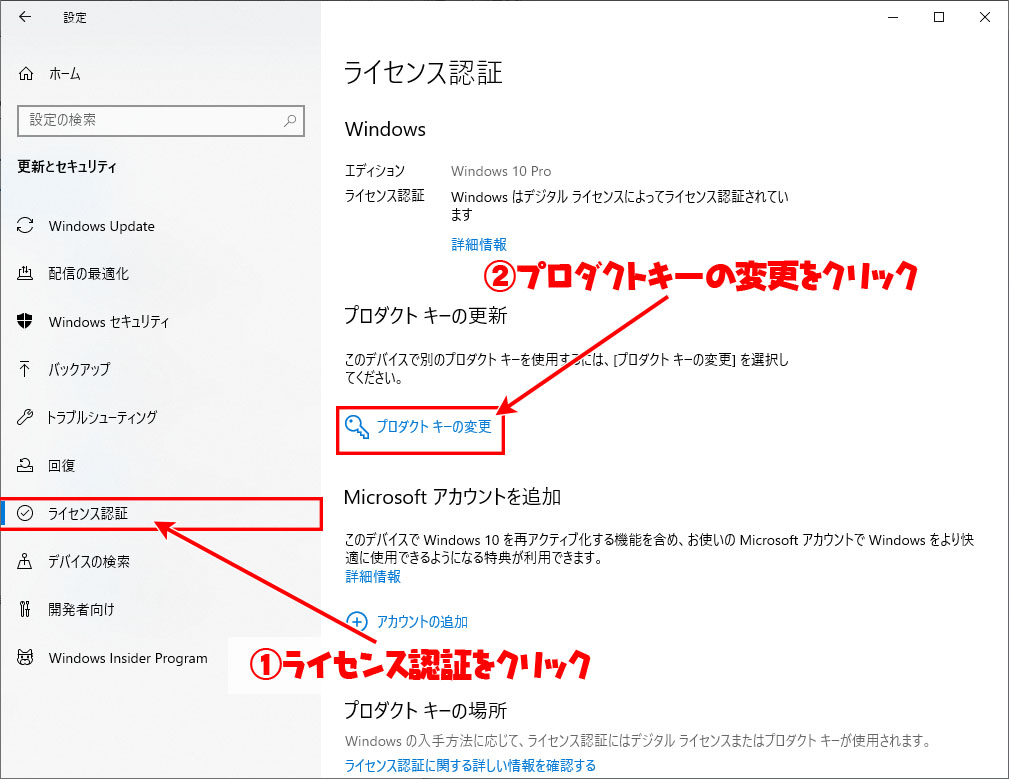
- 購入したプロダクトキーを入力
- 次へをクリック
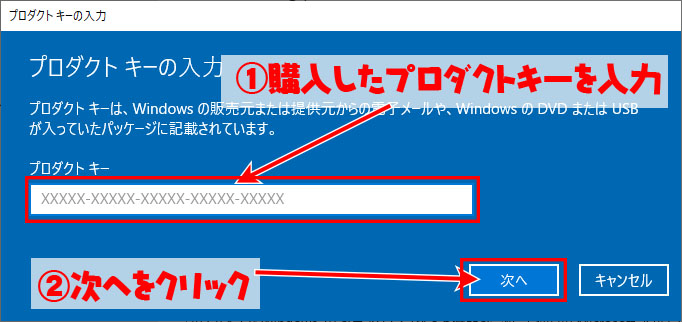
- ライセンス認証をクリック
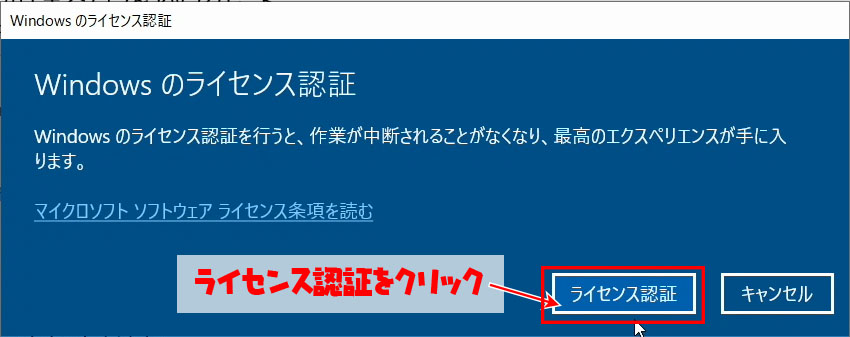
- 閉じるをクリック
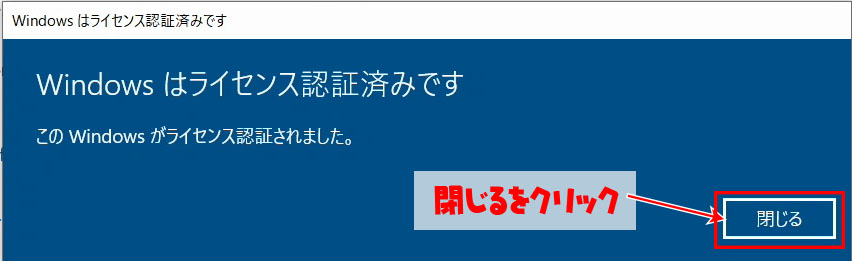
上記の手順でWindows10非対象機器の購入したライセンスへの切り替え作業が完了しました。
まとめ
MicrosoftがWindows10のアップグレードプログラムを提供しているので非常に簡単にアップグレードすることが出来ました。
また、完全に無償でアップグレードが行えるためお財布にも優しいですね。
ただしパソコンは長年使用しているとHDDの経年劣化でトラブル発生率が年々向上します。
多くのお客様のパソコンの修理を行っている私の感覚だと、使い方やデータ量にもよりますが5年を過ぎるとHDDのトラブル率が上がっていくような感覚があります。
無償アップグレード後window10のサポート終了時期である2025年までアップグレードしたパソコンを使用される予定の方は、現在使用しているHDDの経年を考えてHDDの交換やSSDへの交換を行い生産性向上やトラブル発生率の低減を考えましょう。
このブログではHDDパソコンのSSD化+windows10無料アップグレードの記事を出しています。ぜひ見てください。




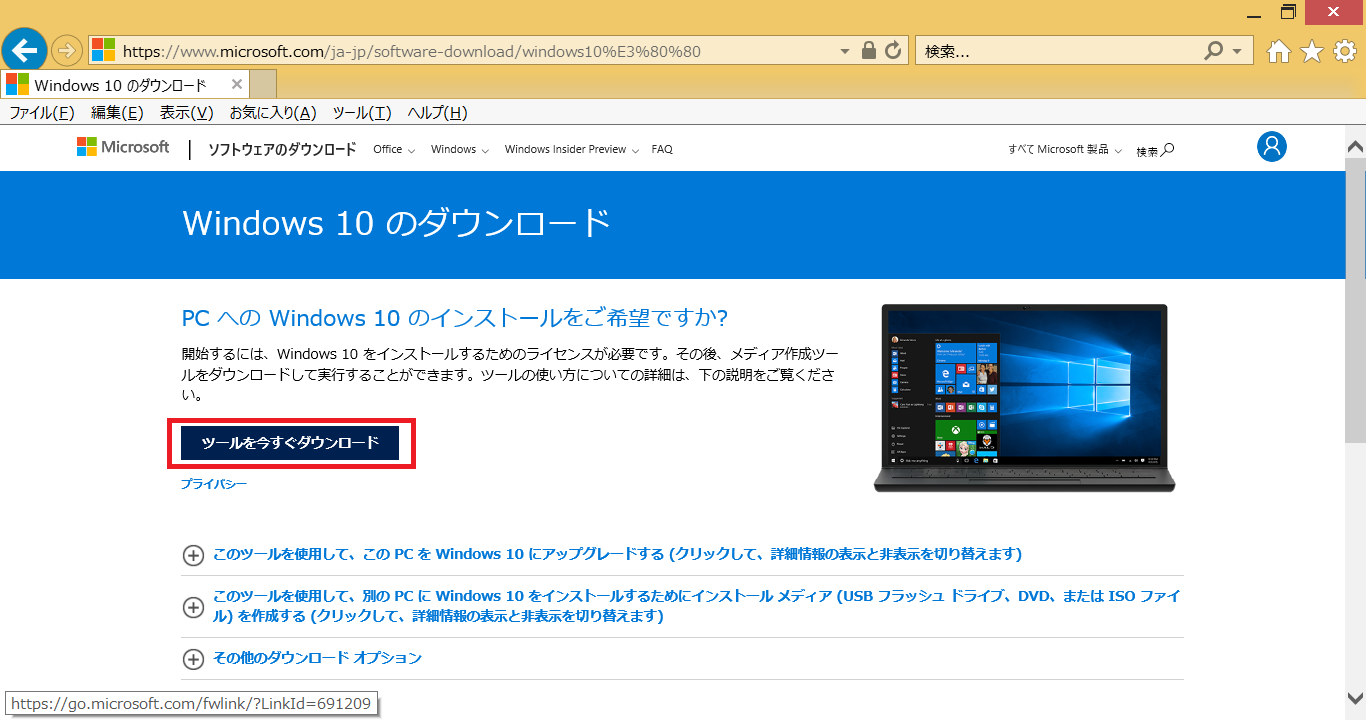
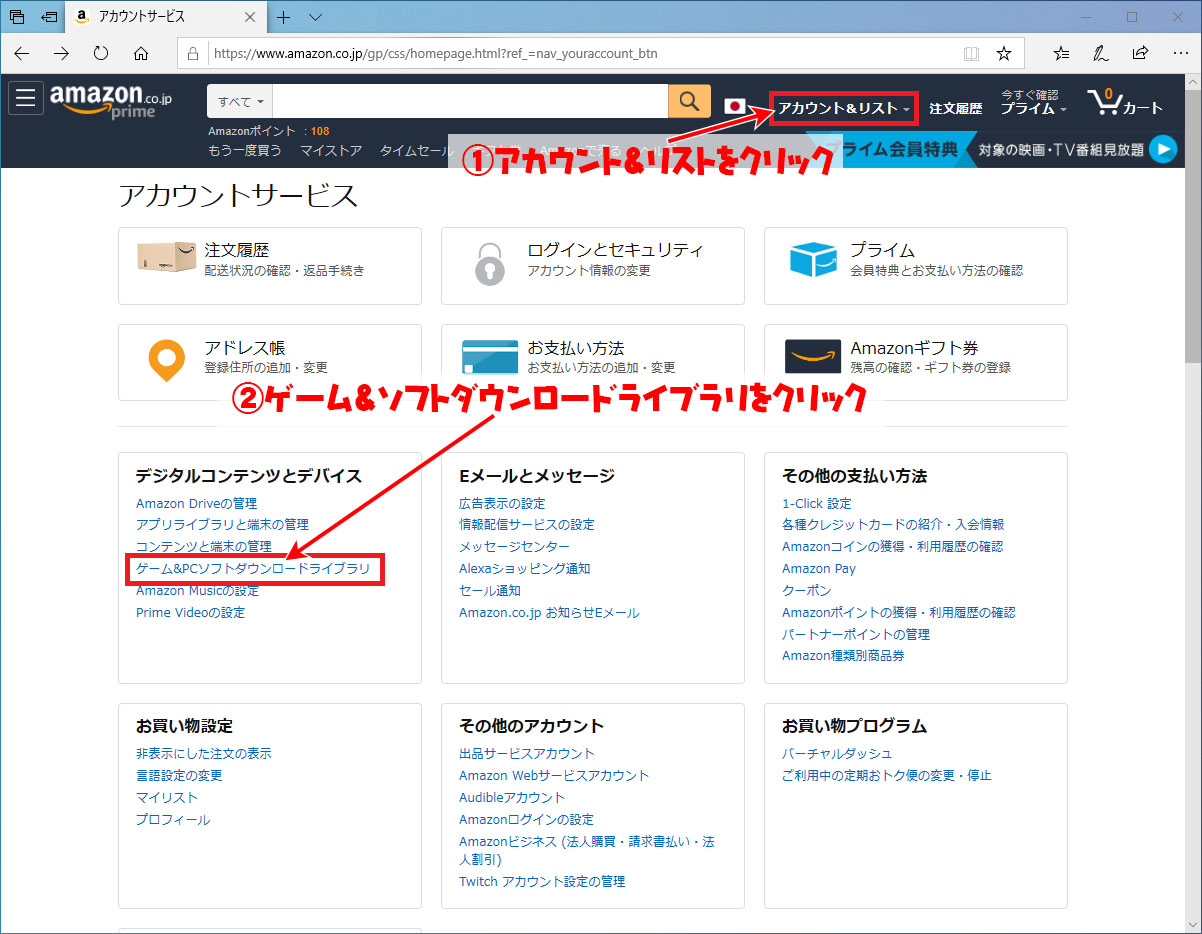



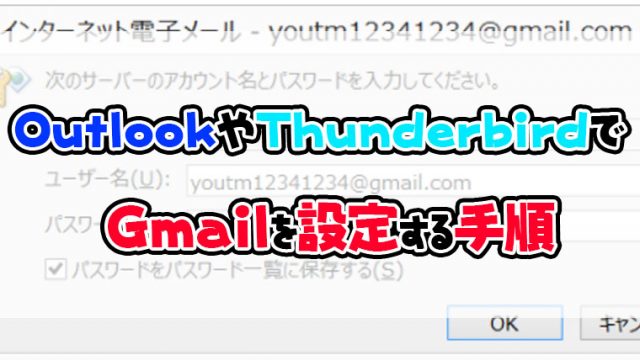


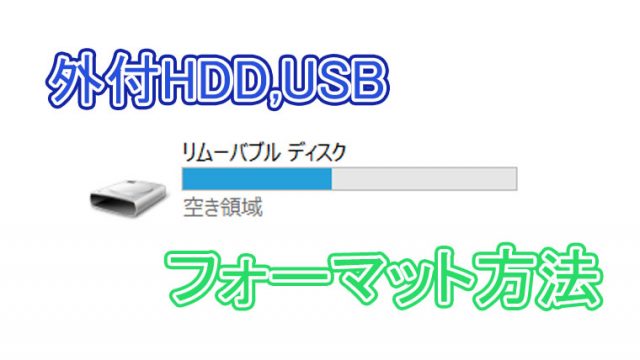

情報ありがとうございます。
12月28日、無事アップグレード出来ました。
念のためにと新しいPCを発注してますが、買わなきゃよかった(笑)
問題なくサクサク動いてます♪
無事アップグレードできて何よりです!
10日以内であればWindows7に戻せますので、各ソフトの動作確認を忘れずに行ってください🙌
ありがとうございます。無事アップデートできました。
OS win7 home 64bit
CPU i5-2320(Sandy Bridge)
RAM 8GB
video nvidia gt710
特にintel HD graphics 不可のスクリーンショットがあり
助かりました。
無事アップグレードできて良かったです!
YouTubeで公開した動画では、同じ端末でアップグレードを行ったんですが、graphicsの互換性表示が出なかったので、最新のアップグレードツールだと表示が出なくなったと思ってました。
graphicsの互換性表示出るんですね!
情報有り難うございます🙆♂️🙆♂️
アップデート情報ありがとうございました。手順通り進め無事アップデート完了しました。古いPC(DELL Inspirion2310)なのでダメもとで手順③からいきなり実行しましたが問題なくWIN10は動作しております。
途中、Windows 7搭載のWindows Media Centerをアンインストールするように の画面では確認をクリックすることで、強制的にアップグレードを続行しました。TVが視聴できなくなるのは残念です。
Windows10アップグレードおめでとうございます。
Windows media centerでTVを見ていたのでしょうか?🤔
であればWindows10でmedia cenerのインストール手順は外部サイトに記載があります。
「https://search.yahoo.co.jp/amp/s/www.billionwallet.com/goods/windows10/amp/win10-windows-media-center-install.html%3Fusqp%3Dmq331AQNKAGYAf-YkoDTvu7MHQ%253D%253D」
一度参照してみてください!
手順に従って無事アップデートできましたが、表示が横伸びしているので、windos7に戻そうと思います。
10日以内であればWindows7に戻せるとのことですが、その操作方法を教えてください。
今ほどwindows7への復元を送信したものですが、
インターネットで情報が手に入りました。
お手数をかけました。
返信が遅くなってすみません🙇♂️
Windows7に10日以内に戻す手順の記載が無くすみません。
YouTubeの動画後半に手順を説明してます。
https://youtu.be/zp50Zvlug2M
ちなみにWindows7に戻されましたか?
もしお時間がありましたら、もう一度Windows10にアップグレードしていただくと、グラフィック系のトラブルは解決される可能性があります。
また、アップグレード後にWindowsアップデートをかけると治る可能性もあります。
分からないことがあれば、返信してください。
ありがとうございます。書いてある通りにやったら無事にインストール出来ました。問題なく使えています。助かりました。
無事アップグレードできて何よりです🙆♂️
10日以内の各種動作確認を忘れないでくださいね🙇♂️
今アップグレード順調に終了しました。
半信半疑でしたが、無事終了してホットしました。
本当に有難うございました。感謝です。
Windows 7 Starterでも Windows 10にアップグレードできますか?
Starterの場合Windows10Homeにアップグレードされますよ!
今アップグレードをしようと思っていたのですが、ライセンスキーを購入してからでないとアップグレードできないのでしょうか?カードが無いのでぱっけ地盤を購入するのですが、1/21以降に届くようなのです・・。
ライセンスがなくても更新できますし、ライセンス認証もされます。
ただし、Microsoftからするとライセンス違反らしいです。
ライセンス違反でも更新はできるようになっているしMicrosoft側のサーバーでライセンスを付与してしまうという意味不明な状況になっています。
一応関連記事のURLを掲載しておきます。
ライセンス規定に関する記事※外部サイトです
https://www.zaikei.co.jp/article/20191204/542610.html
https://gigazine.net/news/20191202-windows-10-free-upgrade/
どうも有り難うございます!まずはダウンロードしてみて、購入次第ライセンス認証してみます。とても助かりました!!
Windows10ライセンスキー購入は本当に必要ですか?
下記を理由にWindows7のライセンスキーがあればそれで良い、という意見もありますが。ただし下記はApril 30, 2017の記述で更新も削除もされていません。
https://answers.microsoft.com/en-us/windows/forum/windows_10-windows_install-winpc/how-you-can-still-get-windows-10-for-free/2159c2a7-a925-4fa3-9a03-08a5e1ecf891?auth=1
マイクロソフトコミュニティは私も確認しています。マイクロソフトコミュニティはマイクロソフト社の正式回答ではないと認識しています。
アップグレードツールダウンロードリンクに以下の記載があります。
Windows 10 をインストールするライセンスをお持ちでなく、Windows 10 にまだアップグレードしていない場合は、こちらから購入することができます。https://www.microsoft.com/ja-jp/windows/get-windows-10.
この PC を以前 Windows 10 にアップグレードしたことがあり、再インストールしようとしている場合は、プロダクト キーを入力する必要はありません。Windows 10 は、デジタル ライセンスを使用して、後で自動的にライセンス認証されます。
本当に必要ないのであればこのような記載はしないと思いませんか?
ここから下は私の個人的な考えです。
そもそも対象機器でないPCをアップグレードさせてライセンスの認証が通る仕様にしているMicrosoftがどうかと思ってます。
ヤフオク、メルカリとか中古パソコン販売業者などはおそらく同じ手順でアップグレードしたパソコンを販売してるでしょう。
国内だけでも数万台以上はあるでしょう。
Microsoftがあとから対象機器でないのでwin10のライセンス料金を支払えとなる可能性は0では無いと思いますが、過去にアップグレードしてライセンスの認証が通ってた機器かどうかはMicrosoftソフト側も把握しているはずです。
今後Microsoftが調べたらあなたのパソコンはやっぱり正規のライセンス認証がされてませんので購入してくださいとなった時、Microsoftは企業としてのどう見られるかは一目瞭然ですよね。
そして記事中にも記載させていただいているように、無償アップグレード期限を過ぎてもなぜアップグレードが書いてある記事のリンクを貼っています。
そういう事です。。