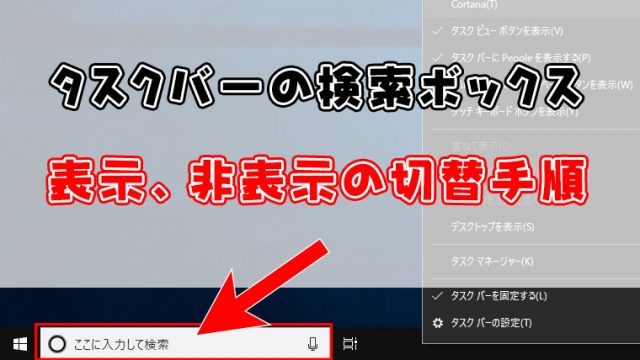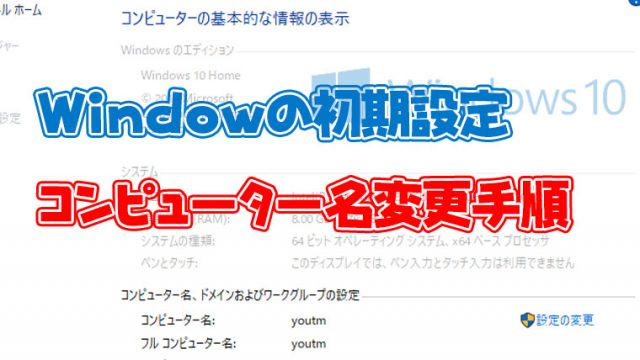MicrosoftアカウントはWindows10を初期起動する時に作成してしまい、意図せずにwindows10のローカルアカウントとMicrosoftアカウントが連携してしまうケースがあります。
MicrosoftアカウントはWindows10で起動した情報や検索情報など意図せずにMicrisoft側に送信してしまう恐れがあります。
また、Officeソフトを起動したときに起動できない等のトラブルも発生するケースもあります。
Microsoftアカウントを意図して連携していない場合はMicrosoftアカウントの連携を解除しましょう。
また、Microsoftアカウントを連携して複数のWindows端末でパスワードなどの情報を共有したい場合はMicrosoftアカウントと連携しましょう。
Microsoftアカウント連携手順
Microsoftアカウントを持っていない場合は以下の記事を参照してMicrosoftアカウントを作成してください。

- Windowsマークをクリック
- 歯車マークをクリックして設定を表示
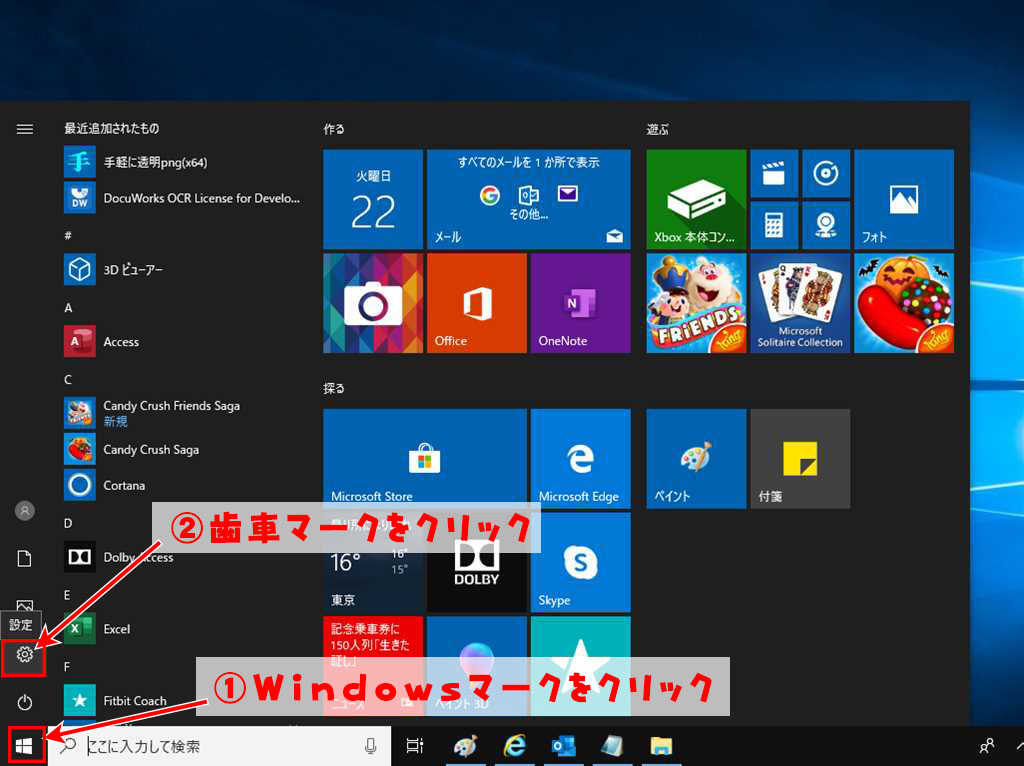
- アカウントをクリック
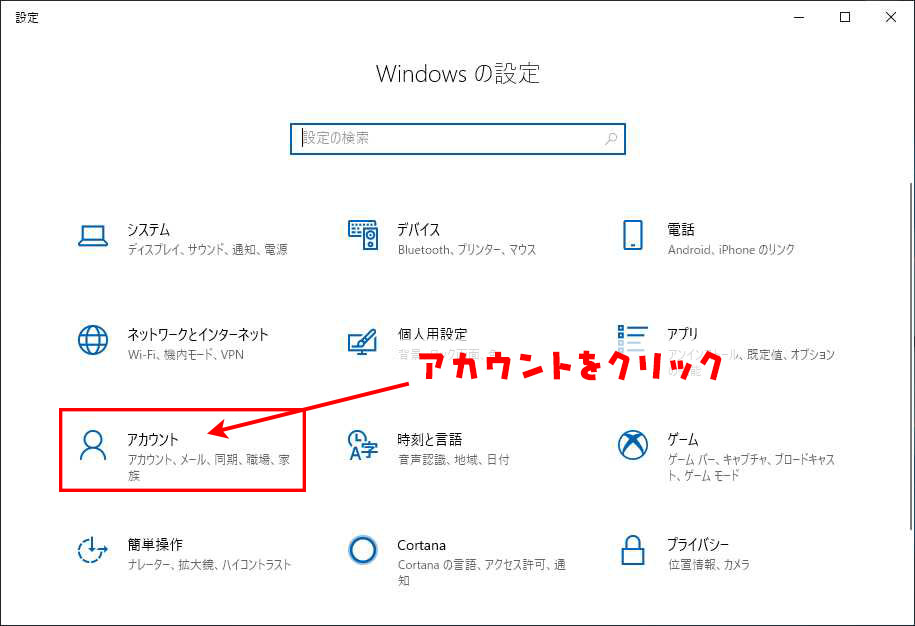
- Microsoftアカウントでのサインインに切り替えるをクリック
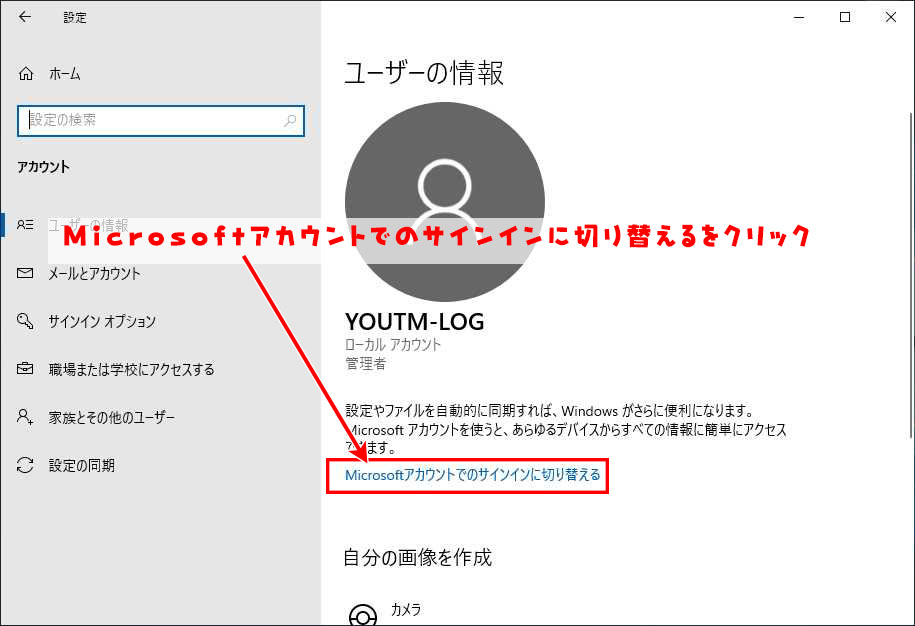
- Microsoftアカウントのuser名を入力
- 次へをクリック
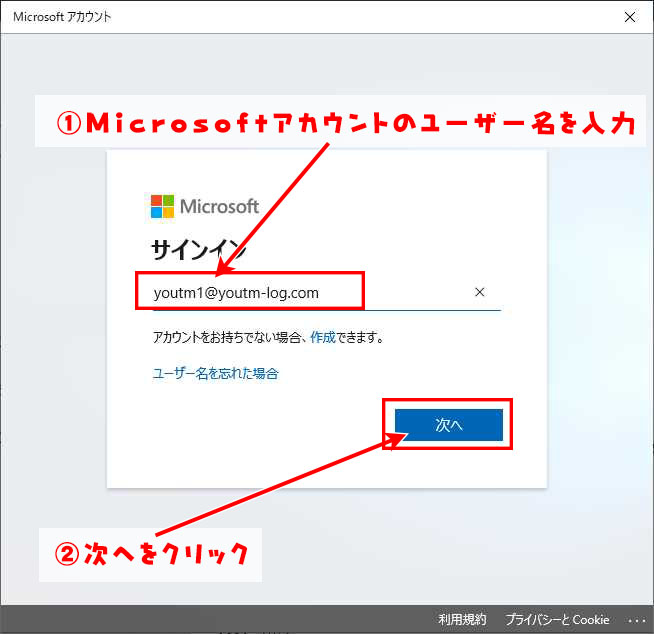
- パスワードを入力
- サインインをクリック
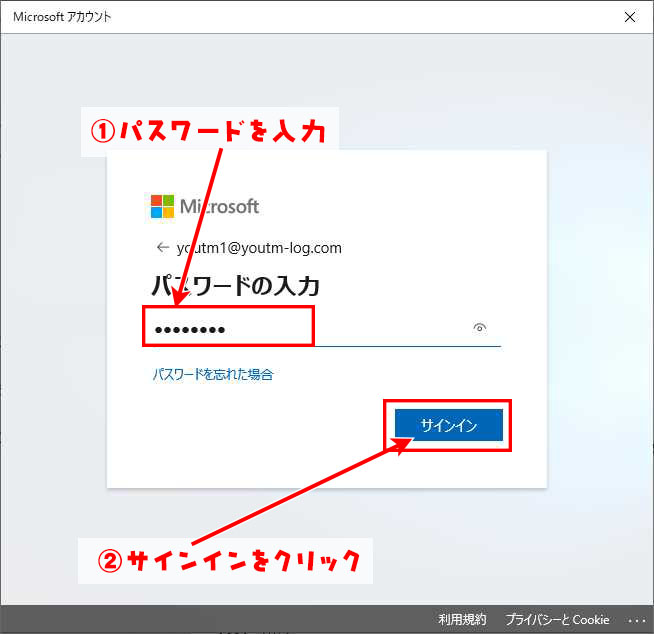
- 現在のローカルアカウントに設定されているパスワードを入力
- 次へをクリック
パスワードを設定していない場合はパスワードは空欄でOK
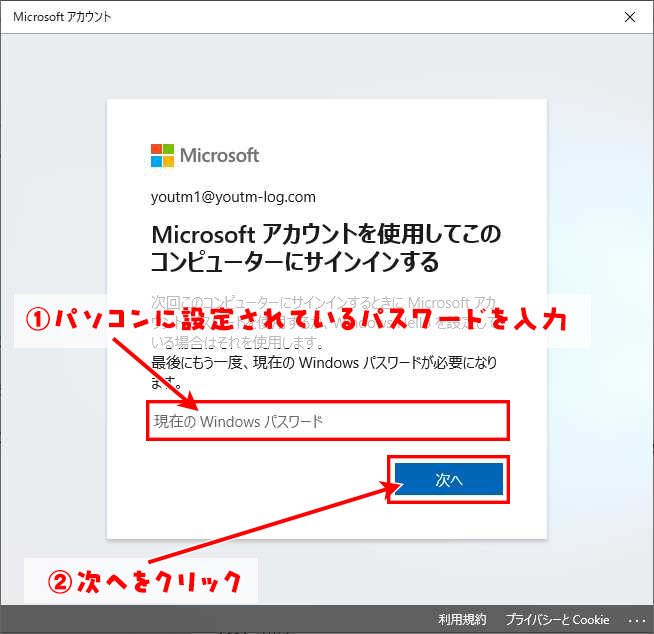
- 次へをクリック
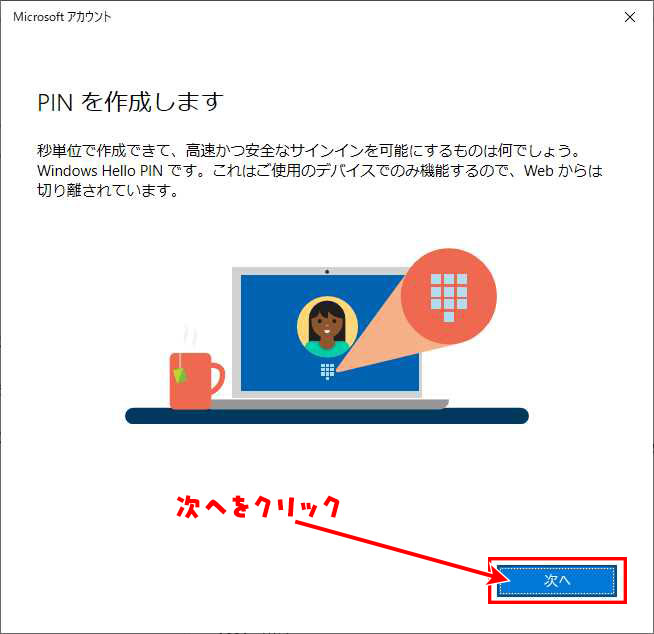
- PINコード(パスワードにかわるパスワード)を入力
- OKをクリック
PINコードはWindows10起動時のパスワードになります。
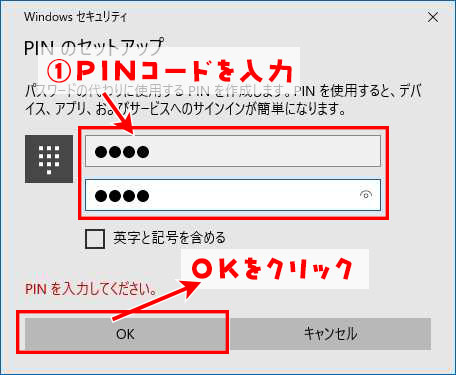
- 設定が完了したら本人確認の確認するをクリック
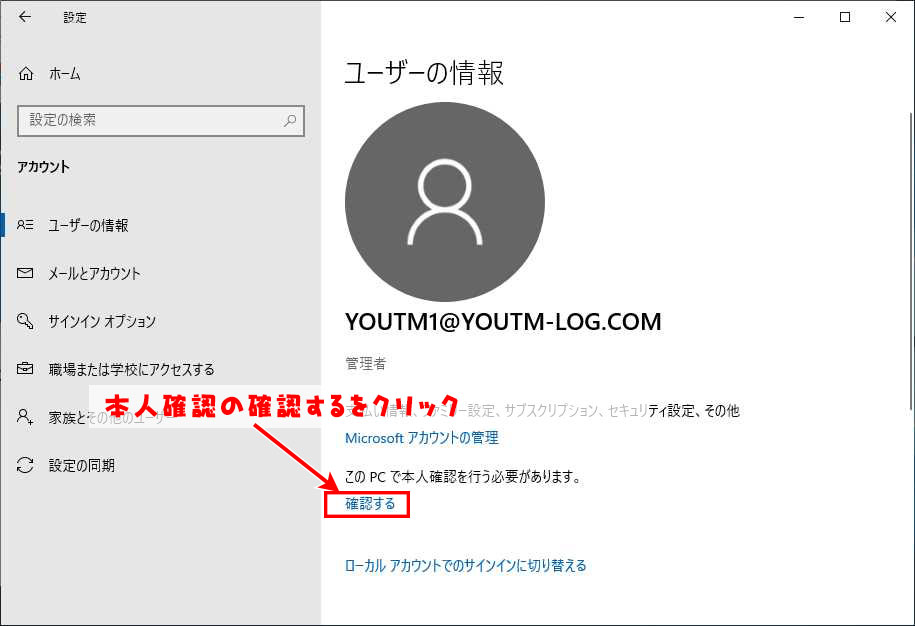
- メールアドレスにメールを送信をクリック
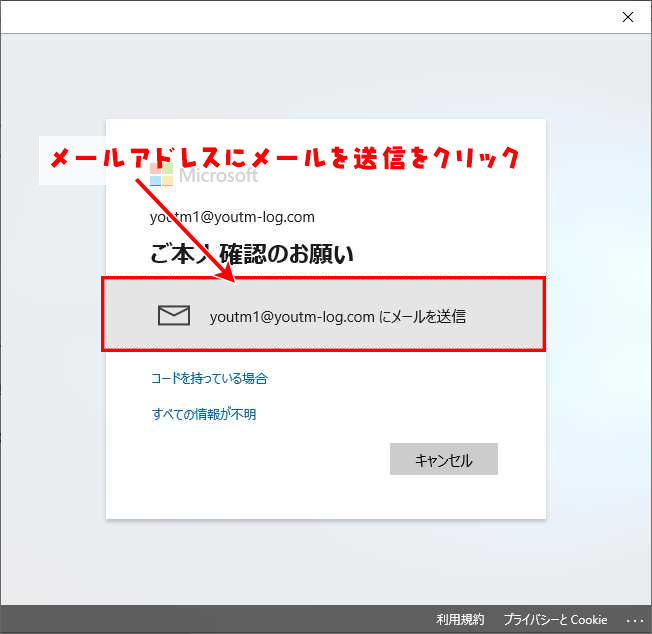
- Microsoftアカウントに設定されているメールアドレスにセキュリティコードが届くので控える
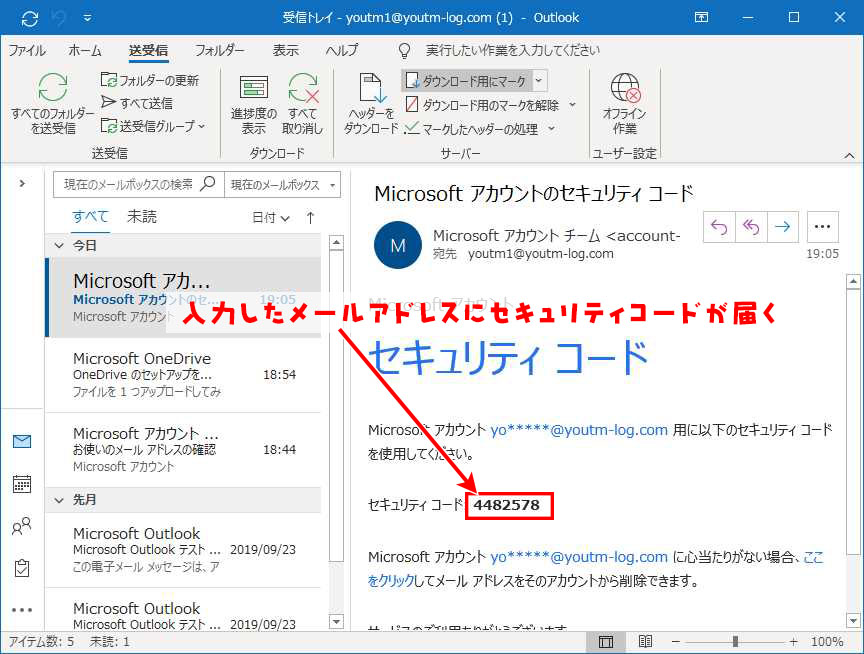
- 控えたセキュリティコードを入力する
- 確認をクリック

- 確認するの表示が無くなったら設定完了
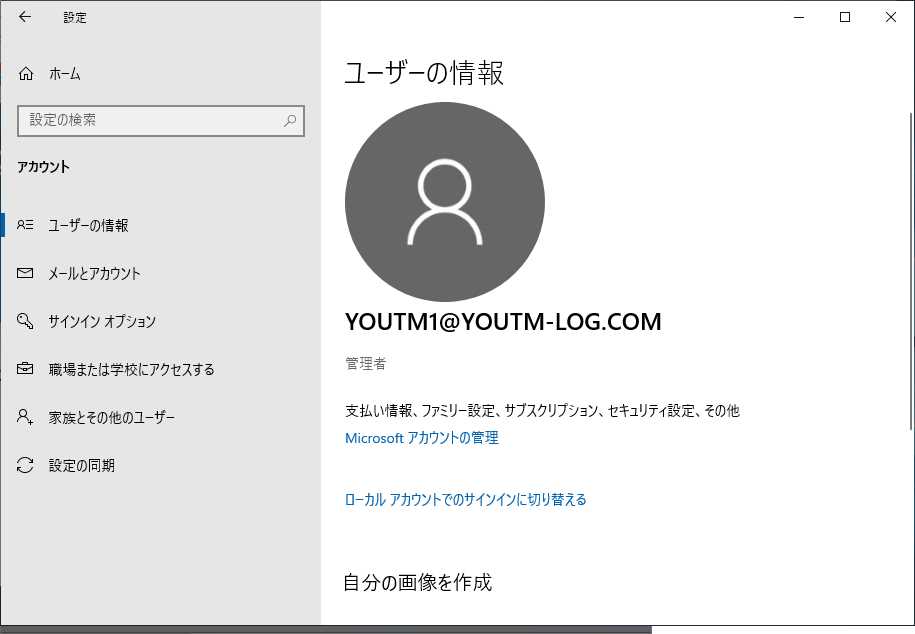
Microsoftアカウント連携後のログイン画面
通常では設定したPINコードでのログインに変更される
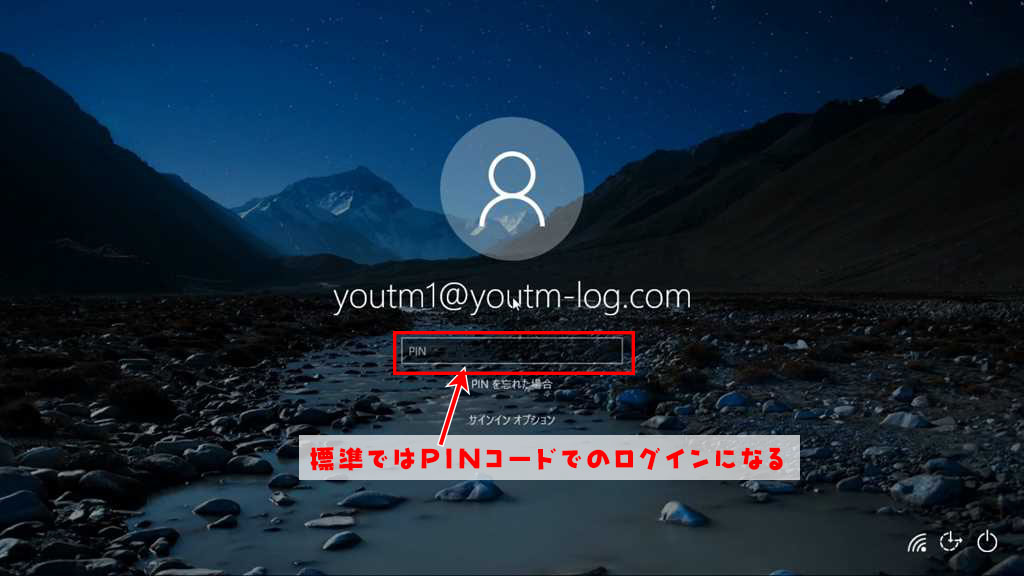
PINコードを忘れた場合は
- サインインオプションをクリック
PINコードログインとMicrosoftアカウントパスワードでログインを切り替える
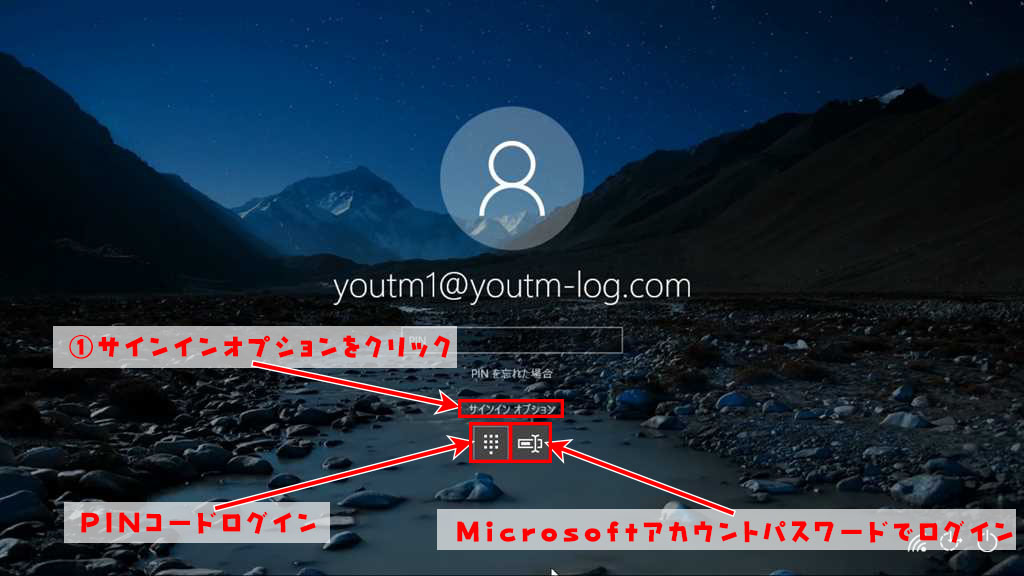
Microsoftアカウント連携解除手順
- Windowsマークをクリック
- 歯車マークをクリックして設定を表示
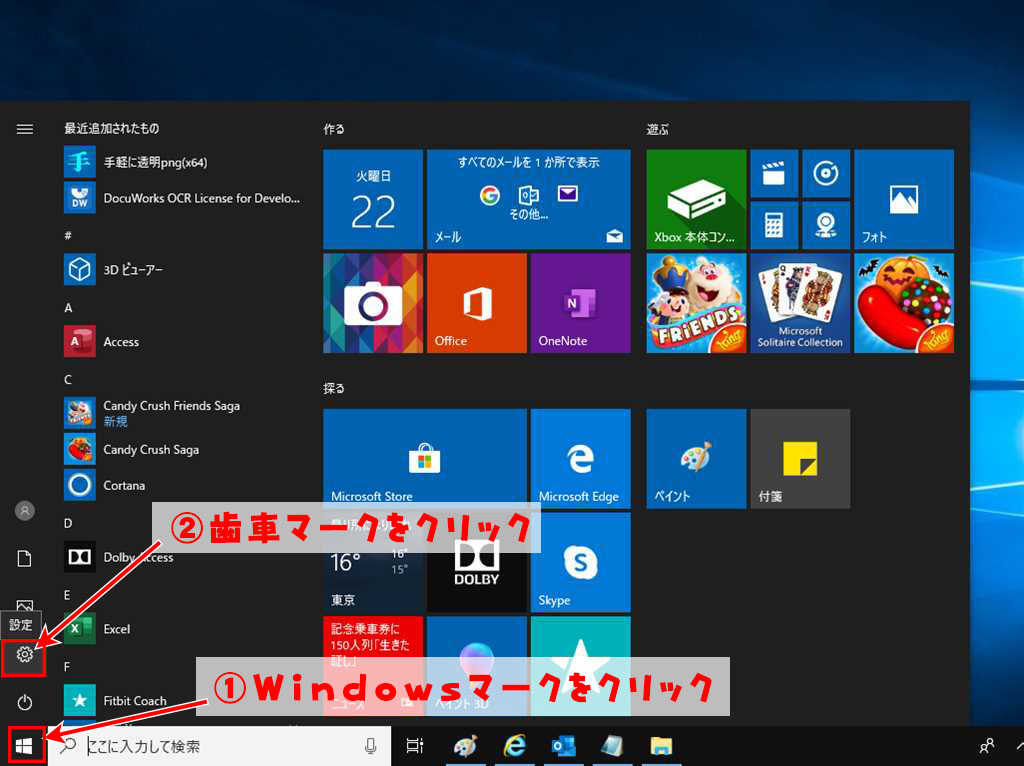
- アカウントをクリック
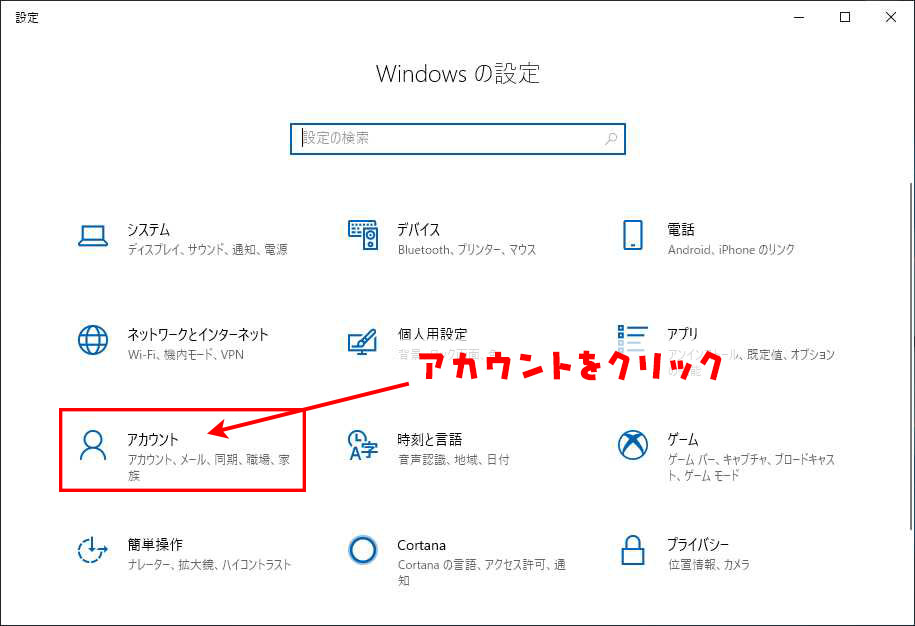
- ローカルアカウントでのサインインに切り替えるをクリック
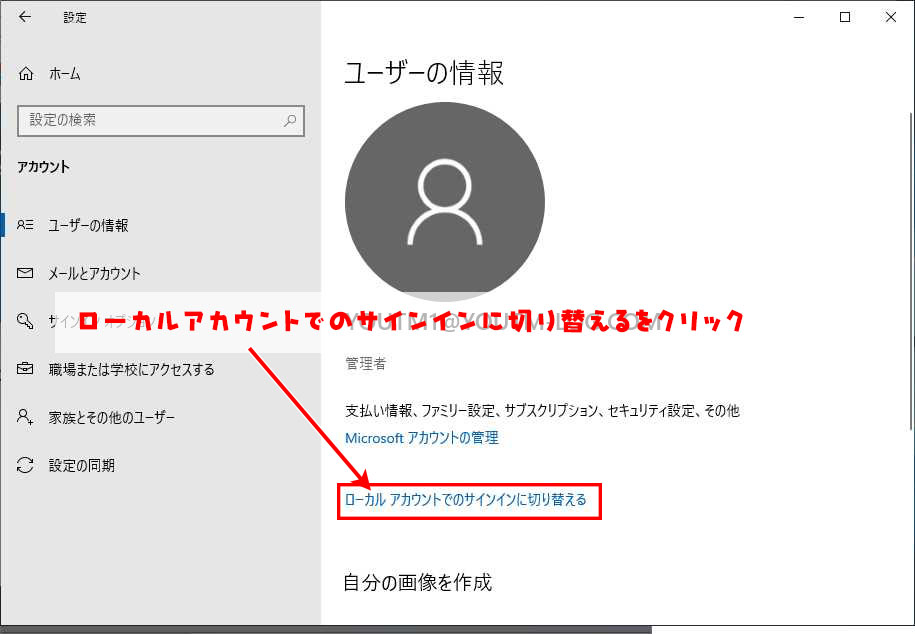
- Micrisoftアカウントのパスワードを入力
- 次へをクリック
MicrosoftアカウントのPINコードでなくパスワードを入力してください。
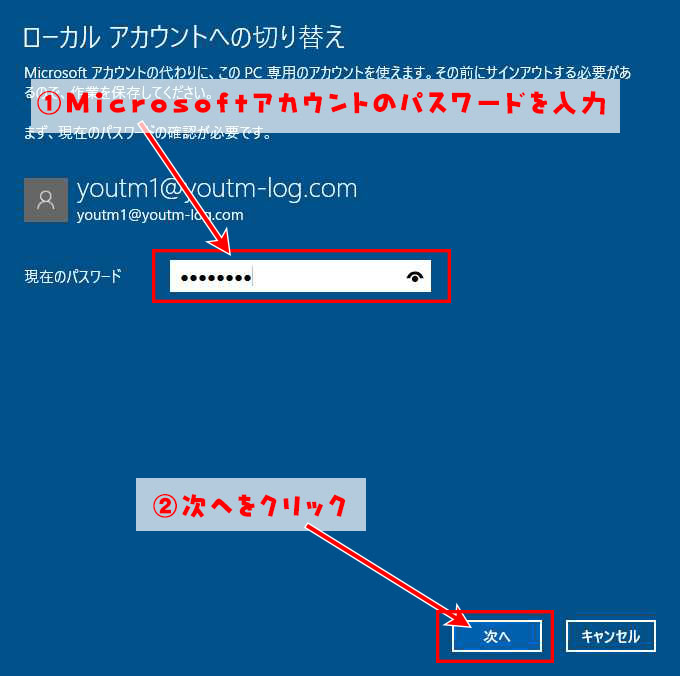
- ローカルアカウントのユーザー名が表示される※必要なければ表示されているものから変更は不要
- 次へをクリック

- サインアウトと完了をクリック
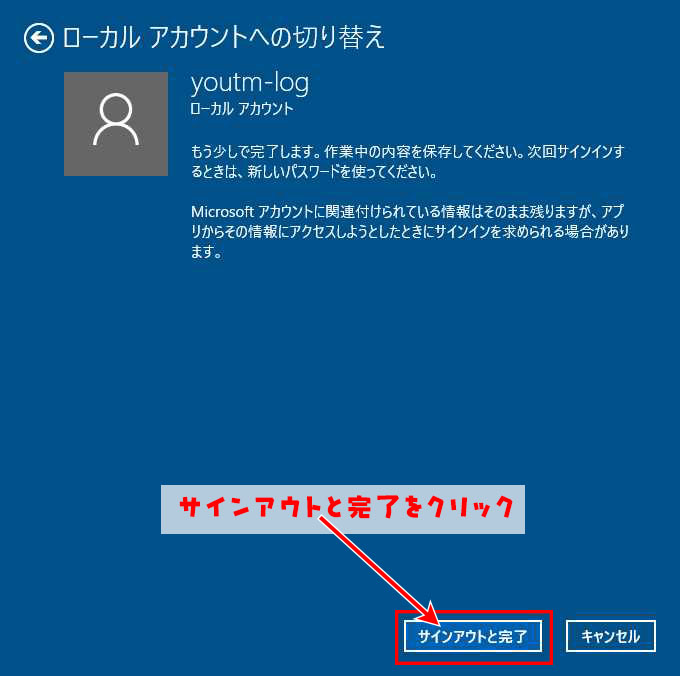
上記の手順でWindows10のローカルアカウントとMicrosoftアカウントの連携が解除されます。
まとめ
Windows10の起動設定を行うと多くの方がWindows10のローカルアカウントとMicrosoftアカウントを連携して設定を行っています。
Microsoftアカウントが本当に必要かよく考えて、連携するかしないかの設定を行いましょう。