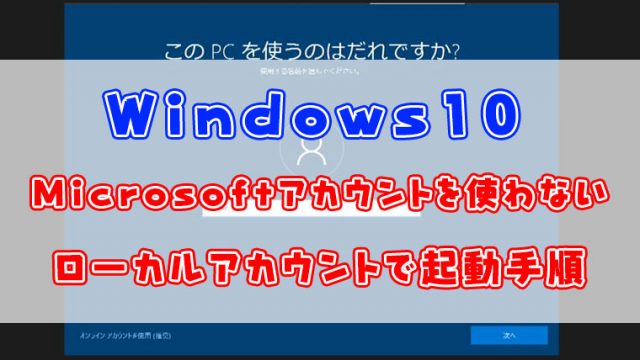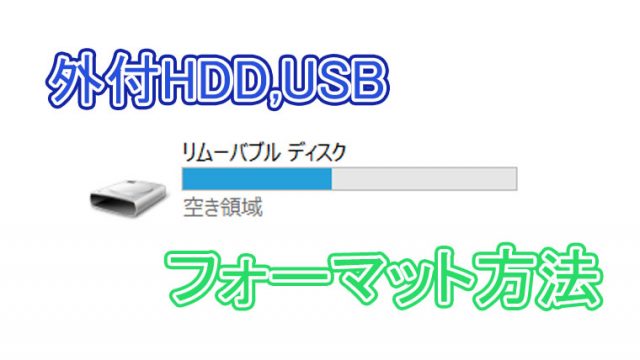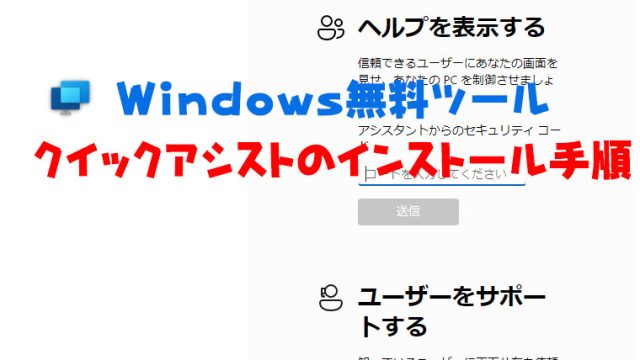ネットワークの探索が無効になっていると、共有先のデバイスにアクセスできない場合があります。
また、ネットワーク探索が無効に設定されていると設定が無効になっているパソコンの共有フォルダにアクセスできなくなります。
逆にセキュリティ上ネットワークからパソコン見せたくない場合などはネットワーク探索を無効に設定しましょう。
ネットワーク探索の有効化、無効化の手順
Windows11とWindows10以前では設定が変わりました。
使っているWindowsの種類によって、設定手順を確認してください。また、Windows11の手順で記事の手順と同じ内容にならない場合は、Windows10以前の設定方法を参照してください。
Window11の設定方法
- Windowsマークをクリック
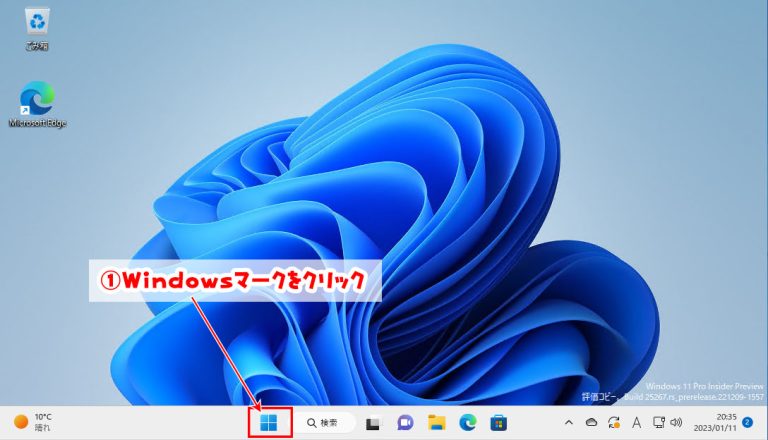
- 設定をクリック
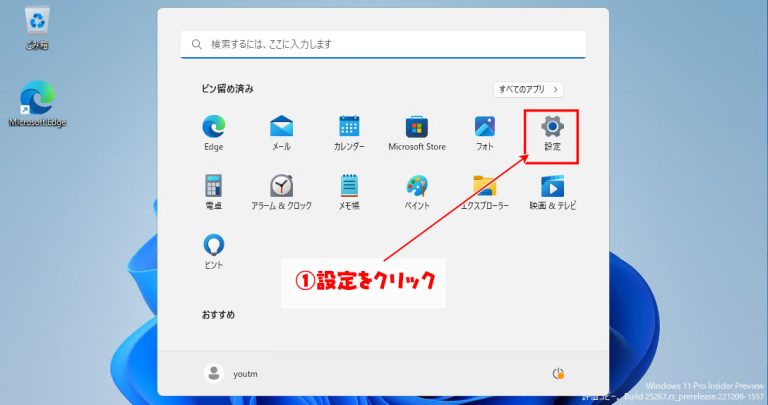
- ネットワークとインターネットをクリック
- ネットワークの詳細設定をクリック
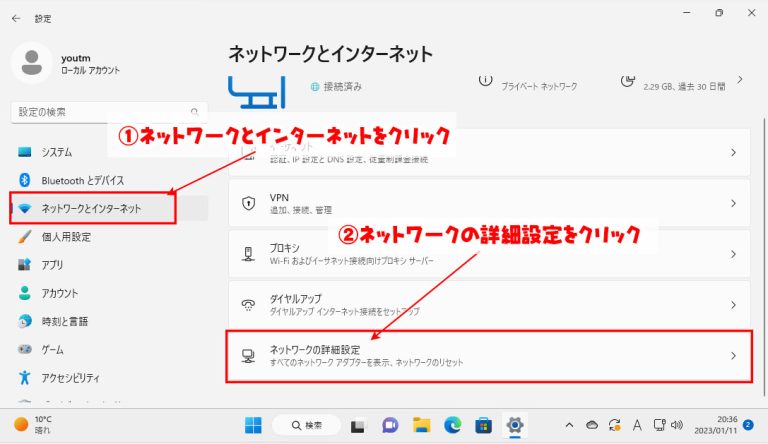
- 共有の詳細設定をクリック
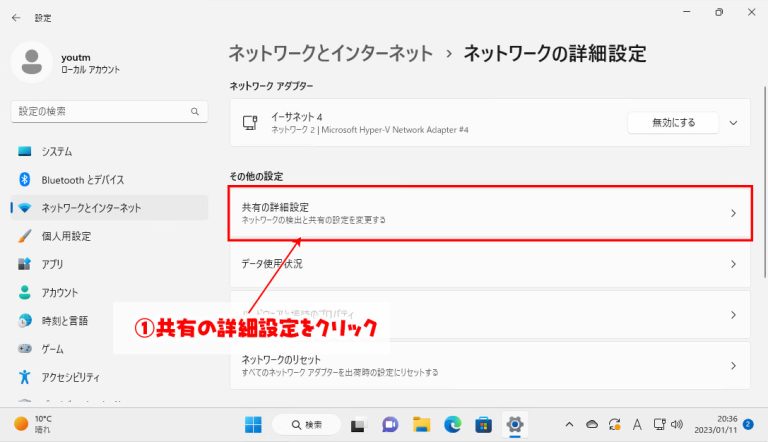
- プライベートが現在のプロファイルになっている事を確認
- ネットワーク探索をオン(オフ)に設定
- ファイルとプリンターの共有をオン(オフ)に設定
現在のプロファイルがパブリックネットワークの場合で社内ネットワークに接続している場合は、以下の記事を参照してネットワークの種別をプライベートに設定しましょう。

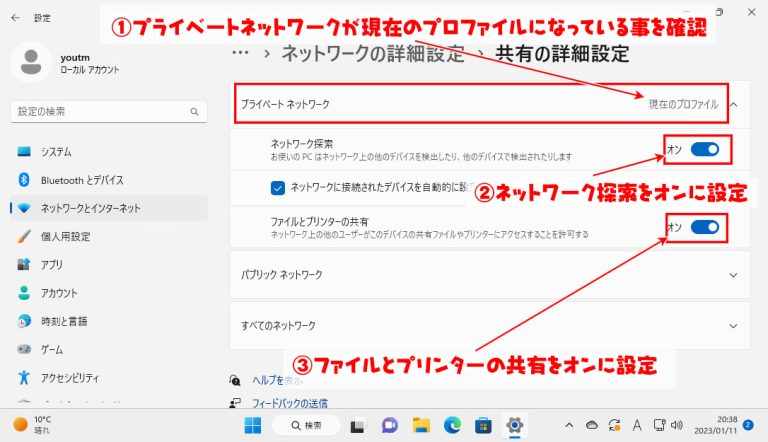
Windows10以前の種類の設定方法(一部Windows11含む)
コントロールパネルを表示させてカテゴリ表示にする。

ネットワークとインターネットをクリック
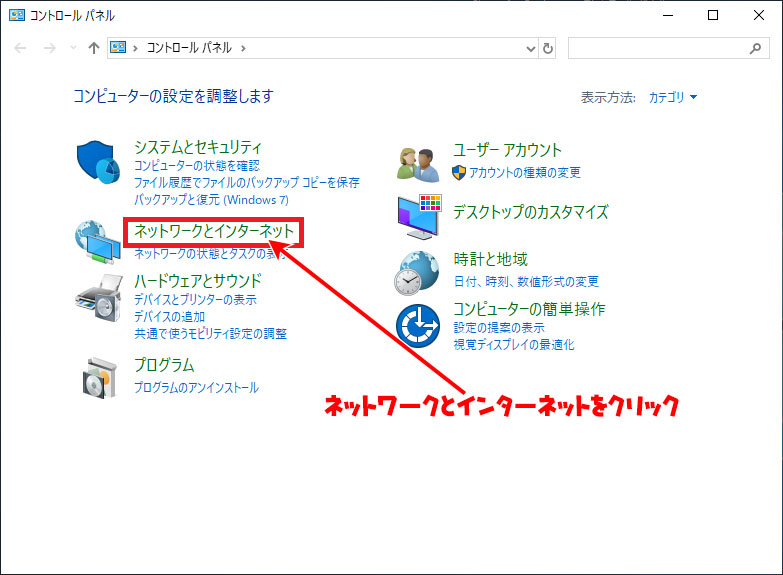
ネットワークと共有センターをクリック
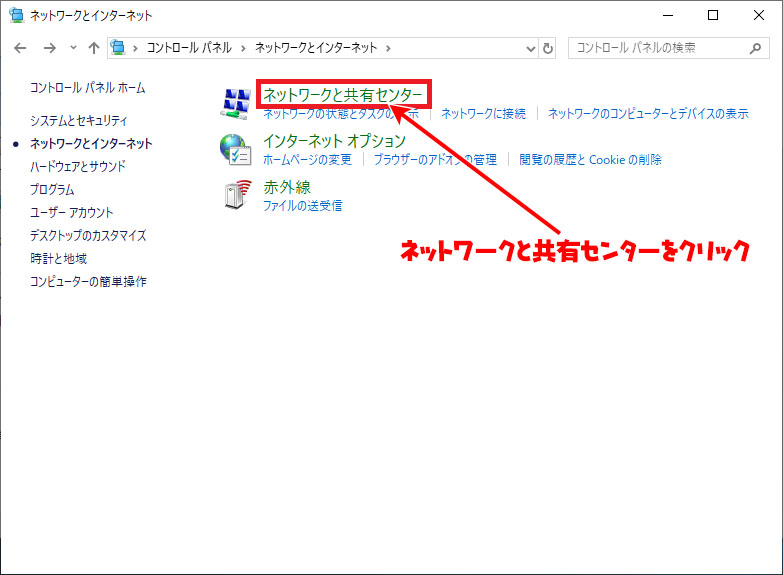
共有の詳細設定の変更をクリック
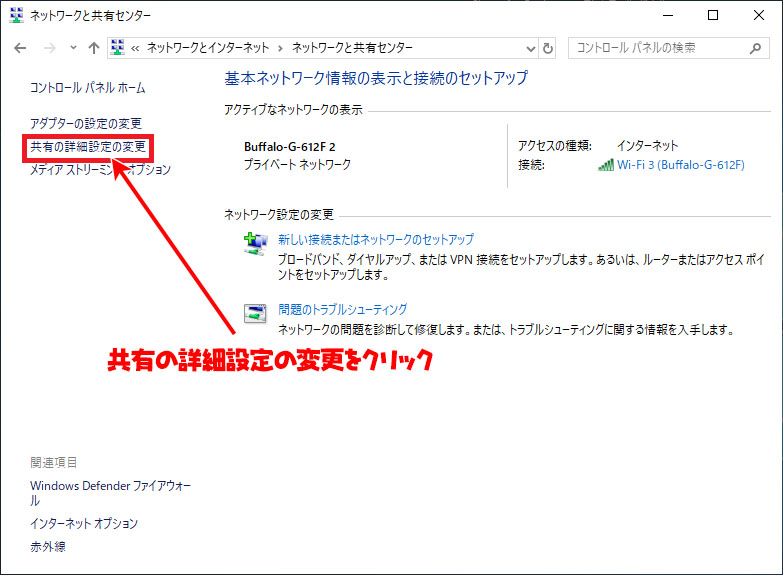
- プライベートが現在のプロファイルになっている事を確認
- ネットワークの探索を有効(無効)にする
- ファイルとプリンターの共有を有効(無効)にするにチェックを入れる
- 変更の保存をクリック
現在のプロファイルがパブリックネットワークの場合で社内ネットワークに接続している場合は、以下の記事を参照してネットワークの種別をプライベートに設定しましょう。

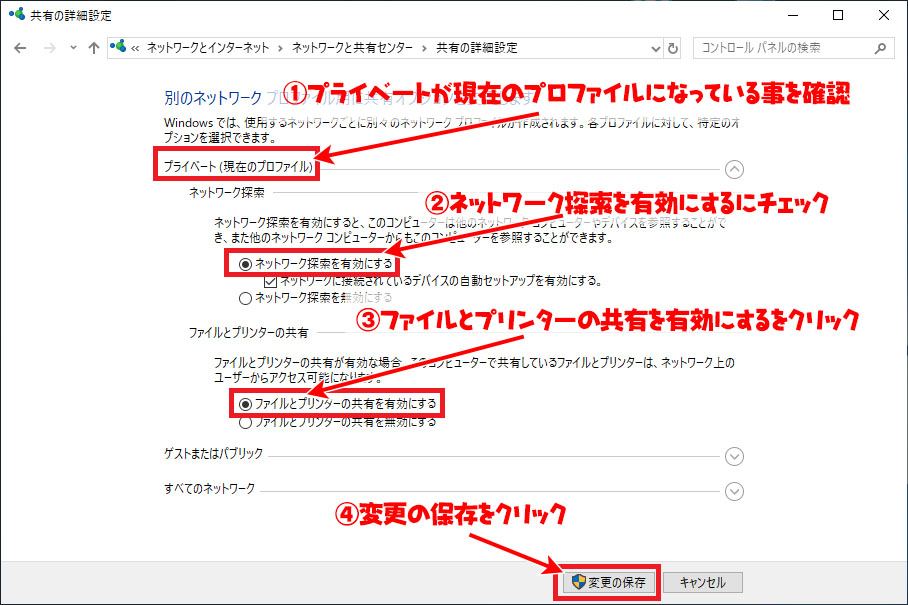
まとめ
ネットワーク探索が有効に設定されていると、接続されているネットワークのデバイスが表示されるようになります。
ネットワーク上の別のパソコンからアクセスされたい場合は以下の記事を参照して、共有フォルダの設定とネットワークの種別をプライベートネットワークに変更しましょう。