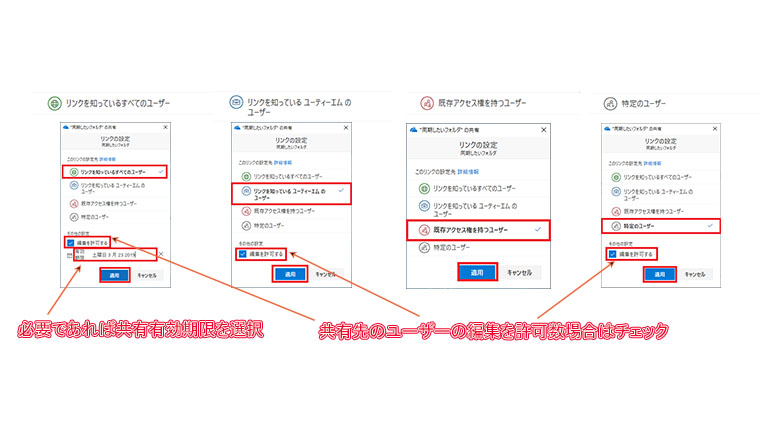この記事はYouTubeでも公開しています。
動画の方がわかりやすい方はYouTubeで見てください

目次
OneDrive for Business
OneDrive for BusinessはWindowsOSとAndroid,iOSのスマホ、同じくAndroid,iOSのタブレットで使用することが出来ます。
WindowsOSであれば、OneDrive上のデータを簡単に同期することが出来て、OneDrive上のデータを特に意識することなくパソコンにダウンロード、アップロードすることが出来ます。
スマホやタブレットでは、OneDrive上のデータを見る操作や写真などのスマホ、タブレット上に保存されているデータを簡単にアップロード、ダウンロードする事が出来るアプリが提供されています。
Office 365 Business Essentialsの\540/月という格安で使用出来るのにもかかわらず非常に多く機能を搭載しています。
Office 365 Business Essentialsで使える機能一覧は以下の記事で紹介しています。

また、OneDriveをスマホやタブレットにインストールして設定する手順は以下の記事を見てください。

それでは早速OneDriveの使い方を見ていきましょう。
OneDriveの基本的な操作は以下の動画で紹介しています。
基本的な操作だけ見たい方は動画を参照してください。

これがOneDriveの基本!同期ソフトを使ったOneDrive使い方
以下の記事からOneDriveとパソコンの同期設定を行いましょう。

また、同期したフォルダーから直接Office系データを編集する場合はOfficeソフトに365のアカウントを設定してください。

データの同期方法
OneDriveで同期したフォルダーを開きます。
同期したいファイルやフォルダーをドラックでOneDrive上のフォルダに保存する。
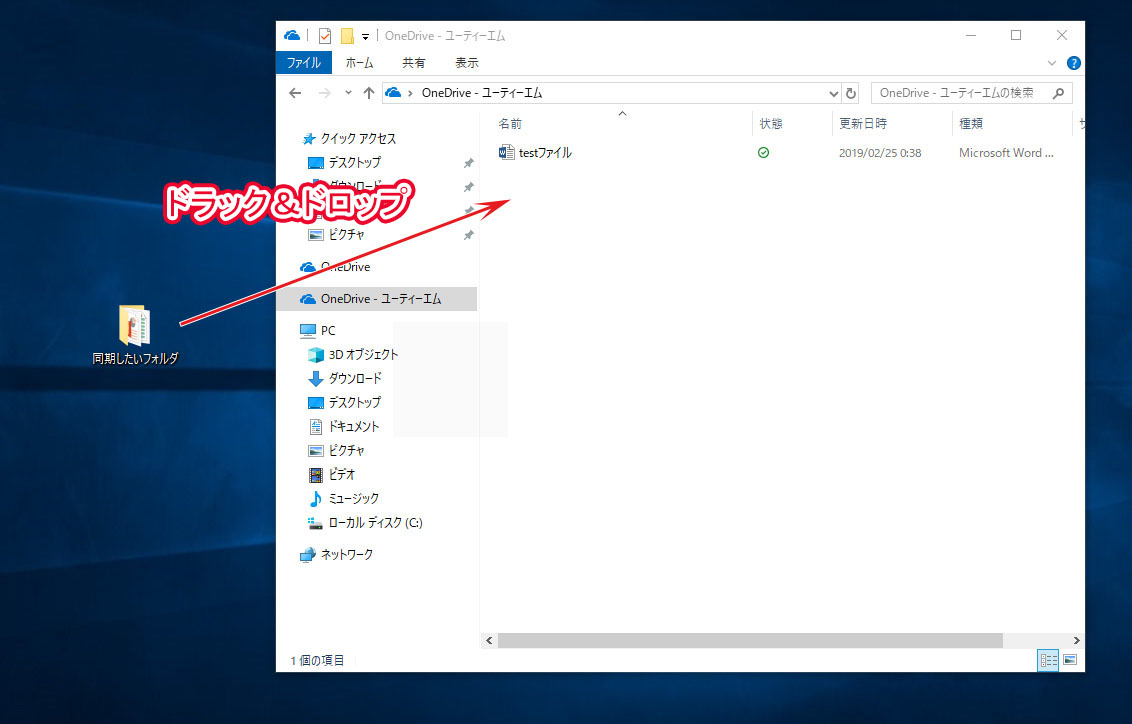
OneDriveフォルダーにドラックが終わると、状態のアイコンが矢印マークになる。
この状態が同期中の目印になる。
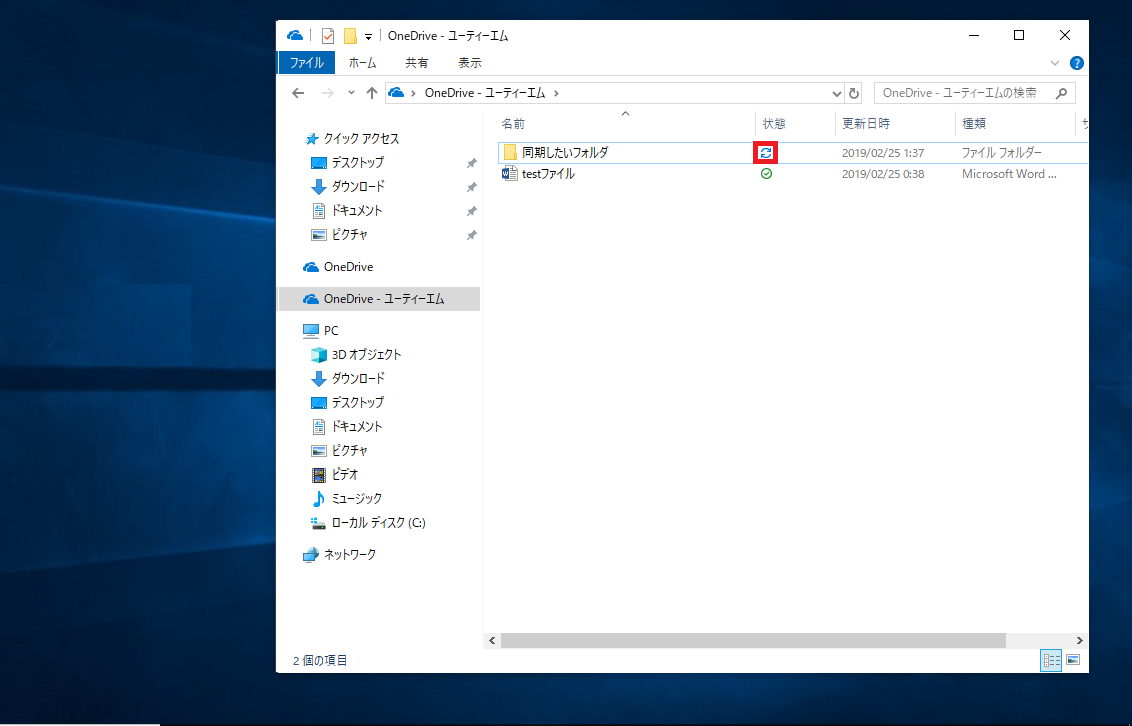
同期が完了するとチェックマークに変化する。
同期が完了して、パソコン上にもOneDrive上にもデータがある状態になります。
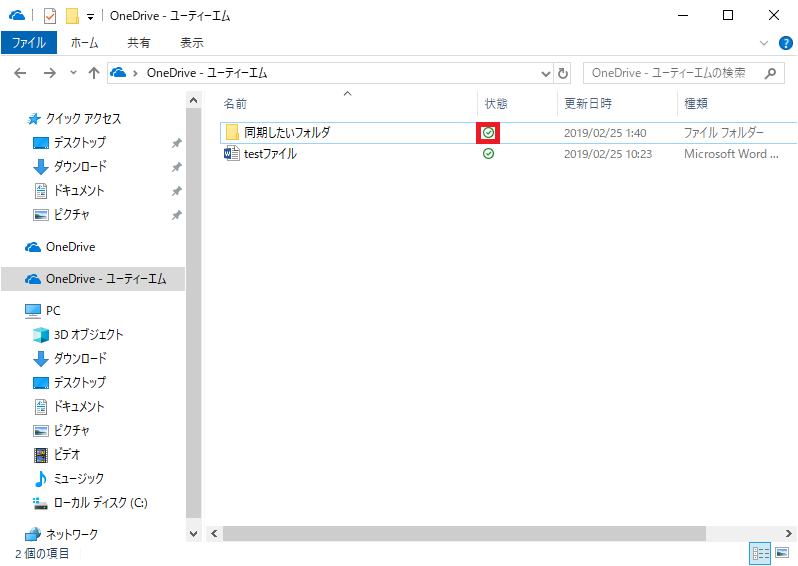
別のパソコンで確認したいデータやスマホやタブレットで見たいデータをOneDriveフォルダに保存していきましょう。
windows10OneDriveの3種類の同期アイコン
Windows7、8のOneDriveには同期が完了している場合はチェックマークのアイコンが表示されますが、Window10のOneDriveには下記の3種類のアイコンがあります。
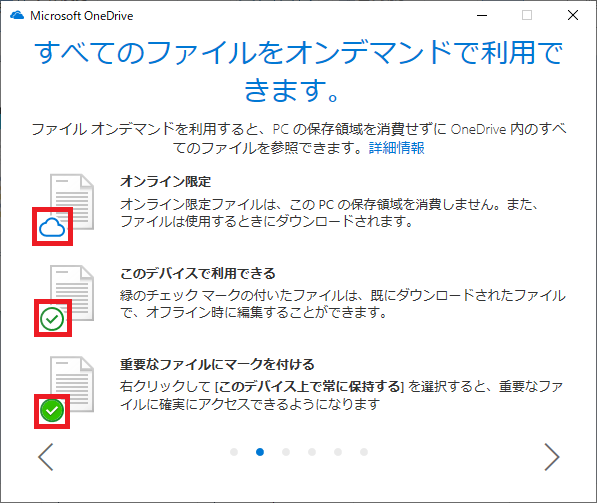
Microsoftの説明ではチェックマークが2種類あり、それぞれ説明書きがありますが、様々な方法で動作確認を行いましたが2種類のチェックマーク時の同期動作に違いはありませんでした。
それぞれのアイコンの特徴は下記の通りです。
 |
|
|
開く頻度が高いファイルはチェックマークを入れて、あまり開く頻度がないデータは雲マークにしておくのが良い使い方かと思います。
Windows10雲マークとチェックマークの変更方法
同期しているチェックマークがついたフォルダ又はファイルを右クリックでメニューを表示させて「空き領域を増やす」をクリック
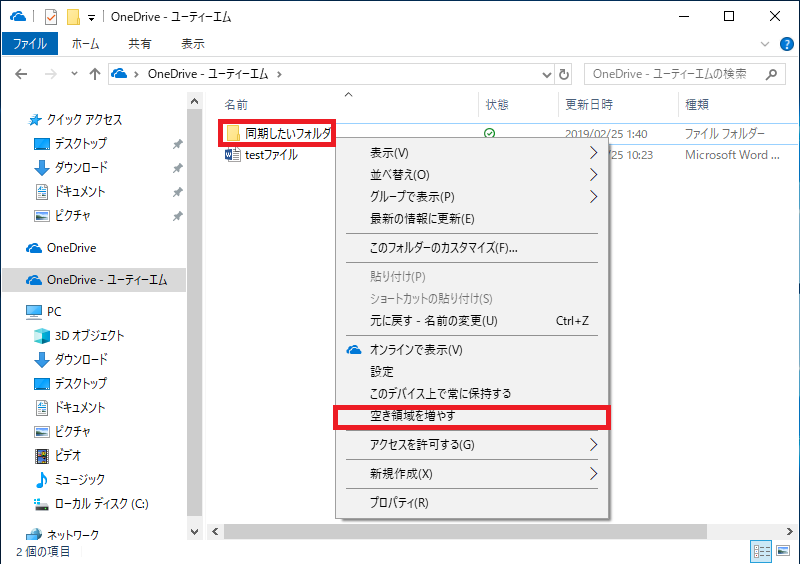
しばらくするとチェックマークから雲マークにアイコンが変化します。
この状態であれば、パソコン上にデータ無いのでデータ容量も無い状態です。
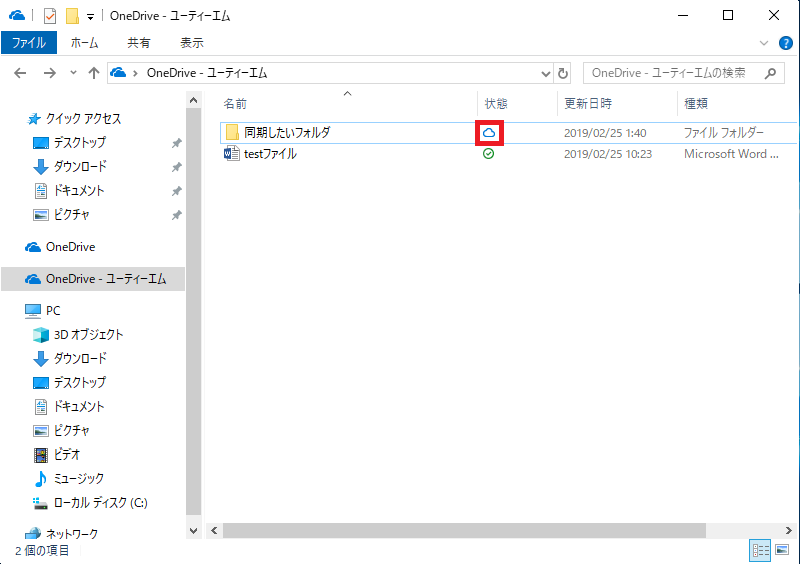
次に、雲マークになっているフォルダ又はファイルを右クリックしてメニューを表示させ「このデバイス上で常に保持する」をクリック
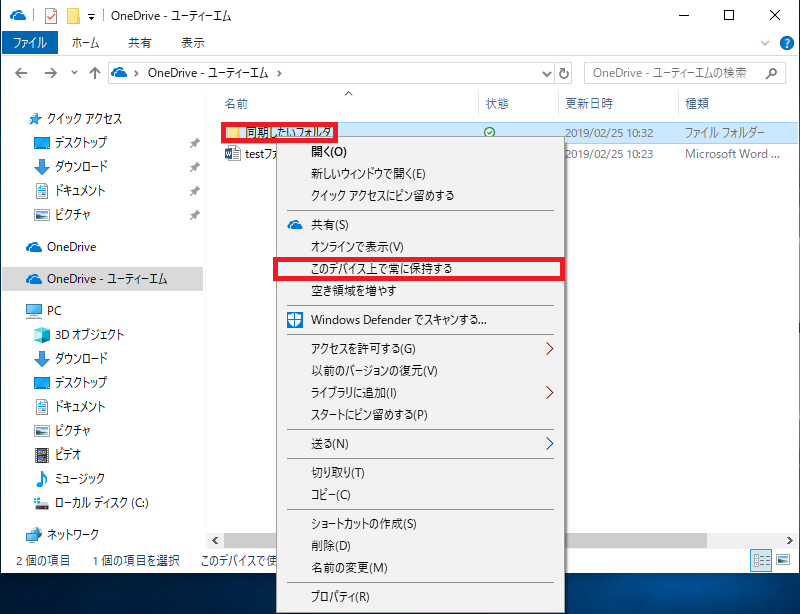
しばらくするとチェックマークが付きます。OneDrive上のデータとパソコン上どちらにもデータがあり同期されている状態になります。
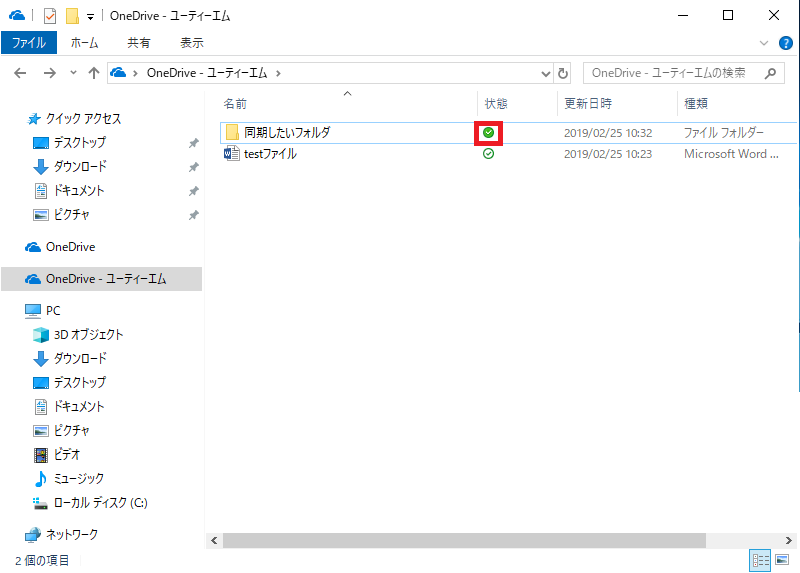
以上の操作がOneDriveでの同期方法になります。
同期したくないフォルダ、ファイルの同期解除
OneDrive上のデータでパソコンと同期させたくないファイル、フォルダの設定することができます。
パソコン上にデータがある必要がなく、データを見るときはWebからOneDriveを確認するデータであれば、同期解除設定を行いましょう。
特定フォルダ同期解除手順
まずパソコン右下の常駐プログラムの青色OneDriveのアイコンを右クリック
□の「その他」をクリックして「設定」をクリック
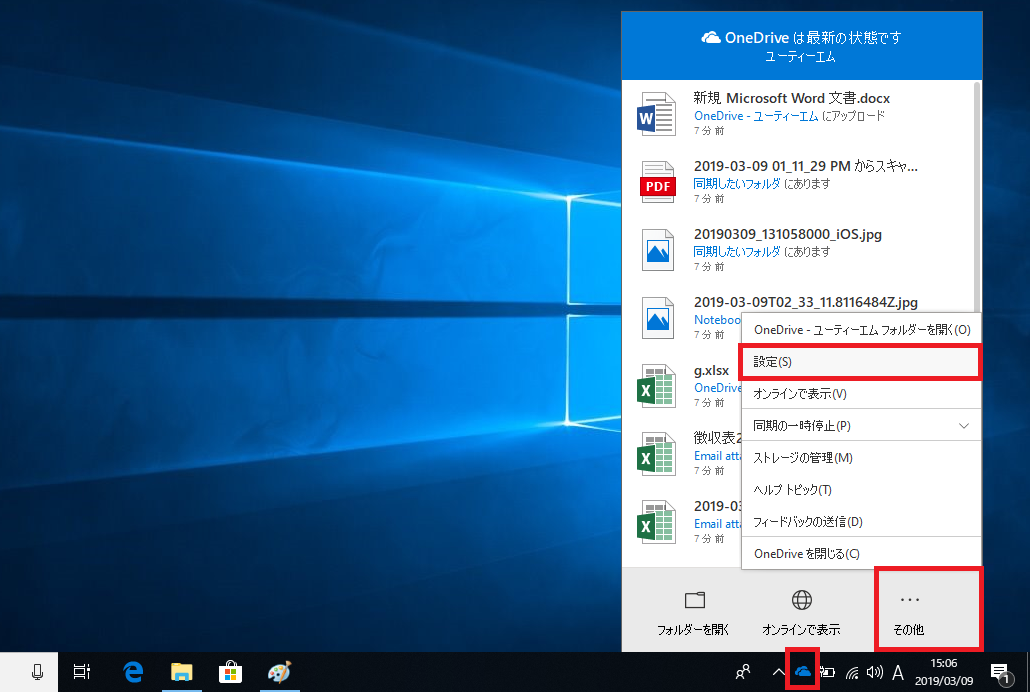
同期しているアカウントの「フォルダーの選択」をクリック
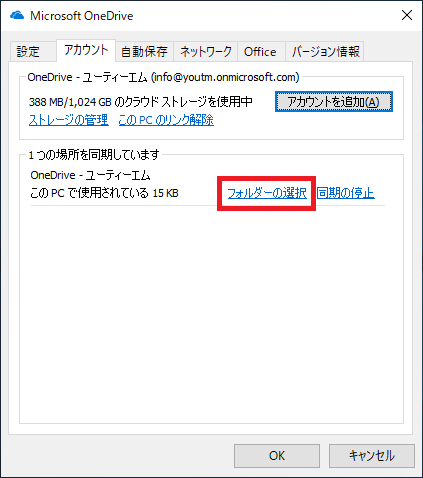
「フォルダーの選択」画面ができます。右側がOneDriveフォルダの中のデータになります。
同期の必要がないフォルダのチェックを外す。OneDriveフォルダー直下に保存されているファイルを同期させたくない場合は「フォルダーに格納されていないファイル」のチェックを外します。
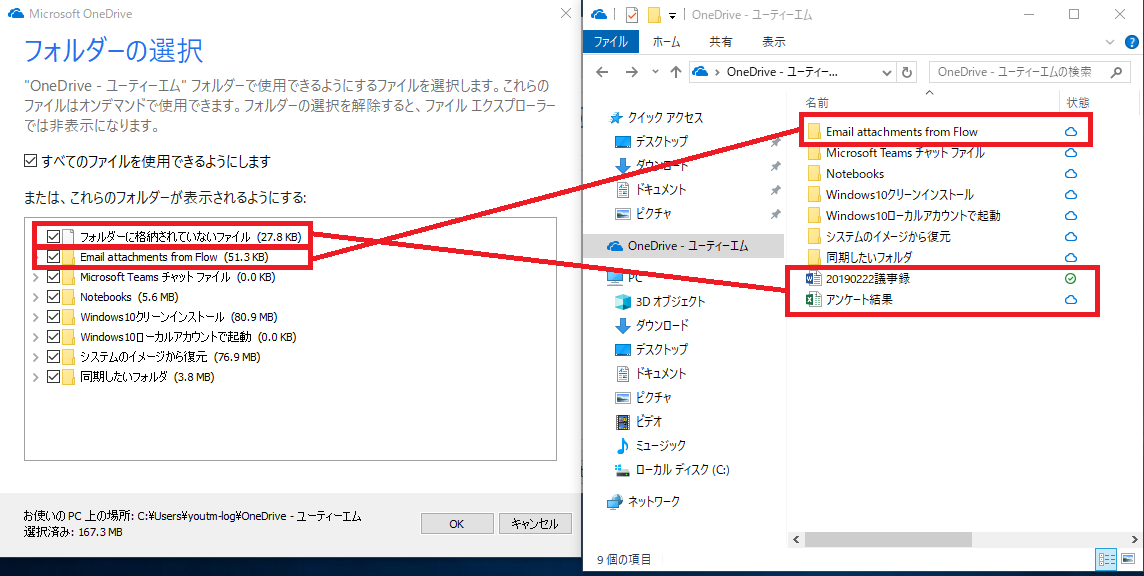
ここでは「フォルダーに格納されていないファイル」のチェックをはずして「OK」をクリックしました。
OneDriveフォルダー直下のファイルがなくなっている事がわかります。
OneDrive上のデータと同期を解除しただけなので、OnrDrive上にはデータは残っています。
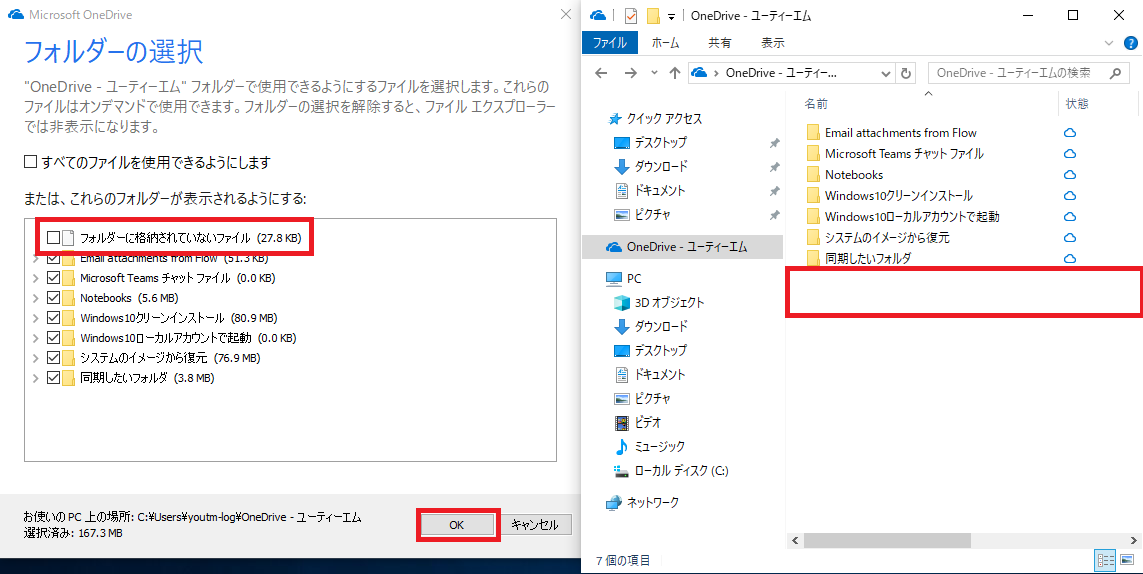
以上が指定ファイル、フォルダの同期解除方法になります。
また同期が必要になった場合は、同期したいフォルダにチェックマークを入れて同期を再開させましょう。
OneDriveファイル、フォルダを他ユーザーと共有方法
OneDrive上のデータを他のユーザーと共有することができます。
共有の操作によって同一テナント内のユーザーのみに共有するのか、テナント外のユーザーと共有するのか選択することができます。
共有したい相手によって編集を許可したり、閲覧だけ有効にする設定も可能なので共有操作を覚えておきましょう。
OneDriveデータ共有手順
OneDrive同期フォルダを開き同期したいフォルダを右クリックして「共有」をクリック
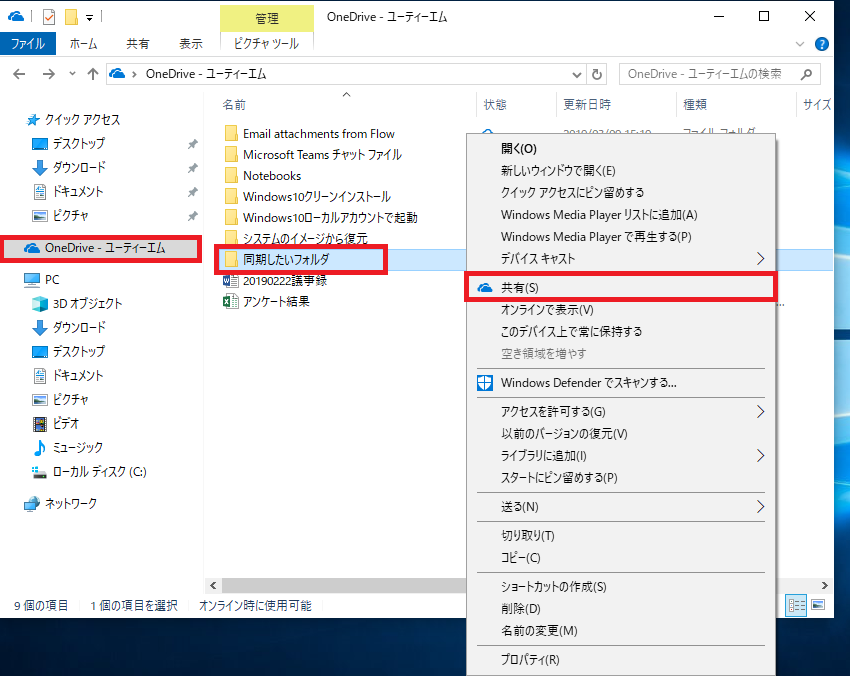
共有設定画面が開かれるので□をクリック。
□内のは表示が違う可能性がありますが□をクリックしてください。
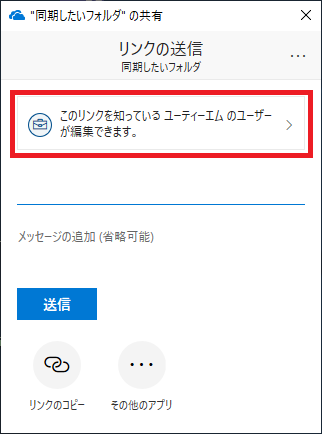
ここで同期方法の種類が表示されます。
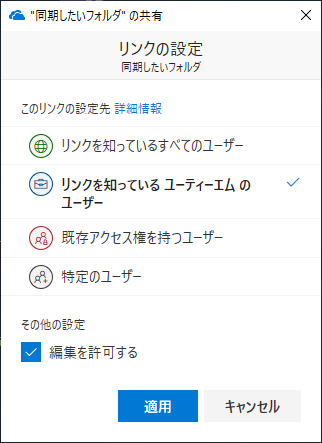
| 発行されるURLを知っている人全てに共有 | |
| 発行されるURLを知っている同一テナント内のユーザーに共有 | |
| 現在アクセスできる人に再度発行されているURLを送りたい場合に使用。※初回で使うことはありません。 | |
| テナント外ユーザーでもメールアドレスを指定して、URLを送ったユーザーのみ共有。 |
このアクセス権の中でも複数のアクセス権を組み合わせる事も可能です。
各項目手順を画像で説明します。
□の各共有方法をクリックして、共有相手が文書の編集を可能にする場合はチェックを入れる。
「リンクをしっているすべてのユーザー」は共有の有効期限を決めることが出来るので、必要であれば期限を設定してください。
共有先のメールアドレスを入力して表示されたユーザーをクリック。
同一テナントの場合は名前でも可能です。
必要であれば共有相手先にOffice365から共有URLメールが送られた時のメッセージを入力
各項目入力が終わったら「送信」をクリック
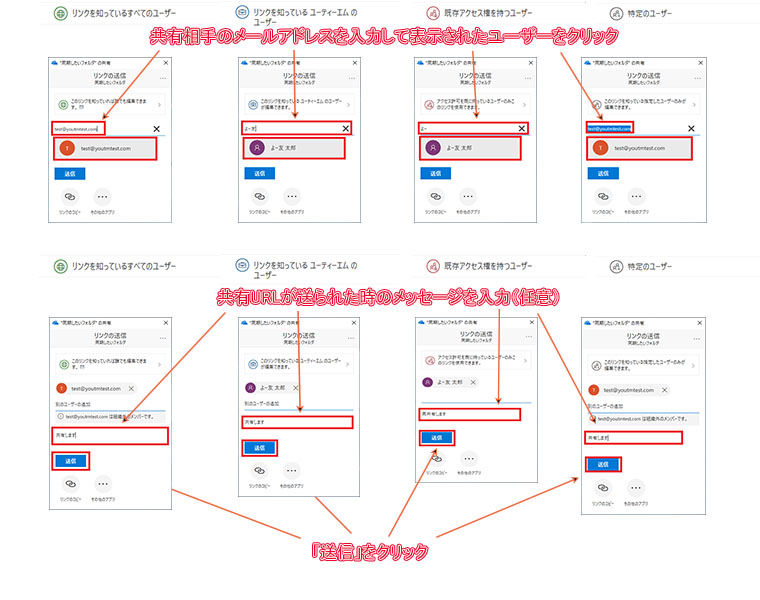
送信完了メッセージが表示されたら共有完了です。
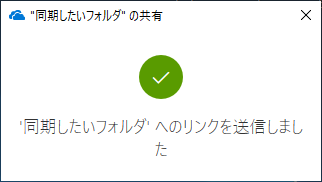
複数の項目で共有したい場合は同じ手順で別項目で共有設定を行ってください。
OneDriveファイル、フォルダ共有設定解除方法
上記で設定した共有設定の解除方法です。共有する必要がなくなったデータや共有ユーザーを間違えて設定してしまったり、共有設定を再設定した際に一度共有設定を解除してから再設定するなどの時に必要な操作です。
共有設定解除手順
OneDriveフォルダを開き、共有解除したいフォルダを右クリックして「共有」をクリック
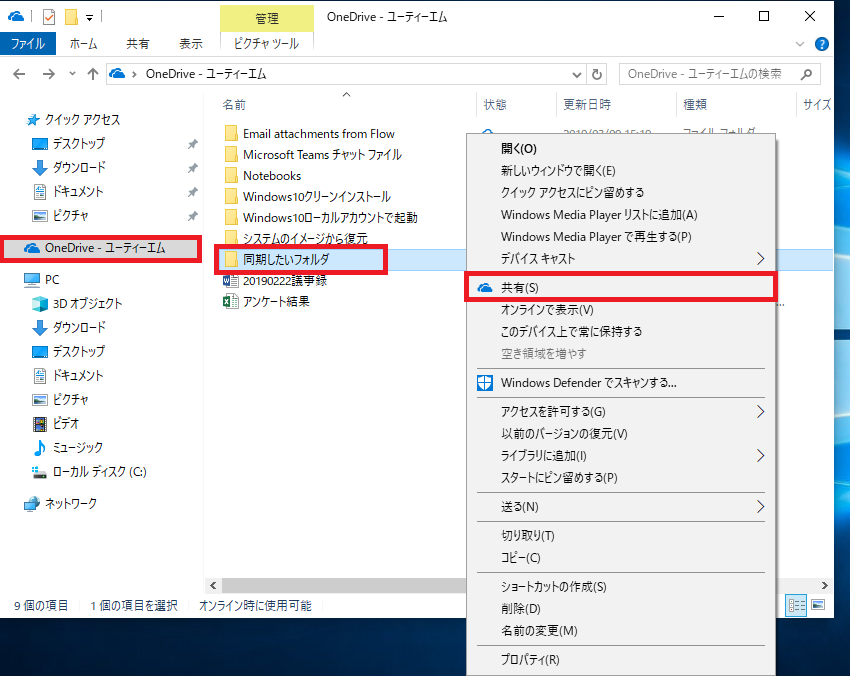
共有設定が表示されたら右上の□をクリック
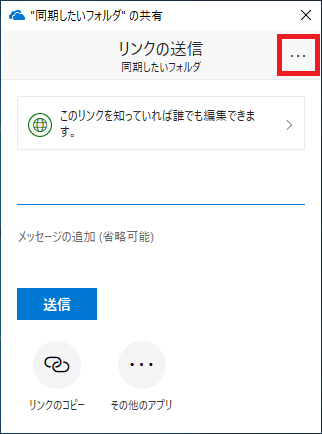
過去に共有したことのあるURLが表示されるので、共有解除したいURLの右側の□をクリック
ユーザーにマウスの矢印を合わせると共有している相手が表示される。
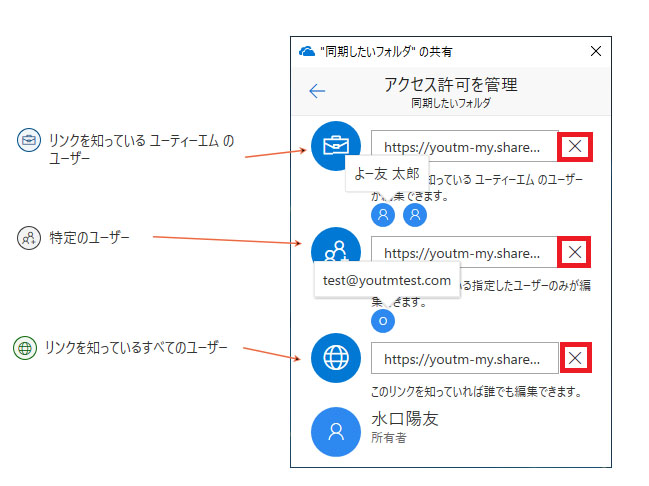
ファイル、フォルダの共有をさせたくない場合は全て×をクリックしてリンクの表示がなくなれば、共有が解除されます。
OneDriveをバックアップとして使う
OneDriveはデフォルト設定では、OneDriveフォルダしか同期対象になっていません。
追加設定で「ドキュメント」「デスクトップ」「写真」フォルダをOneDriveと同期させることが出来ます。
OneDriveはファイルの更新履歴も保存されるので、履歴ファイルバックアップとしても運用できます。
「ドキュメント」「デスクトップ」「写真」同期手順
画面右下の常駐プログラムからOneDriveを右クリックして「その他」をクリック「設定」をクリック
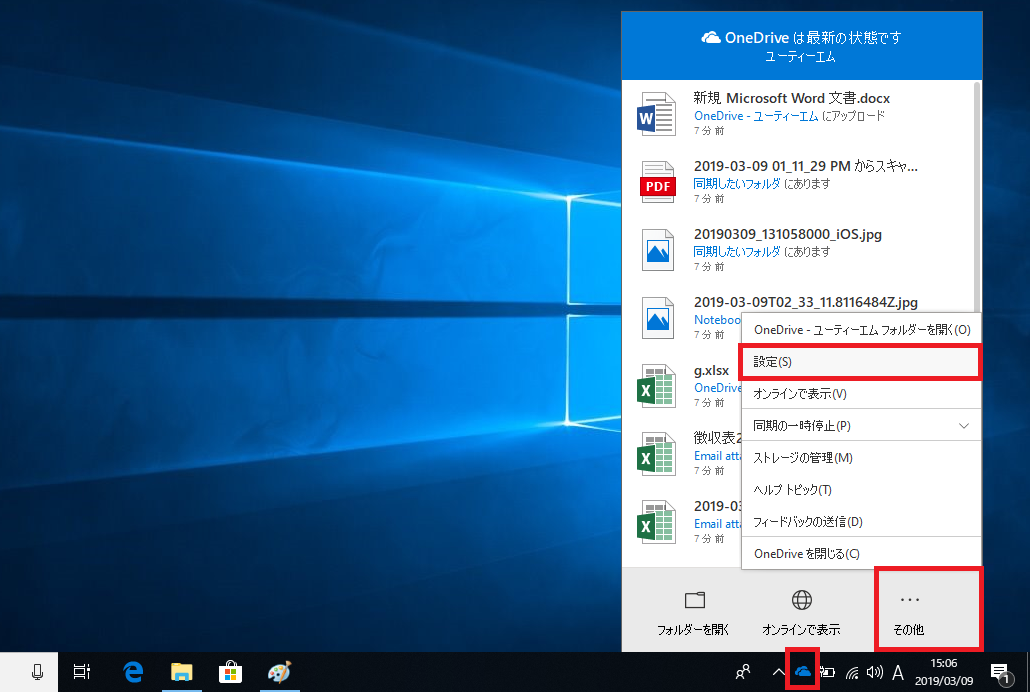
「自動保存」タブをクリックして「フォルダーの更新」をクリック
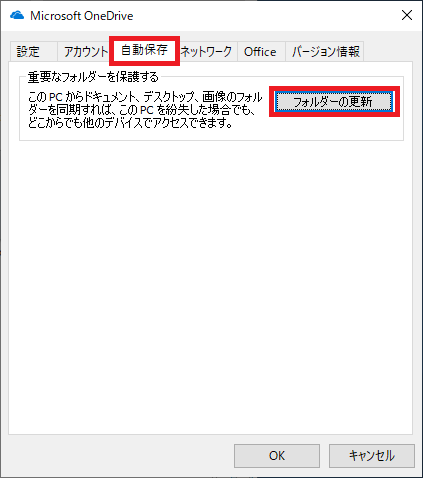
「デスクトップ」「写真」「ドキュメント」の同期が必要なフォルダを選択して「保護の開始」をクリック
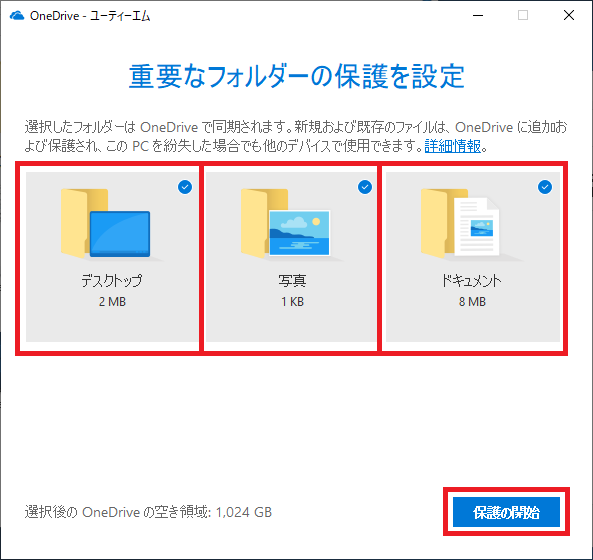
以下の画面が表示されたら□の×をクリック
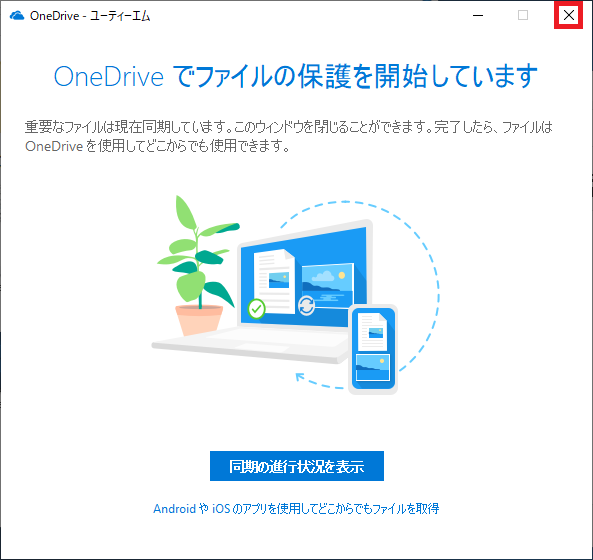
デスクトップ上のアイコンに同期マーク(チェックマーク)が表示されます。
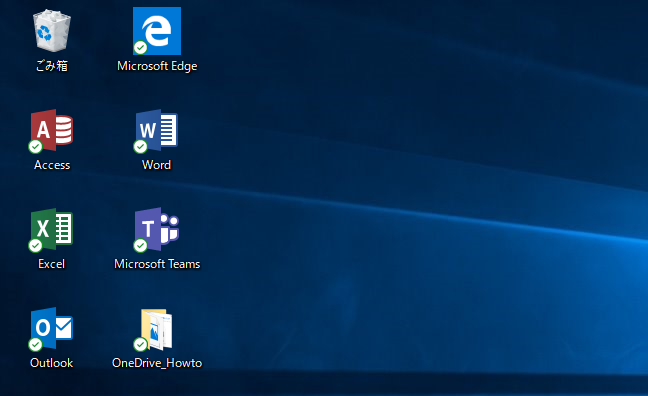
OneDriveフォルダー内に「デスクトップ」「画像」「ドキュメント」のフォルダが自動作成され、この中のデータが各データと紐づいています。
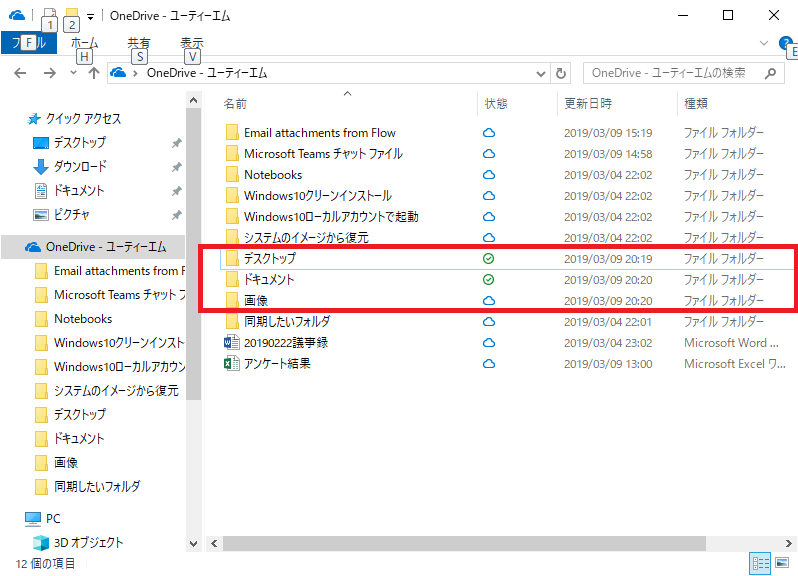
以上の作業でデータのバックアップ手順が完了です。
過去のバージョンを復元する
OneDrive for Businessはデフォルトの設定であれば、同一ファイルの履歴500個分のデータを保存しています。過去の履歴データに関しては、WebからOneDriveにアクセスして過去分のファイルを復元させます。
管理者によりファイルの履歴が500以下に設定されている場合は設定された履歴数しか保存されません。
履歴データはSharePointと同一の領域に保存されるため、SharePoint側の容量がオーバーした場合は古い履歴から削除され、500履歴保存されない場合があります。
過去バージョンの復元手順
WebからOneDriveを開きます。
以下の記事を参考にOffice365にアクセス

アクセス後にOneDriveのアイコンをクリックしてOneDriveにアクセス。
OneDriveのアクセスしたら、過去バージョンを復元したいファイルの□の「アクションの表示」をクリックして「バージョン履歴」をクリック
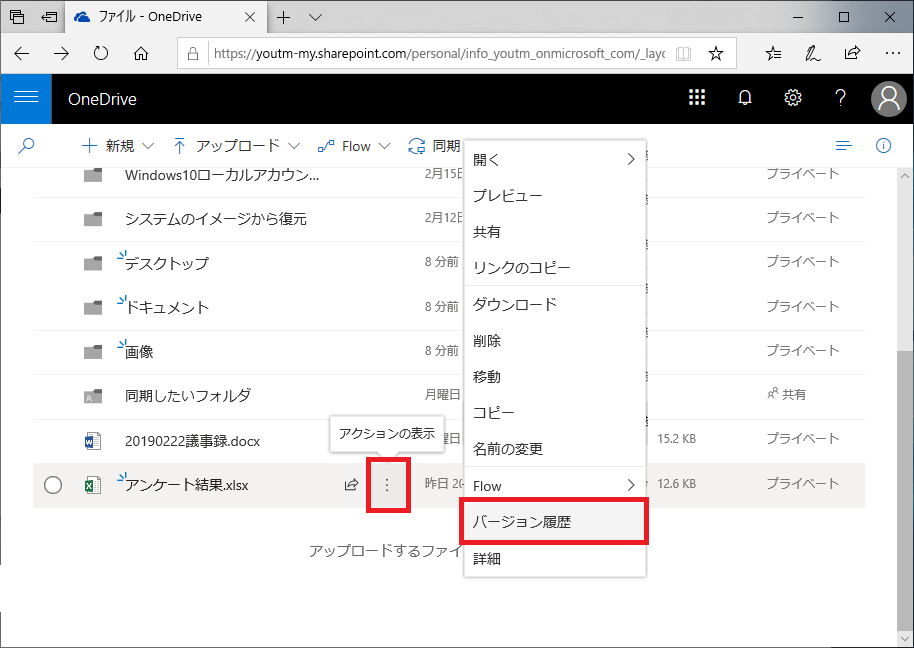
バージョンの一覧が表示されるので、復元したいバージョンの「…」をクリックして復元をクリック
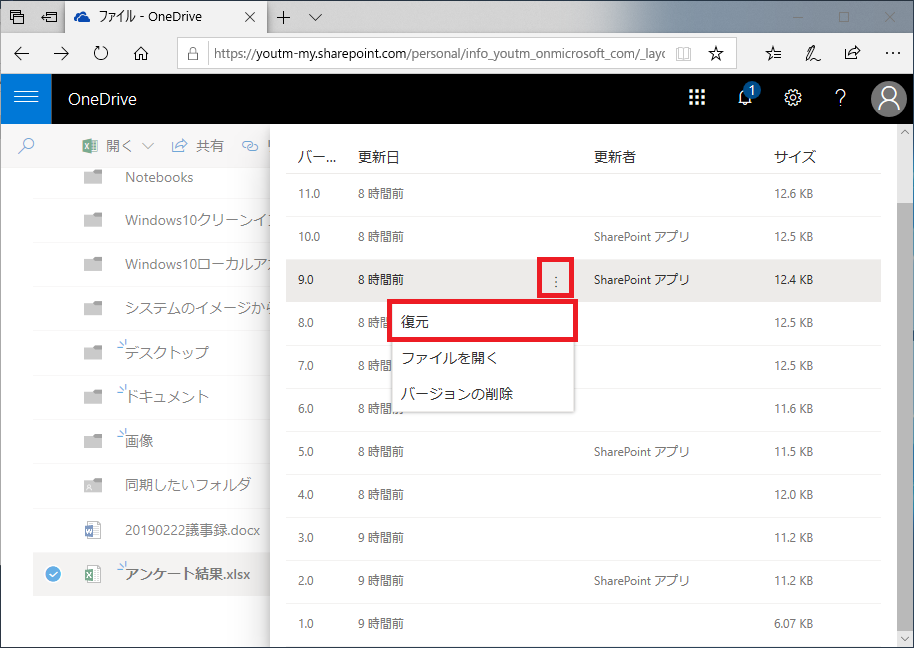
クリックすると復元したいバージョンが最新のバージョンになります。
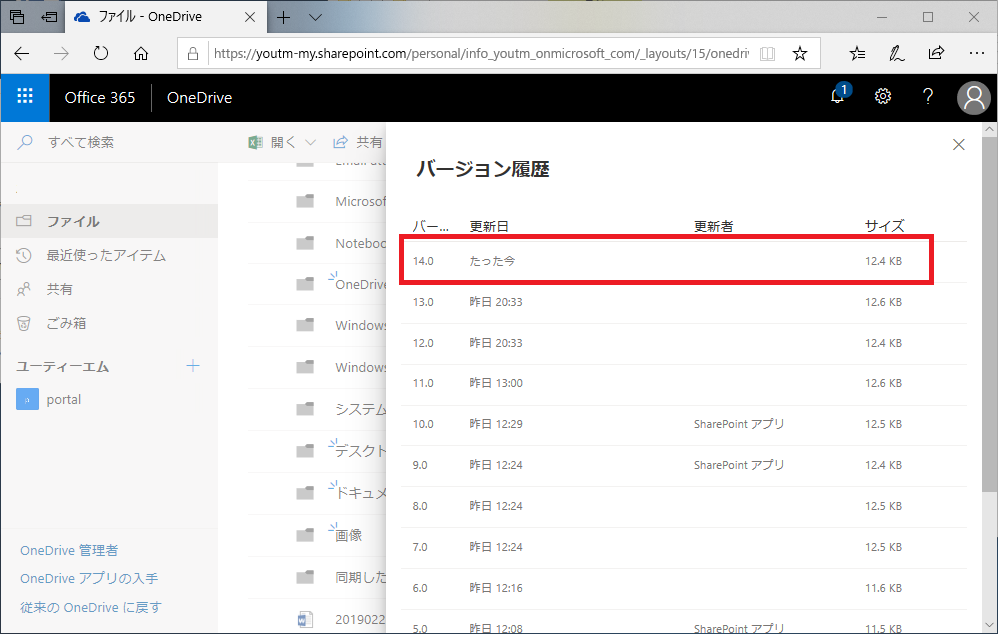
以上の手順で過去バージョンから復元する事が出来ます。
OneDriveで削除したデータを復元させる
OneDrive for Businessではデータを削除してから、93日間はOneDrive上のゴミ箱に保存されます。ゴミ箱にある期間中は復元が可能なので、誤って削除してしまったデータはゴミ箱から復元させましょう。
削除したデータの復元手順
ゴミ箱からの復元手順もWeb上のOneDriveからの作業になります。
以下の記事を参考にOffice365にアクセス

アクセス後にOneDriveのアイコンをクリックしてOneDriveにアクセス。
OneDriveが表示されたら、画面左側の「ゴミ箱」をクリック
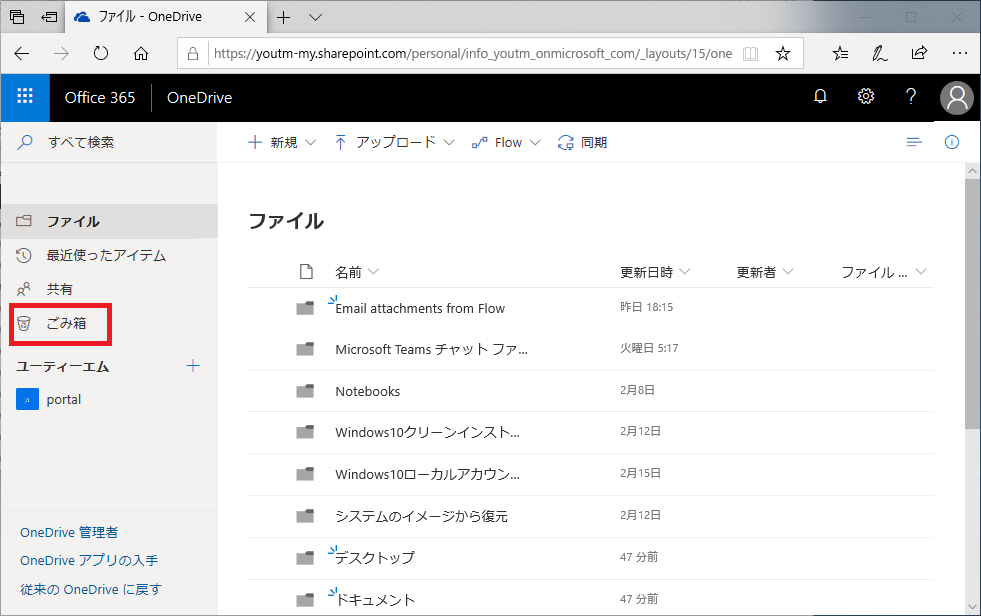
ゴミ箱の中に削除されたデータの一覧が表示されるので、復元させたいデータをクリックして□の復元をクリック
この時「元の場所」を確認してください。
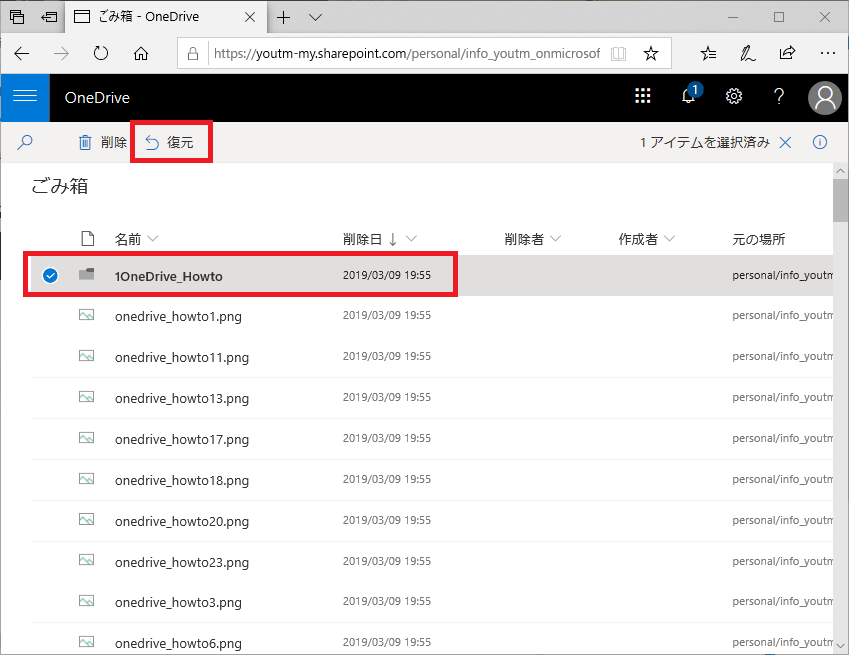
復元が完了したら「元の場所」に表示されていた場所に復元データが復元されているので確認しましょう。
共有しているデータの一覧表示
共有しているデータが多くなると、どのファイルやフォルダを共有しているかわからなくなる事があります。
Web上のOneDriveでは共有しているデータの一覧が表示できるので、共有しているファイルがわからなくなったらWebで確認しましょう。
共有しているデータの一覧表示手順
以下の記事を参考にOffice365にアクセス

アクセス後にOneDriveのアイコンをクリックしてOneDriveにアクセス。
左側の「共有」をクリック
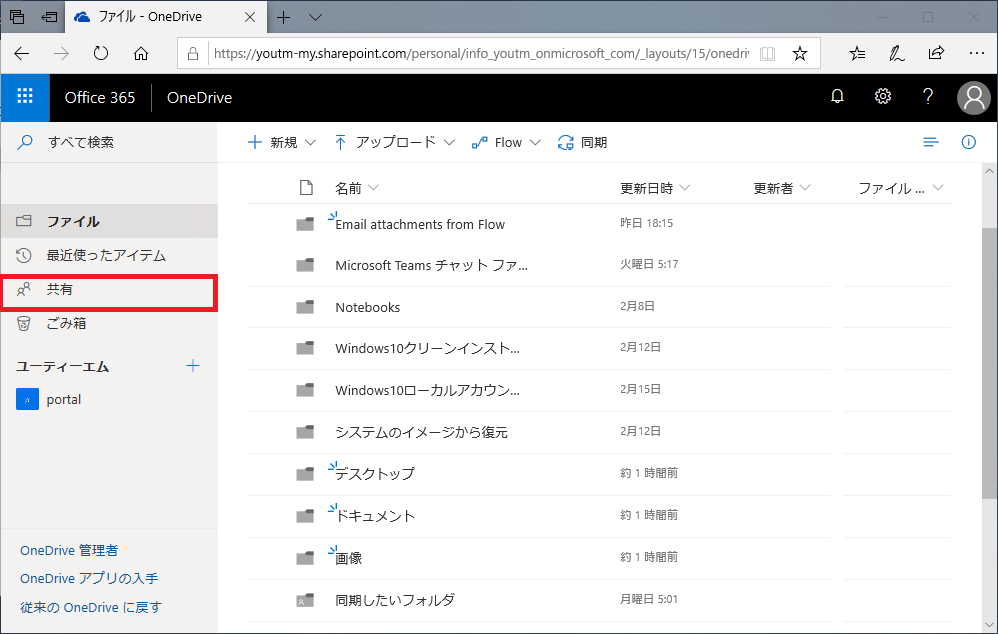
表示されると、自分と共有しているデータが表示されますので「自分が共有元」をクリック
自分と共有しているデータは、他者のOneDriveの共有データが表示されます。
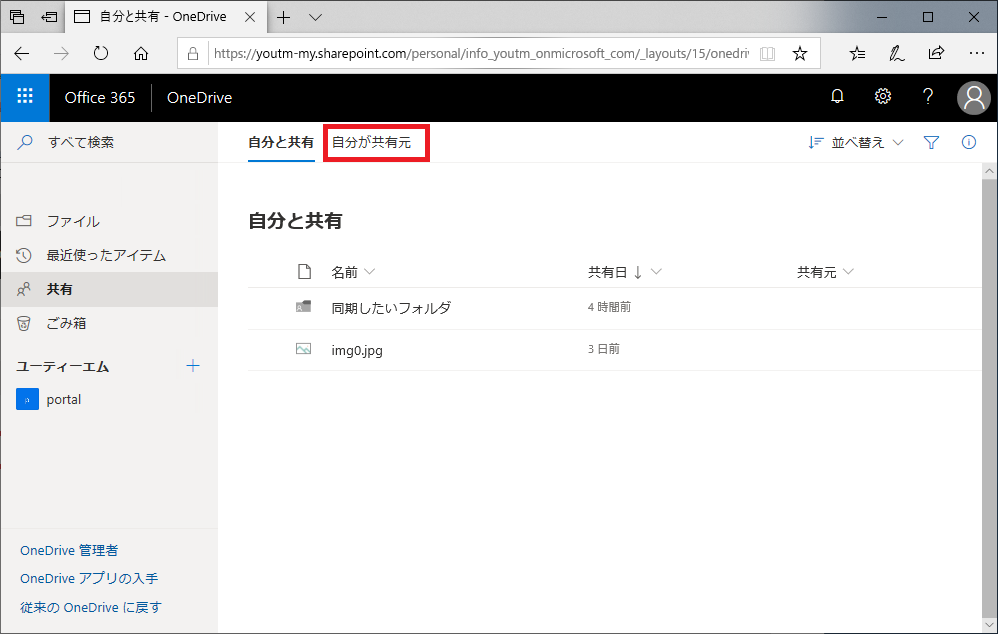
自分のOneDrive上で共有しているデータの一覧が表示されます。
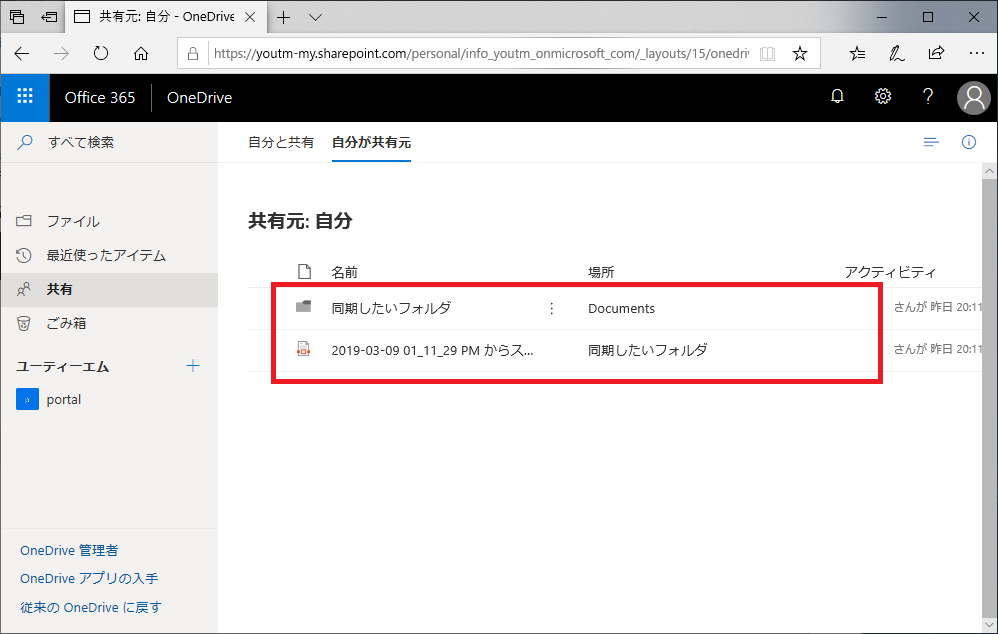
共有が必要がない場合はデータの「…」クリックして共有の設定解除を行いましょう。
まとめ
OneDriveの機能はいかがでしょうか?データのバックアップ、データの共有、データの同期など様々な機能が付いているOneDriveですが、これだけの機能がついて\540/月で使用することができます。
私も様々なソフトを見てきましたが、Webバックアップの機能だけ見ても\540/月は安いです。
ここでは紹介しきれないもっとコアな機能も搭載されていますし、Office365のその他の機能との連携もできます。
そしてOneDriveは何といってもiPhoneやiPadなどのモバイル端末にインストールする事によって本領発揮します。
以下の記事からモバイル版のOneDriveのインストール手順と使い方を参照してください。

OneDriveを本契約したい思われた方はAmazonからの契約がオススメですので以下のリンクからお願いします。
OneDriveを使用したい場合はOffice365Business Essentialsの契約で利用できます。
またOffice365を提供する会社によって契約する料金が異なります。大手メーカーの契約金額は以下の記事に記載していますので、各社の金額をチェックしておきましょう。