iPadOSでUSBメモリを使いたい方は以下の記事で紹介しています。

iOS13、iPadOSがリリースされ、純正のアプリの「ファイル」アプリで、NASやサーバーなどの共有フォルダに直接アクセスする事が可能となりました。
今までサーバー接続アプリを起動してからでないと共有フォルダにデータを直接保存する事が出来ませんでした。
この機能で各アプリから直接共有フォルダに保存する事が可能になりました。
ただし2019年10月1日現在、ファイルのサーバー接続機能は不具合があるようです。
2019年10月5日 iPadOS、iOS13からの接続検証を行って、ある程度の癖がわかってきました。まだ接続するのに面倒な手順はありますが、アップデートで改善していく事を祈りましょう。
また、記事を読んでいただければ接続できるようになります。
Youtubeでも設定解説をしています。動画のほうが見やすい方は動画をどうぞ

- iPadOS、iOSはファイルアプリでサーバーに接続するさいはSMB2.0以上のプロトコルでで接続をしている。検証済み
- 共有フォルダのアクセス権を持ち、かつパスワードが設定されているユーザー出ないと接続できない。検証済み
- ホスト名(PC名)ではアクセスできないのでIPアドレスでしか接続が出来ない。検証済み
- ゲストユーザーを許可している共有フォルダでもゲストでは接続できない。検証済み
WindowsOSの共有フォルダにiPadやiPhoneからファイルアプリを使って共有フォルダに接続する場合はまず、以下の手順を行ってください。
- Windows8.1、Windows10で共有フォルダの設定を行う

- Windowsのユーザーにパスワードの設定を行う

- IPアドレスを固定する
現状のIPアドレス確認手順

IPアドレス固定手順

目次
iPad、iPhoneからファイルアプリでサーバーに接続する手順
ファイルをタッチ
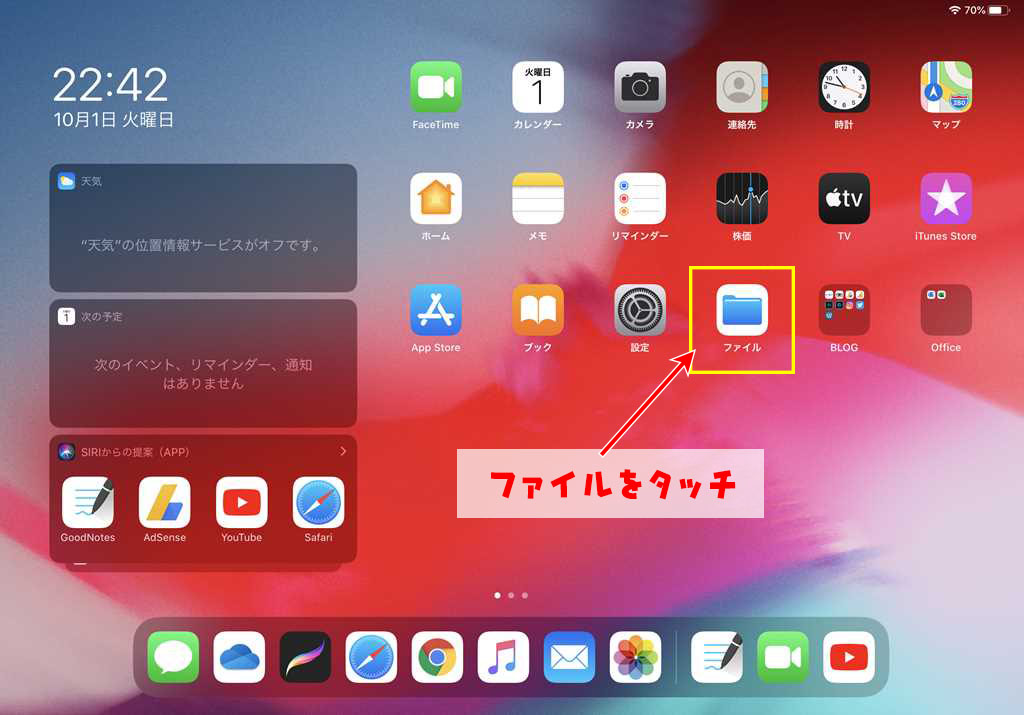
①…をタッチして②サーバーへ接続をタッチ
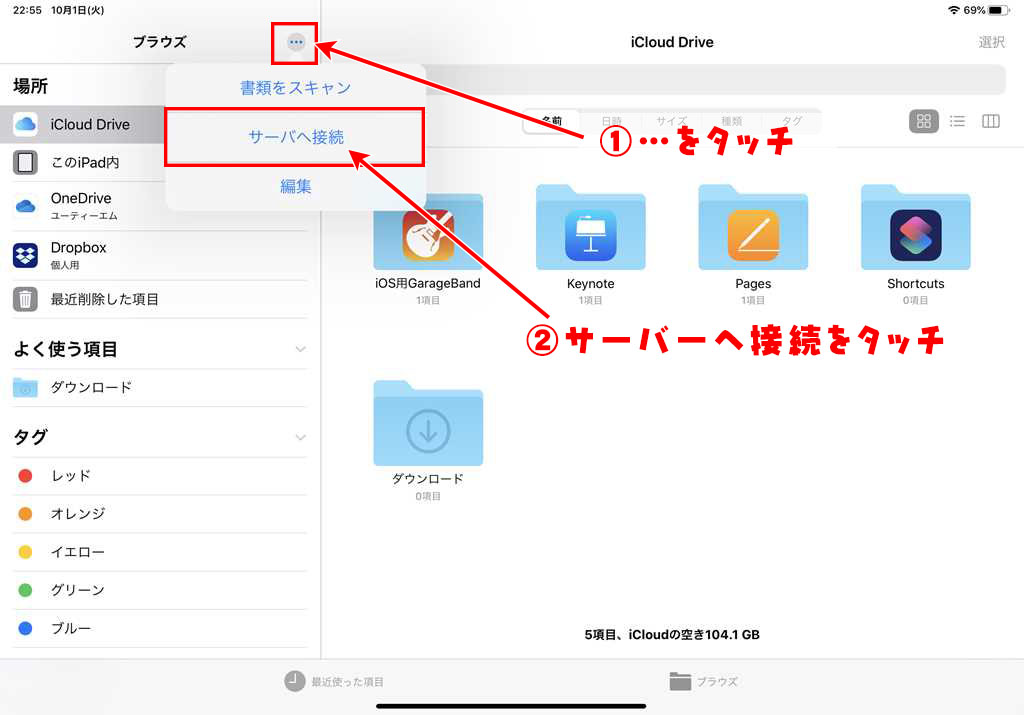
①サーバーのIPアドレスを入力して②接続をタッチ
サーバーのIPアドレスでないと接続できません。
パソコンのIP確認手順

パソコンのIP固定手順

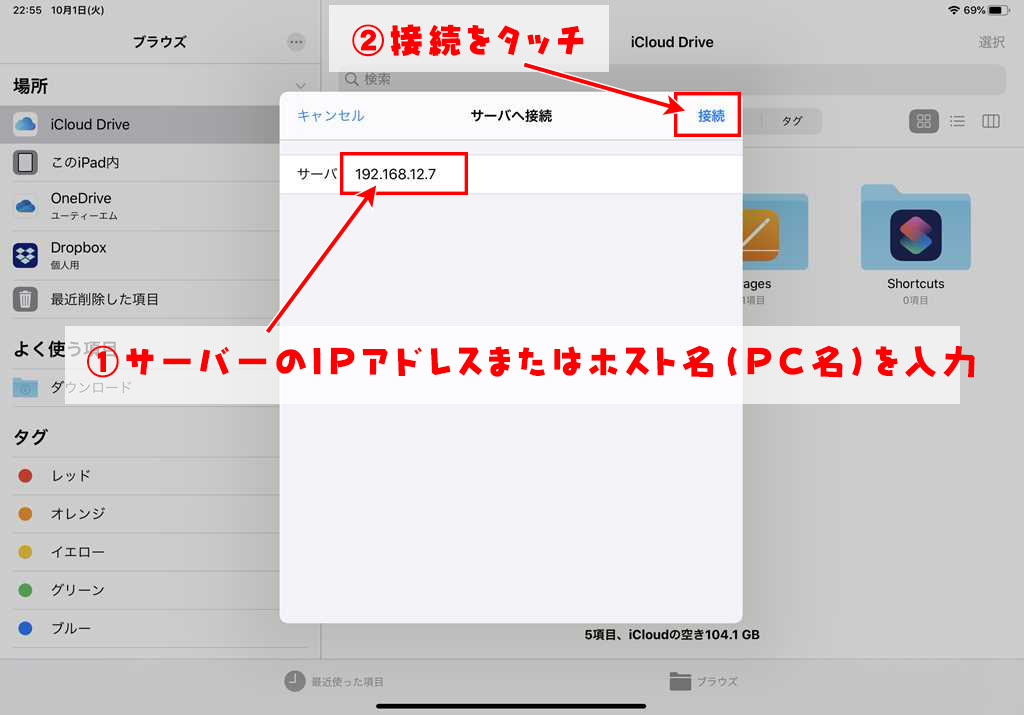
①登録ユーザーをタッチして②パソコンのユーザー名とログイン時のパスワードを入力して③次へをタッチ
2019年10月1日検証中
ファイルサーバー側ゲストユーザーのアクセスを許可しててもゲストでは接続できません。
またパスワードがないユーザーでは接続できません。
共有フォルダを作成したパソコンのユーザーにパスワードが設定されていない場合はパスワードを設定してください。

ユーザー名はユーザープロファイルから確認してください。

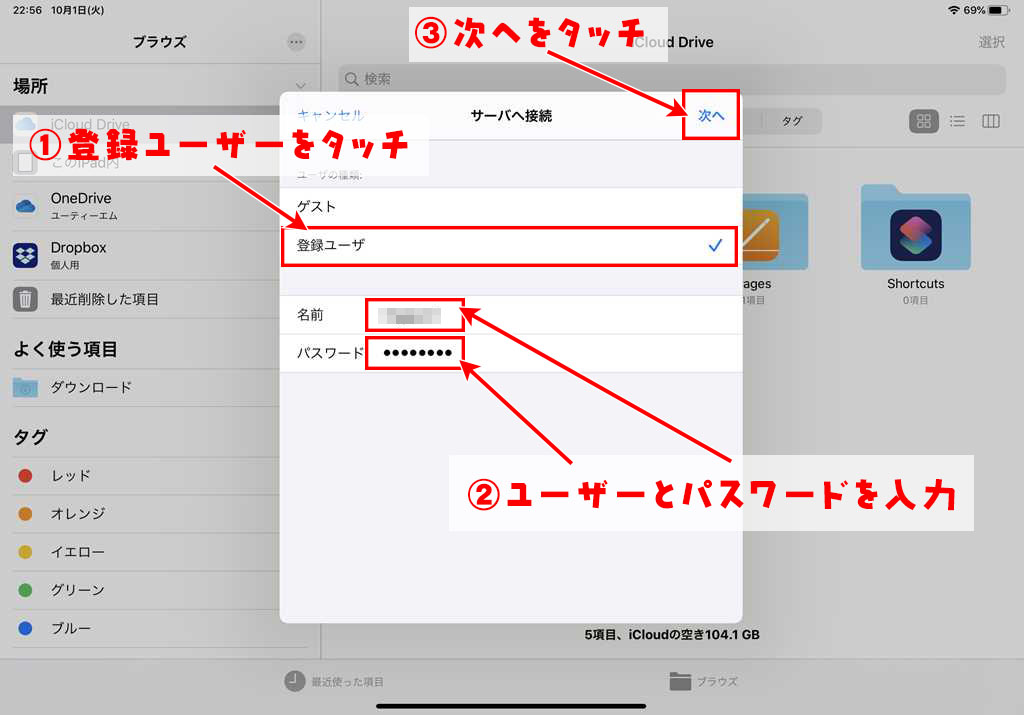
使いしたサーバーが追加されアドレスが表示されます
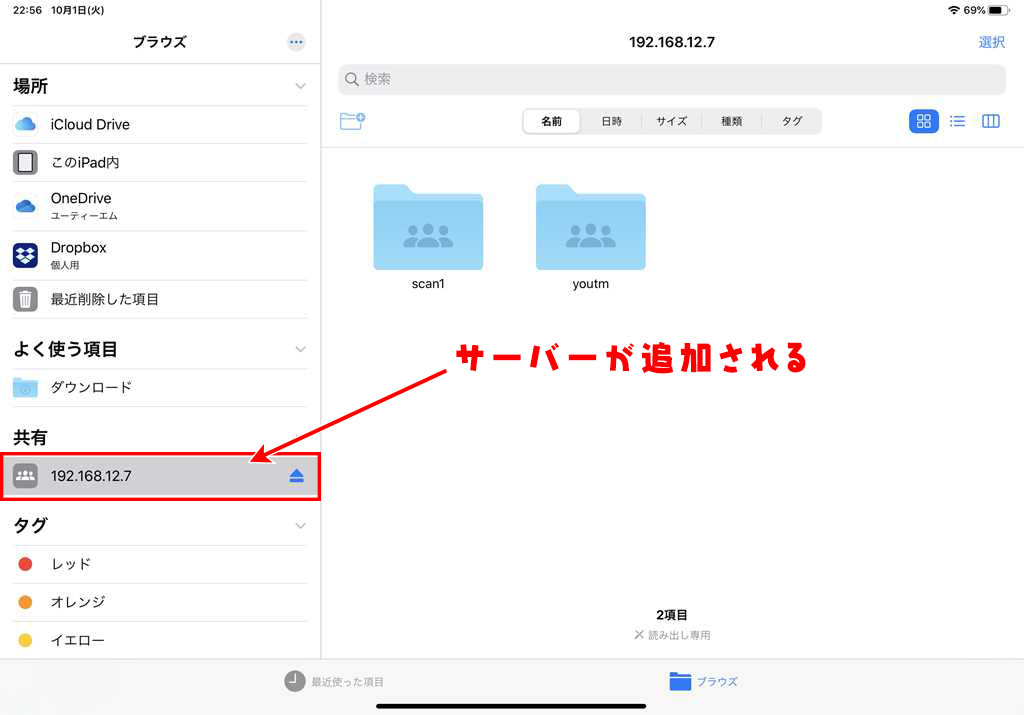
サーバーの削除手順
接続を解除したいサーバーをタッチして【↑】をタッチ
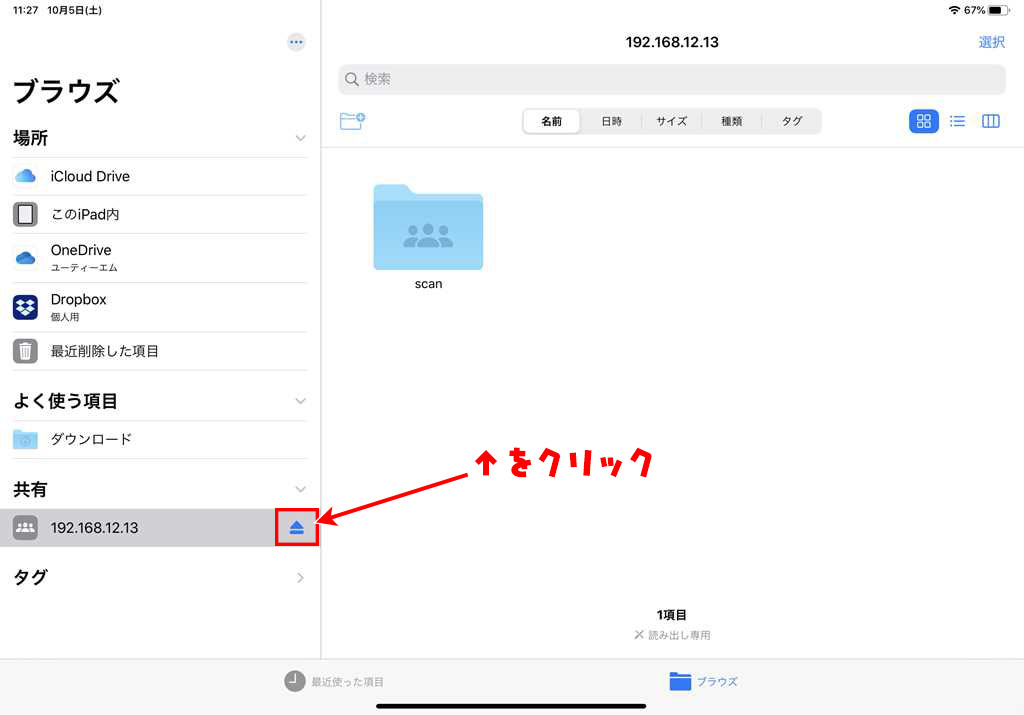
最近使ったサーバーの削除手順
①…をタッチして②サーバーへ接続をタッチ
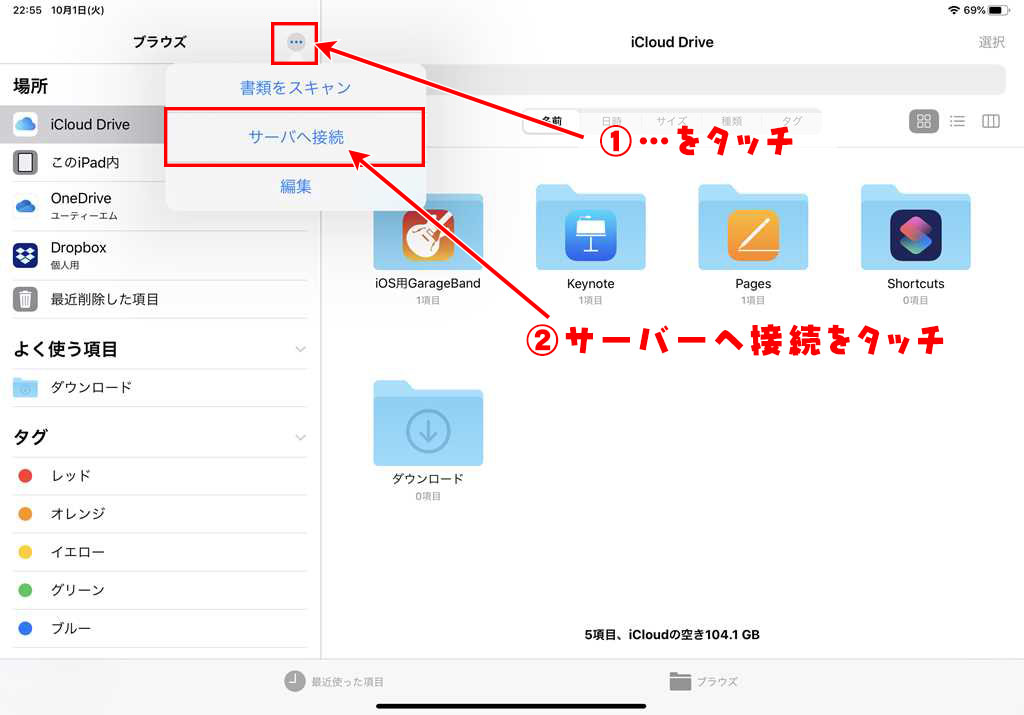
削除したいサーバー名の【i】をタッチ
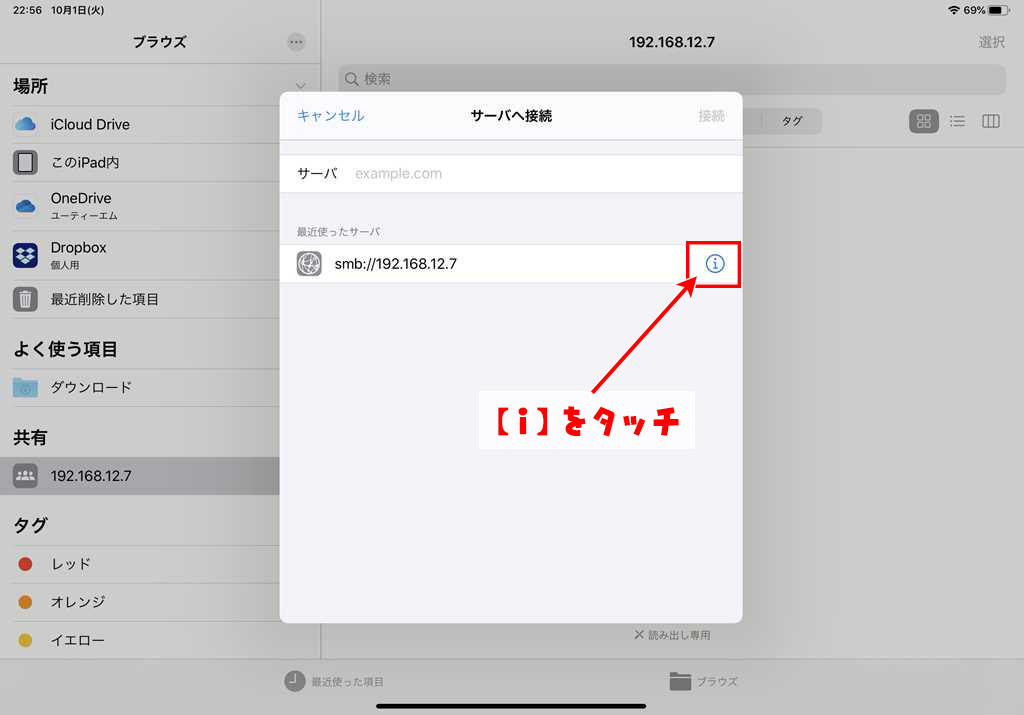
削除をタッチ
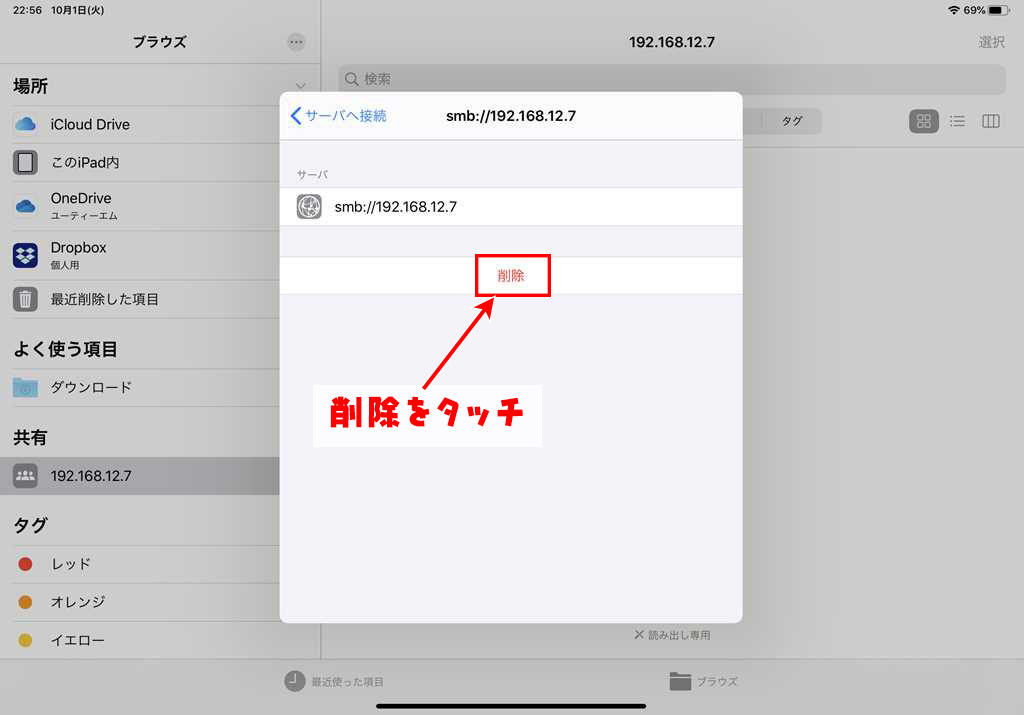
確認画面で削除をタッチ
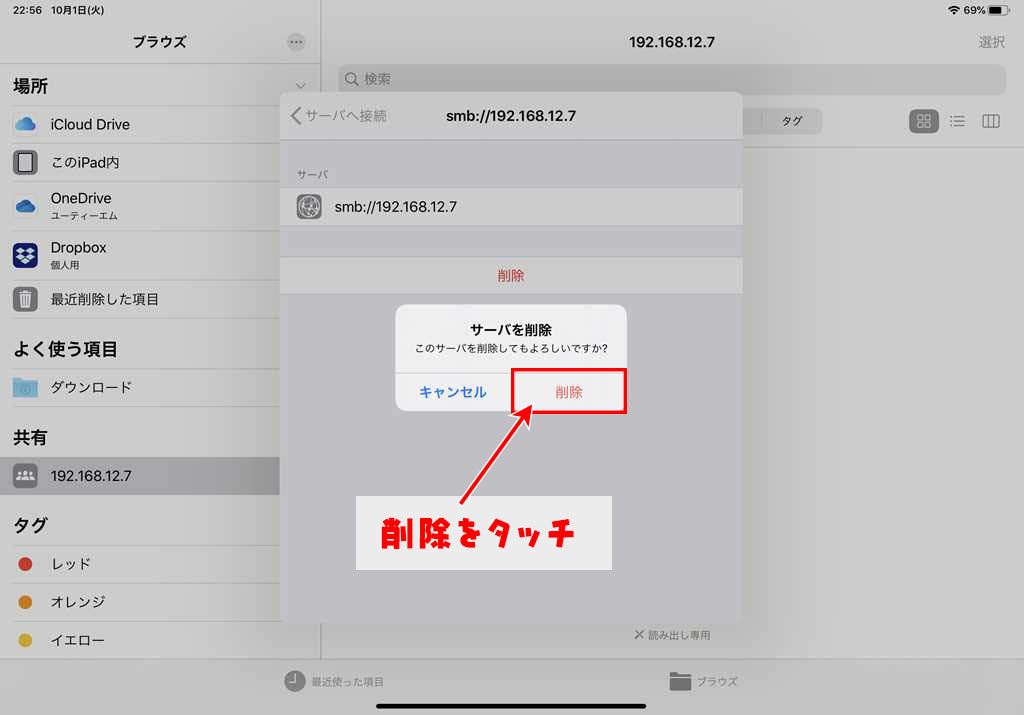
上記の手順で接続先のサーバーを削除できます。
サーバーに直接データを保存する手順
「写真」アプリに入っている画像を複数保存する例で説明します。
選択をタッチ
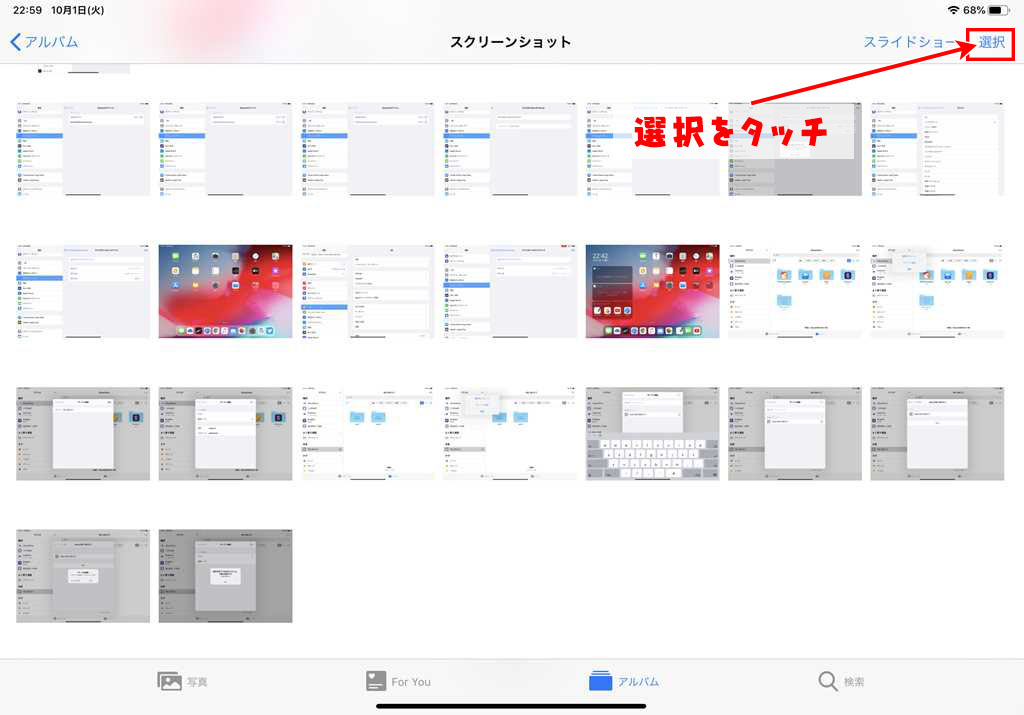
①サーバーに直接保存したい画像を選択して②↑アイコンをタッチ
↑アイコンを押して「ファイルに保存」が表示されるアプリならどんなアプリでもサーバーに直接データを保存できます。
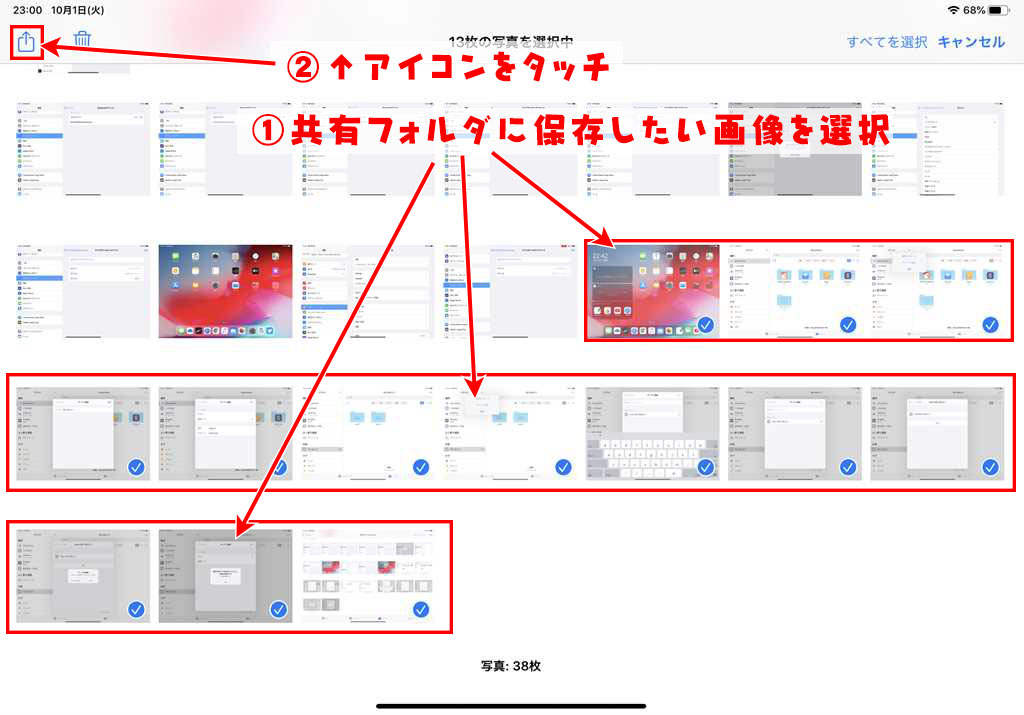
ファイルに保存をタッチ
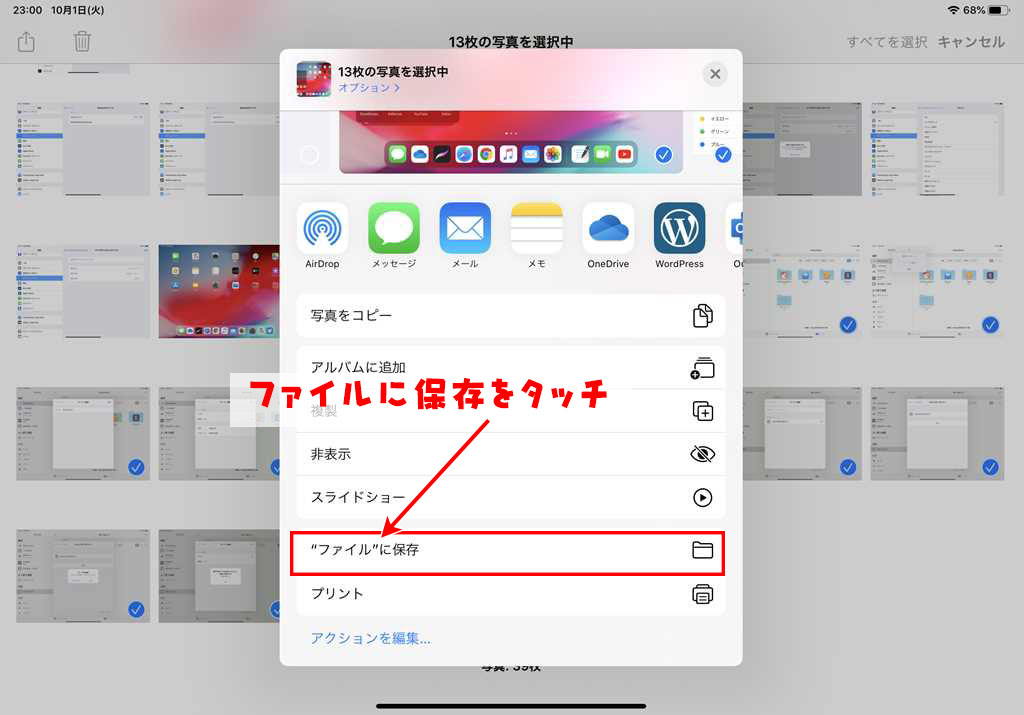
①保存したいサーバーの場所をタッチして展開する。②保存したいフォルダをタッチして③保存をタッチ
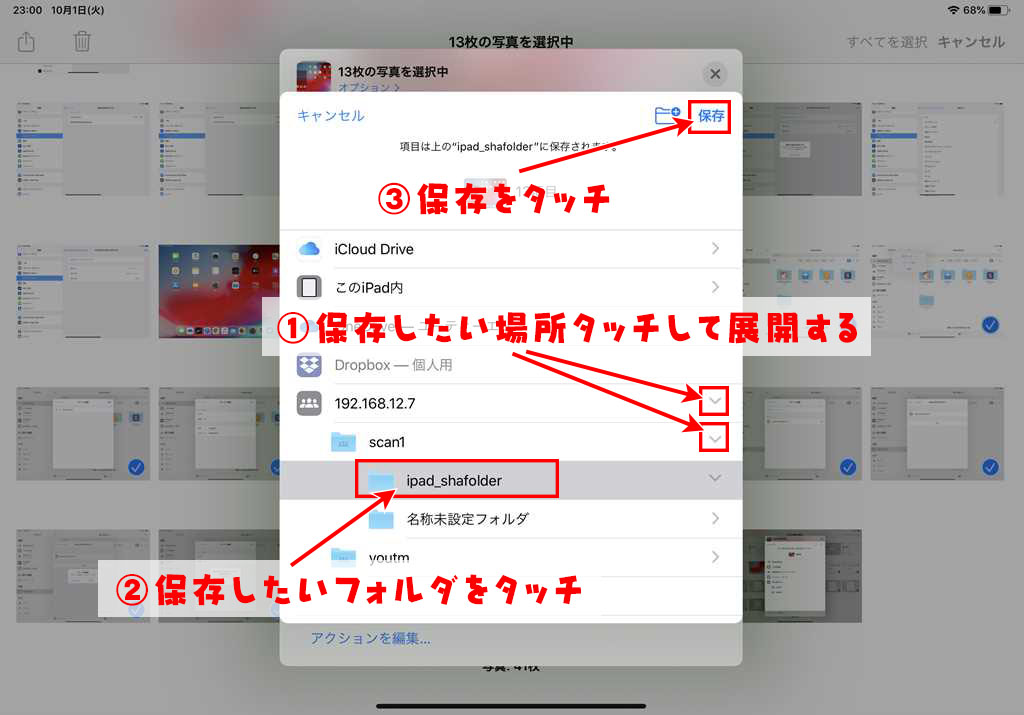
上記の手順でサーバーに直接データが保存されます。
エラー表示
現在検証中ですが、わかっている範囲でエラーの説明をします。
操作を完了できませんでした。引数が無効です。
ゲストを選択した際に表示されます。
共有サーバー側でゲストユーザーを許可してもエラーが表示されるので、現状は登録ユーザで設定を行ってください。
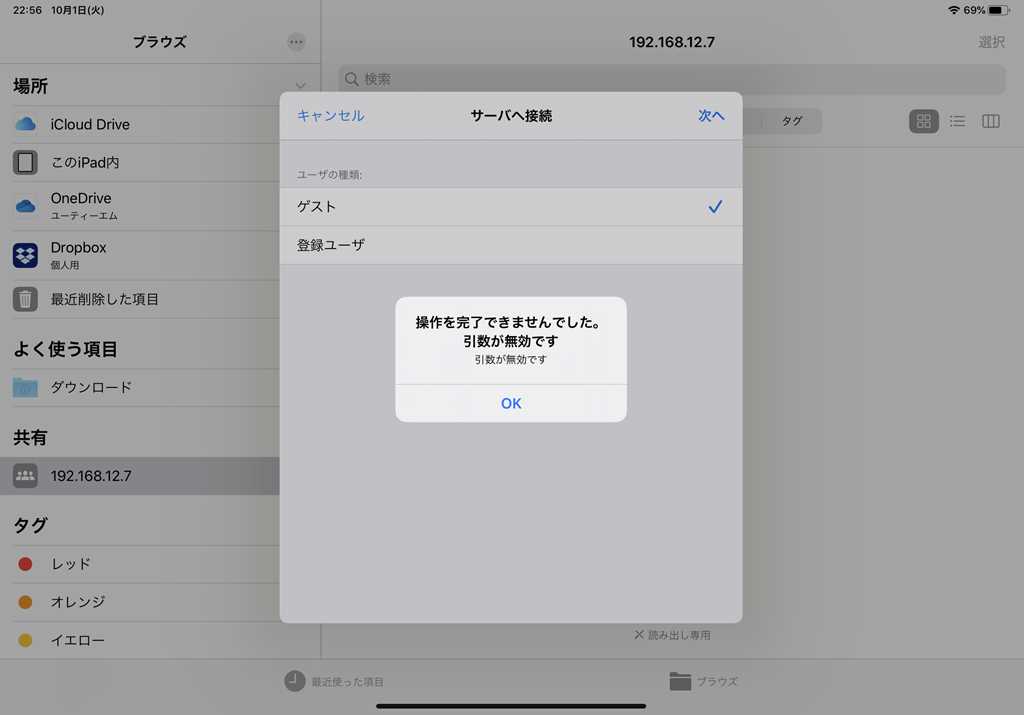
サーバー接続で問題が起きました。
ホスト名(PC名で)接続する時にホスト名(PC名)があっているのにも関わらず表示されます。
現状はIPアドレスで接続しましょう。
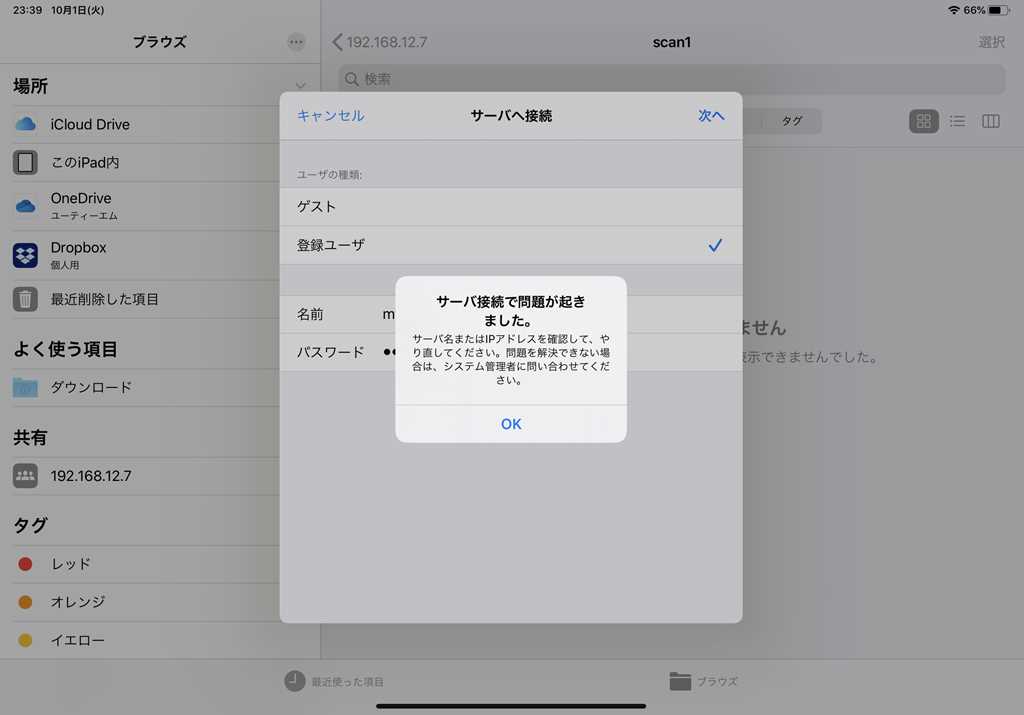
操作を完了できませんでした。その操作はサポートされていません
SMB1.0しか対応していないサーバーに接続しています。SMB2.0を有効にせっていするか、SMB1.0に対応していないファイルサーバーの場合は買替が必要です。

まとめ
ファイルから共有サーバーへの接続は、まだリリースされたばかりの機能なので不具合がまだ多くあるように思えます。
ただし、仕事上iPadやiPhoneで作成したデータを直接パソコンに保存できるのは非常に魅力的にです。
リリース以前は共有フォルダへアクセスするアプリを使用したり、クラウドを経由して保存しなくてはならなかったので、非常に魅力的な機能です。
不具合の対処手順がわかり次第順次記事を更新していきますので、この機能を使いたいという方はまた記事を見に来てください。










LAN内ホスト名 (PC名) は末尾に .local を付けると接続できました
my-laptop.local みたいな感じで
ローカルだと教えてあげないと外のDNSサーバーに問い合わせに行ってしまうみたいです
youtubeでも、.localをつけるとIPアドレスでなくても接続できたという方がいらっしゃいました。
貴重な情報有難うございます。