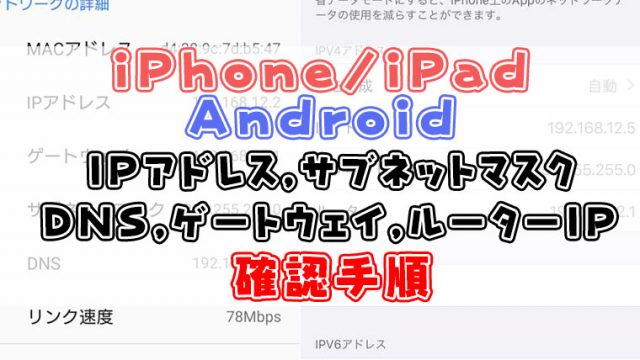スポンサーリンク
iPhoneにはWi-Fiテザリング、Bluetoothテザリング、有線テザリングの3つの方法があります。
Wi-Fiテザリングは通常の操作で設定をONにしようとすると以下の手順が必要になります。
- 設定をタッチ
- インターネット共有をタッチ
- 他の人の接続を許可をONに設定
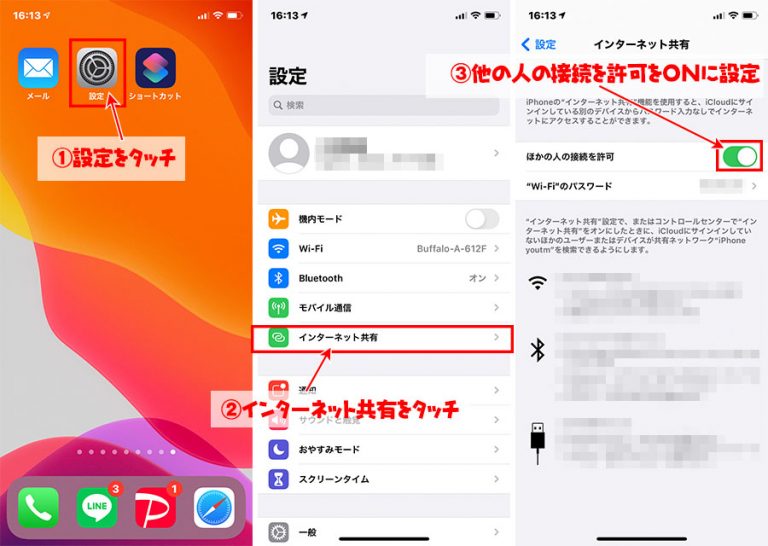
上記の手順でパソコンなどの機器からWi-Fiテザリングを行う事が出来ます。
この手順では設定、インターネット共有、テザリングの設定をONにする3つの手順が必要になります。
この記事では、なるべく手間をかけずにWi-Fiテザリング設定を行う為以下の手順を紹介します。
コントロールセンターからの設定手順
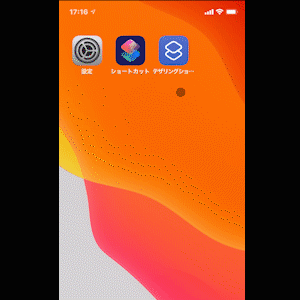
ショートカット機能を使った設定手順
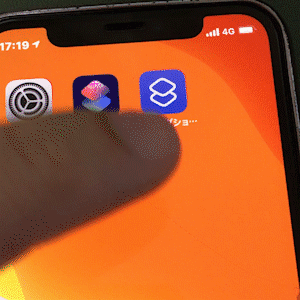
NFCタグを使った設定手順
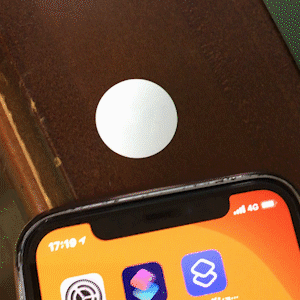
先ほど説明したWi-Fi以外のテザリングは以下の記事を参照してください。
https://youtm-log.com/iphone-ipad/iphone_tethering/
コントロールセンターからの設定手順
- iPhoneの右上からスワイプしてコントロールセンターを表示
- 何もない所を長押し
- タッチして検出可能に切替える

検出可能になったら、他の機器からWi-Fiテザリング接続ができるようになります。
ショートカット機能を使った設定手順
- ショートカットをタッチ
- マイショートカットをタッチ
- +をタッチ
- +アクションを追加をタッチ
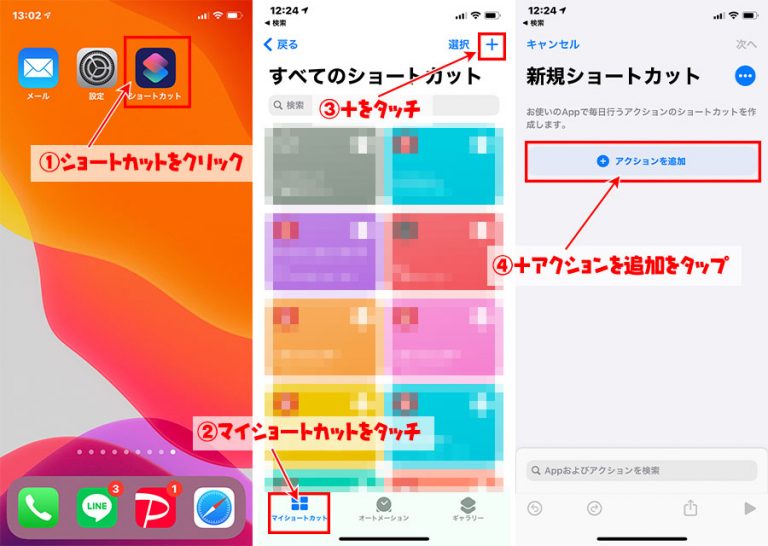
- WEBをタッチ
- URLをタッチ
- 入力部分に【Prefs:root=INTERNET_TETHERIN】を入力
- プラスをタッチ
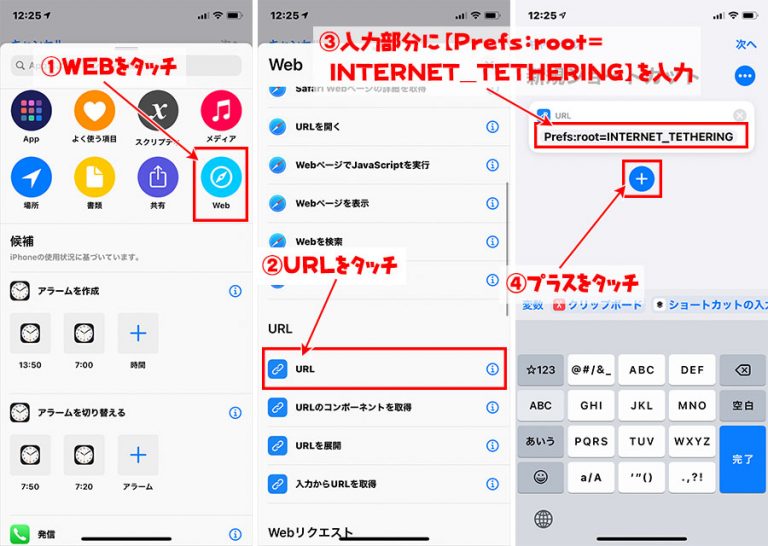
- WEBをタッチ
- URLを開くをタッチ
- 次へをタッチ
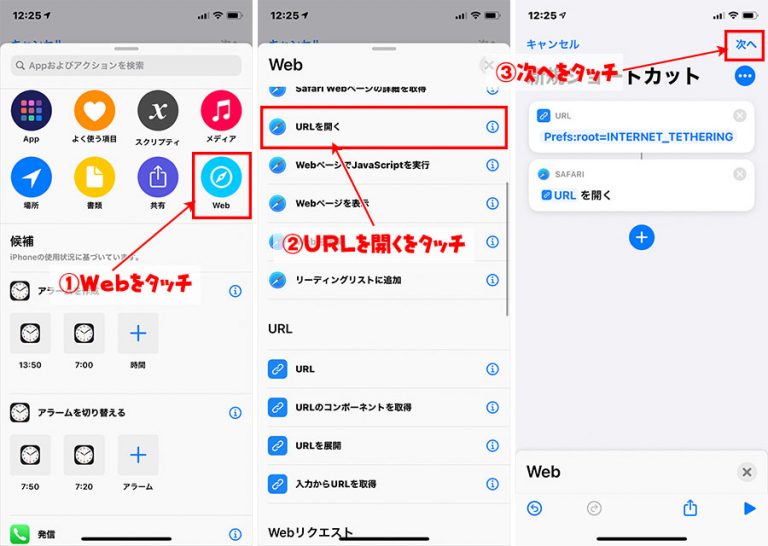
- 任意のショートカット名を入力
- 完了をタッチ
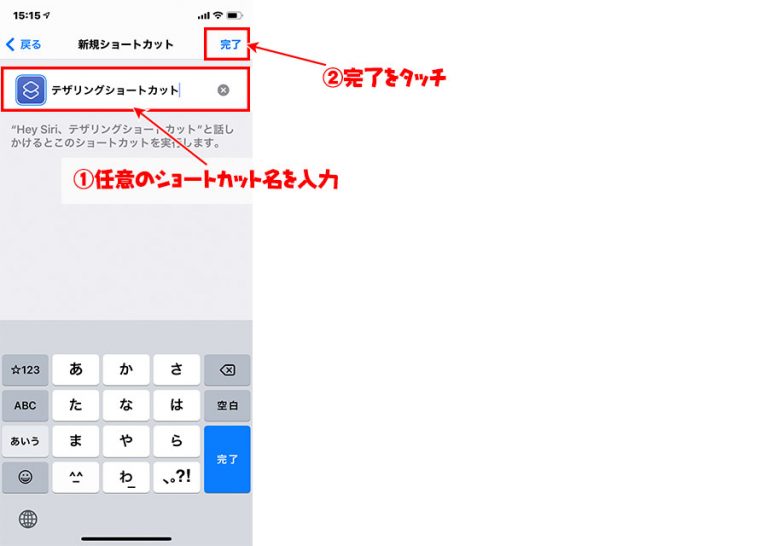
- マイショートカットから作成したショートカットをタッチ
- …をタッチ
- ホーム画面に追加をタッチ
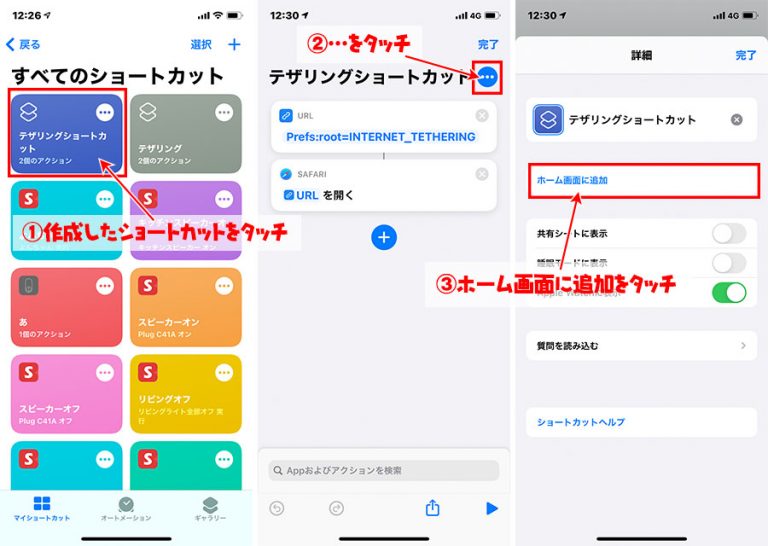
- ホーム画面に表示される名称を入力
- 追加をタッチ
- 完了をタッチ
- ホーム画面にショートカットが表示される
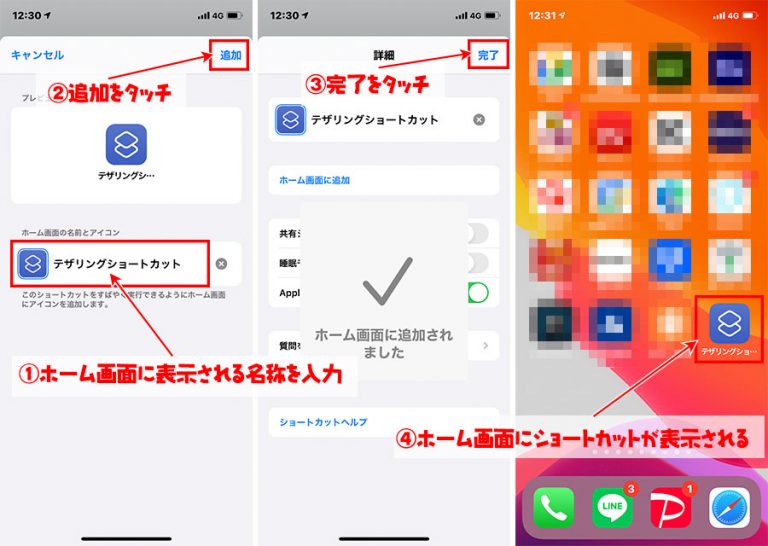
ショートカットをタッチすると、下記のWi-Fiテザリングの画面になるので他の機器からWi-Fiテザリングを行う事が出来ます。
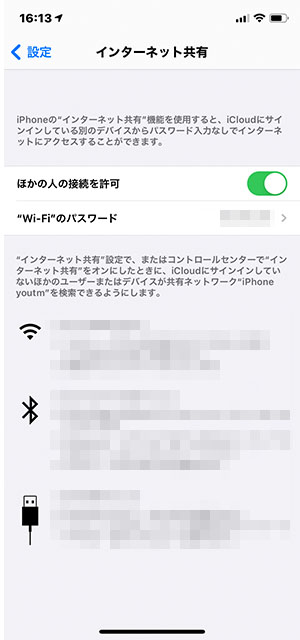
NFCタグを使った設定手順
まずは先ほどのショートカット使った設定を行ってください。
次に以下の手順でNFCタグを使った設定手順を行ってください。
- ショートカットをタッチ
- オートメーションをタッチ
- +をタッチ
- 個人用オートメーションを作成をタッチ
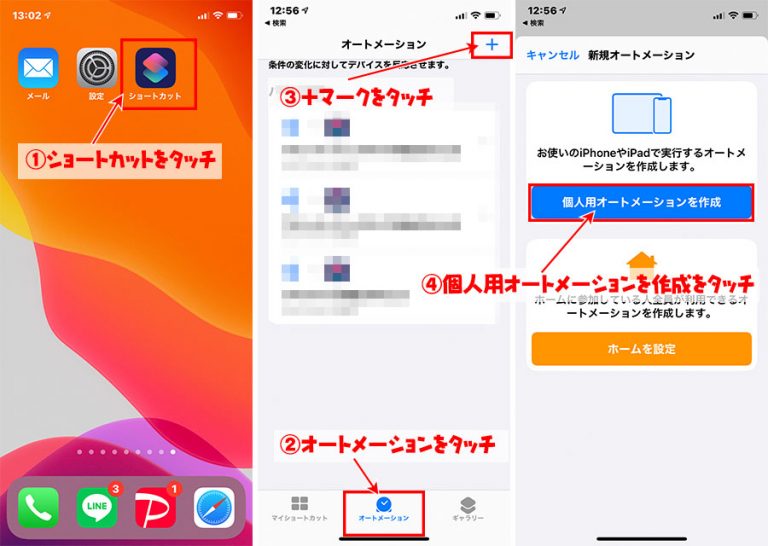
- NFCをタッチ
- スキャンをタッチ
- NFCタグをスキャンする
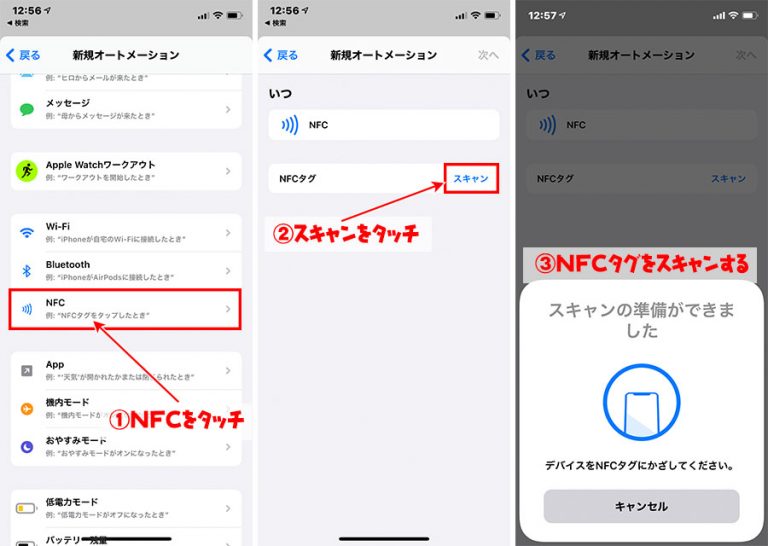
- 任意の名称を入力
- OKをタッチ
- 次へをタッチ
- アクションの追加をタッチ
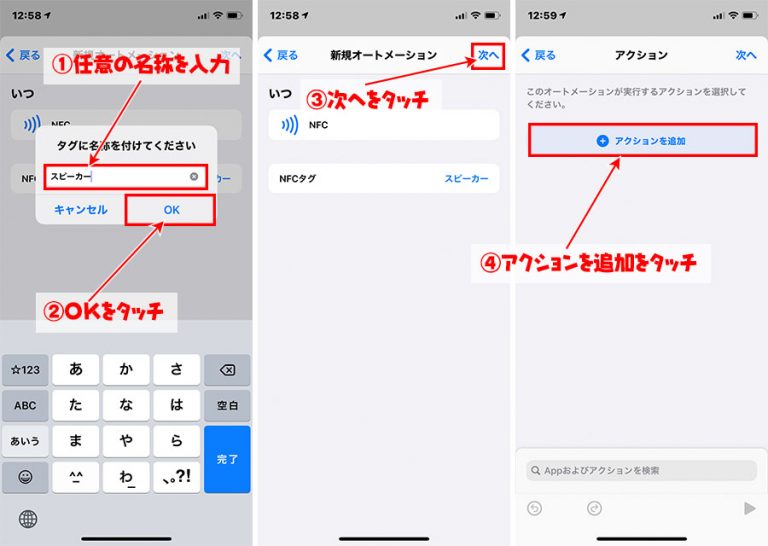
- Appをタッチ
- ショートカットをタッチ
- ショートカットを実行をタッチ
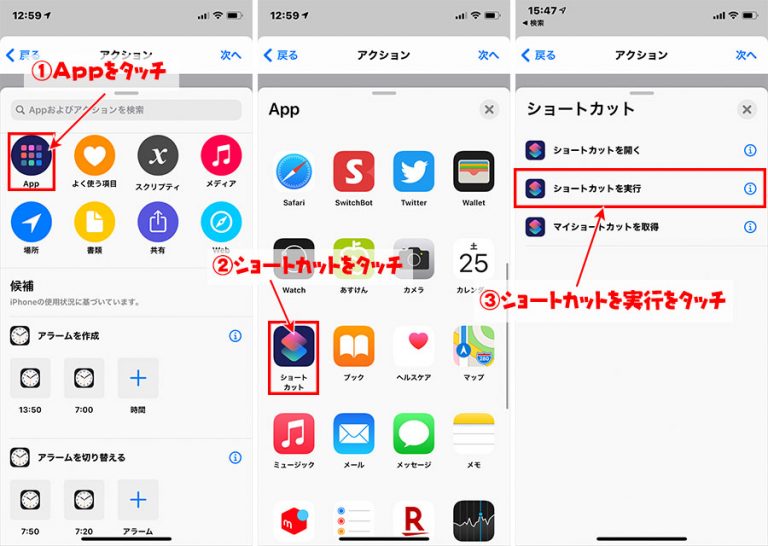
- ショートカットをタッチ
- 作成したデザリングのショートカットをタッチ
- 次へをタッチ
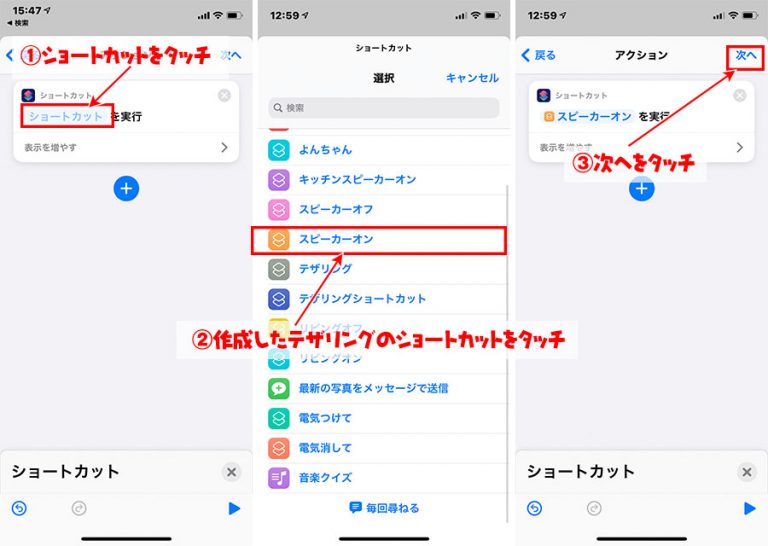
- 実行の前に尋ねるをOFFにする
- 尋ねないをタッチ
- 完了をタッチ
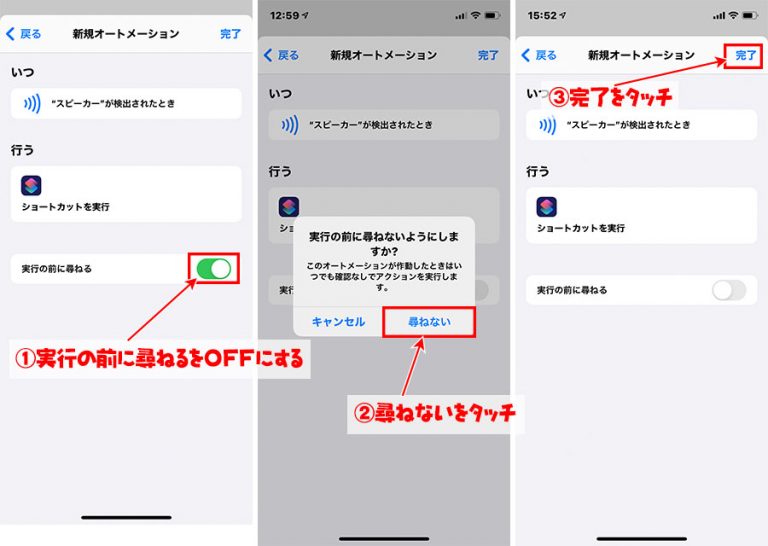
上記の設定を行うと、NFCタグをスキャンするとWi-Fiテザリングの設定画面になります。
まとめ
スポンサーリンク
スポンサーリンク