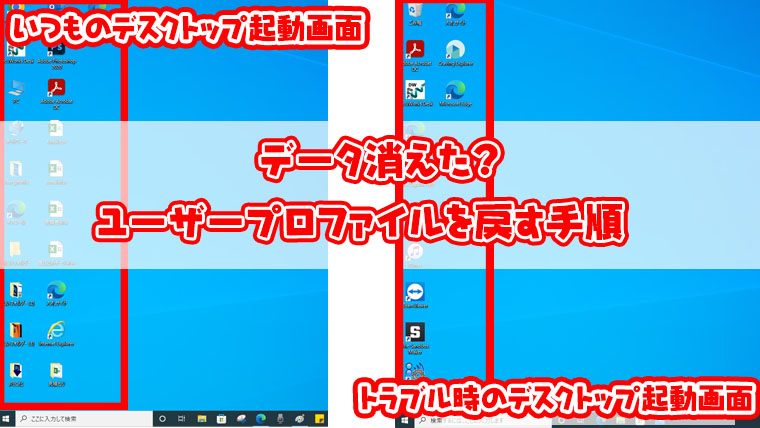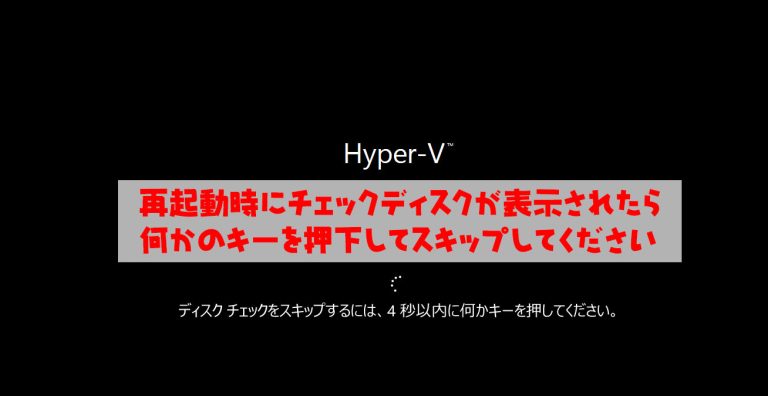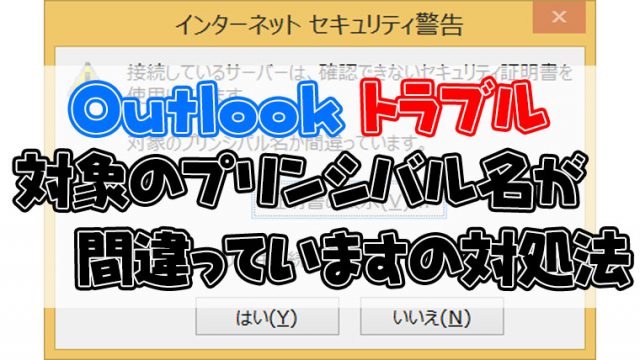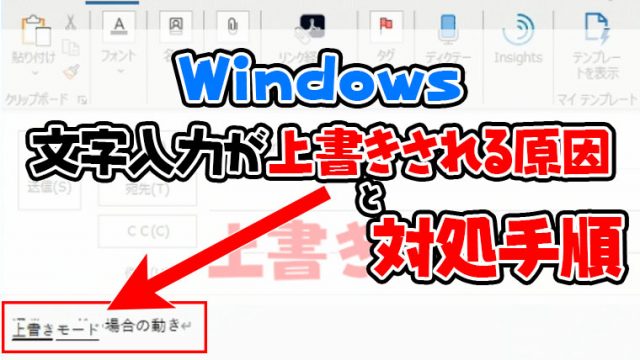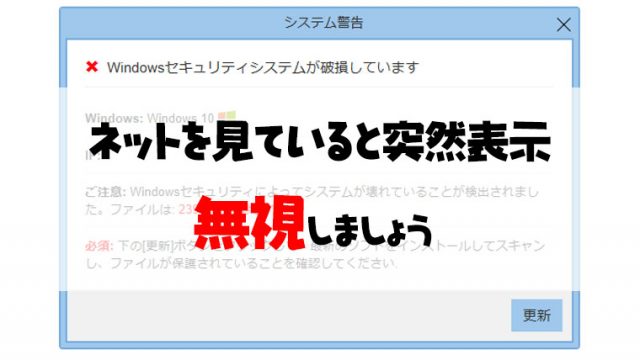パソコンのデータが消失したと思われる時は3つのパターンがあります。
まず一つ目がHDDやSSDが物理的に故障してデータが見られない時。
物理的な故障の場合は、HDDの場合は「カチッカチッカチッ」と異音がしたりしてパソコンの電源を入れた時にメーカーのロゴが表示された後エラーの画面になりパソコンが起動できなくなります。

このメーカーロゴの後に英語のエラーコードが出る場合はHDDやSSDの故障の可能性が高いです。この場合はデータ復旧業者に依頼するとデータを復旧できる可能性があります。
二つ目がHDDやSSDの記憶媒体以外のパソコンの部品が故障してパソコンが起動しない時。
これはデータを記録しているHDDやSSDの中のデータは無事なので、HDDやSSDを取り出すことが出来れば、下記のハードディスクケースに入れて他のパソコンに接続することによってデータを見ることが出来ます。
パソコンに搭載されているHDDの大きさや形によって櫃よなケースが違うので注意してください。
そして三つ目がパソコンのシステムデータが故障してWindowsが起動しない時。
この記事では、3つのパターンの内三つ目のパソコンのシステムデータが故障した時で、尚且つWindwosが起動したが、デスクトップにあったはずのデータがすべてなくなった時のトラブルについての解決方法を説明します。
下図のようにいつものデスクトップ画面にはExcelやフォルダのデータがあるのに対してトラブル発生時にはソフトウェアのショートカットしかなく、デスクトップにあったデータが消えているようにみえます。
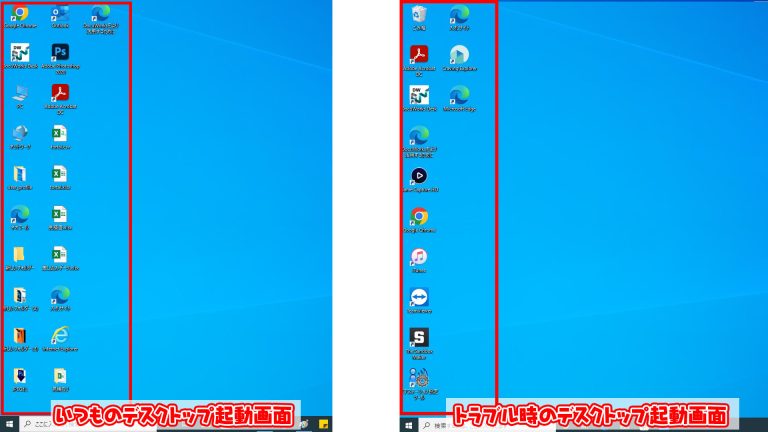
この状態なら、データは無くなっていませんので安心してください。
この状態はいつも使っているユーザープロファイルのデータが読み込めずに一時的に仮のデスクトップを表示している状態になります。
まずは一時的な仮データを表示している状態か調べます。
ユーザープロファイルが一時的な物かの確認手順
まずは下記の手順を参照してコントロールパネルを開いてカテゴリ表示にしてください。

- ユーザーアカウントをクリック
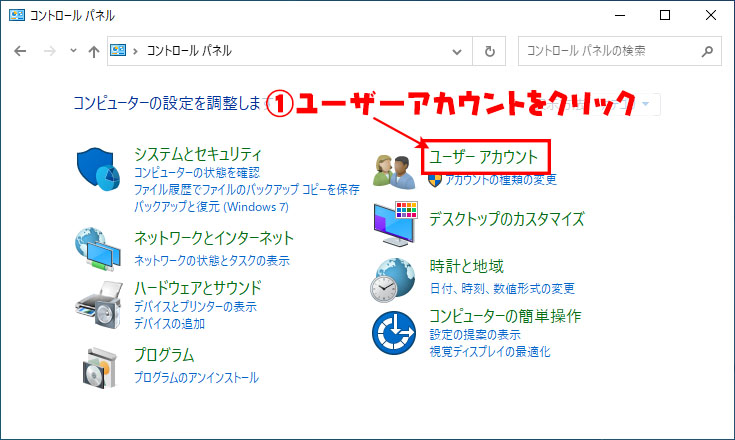
- ユーザーアカウントをクリック
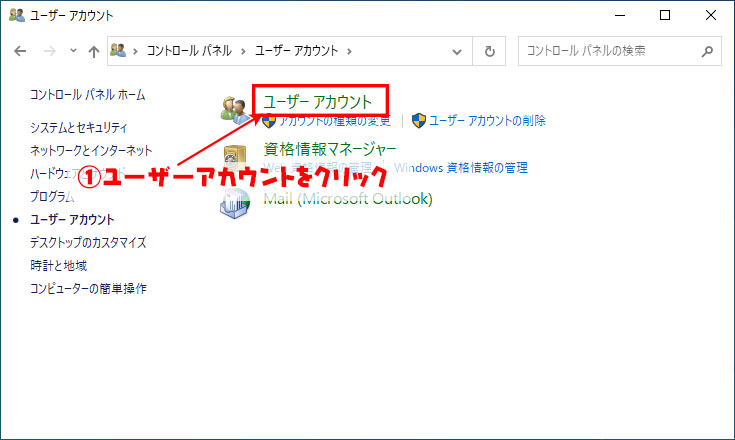
- ユーザープロファイルの詳細プロパティの構成をクリック
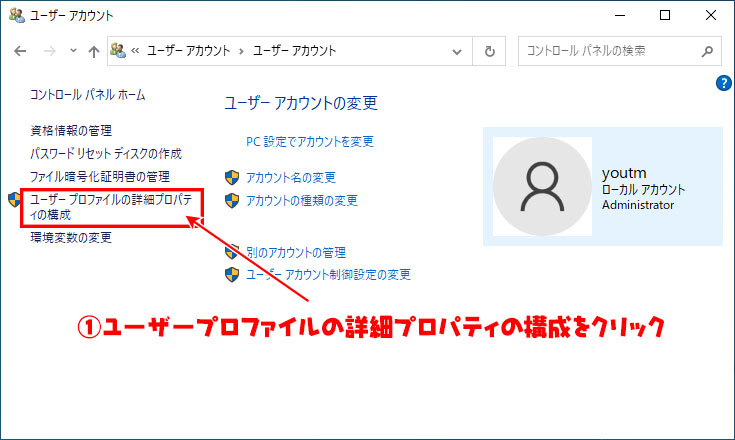
- 状態の表示が【一時的】になっている事を確認する
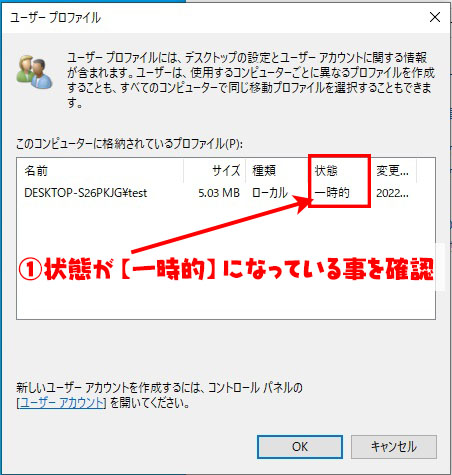
状態が一時的になっていれば、一時的な仮データを読み込んでいるのでデスクトップの表示が初期化されたように見えます。
次の手順でいつも読み込んでいる正常なユーザープロファイルを読み込むように設定します。
正常なユーザープロファイルの読み込みに戻す手順
下記の手順はシステムデータでレジストリデータの変更を行います。手順を間違えるとパソコンが起動しなくなる恐れがあります。十分に注意を払って作業を行ってください。
- Windowsキーを押しながら【R】キーを押す
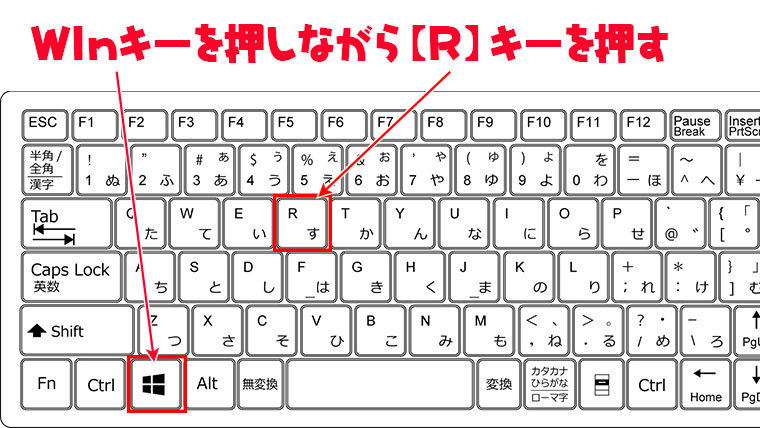
- 【regedit】と入力する
- OKをクリック
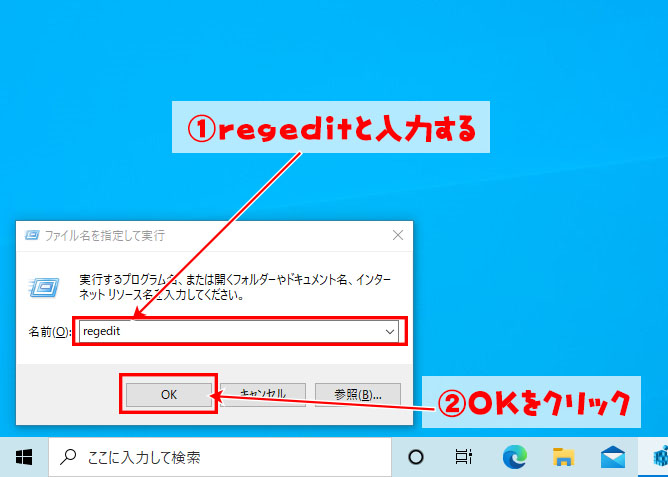
- はいをクリック
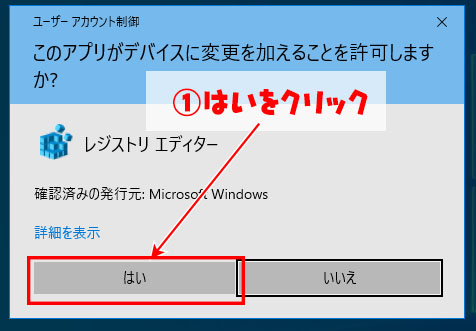
- HKEY_LOCAL_MACHINEの↓をクリック
- SOFTWAREの↓をクリック
- Microsoftの↓をクリック
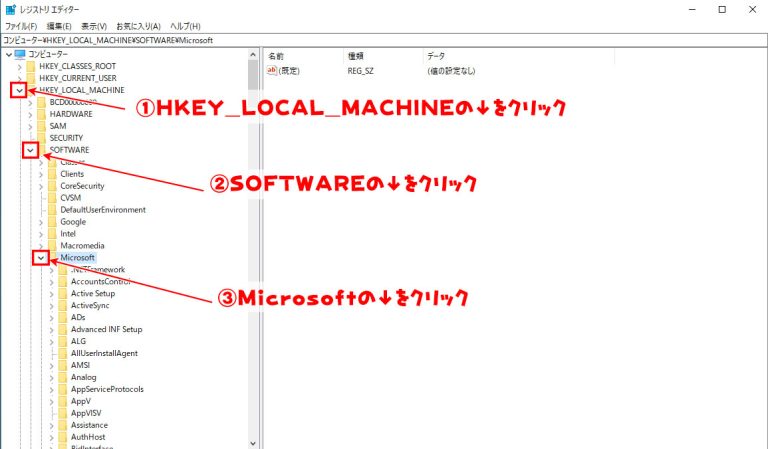
- WindowsNTの↓をクリック
- CurrentVersionの↓をクリック
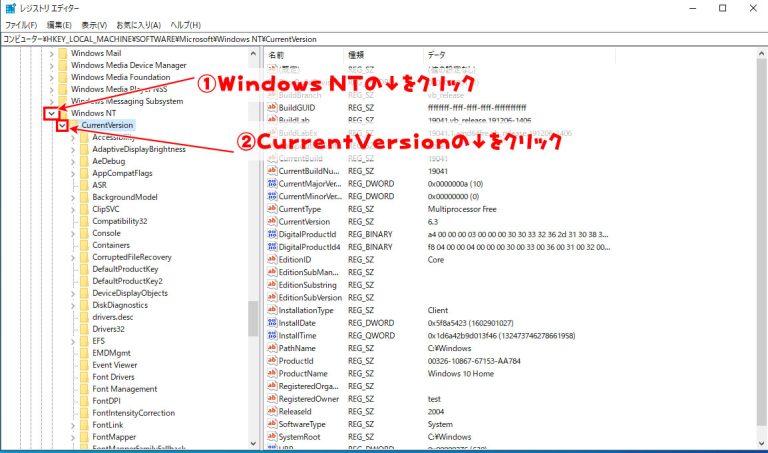
- ProfileListの↓をクリック
- 同一の文字列の無印と.bakの2種類があることを確認する
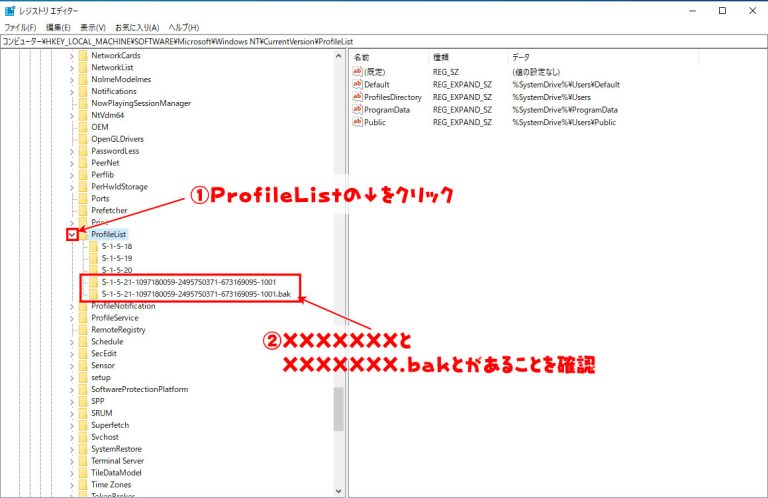
- 末尾に.bakが付いていない物を右クリック
- 名前の変更をクリック
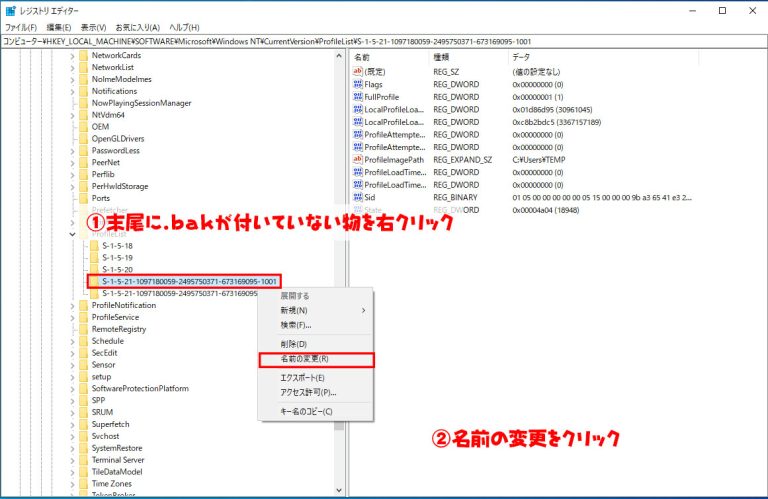
- 末尾に.orgをつけて名前を確定させる
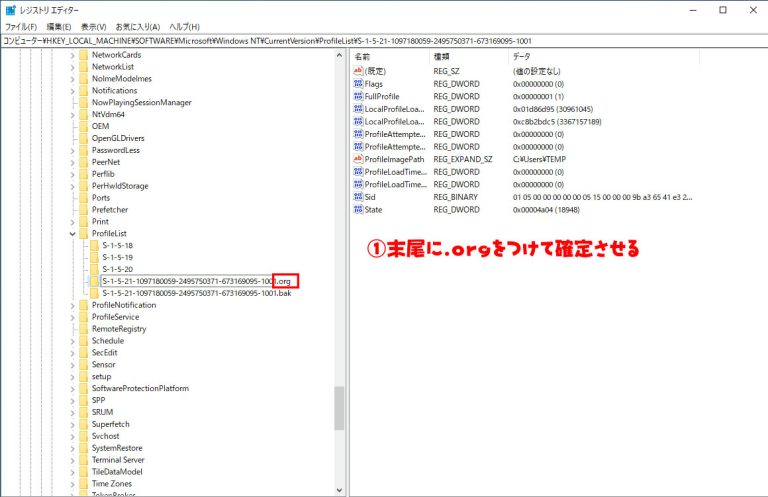
- 次に末尾に.bakが付いている物を右クリック
- 名前の変更をクリック
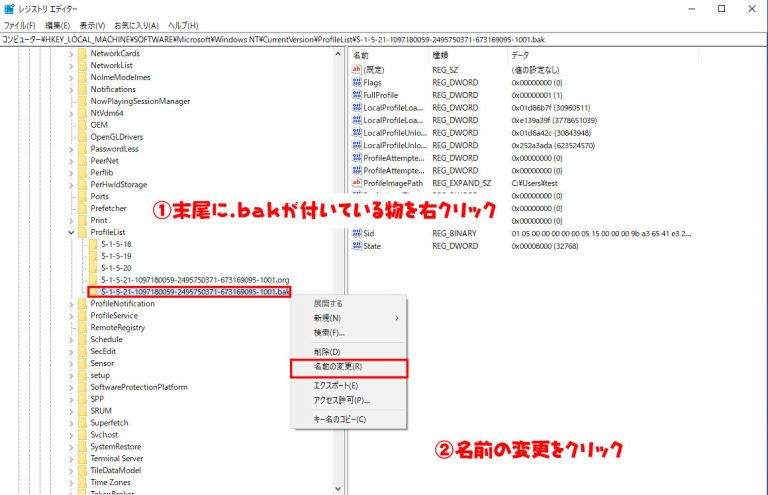
- 末尾の.bakを削除して確定させる
- パソコンを再起動する
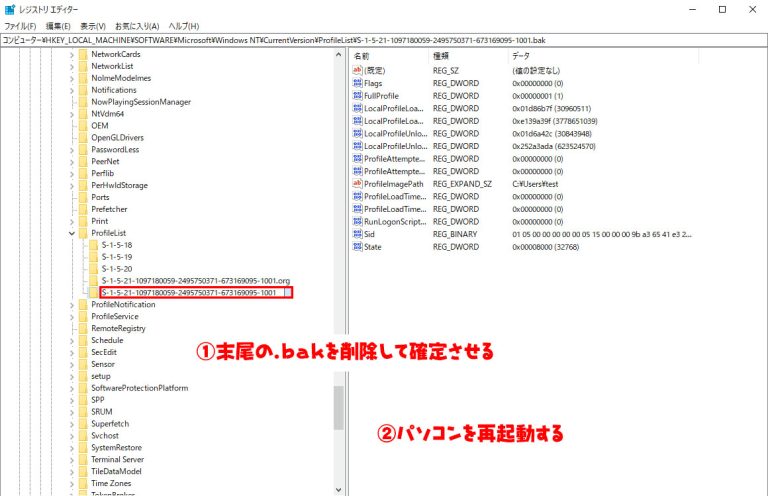
- 再起動後に元のデスクトップのデータに戻ります

まとめ
ユーザープロファイルはWindowsの更新直後などに読み込みに失敗して一時的なデータで起動するケースがあります。
上記の状態の場合は記事の手順でユーザープロファイルの読み込みを元の状態に戻してください。
また、上記手順で元のデスクトップに戻らない場合は、システムの復元で元の状態に戻る可能性があります。
下記の記事を参照してトラブル発生前のシステムの状態に復元を行ってください。