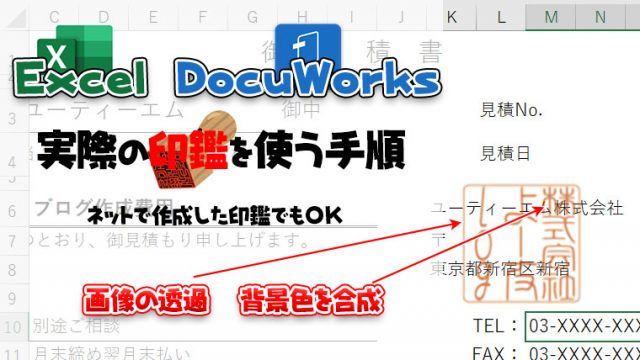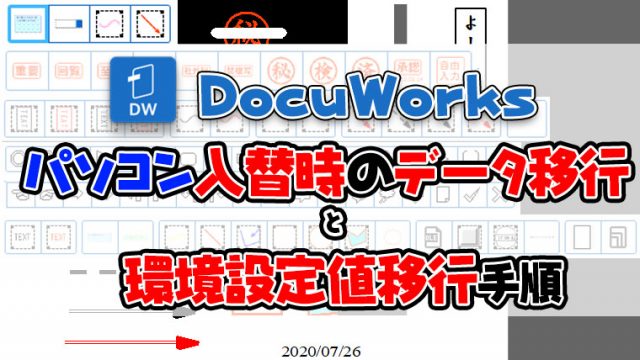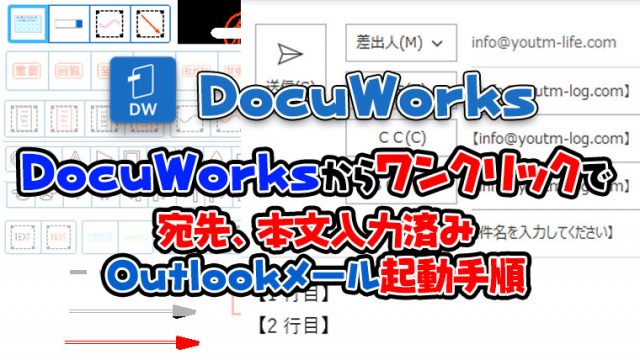DocuWorksは富士フイルムビジネスイノベーションから販売されている、文書編集ソフトと文書管理ソフトが組合さったソフトウェアです。
PDFやWebページなどあらゆる物をDocuWorks文書に変換することによって、文書を簡単に編集することが出来ます。
またDocuWorksは他社製のスキャナーから文書を取り込むことも可能なので、富士フイルムビジネスイノベーション以外の複合機を利用していても問題なく利用することが出来ます。
他社のスキャナーを利用する場合はスキャナーに【TWAIN】という機能があるか調べましょう。
DocuWorksの基本的な動き方を理解する事でDocuWorksの使い方が大きく変わってきますので、基本的な知識を覚えましょう。
この記事の内容はYouTubeでも説明しています。動画の方がわかりやすい場合はそちらを見てください。
目次
DocuWorks基本的な知識
冒頭にDocuWorksは文書を編集するソフトと文書を管理するソフトを組み合わせて利用しますと説明しました。
- 文書を管理するソフトは【DocuWorks Desk】
- 文書を編集するソフトは【DocuWorks Viewer】
上記の2つのソフトを利用する上での基本的な知識を説明していきます。
DocuWorksのデータの場所と表示について
インストール後に表示されるDocuWorksのアイコンをクリックすると、初めにDoccuWorks Deskが起動します。

初回起動にDocuWorksはDocuWorks DeskやDocuWorks Viewerで利用するフォルダを生成します。
DocuWorks Deskで利用されるユーザーフォルダも生成されたフォルダ内にあるのでユーザーフォルダの場所を覚えておきましょう。
DcoWorks9以前の場合
利用しているユーザーの【Document】の中に【Fujixerox】というフォルダが生成されて、その中のデータをDocuWorksは利用します。
DocuWorks9.1移行の場合
利用しているユーザーの【Document】の中に【FUJIFILM】というフォルダが生成されて、その中のデータをDocuWorksは利用します。
ユーザーフォルダのリンク先 DocuWorks9以前
C:\Users\【windowsユーザー名】\Documents\Fuji Xerox\DocuWorks\DWFolders\ユーザーフォルダ
ユーザーフォルダのリンク先 DocuWorks9.1移行
C:\Users\【windowsユーザー名】\Documents\FUJIFILM\DocuWorks\DWFolders\ユーザーフォルダ
ユーザーフォルダのデータはWindowsエクスプローラーで見たファイルやフォルダと見え方はDocuWorks Deskと違いますが、ファイルやフォルダは同じものが表示されます。
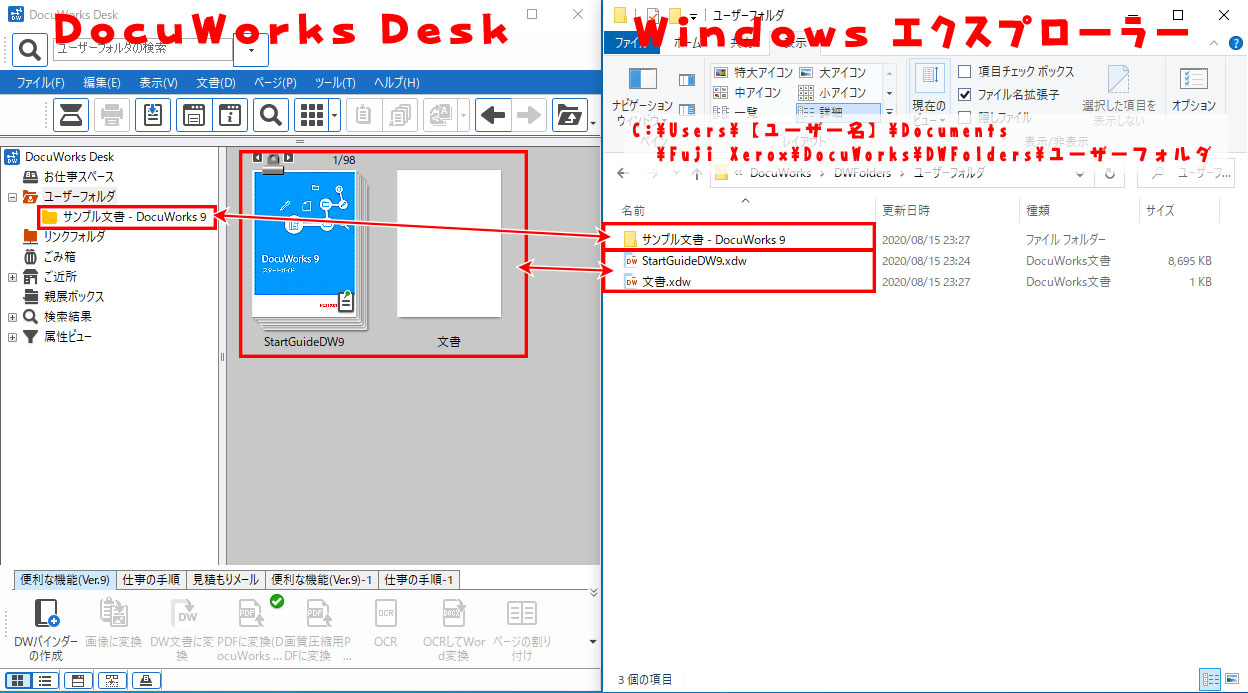
Document内のユーザーフォルダ以外のフォルダを表示させたい場合はリンクフォルダを利用します。
リンクフォルダを利用すると、特定のフォルダや、サーバー上のフォルダをDocuWorks Desk上で管理することが可能です。
DocuWorksリンクフォルダー機能
下記の画像のようにデスクトップにある【新しいフォルダ】をリンクフォルダとして設定してみます。
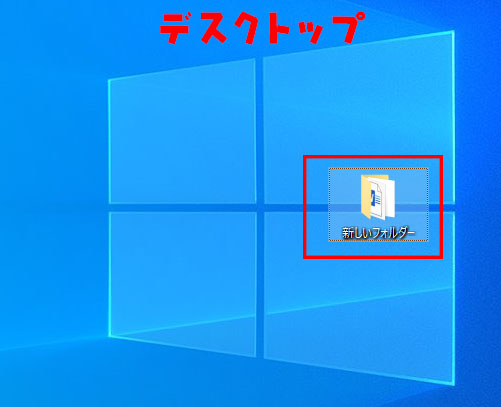
リンクフォルダに設定すると、リンクフォルダのタブに設定したリンクフォルダが表示されます。上記のデスクトップの【新しいフォルダ】を設定したので、新しいフォルダがリンクフォルダとして表示されています。
WindowsエクスプローラーとDocuWorks Deskでは見え方は違いますが、ファイルは同じものが表示されていることがわかります。
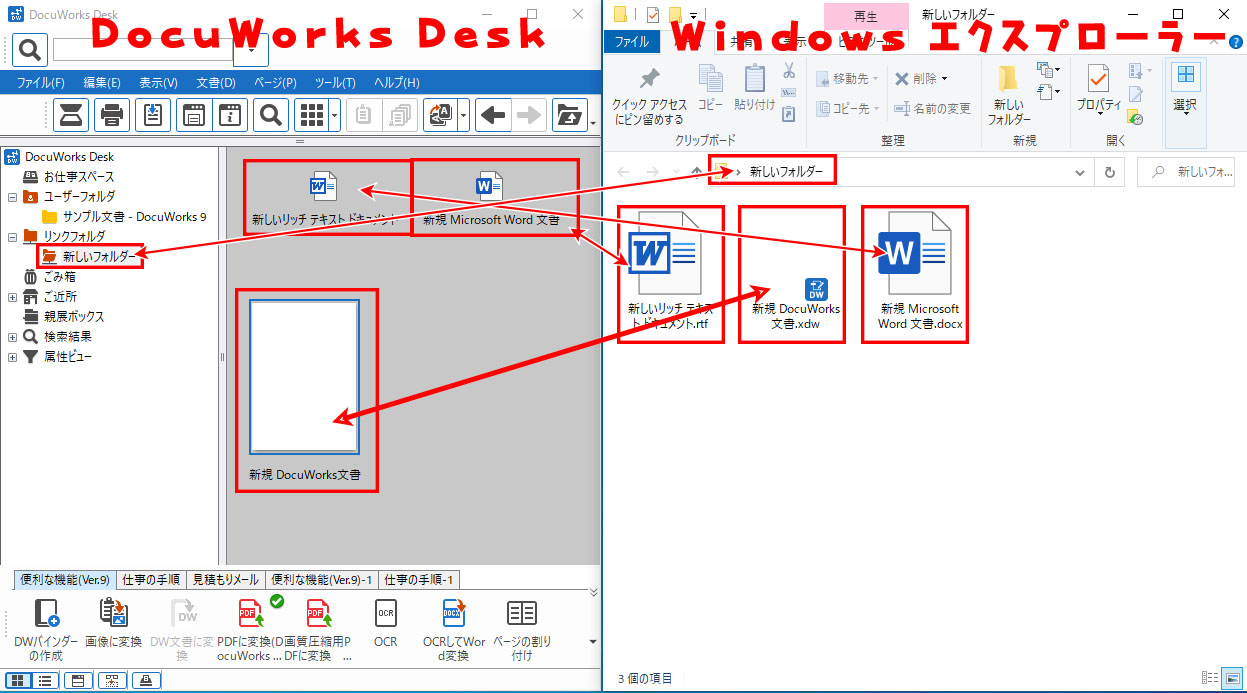
このようにユーザーフォルダ以外のフォルダもDocuWorks Desk上で表示させる事が可能なので、利用環境に応じでリンクフォルダの設定を行うと便利に利用できます。
リンクフォルダーの作成手順は以下の記事を参照してください。

DocuWorks Deskの表示構成
DocuWorks Deskの表示構成は、以下の4つに区切られています。
- ツールバー
- フォルダ構成
- 文書表示操作部分
- お仕事バー
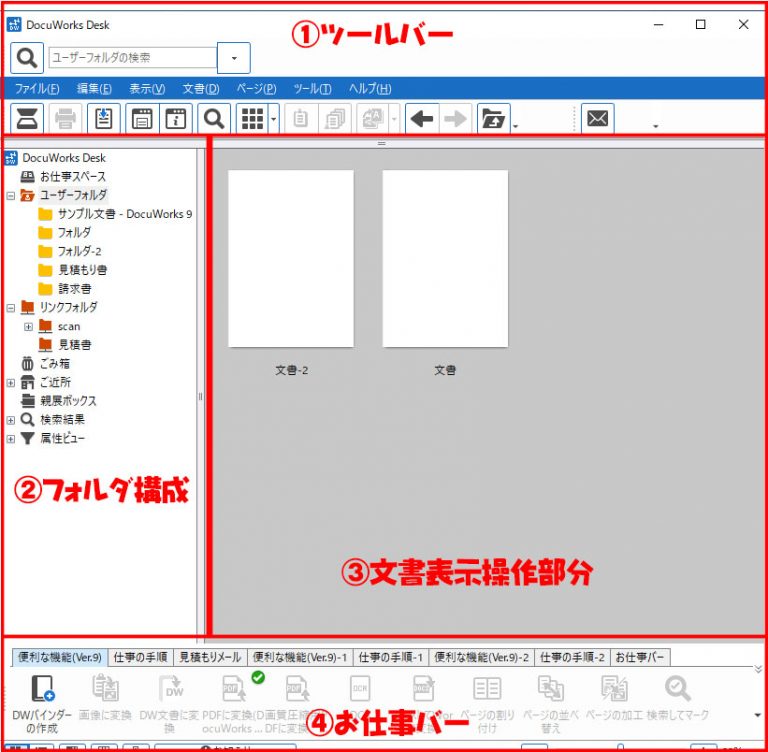
ツールバー
初期起動後のツールバーはスキャンアイコンや印刷のアイコンがあります。
ツールバーはDocuWorks文書を操作する上で基本的なアイコンが用意されています。

すべてよく使うアイコンですが、その中でも利用頻度が高いアイコンを説明します。
初期表示以外の機能を表示させたい場合は、ツールバーをカスタマイズすることによってより使いやすくできます。
DocuWorksDeskのカスタイズ手順は動画で説明しているので、動画を見てください。
フォルダの構成
フォルダの構成は、最初に説明したユーザーフォルダの中のデータやリンクフォルダに設定したデータが表示されます。
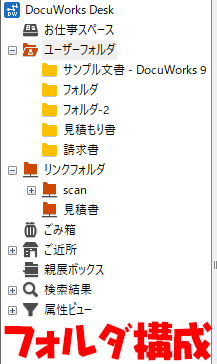
表示させたいフォルダをクリックすることで、文書表示操作部分にフォルダに保存されている文書の一覧が表示されます。
また、DocuWorks Desk上で削除したデータは、DocuWorksのごみ箱に入るので文書が無くなってしまった場合はごみ箱を探してみてください。
文書表示操作部分
フォルダ構成表示でクリックしたフォルダの中の文書一覧が表示されます。
WordやExcelの文書などはアイコンで表示されますが、DocuWorks文書とPDF文書は下図のようにサムネール表示されます。
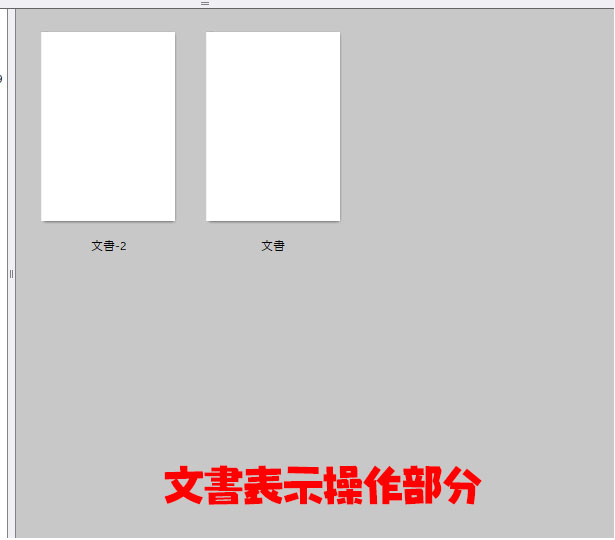
また、DocuWorks文書やPDF文書を下図のようにクリックしながら重ねることで文書同士を束ねて一つの文書として扱う事が出来ます。
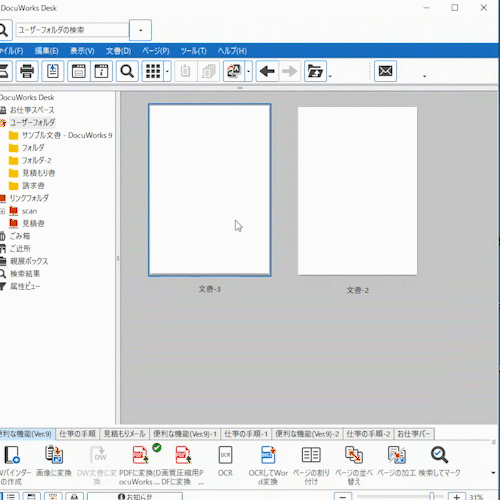
複数ページのDocuWorks文書やPDF文書は右クリック後にばらすをクリックすると、1ページごとに文書をばらすことが出来ます。
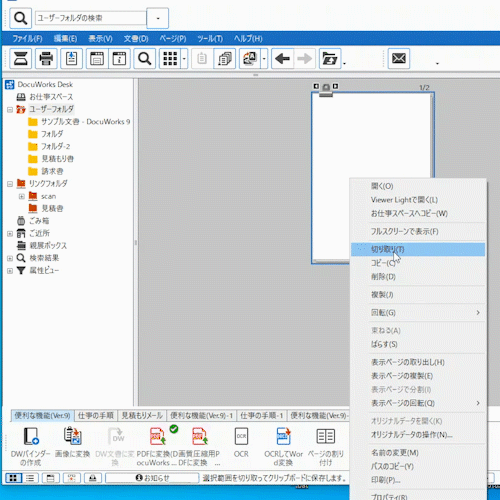
ExcelやWord、PDF文書などすべてDocuWorks文書に変換可能なので、DocuWorks文書に変換後にDocuWorks文書を束ねる、ばらすことで必要な文書だけを重ねて、一つのファイルとして扱う事が出来るようになります。
DocuWorks文書の変換方法は以下の記事を参照してください。

また、重ねたあとにPDFに変換も可能なので、作成した文書をそのままメールで送信することも可能です。
お仕事バー
お仕事バーは一連のDocuWorksで行う作業を登録することが出来ます。
お仕事バーはしDocuWorks初心者は利用しないので、インストール後に用意されている【便利な機能】をアイコンを使ってみましょう。
中でもPDF変換はDocuWorks文書をワンクリックでPDFに変換できるので、よく使います。

お仕事バーを利用はDocuWorks Deskのカスタマイズをマスターしてから行いましょう。
DocuWorks Viewerの機能
DocuWorks ViewerではDocuWorks Desk上のDocuWorks文書をダブルクリックすることによって起動します。
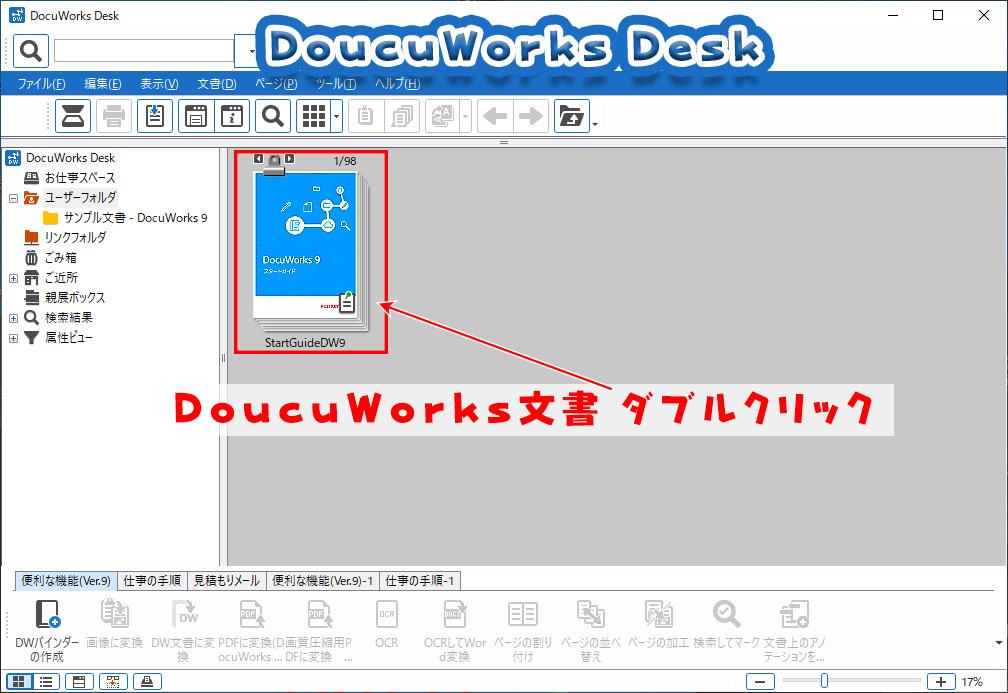
DocuWorks Viewerは下図のように文書に文字を挿入したりスタンプを押したり文書を編集することが出来ます。
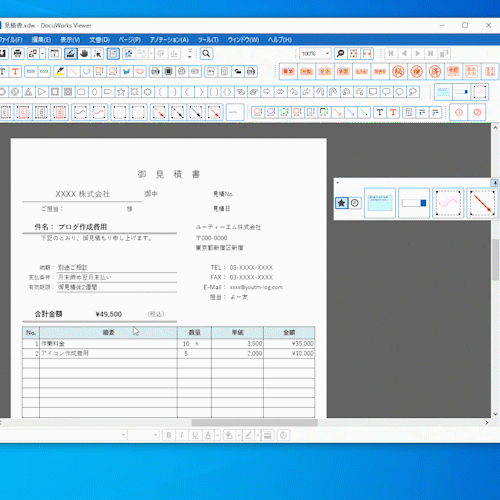
編集機能はアノテーションツールバーにあるアイコンをクリックしてから文書をクリックすることによって文字の追加やスタンプを押すなどの編集作業を行えます。
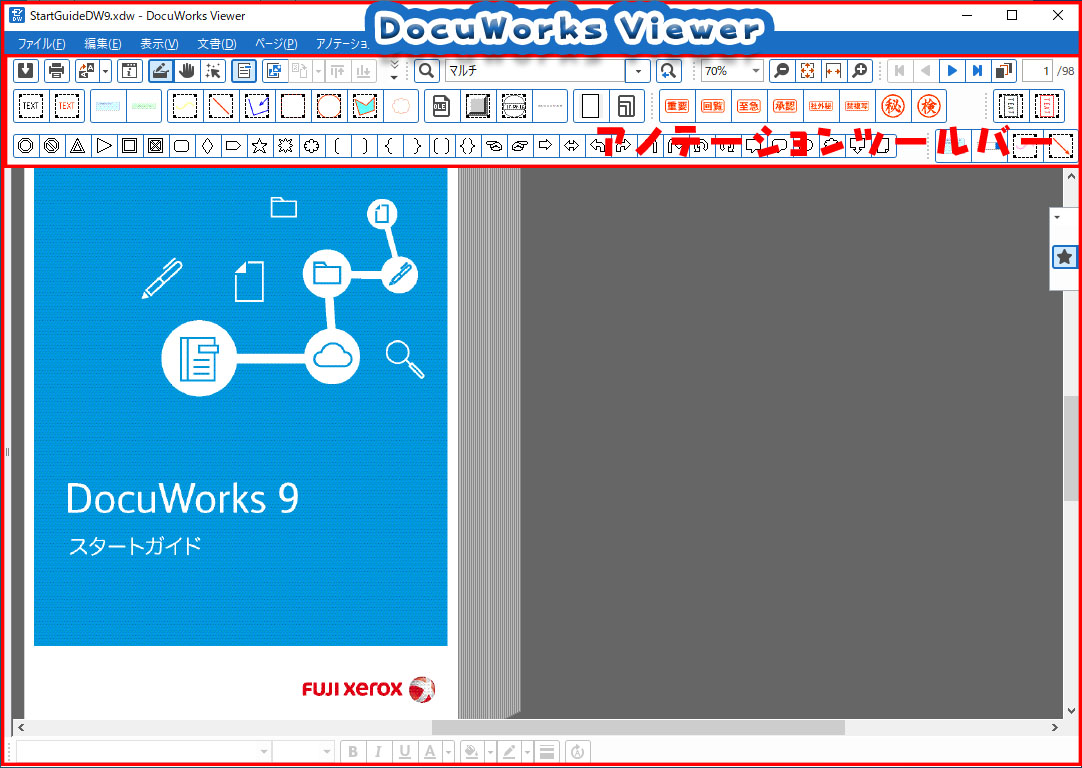
DocuWorks Viewerもアノテーションツールバーに標準で用意されている機能はほんの一部になります。
実際に利用している印鑑をスタンプとして登録もできるので、角印や認印を紙に出して捺印している場合は紙に出力する必要がなくなります。
実際の印鑑を登録する手順は以下記事を参照してください。

標準で用意されているアノテーション機能の紹介は以下の記事を参照してください。

DocuWorks Viewerの使い方はYouTubeでも紹介しているので、見てください。
またDocuWorks Viewerはカスタマイズを行うことによって効率がいい文書編集が行えるので、カスタマイズを行いましょう。
まとめ
DocuWorksの基本的な知識を身に着けることによって、応用が利くようになります。
DocuWorksの使い方は無限にあって、使用者本人がDocuWorks DeskやDocuworks Viewerの機能を知っておくことによって、より使えるソフトになります。
DocuWorks ViewerやDocuWorks Deskを操作してみてどんな機能があるかを確認しておきましょう。