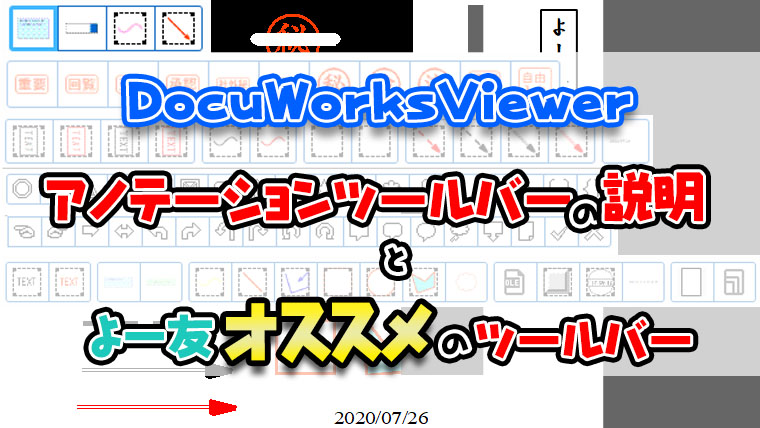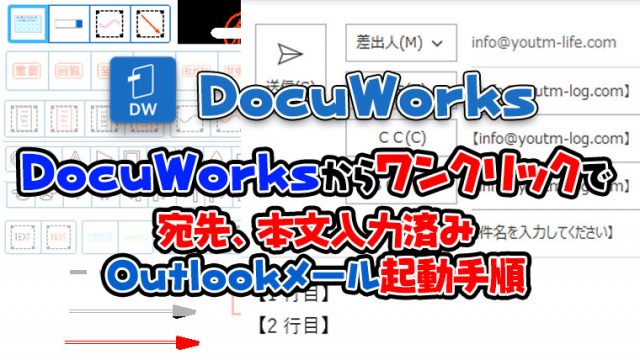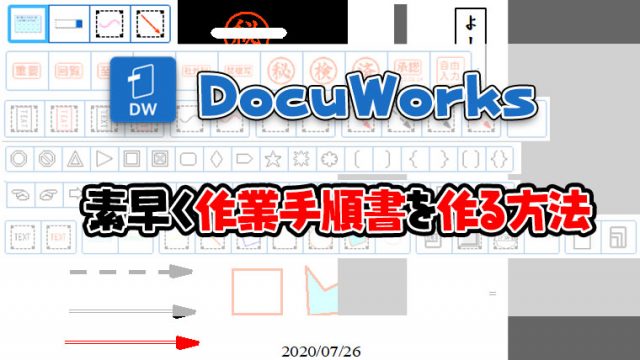DocuWorks Viewerには文書を編集するアノテーション機能があります。
アノテーション機能はDocuWorksをインストールすると以下の4つのアノテーションツールバーが表示されます。
- 基本
- スタンプ
- 図形
- おすすめ
この記事では、各アノテーションツールバーのアノテーションを使った時にどのような編集が行えるかを説明します。
アノテーションツールバーのアノテーションを利用して、DocuWorksViewerで文書の編集を行ってみましょう。
最後に私がよく使っているアノテーションツールバーを紹介しています。
この記事で説明しているツールバーはダウンロード後にインポートできるようにしています。
デフォルトツールバーが消えて決まった時や私が使っているツールバーを利用したい場合は、以下のボタンからインポートデータをダウンロードしてください。
またDocuWorksのインポート手順を説明している記事もあるので、参考にしてみてください。

デフォルトアノテーションツールバー
DocuWorks9をインストールすると表示されるアノテーションツールバーになります。
基本的な機能が使えるようになっているので、使いたい機能や図形を覚えて、DocuWorksVewerで編集を行いましょう。
1 基本

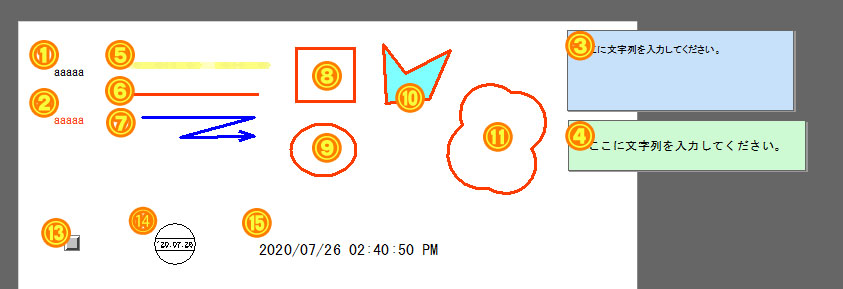
※⑫⑯⑰に関しては図形や文字のアノテーションではないので利用していません。
- テキスト/ゴシック/黒/12pt
- テキスト/ゴシック/赤/12pt
- 付箋/薄い青/テキスト付き
- 自動リサイズ付箋/薄い緑/テキスト付き
- マーカー/黄(透過)/濃淡あり/7pt
- 直線/赤/3pt
- 折れ線/青3pt/終点矢印
- 四角形/赤3pt枠/中抜き
- 楕円/赤3pt枠/中抜き
- 多角形/赤3pt枠/水色(透過)
- 雲/赤3pt/中抜き
- 新規OLE
- リンクボタン
- 日付印/黒
- 日時
- A4たて
- 用紙作成
2 スタンプ
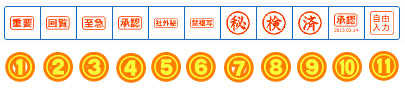
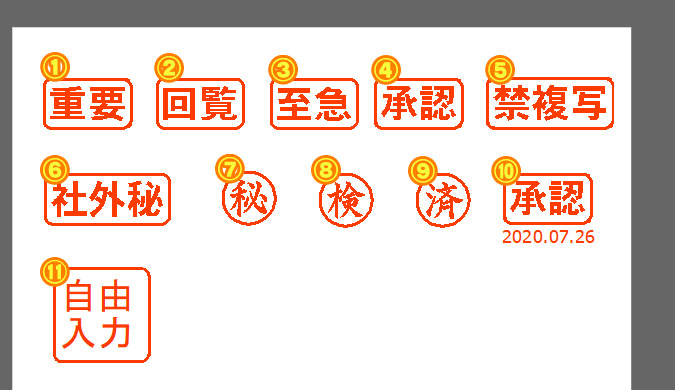
- 重要
- 回覧
- 至急
- 承認
- 社外秘
- 禁複写
- マル秘
- マル検
- マル済
- 承認(日付)
- 自由入力
3 図形
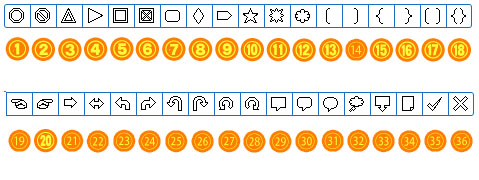
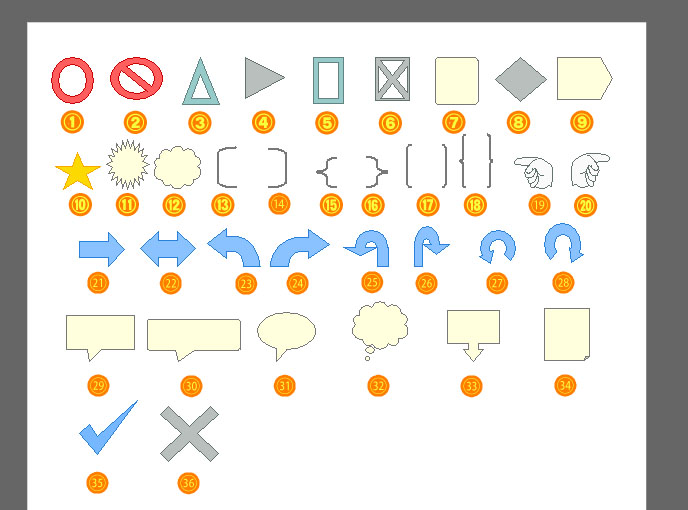
- ドーナッツ
- 禁止
- 中抜き三角形
- 右向き三角
- 中抜き四角
- 四角バツ
- 角丸四角形
- ひし形
- ホームベース
- 星
- 爆発
- 雲
- 左大かっこ
- 右大かっこ
- 左中かっこ
- 右中かっこ
- 大かっこ
- 中かっこ
- 左向き手
- 右向き手
- 一方矢印
- 双方向矢印
- 左向き曲折矢印
- 右向き曲折矢印
- 左Uターン矢印
- 右Uターン矢印
- 左まわり環状矢印
- 右まわり環状矢印
- 四角形吹き出し
- 角丸吹き出し
- 円形吹き出し
- 雲形吹き出し
- ふきだし矢印
- メモ
- チェック
- バツ
4 おすすめ
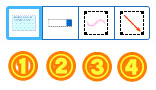
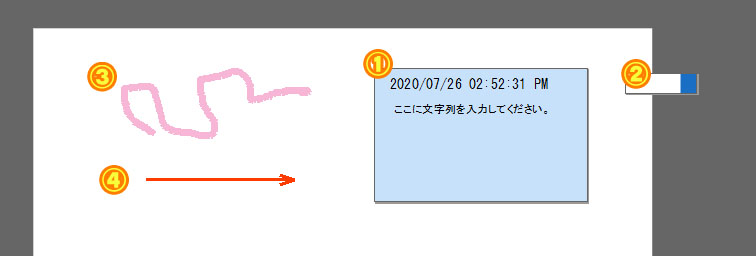
- 付箋/薄い青/日付あり
- 付箋/目印用
- マーカー/ピンク(透過)/7pt
- 直線/赤/3pt/終点矢印
よー友オススメアノテーションツールバー

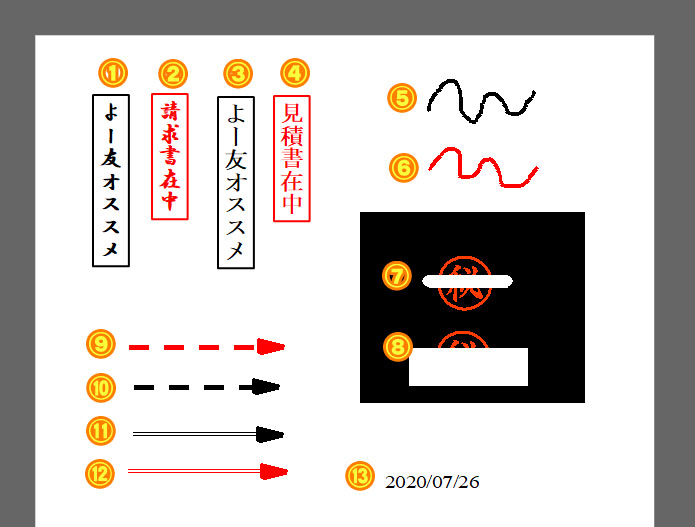
- 行書体/22pt/縦書き
- 行書体/22pt/縦書き
- MS 明朝/22pt/縦書き
- MS 明朝/22pt/縦書き
- フリーハンド/黒/4pt
- フリーハンド/赤/4pt
- 消しゴム9pt
- 白消し
- 重直線破線矢印赤
- 重直線破線矢印黒
- 二重直線矢印黒
- 二重直線矢印黒
- 日にち
このアノテーションツールバーを利用したい場合は、ページ上部のインポートデータをダウンロードして、DocuWorks設定のインポート手順の記事を参考にしてアノテーションツールバーをインポートしてください。

まとめ
DocuWroksViewerのアノテーションは簡単にカスタマイズも可能なので、今回私が紹介している「よー友オススメ」のアノテーションツールバーを簡単に作成することも可能です。
自分がよく使う機能をアノテーションツールバーに登録して、DocuWorks Viewerをより使いやすいもにカスタマイズしましょう。