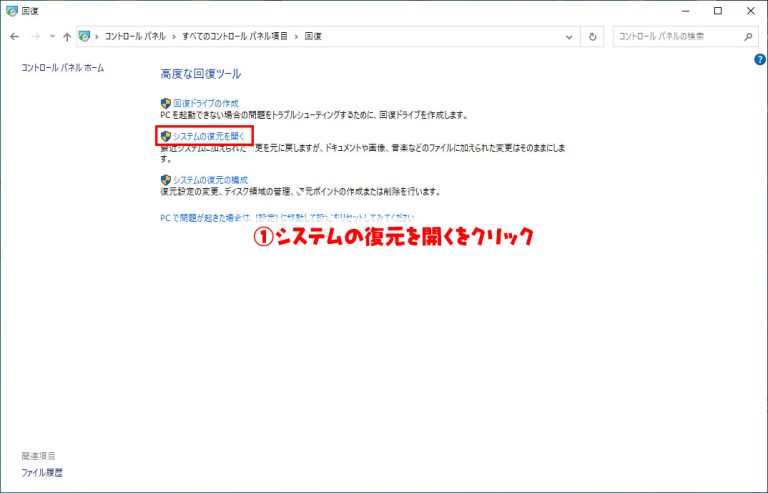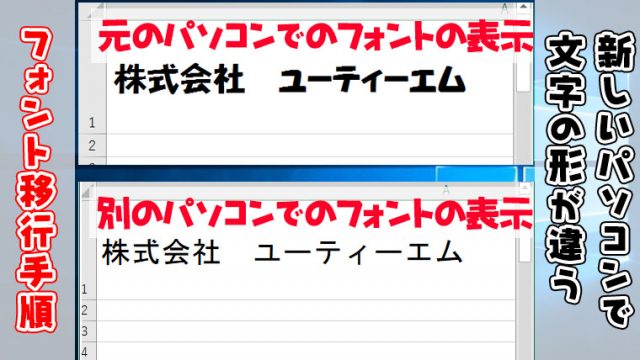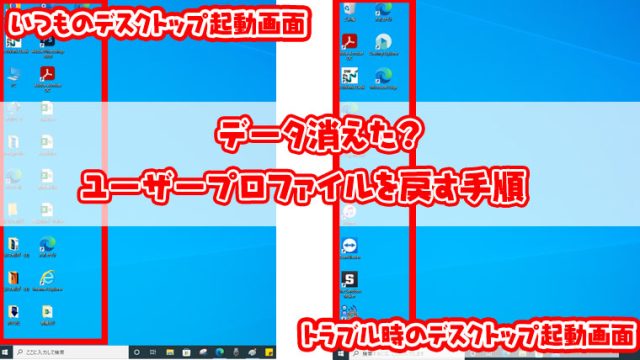パソコンの調子が悪くなる時は、Windows Updateやソフトのインストールや間違ってシステムのデータを消してしまった等様々な原因が考えられます。
昨日まで問題ないはずのパソコンがいきなりパソコンの動きが悪くなった時や、起動が出来なくなった時はWindowsアップデートの失敗やソフトウェアのインストールの失敗が原因の場合が多いです。
Windowsアップデートやソフトのインストール後に不具合が発生した場合は、まずシステムの復元を行いましょう。
システムの復元では、Windowsアップデートやソフトウェアインストールなどで発生するシステム領域のデータやレジストリデータを復元ポイントの状態まで戻すことが出来ます。
またソフトウェアのインストール時、Windowsアップデート時などその時点に復元することのできる【復元ポイント】は自動的に作成されます。

またデスクトップやドキュメントに保存されているエクセルなどの通常のデータへの影響がないので、データの消失を意識することなくシステムの復元を実施することが出来ます。
復元ポイントの作成する設定になっていない場合は復元ポイントが作成されていない場合があるので、下記時を参照して復元ポイントの設定はパソコン設置時に確認しておきましょう。

システムの復元手順
システムの復元作業を実行すると、短くて10分ほど、長ければ12時間以上かかるケースがあります。
システムの復元中はパソコンが使えず、電源も切れなくなるので長い時間かけても大丈夫な時間に作業してください。
コントロールパネルを開いて大きいアイコン表示にします。

- 大きいアイコンに変える
- 回復をクリック
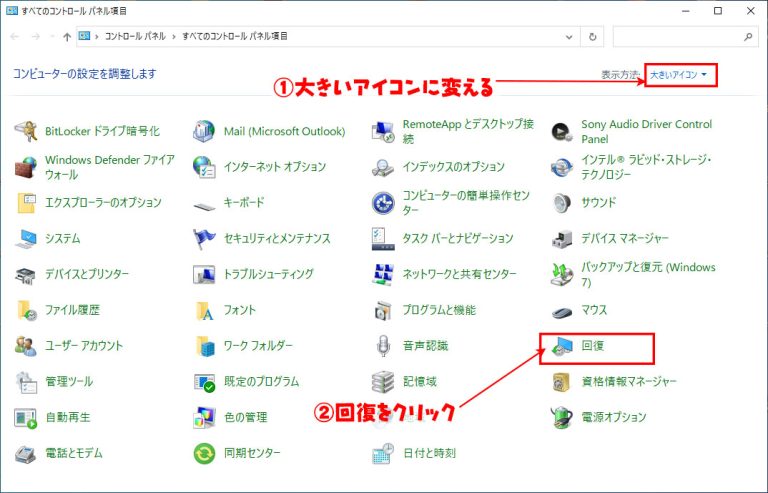
- 別の復元ポイントを選択するをクリック
- 次へをクリック
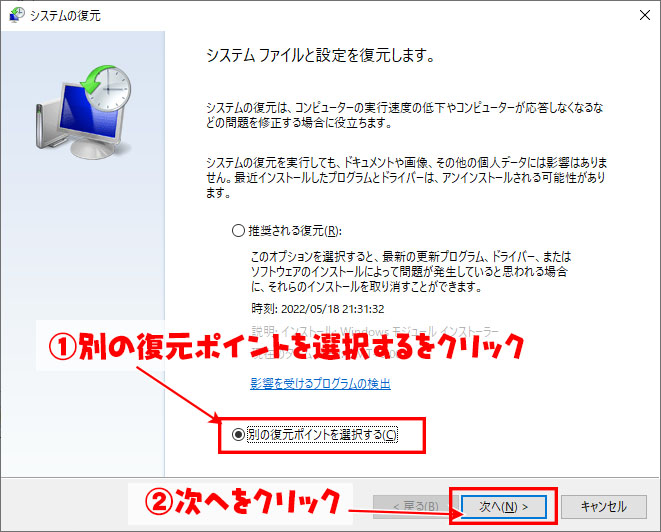
- 他の復元ポイントを表示するにチェックを入れる
- すべての復元ポイントが表示される
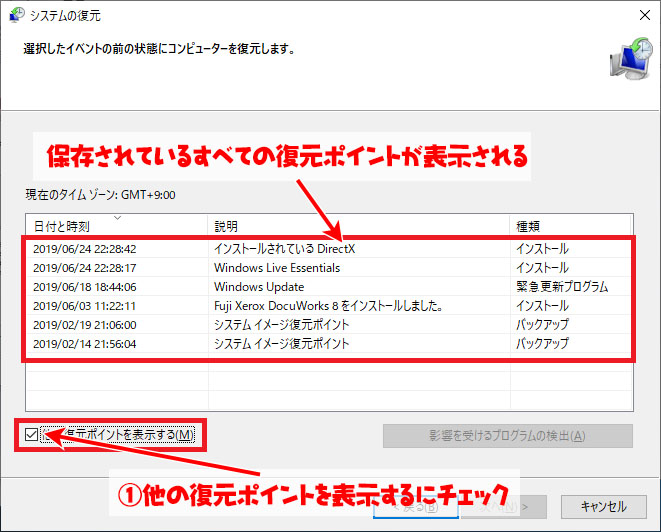
- トラブルが発生した更新日時をクリック
- 影響を受けるプログラムの検出をクリック
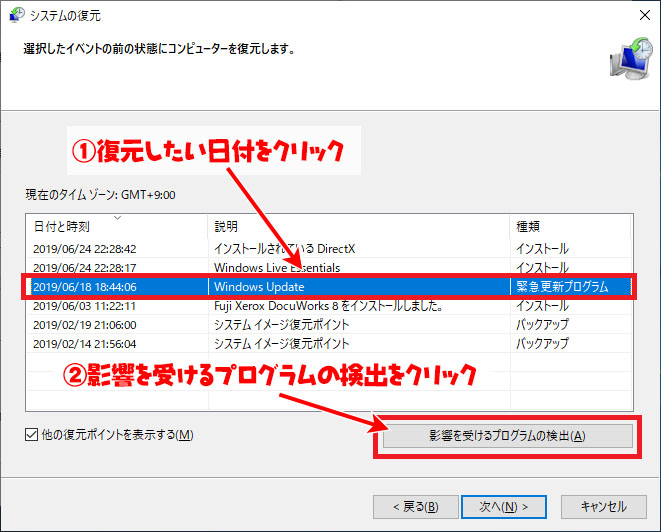
- 影響を受けるソフトがないか確認して
- 閉じるをクリック

WindowsUpdateでドライバーの更新などがあった場合は影響を受けるプログラムの中にドライバーが表示されます。ドライバーは古いドライバーでもパソコンは動くので気にしなくて大丈夫です。
また、復元する日付移行にインストールしたプログラムは復元により消えます。
- 元の画面に戻ったら「次へ」をクリック

- 完了をクリック
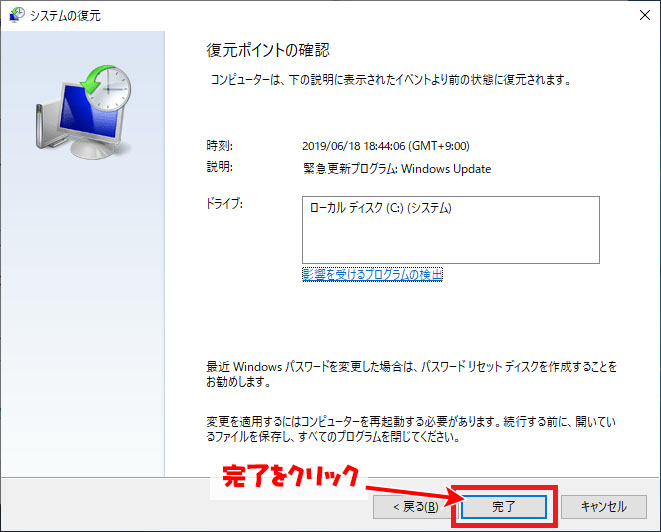
- 「はい」をクリック
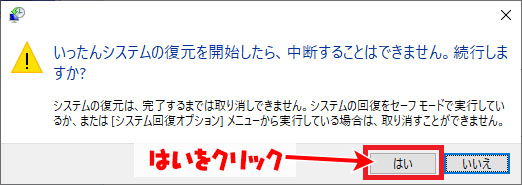
- 復元が開始されるので待つ。長い時は12時間以上かかることがあります。

ひたすら待ち続けてください。
絶対に電源を切らないでください。

- パソコンが自動的に再起動すると、復元した趣旨のメッセージが表示されるので、閉じるをクリック

以上の手順で復元の作業は完了です。
発生しているトラブルが再発するか確認してください。
また、復元が失敗した場合は続けて「復元が失敗した場合を読んでください」
復元が失敗した場合
Windows8.1やWindows10では上記の手順では復元が失敗するケースが散見されます。
復元に失敗した際は以下手順でシステムの復元を起動してください。
①Windowsマークをクリックして②電源をクリック③キーボードのShiftを押しながら再起動をクリック

青い画面が表示されたら、トラブルシューティングをクリック
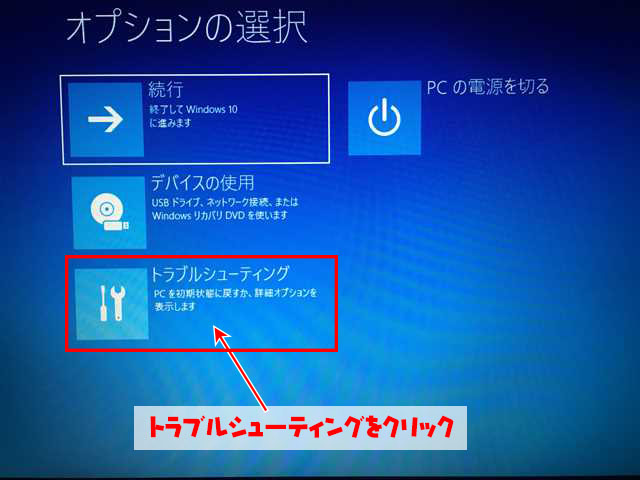
詳細オプションをクリック
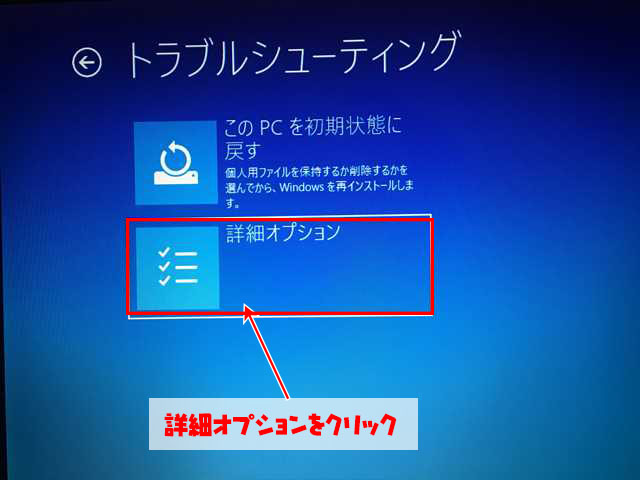
システムの復元をクリック
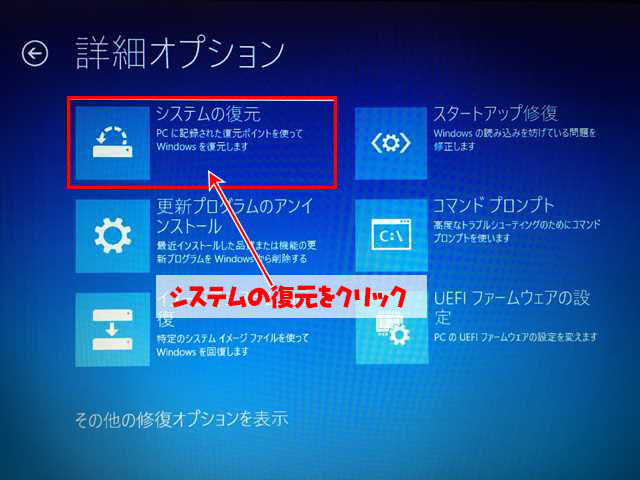
復元を行うユーザをクリックしてEnterを押下
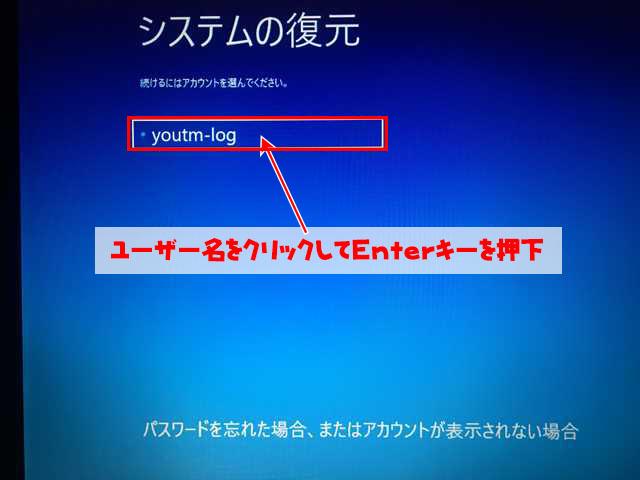
①ユーザーパスワードを入力して②続行をクリック
パスワード設定していない場合は未入力で続行をクリックしてください
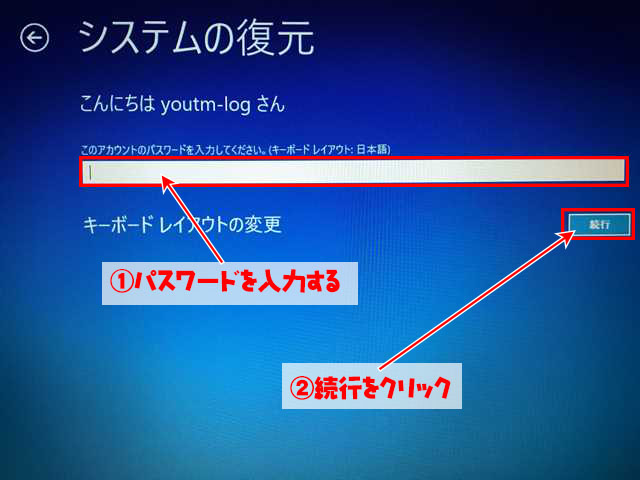
システムの復元が表示されるので、この記事の「システムの復元手順」と同様の手順を行う

上記の作業で復元が完了が出来るか確認してください。
まとめ
システムの復元はかなり長い時間がかかりますが、最近の動きがおかしいと感じた時に非常に有効な手段になります。
パソコンの設定上システムの復元が保存できる容量が決まっているので、いろいろ作業していると復元ポイントが消えてしまいますので、なるべく早い段階でシステムの復元を試みましょう。