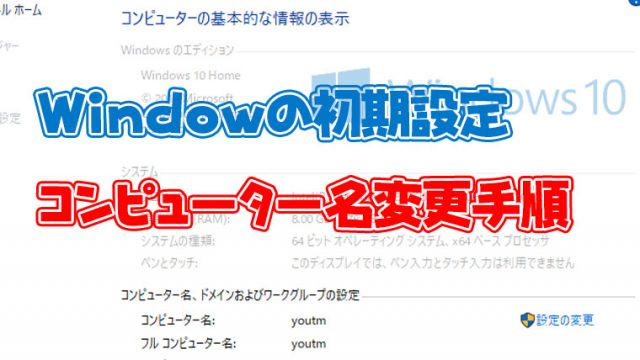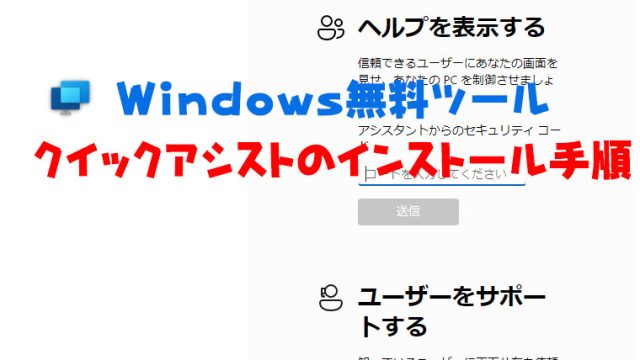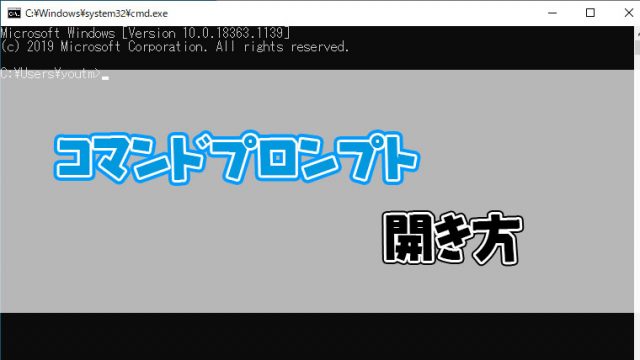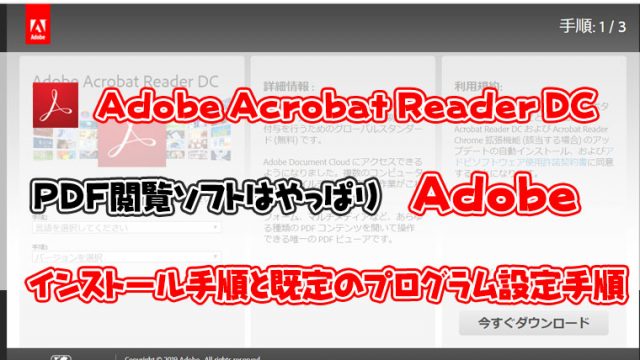Windowsではwordやexceの「データ」とは違って、インストールしているソフトウェアやWindows updateのデータ、レジストリのデータなどの「システムデータ」があります。
システムデータはソフトウェアをインストールの時やWindowsアップデートの時に自動的にシステムデータのバックアップが実行されています。
そのシステムデータのバックアップがシステムの修復ポイントになります。
特にWindows10では半年に一回、大型のアップデートがあるのでアップデートに失敗してパソコンが起動しなくなった時にシステムの復元ポイントがあれば、復旧作業が非常に簡単に行えます。
アップデートに失敗してシステムの復元ポイントがない場合は、パソコンのカバリ作業が必要になる場合が多いです。
Windows10のデフォルトの設定ではシステムの復元ポイントの作成は有効に設定されていますが、稀にシステムの復元ポイントが無効になっているパソコンも見かけることがあります。
システムの復元ポイントは必ず有効にして、データ領域に余裕がある場合は、システムの復元ポイントで利用できるデータ領域を多く設定してください。
目次
システムの復元ポイントの有効化手順
コントロールパネルを開きカテゴリ表示にする

- システムとセキュリティをクリック
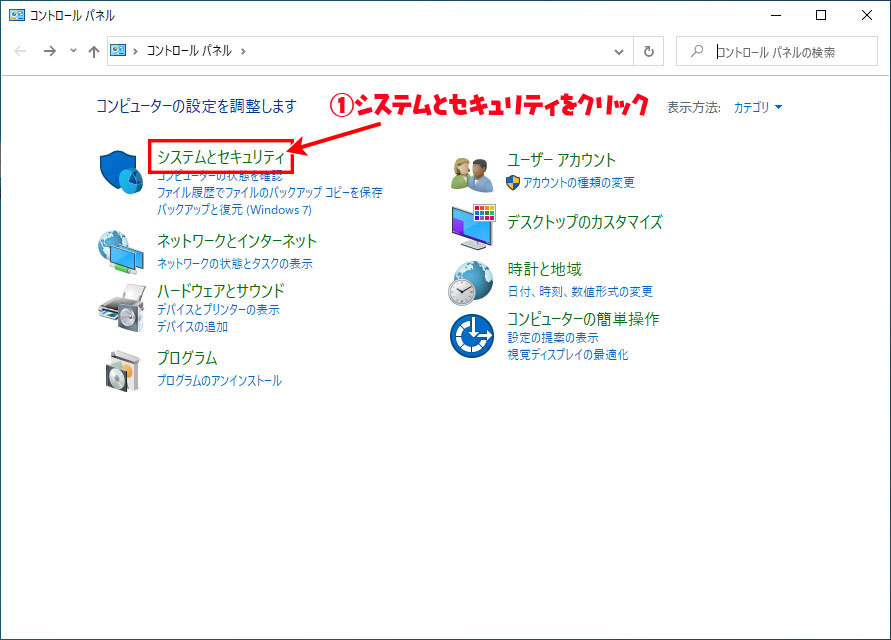
- システムをクリック
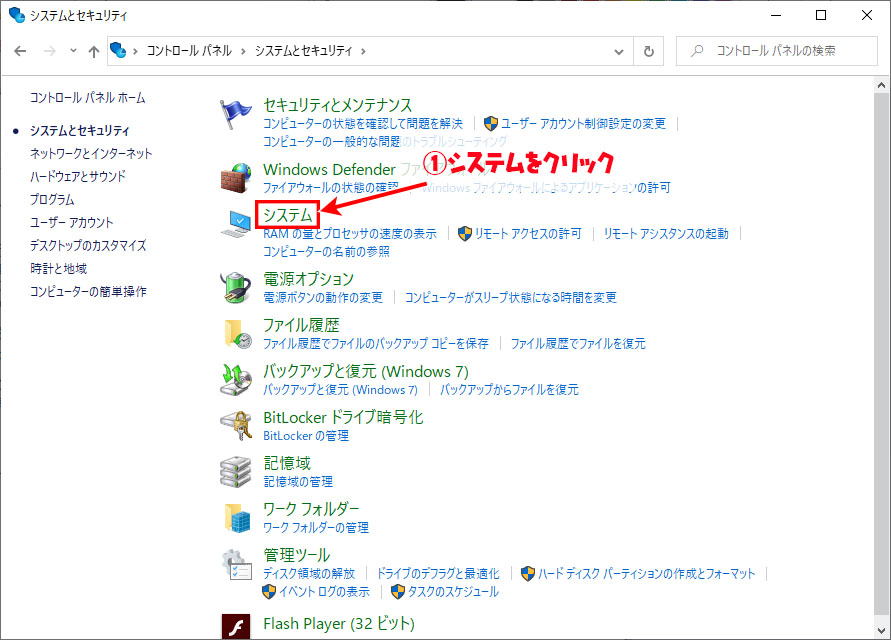
- システムの保護をクリック
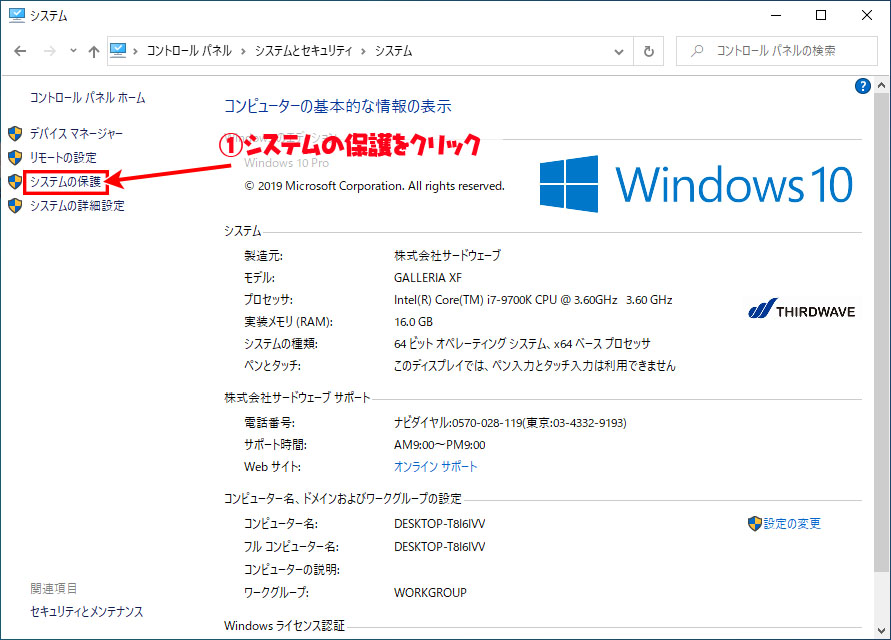
- 構成をクリック
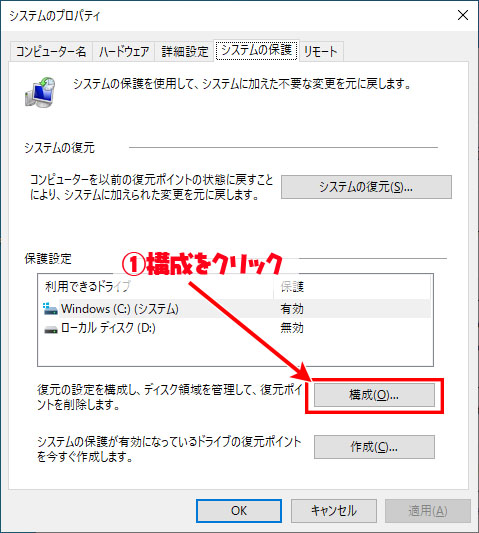
- システムの保護を有効にチェック
- 最大使用量を調整
- OKをクリック
パソコンの容量に余裕がある場合は、最大使用量を多めに設定してください
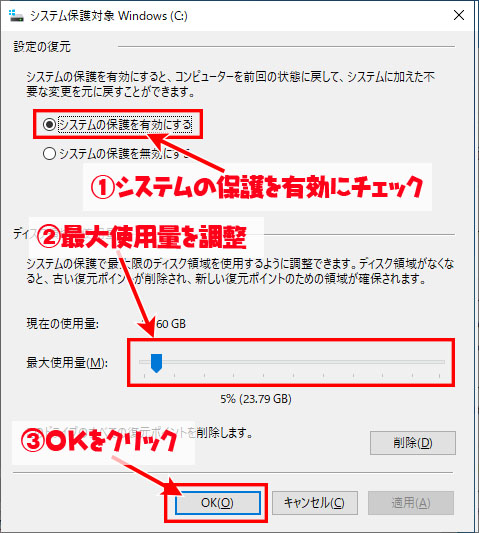
システムの復元ポイントの作成手順
システムの復元ポイント有効化手順を確認して敷くてむのプロパティを開いてください
- 作成をクリック
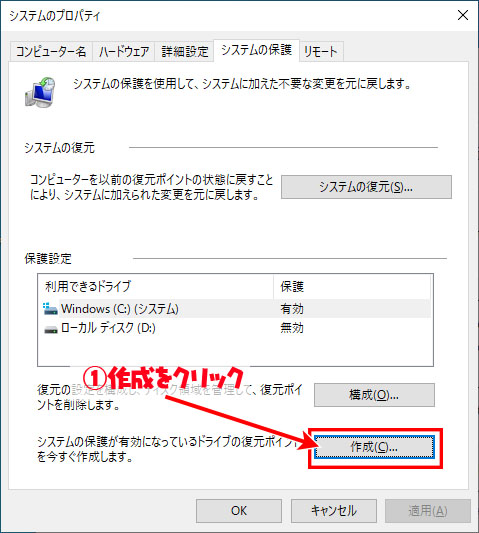
- 復元ポイント名を入力
- 作成をクリック
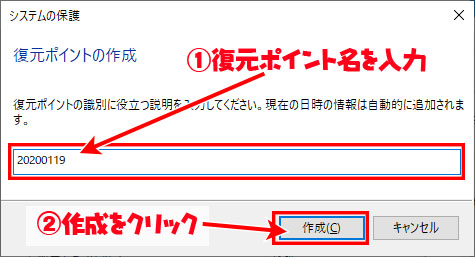
- 復元ポイントが作成されるので閉じるをクリック
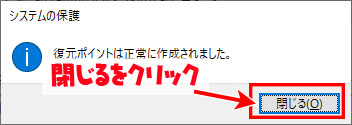
復元ポイントからシステムの復元を行う手順
復元ポイントからシステムを復元する手順はいくつかあります。
用途によって復元する方法を確認して復元してください。
Windowsが起動している場合
システムの復元ポイント有効化手順を確認して敷くてむのプロパティを開いてください
- システムの復元をクリック
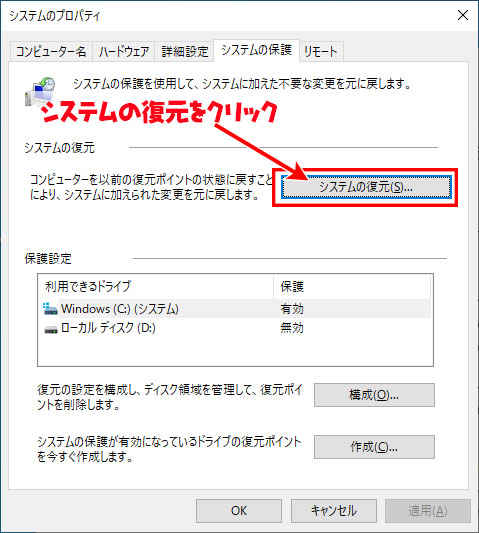
- 推奨される復元をクリック
- 次へをクリック
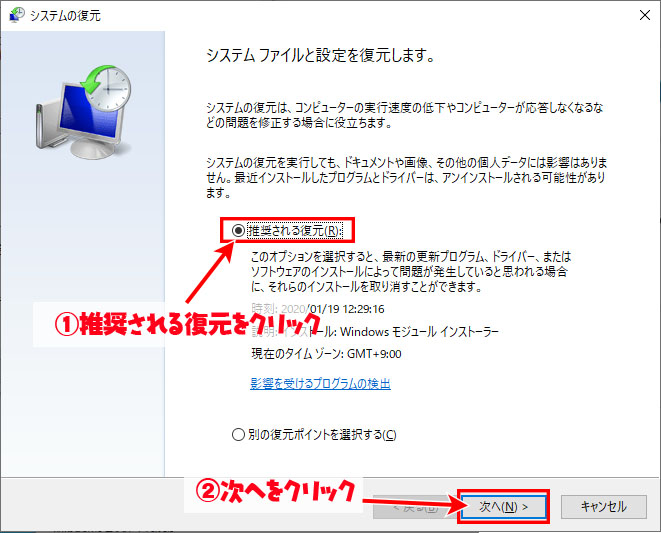
- 完了をクリック
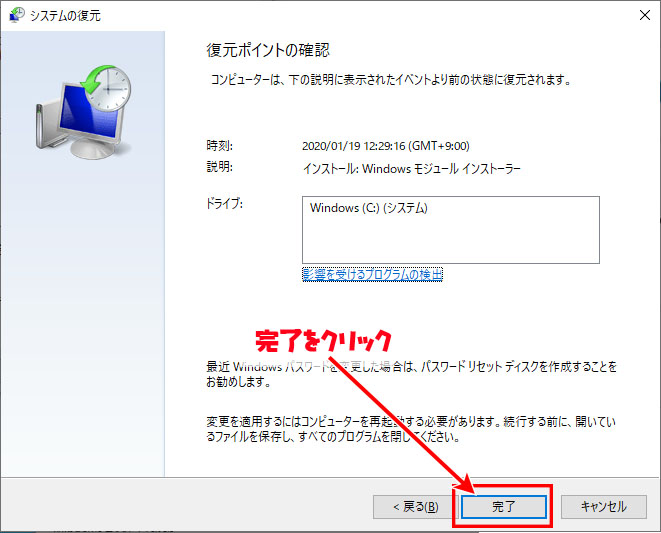
- はいをクリック
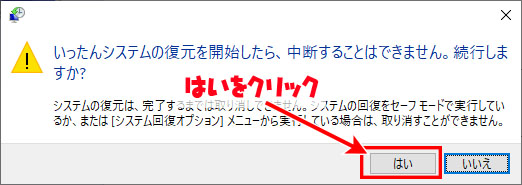
- システムの復元が始まるので待ちます
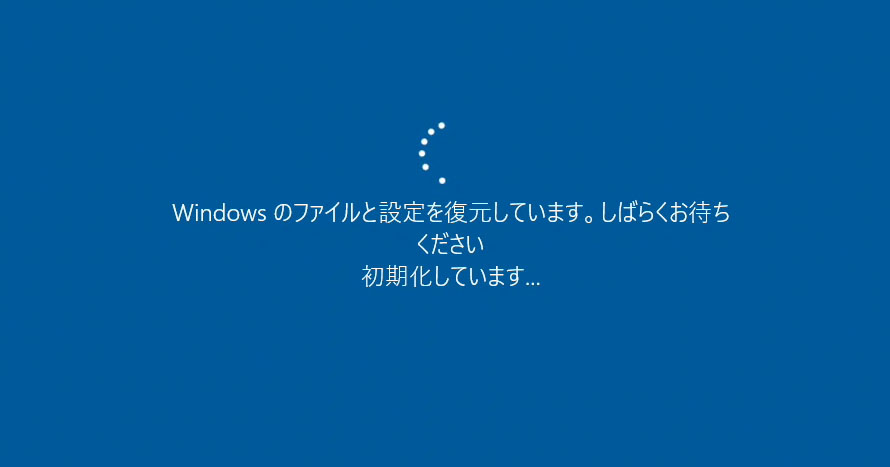
- ひたすら待ちます
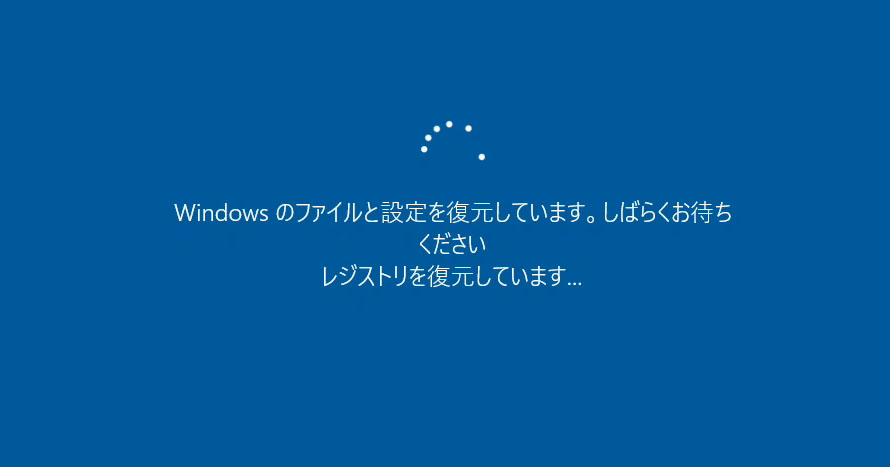
- パソコンが起動します
- 閉じるをクリック
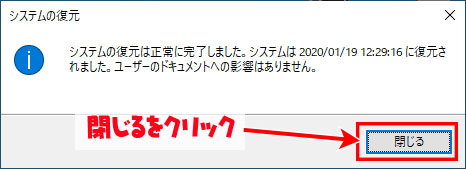
上記の手順て復元ポイントへシステムの復元が完了しました
回復ドライブから復元手順
更新中
まとめ
Windows7と比べるとWindows10ではWindowsアップデートによってパソコンの調子が悪くなる確率がかなり高くなっています。
Windowsアップデートが原因でパソコンの調子が悪くなった時に手動で修復するのはかなりの手間と時間がかかります。
こういった時にこの記事のシステムの復元ポイントが設定されているのであれば、30分もあれば復旧作業が完了します。
Windows10を使う場合は必ずシステムの復元ポイントを有効に設定しておきましょう