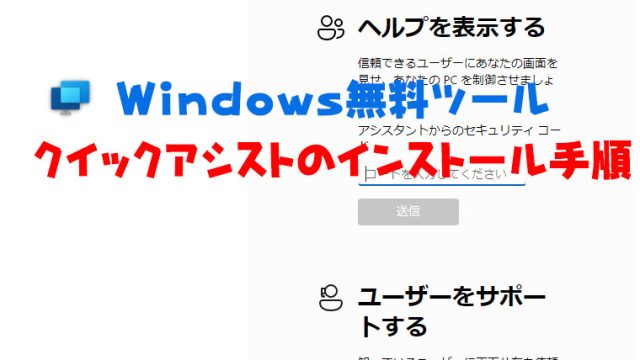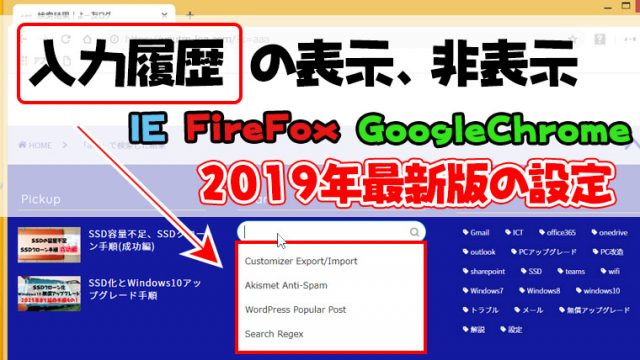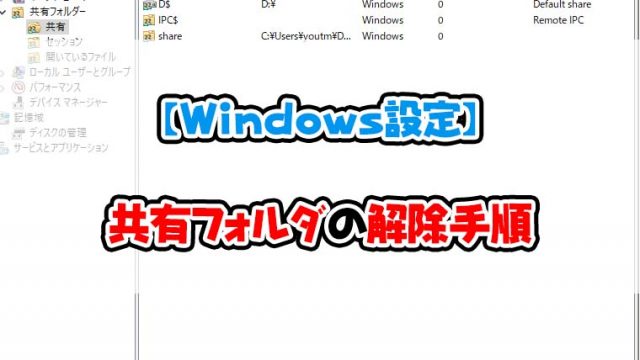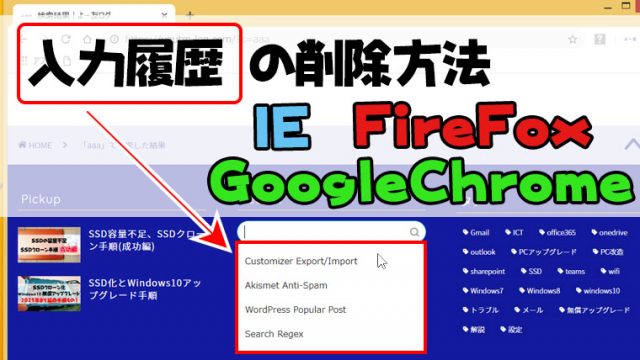windows8.1の手順はこちらから

イメージバックアップ
イメージバックアップとは、現在のパソコンのシステム領域や、HDD内の各パーティションの状態を全てバックアップする事を言います。
OSのアップグレードや、新しいシステムをインストールする前にイメージバックアップを取っておくと、何か問題が発生して元の状態に戻したい時に非常に有効に使えます。
ちなみに多くの御客様先でパソコンの設定を行う私がイメージのバックアップを行うときは以下の時です。
- 新しいパソコンを立ち上げて、各種設定やソフトをインストールした後
- OSのグレードアップ前
- OSの再インストール前
- 新システム導入後
元の状態に戻すのが困難になる場合や、設定に長い時間がかかる場合はイメージバックアップを取っています。
windows10イメージバックアップの準備と手順
イメージバックアップはHDD全体をまるごとバックアップをとるので、バックアップ先のメディアは非常に大きいデータ容量が必要になります。
また、USBなどのフラッシュメモリにはバックアップは取れないので、外付けのHDDを用意してください。
それでは手順を説明していきます。
まず、外付HDDをパソコンに接続してNTFSでフォーマットする。
外付HDDの中にデータがある場合は全て削除されるので必要なデータがある場合は、HDDから取り出してください。
NTFSフォーマットの手順がわからない方は以下の記事を参照

コントロールパネルを開いてカスタム表示にする

システムとセキュリティをクリック
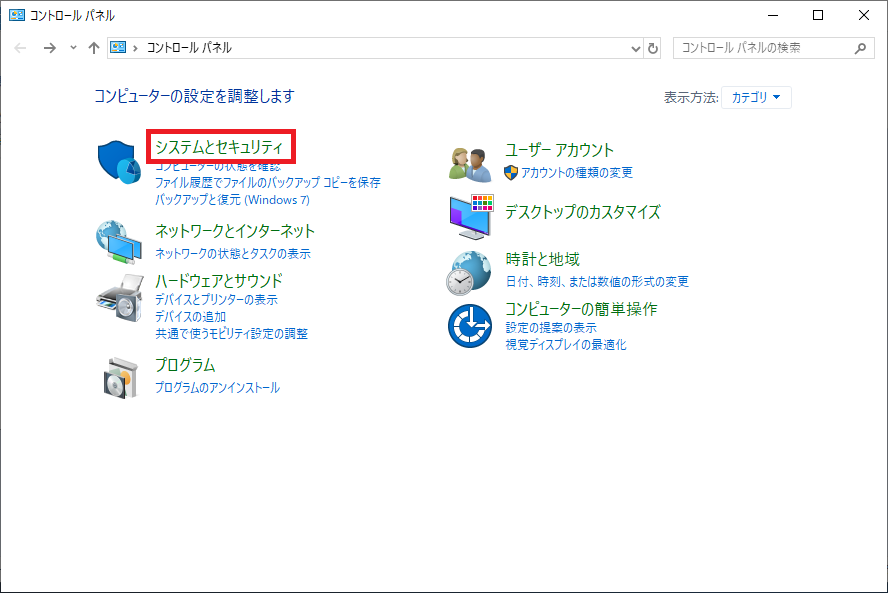
バックアップと復元(windows7)をクリック
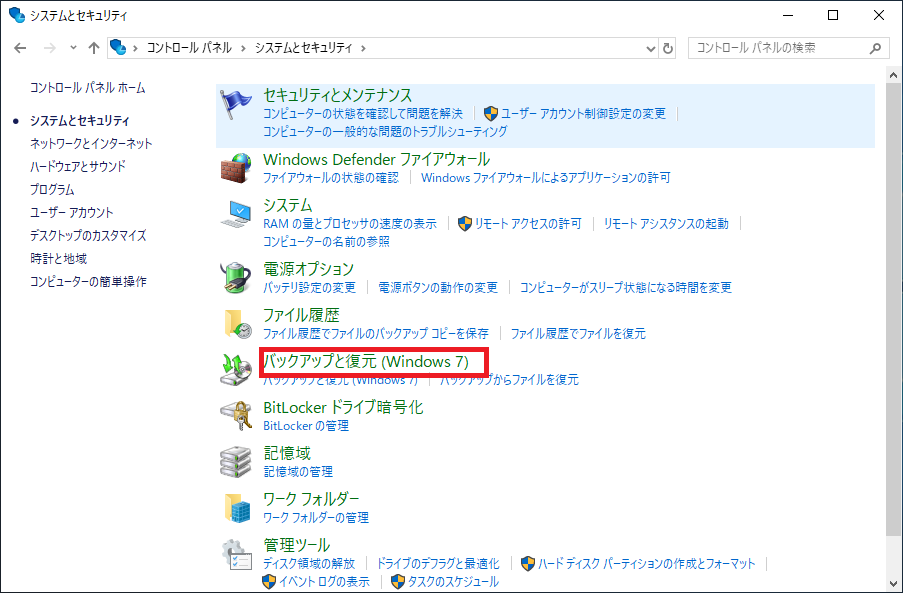
システムイメージの作成をクリック
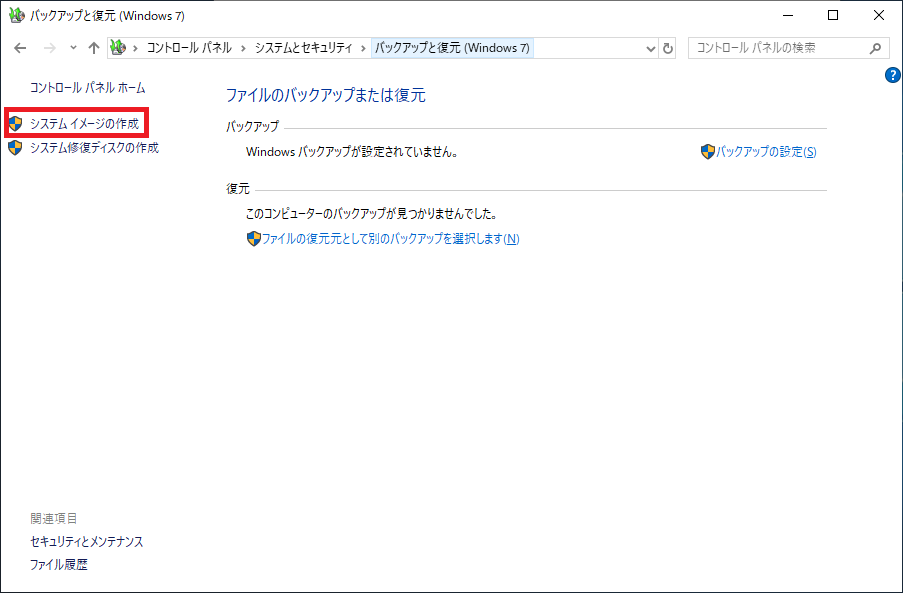
「ハードディスク上」にチェックを入れてプルダウンから外付HDDのディスクを選択
選択後「次へ」をクリック
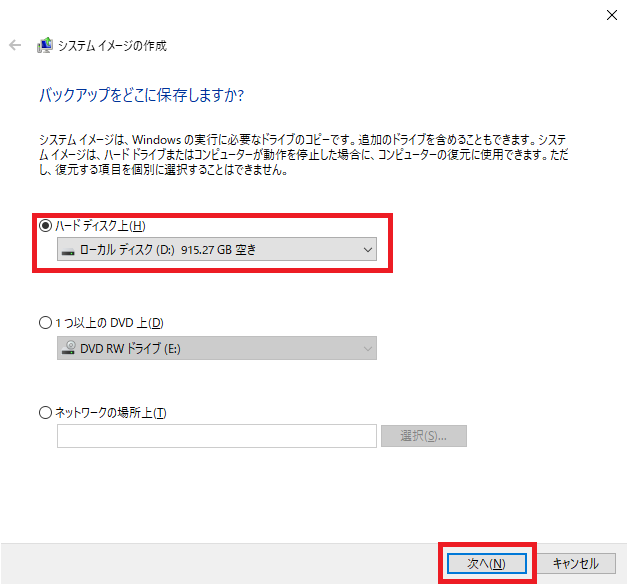
バックアップの開始をクリック
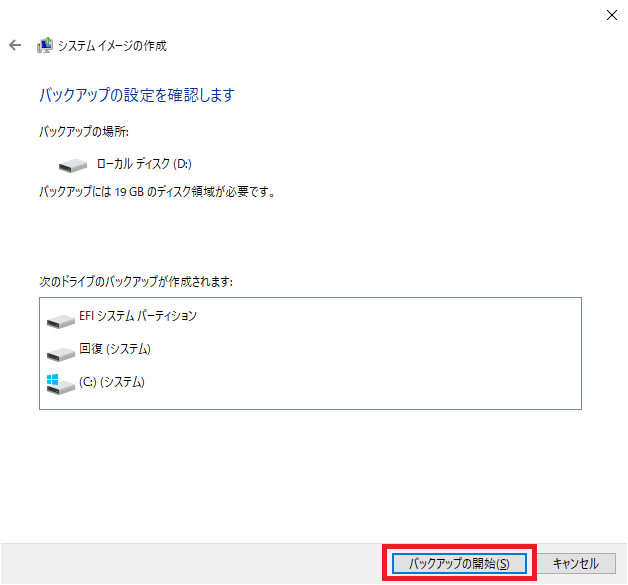
データの容量にもよりますが、非常に長い時間かかります。
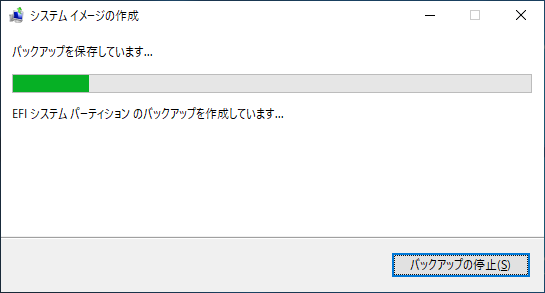
以下の画面になったらイメージのバックアップが完了です
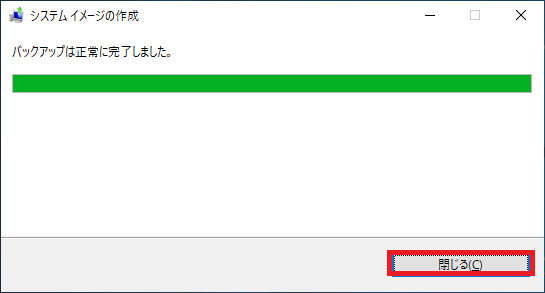
外付HDDを開くと「WindowsImageBackup」というフォルダが作られています。
このフォルダの中にイメージバックアップが格納されます。
複数のイメージバックアップがある場合は「WindowsImageBackup」の中に複数のフォルダが作られます。
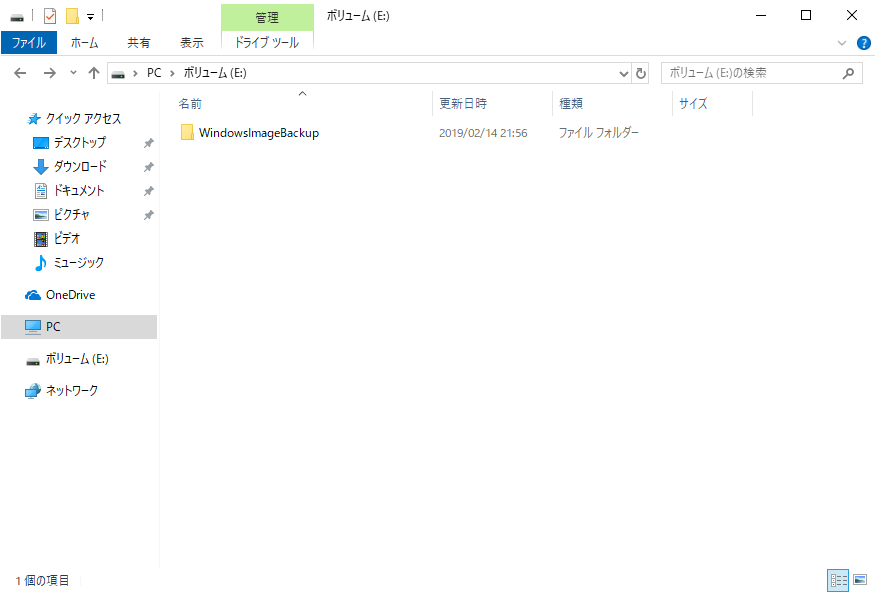
以上の作業でwindows10のイメージバックアップが完了です。