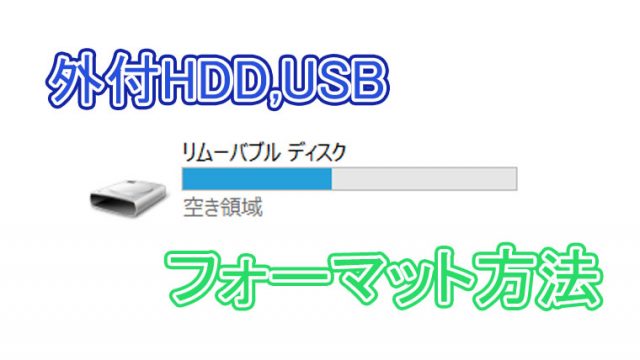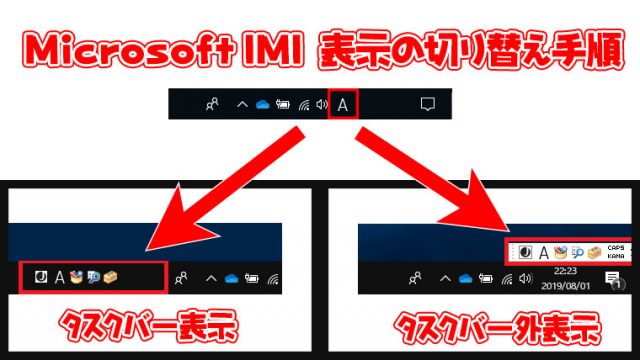スポンサーリンク
2023年1月15日更新、Windows11の22H2に対応した手順
Windwos11は初期起動時にMicrosoftアカウントの入力画面が求められて、Microsoftアカウントを入力するか、アカウントを新規作成する画面になってしまいます。
Microsoftアカウントを使わないでWindows11を起動したい場合はこの記事の手順を参照してWindows11の初期設定を行ってください。
この記事の内容はYouTubeで解説しています。
Windows11をローカルアカウントで起動したい方やWindows11の起動時の起動後の設定事項などを知りたい方は下記の動画の手順を参照してください。

Microsoftアカウントを使わないWindows11起動手順
パソコンの電源を入れてください。
- 日本をクリック
- はいをクリック
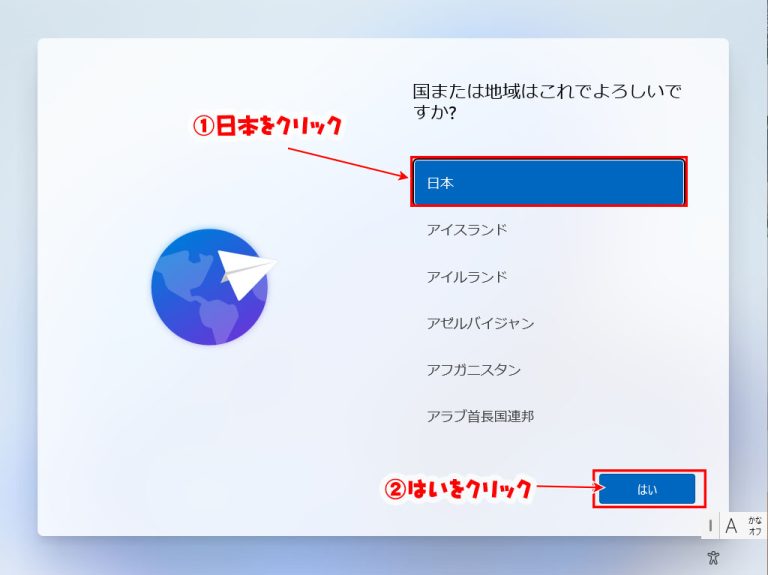
- MicrosoftIMEをクリック
- はいをクリック
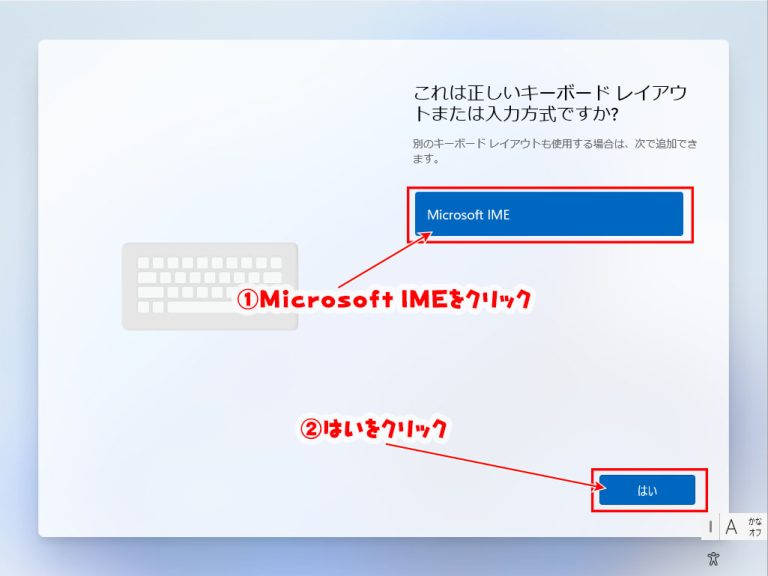
- スキップをクリック
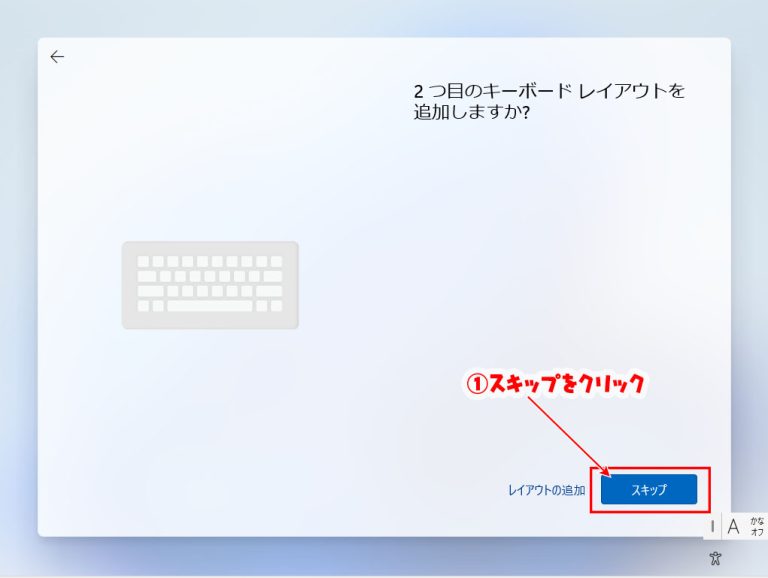
ネットに接続しないと次へが押せないので下記の手順を行ってください。
2022年後半から仕様が変わりました。
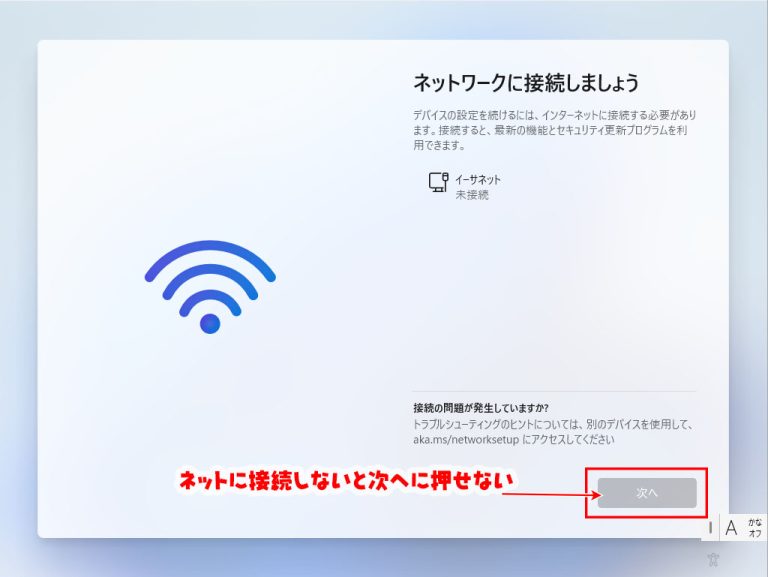
- キーボード上の【Shift】を押しながら【F10】キーを押す(【Fnキーの場合もある】)
- タスクマネージャーが開いたら【cd oobe】を入力してEnterキーを押す
- 【BypassNRO.cmd】を入力してEnterキーを押す
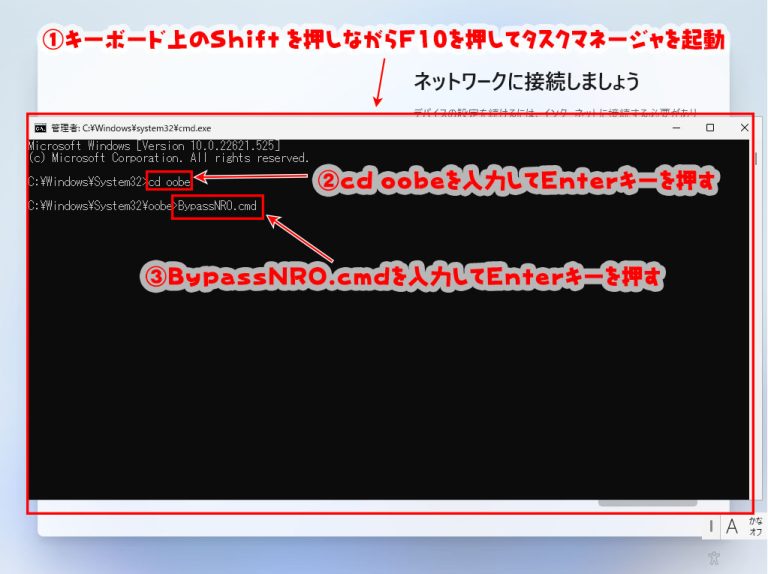
パソコンが再起動する
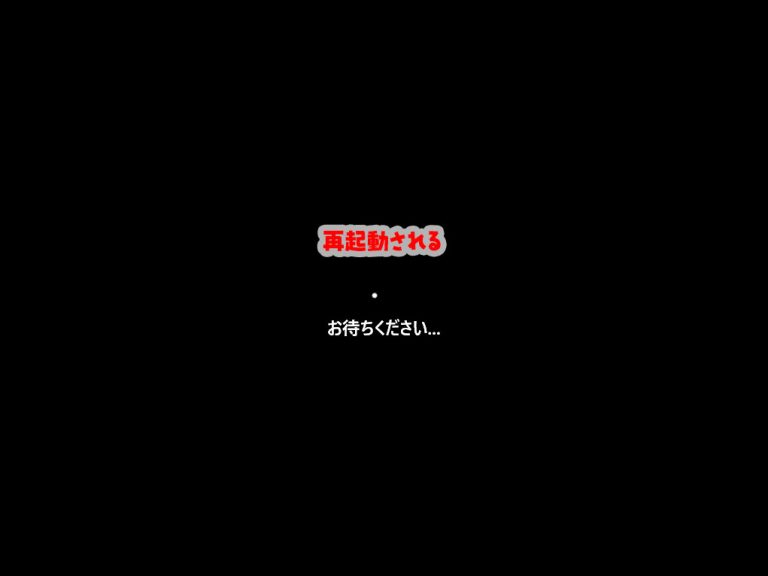
- 再起動後にネットワークに接続しましょう画面まで同様の設定を行う
- インターネットに接続していませんをクリック
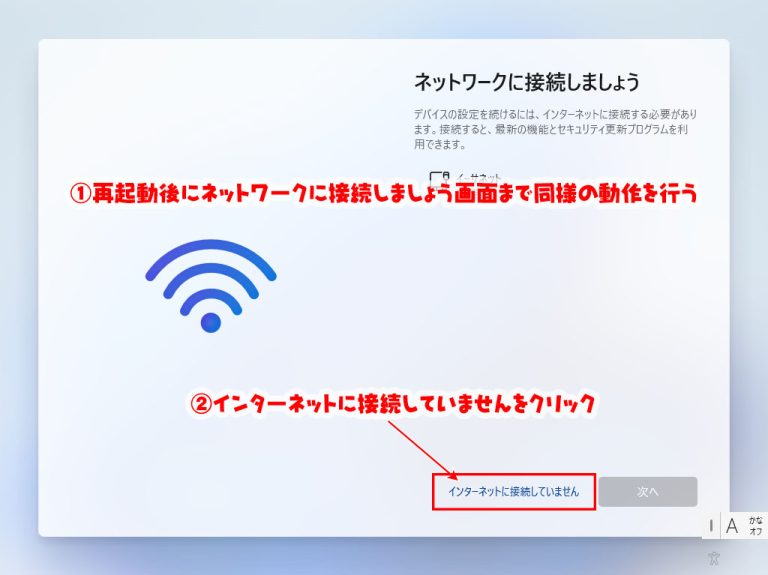
- 制限された設定で続行をクリック
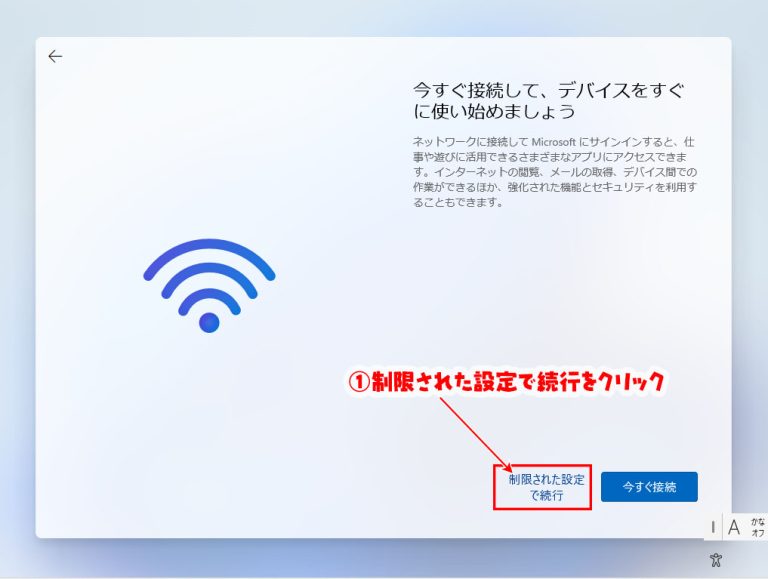
- ユーザー名を入力
- 次へをクリック
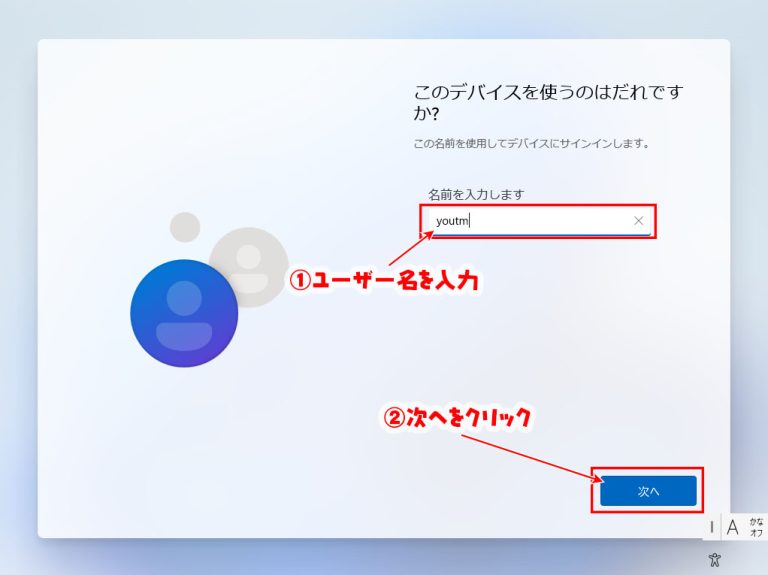
- 次へをクリック
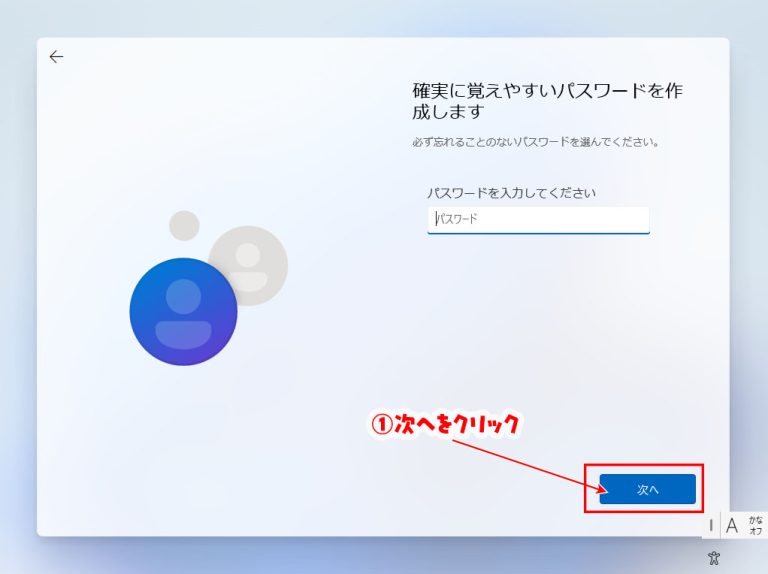
- 必要ない機能はいいえを選択
- 同意をクリック
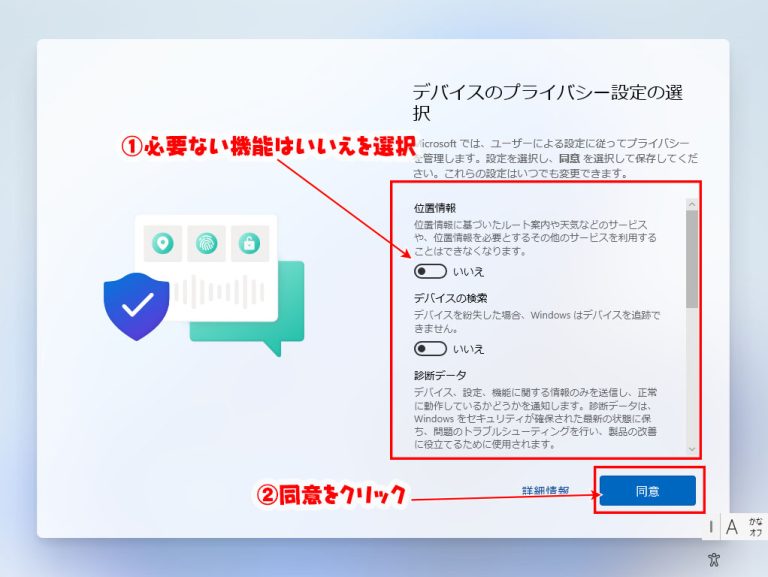
- 起動後にローカルユーザーで起動する
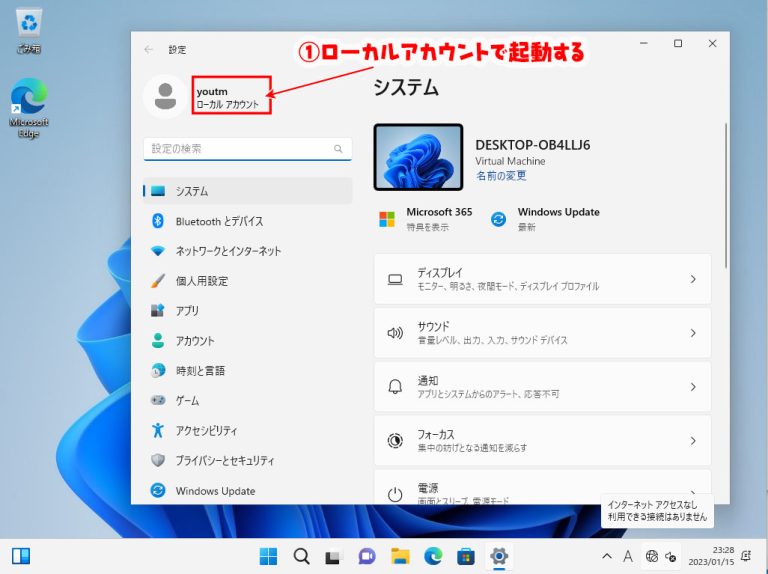
まとめ
Windows11もMicrosoftアカウントで起動したくない場合は上記の手順でローカルユーザーで初期設定を行いましょう。
起動後にMicrosoftアカウントが必要になった場合は以下の記事を参照して、Microsoftアカウントを作成してください。

【Windows10/8.1】超簡単Microsoftアカウント作成手順Microsoftアカウントの作成する際のURLと手順を説明。無料で5GBまで利用できるOneDriveの初期設定手順は別記事で紹介。
OneDriveやMicrosoft StoreやOfficeソフトのライセンスを入力する際にはMicrosoftアカウントを作成しましょう。...
スポンサーリンク
スポンサーリンク