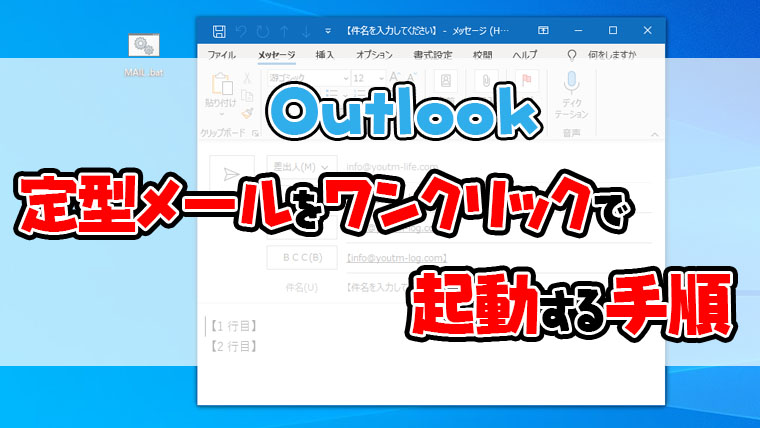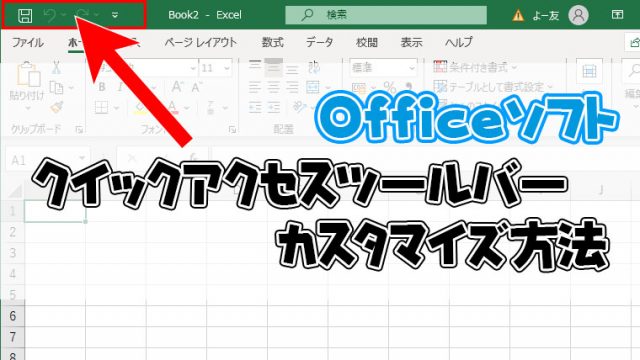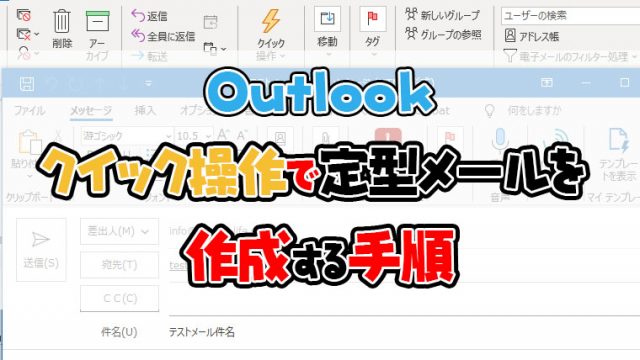Outlookでは、定型の新規メールを作成する手順はいくつかあります。
一番簡単な手順はクイック操作でメッセージの作成で宛先、件名、本文を入力してOutlook起動後にクイック操作をクリックする方法
詳しくは以下の記事を参照してください。

そして一番短時間で定型文書を送信する手順はバッチファイルを作成して新規メールを作成する手順です。
準備は少し手間ですが、バッチファイルをダブルクリックするだけで下記のように新規文書で宛先、件名、本文を入力した状態で立ち上がるので、定型文を送る時は一番高速に起動できます。
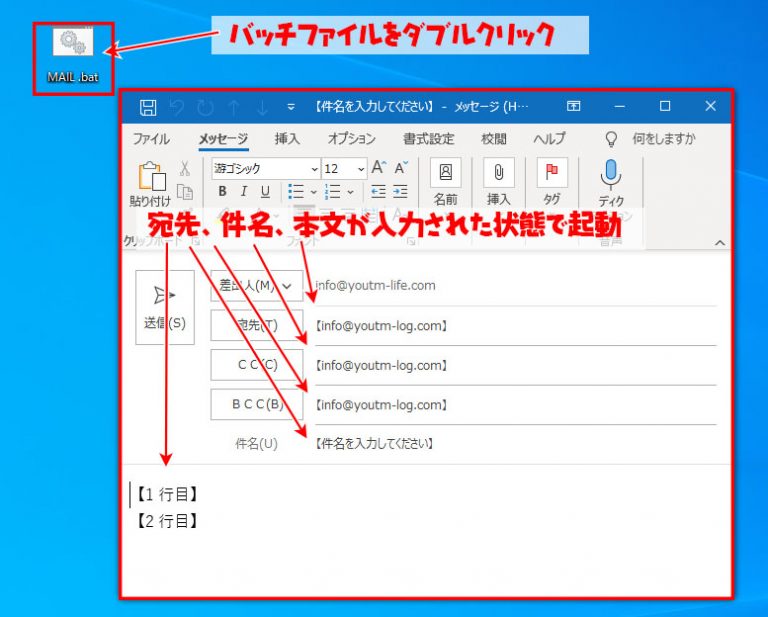
またDocuWorksからワンクリックでこの記事の定型メールを起動するには以下の記事を参照してください。
この記事の内容はYoutubeで説明しています。
動画のがわかりやすい方は、動画を視聴してください。
宛先、件名、本文が記載された状態でOutlookを起動する手順
Outlookを起動するのはバッチファイルを利用して定型文の起動データを作成します。
まずは以下のテキストファイルを右クリックしてリンク先を保存してください。
このテキストファイルを編集してバッチファイルを作成するので、以下の手順をよく見てテキストファイルを編集してください。
コピー用
宛先メールアドレスの後ろは【&】ではありません。【?】です。2020年以降の更新で正常動作していない場合は【&】→【?】に変更してください。
c:
cd /
cd C:\Program Files\Microsoft Office\root\Office16
outlook.exe /c ipm.note /m “【info@youtm-log.com】?Subject=【件名を入力してください】&Cc=【info@youtm-log.com】&Bcc=【info@youtm-log.com】&body=【1行目】%%0a【2行目】”
まずテキストファイルを開いて下記の3行名のOutlookが起動するフォルダを編集します。
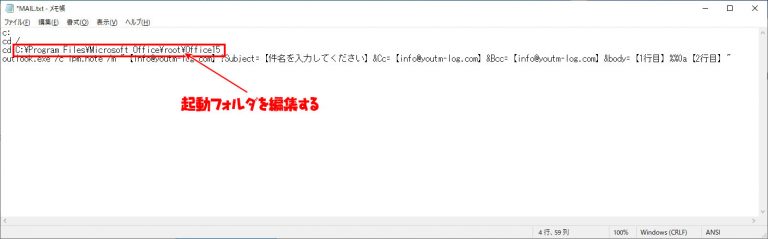
- wimdowsマークをクリック
- Outlookをデスクトップにドラック&ドロップしてショートカットを作成する
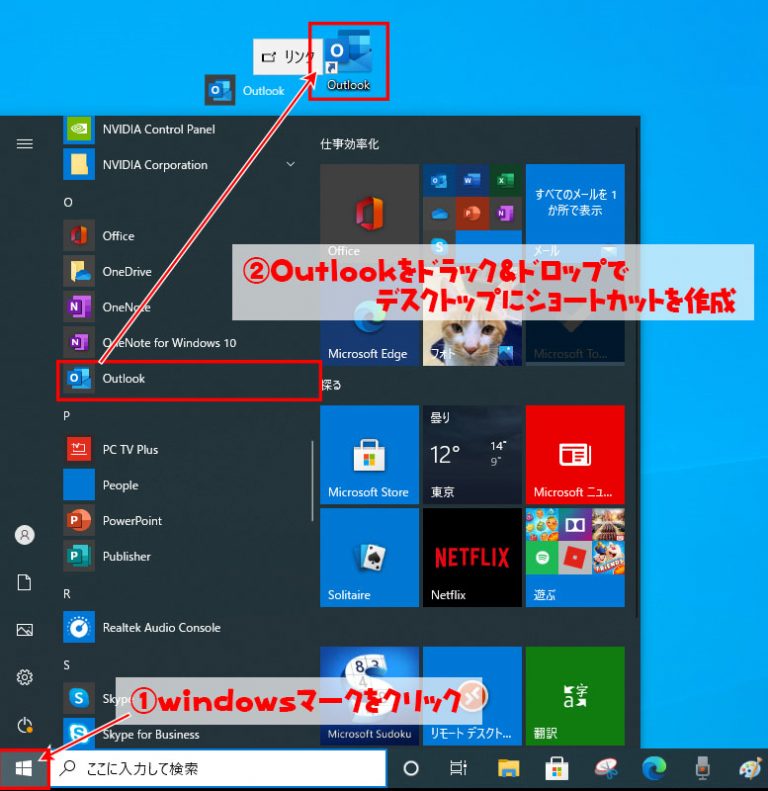
- Outlookのショートカットを右クリック
- プロパティをクリック
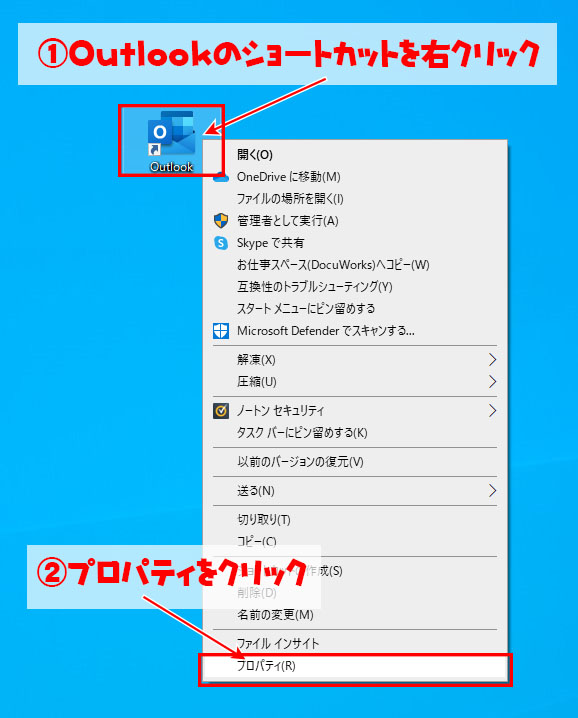
- リンク先に記載されているC:\~\OUTLOOK.EXEの後ろまでを選択
- 右クリックしてコピーを選択する
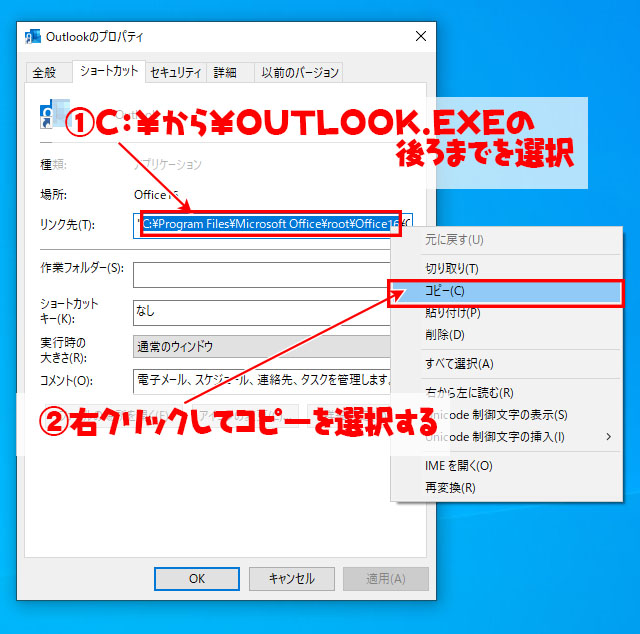
- 先ほどのテキストファイルの3行名のCから\の部分を削除
- 右クリックして貼り付けを選択
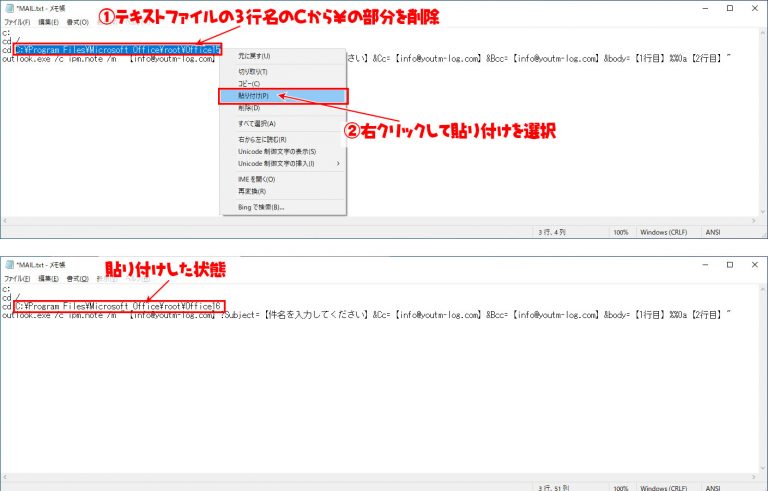
貼り付けした状態になったら、3行名が完成です。
次に4行名を編集していきます。
まず初めの【】を編集します
最初の【】は宛先を入力してください。
- 【】を削除後に送りたい宛先を入力
- 宛先入力後のサンプルのように入力
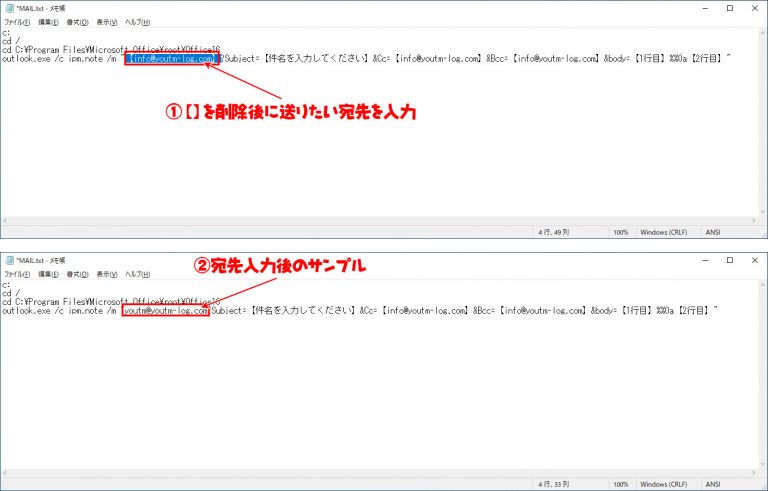
- 次に【件名を入力してください】を削除後に件名を入力
- サンプルのように任意の件名を入力する
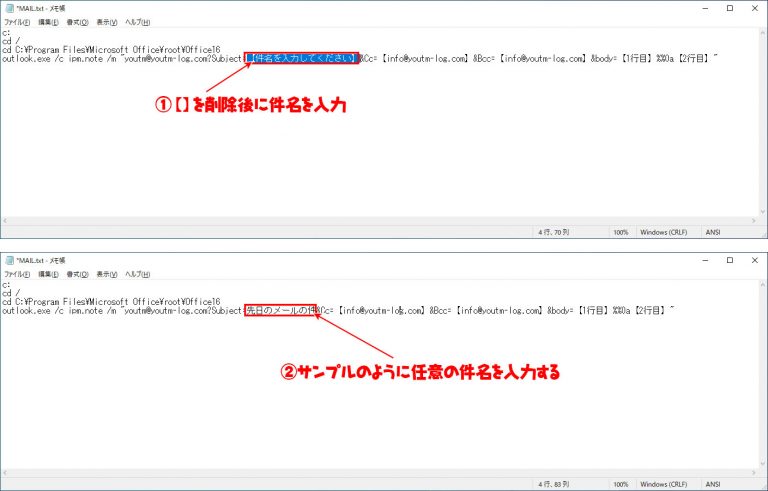
- 次にCC、BCCの入力が必要な場合はCC=の後ろの【】を削除後にCC、BCCに送りたいメールアドレスを入力
- CC、BCCの入力が必要ない場合は&かから&までの文字を削除
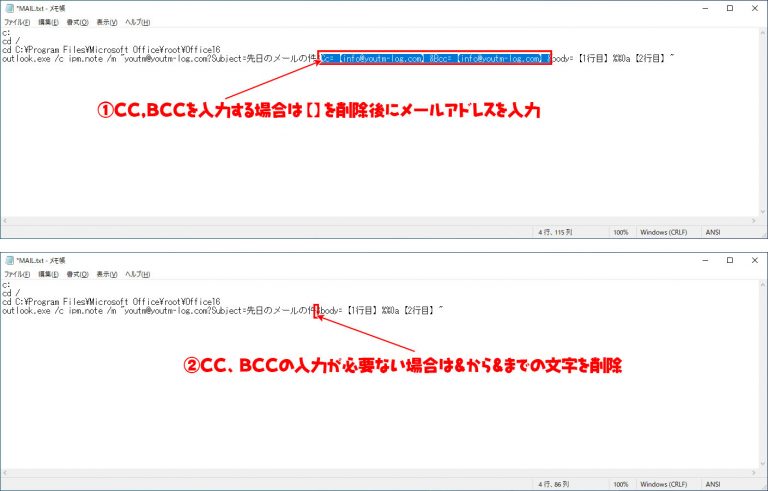
次に本文を編集します
本文で改行する場合は通常の改行では改行できません。
改行した部分に%%0aを入力してください。
また改行すると正常に動作しないので、改行しないでください。
- 【※行目】を削除して、本文に入力したい文字を入力
- 追加で改行して入力したい場合は%%0aを入力して、%%0aの後に入力したい文字を入力
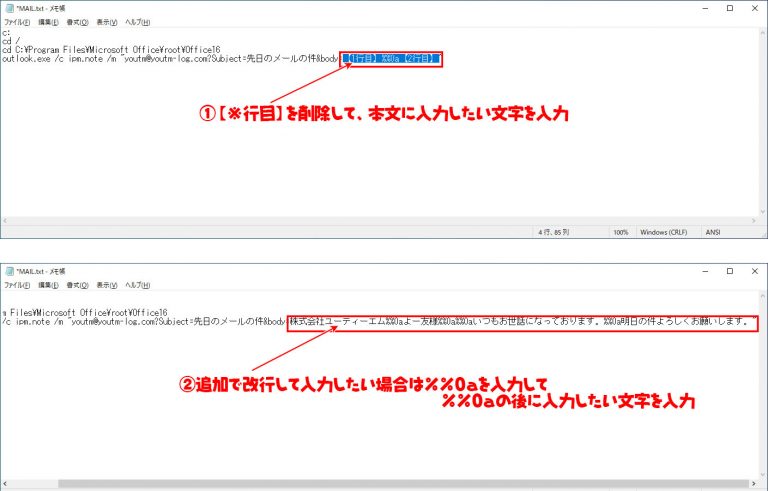
- 編集が完了したら、ファイルをクリック
- 名前を付けて保存をクリック
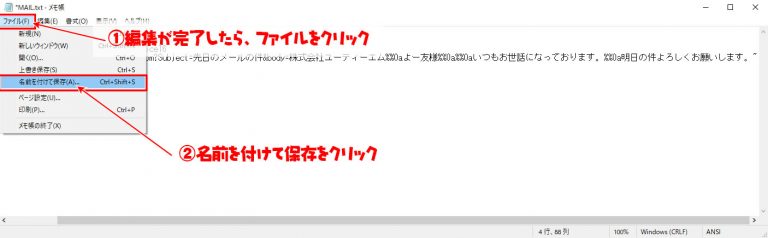
- 任意のファイル名を入力
- 文字コードをANSIになっていることを確認
- 保存をクリック
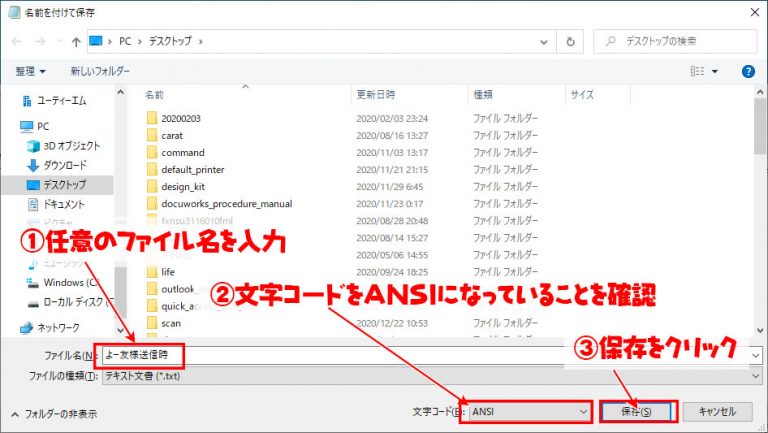
- 保存したデータの名前の後ろに.txtがついているか確認
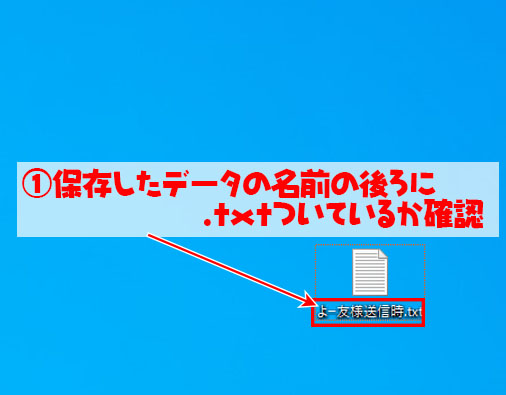
.txtがついていない場合は以下の記事を参照して拡張子を表示させてください

- ファイルを右クリック
- 名前の編集をクリック
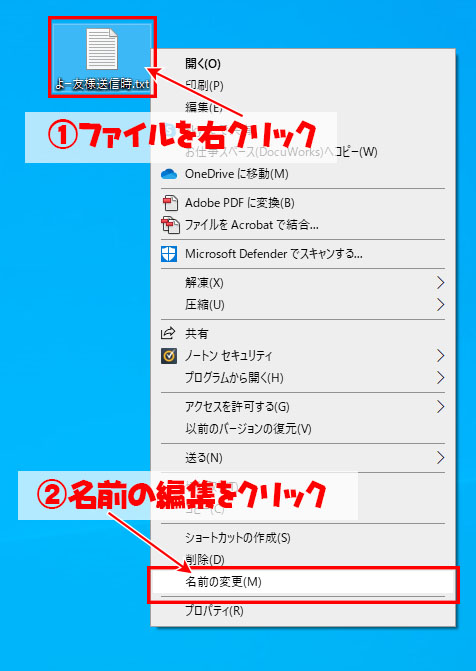
- .txtを.batに編集する

- 注意表示が出るのではいをクリック
- アイコンが変わったことを確認する
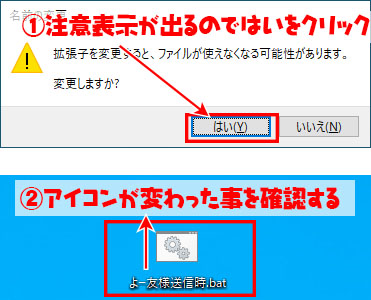
- アイコンをダブルクリックした後に編集したメールのデータになっているか確認

まとめ
毎回定型文を作っている場合は、この手順が一番最短で文書を作れます。
DocuWorksを利用している方は下記の記事を参照して、DocuWorksからワンクリックで定型文メールを作成してみてください。
検索用
outlook.exe /c ipm.note /m “xxx@xxx.com?Subject=sample&Cc=xxcc@xxx.com&Bcc=xxbcc@xxx.com&body=sample body1%%0asample body2%%0asample body3”
上記の文書をANSIで保存