この記事はYouTubeでも公開しています。
動画の方がわかりやすい方はYouTubeで見てください

SharePointのメンバーと共有ているデータをパソコンのOneDrive Business用の同期ソフトを使用して同期することができます。
OneDrive Business用の同期ソフトのインストールしていない方は下の記事でインストール手順を確認してください。

SharePointでまだデータを同期したいサイトを作っていない方は下の手順からサイトを作成してください。

同期手順
SharePointの同期したいサイトにアクセスしてください。
サイトURLがわからない方は下の記事を参照して検索してください。

サイトにアクセスしたら画面右側の「ドキュメント」をクリック
ここでは「ドキュメント共有」という名前のサイト名を作ってあります。
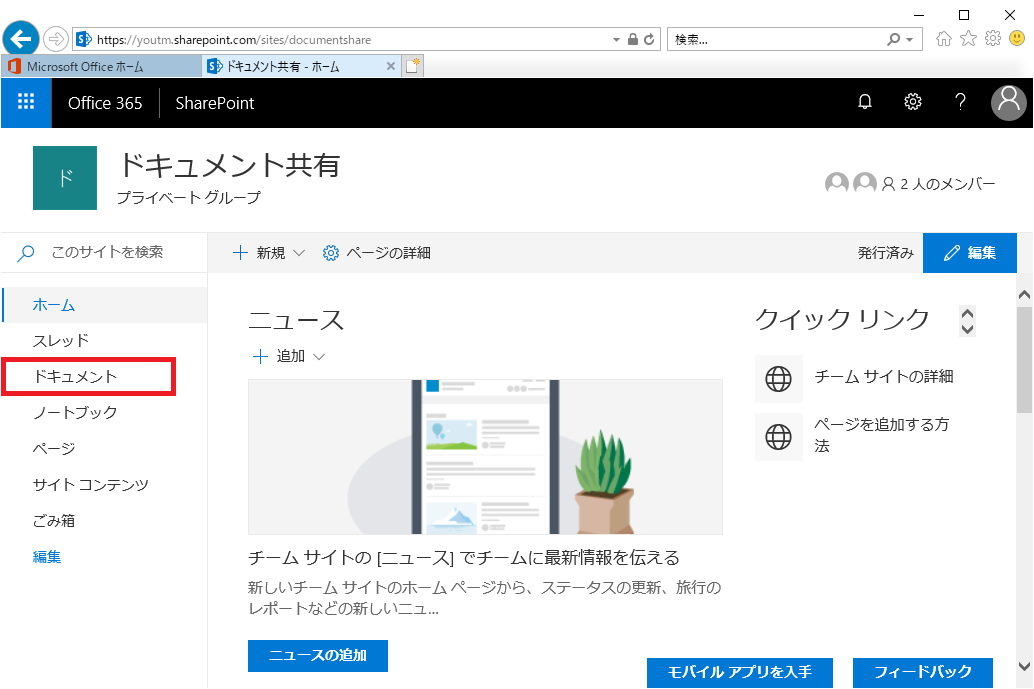
画面中央の「・・・」をクリックさせて「同期」をクリック
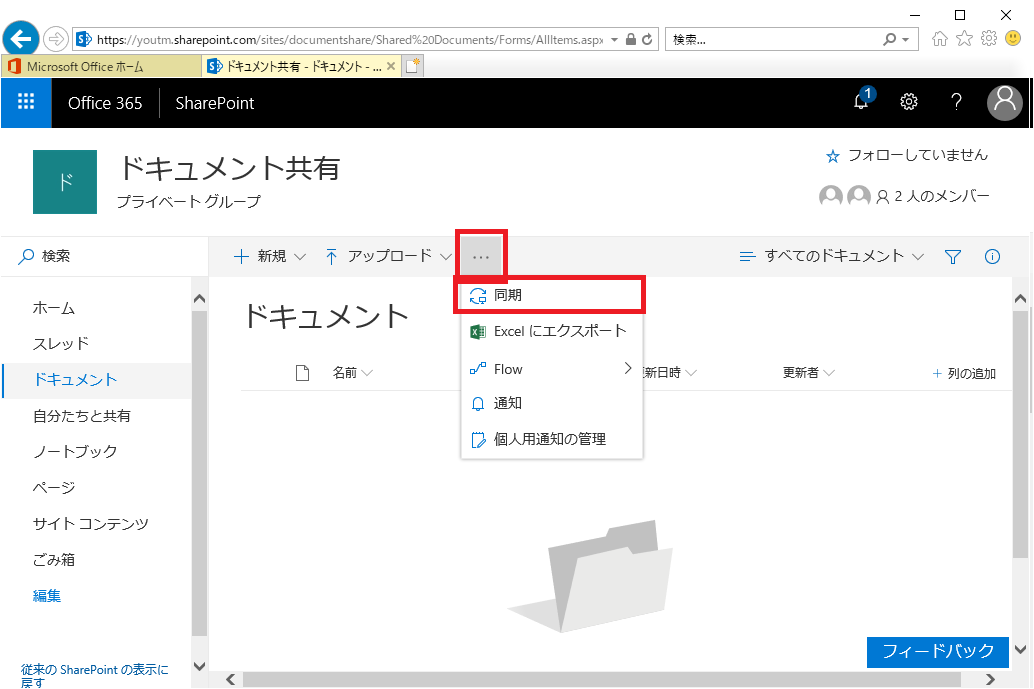
ポップアップ表示が出てくるので「許可」をクリック
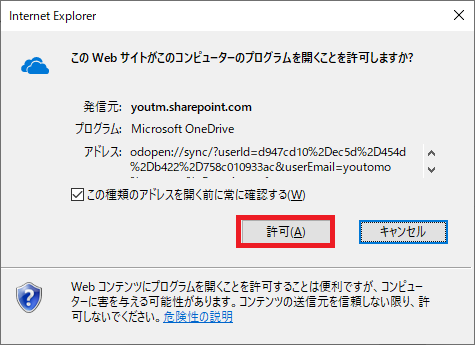
パソコンの画面左下に同期の表示出ます。
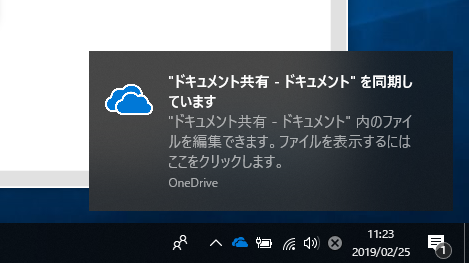
SharePointサイト上の□をクリック
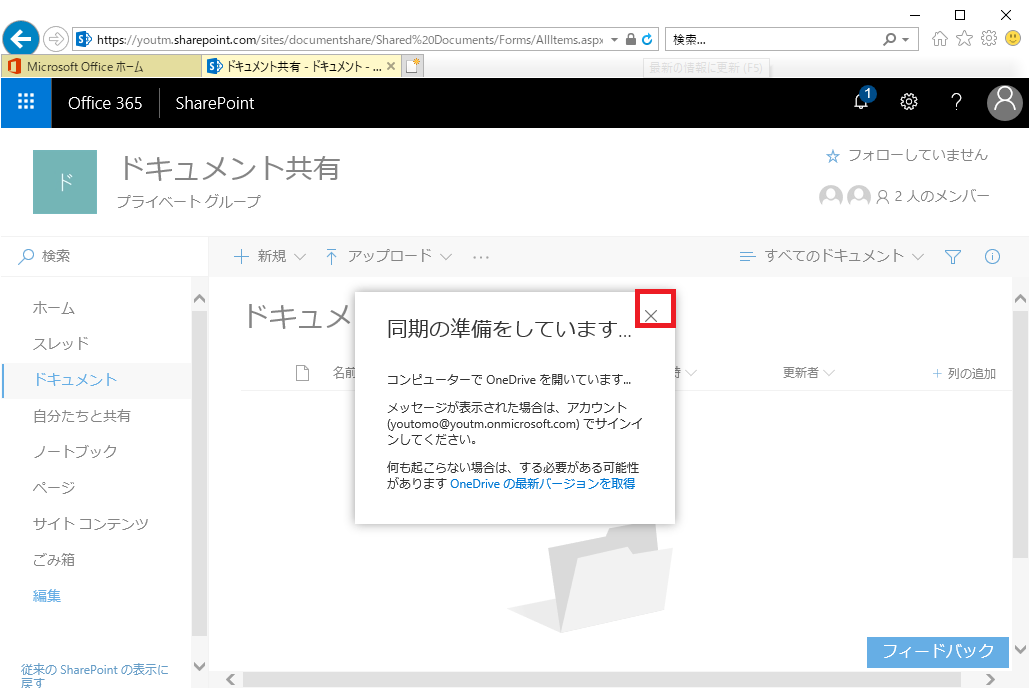
エクスプローラーを開き新しく追加されている□をクリック
□の名前はOffice365を登録した時の会社名が表示されます。
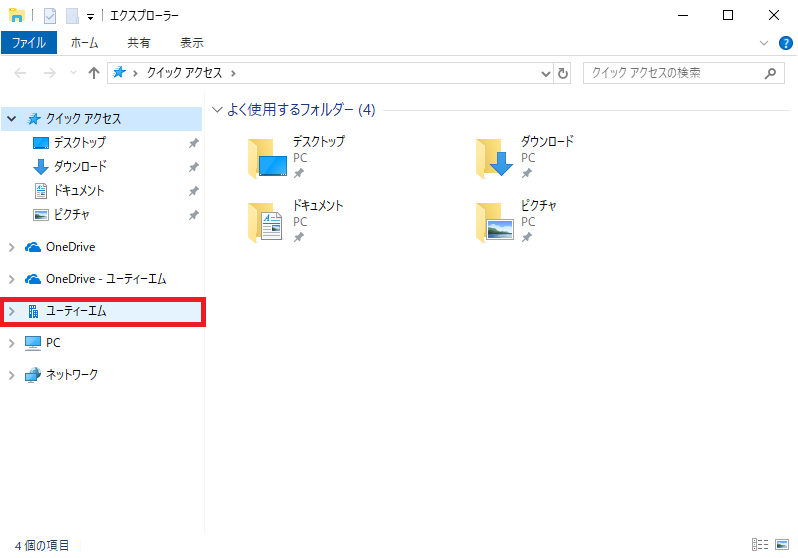
「サイト名-ドキュメント」の形式でフォルダさ作成されています。
このフォルダがサイトで共有されているドキュメントです。
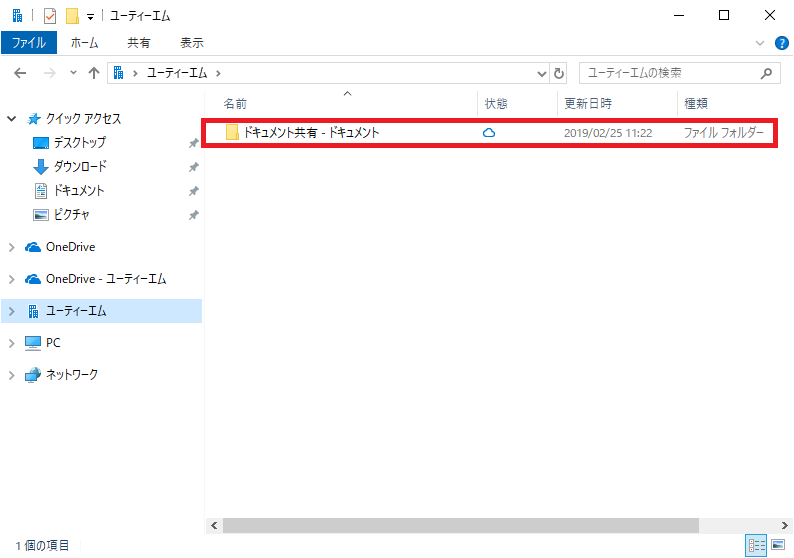
テストで「サイト名-ドキュメンド」のフォルダの中にワードのデータを入れてみます。
状態がチェックマークになったら、SharePointのサイトを表示してみましょう。
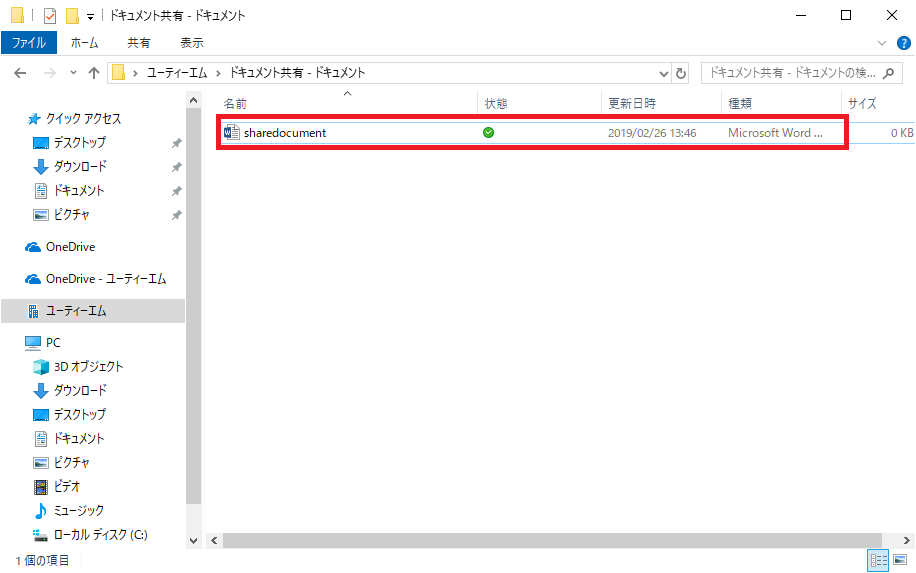
SharePointサイト内にも同じワードがあります。データが同期されている事が確認できました。
SharePointサイト内ではデータの更新者がどのユーザーかもわかるので、必要があるときはSharePointのサイトにアクセスして確認しましょう。
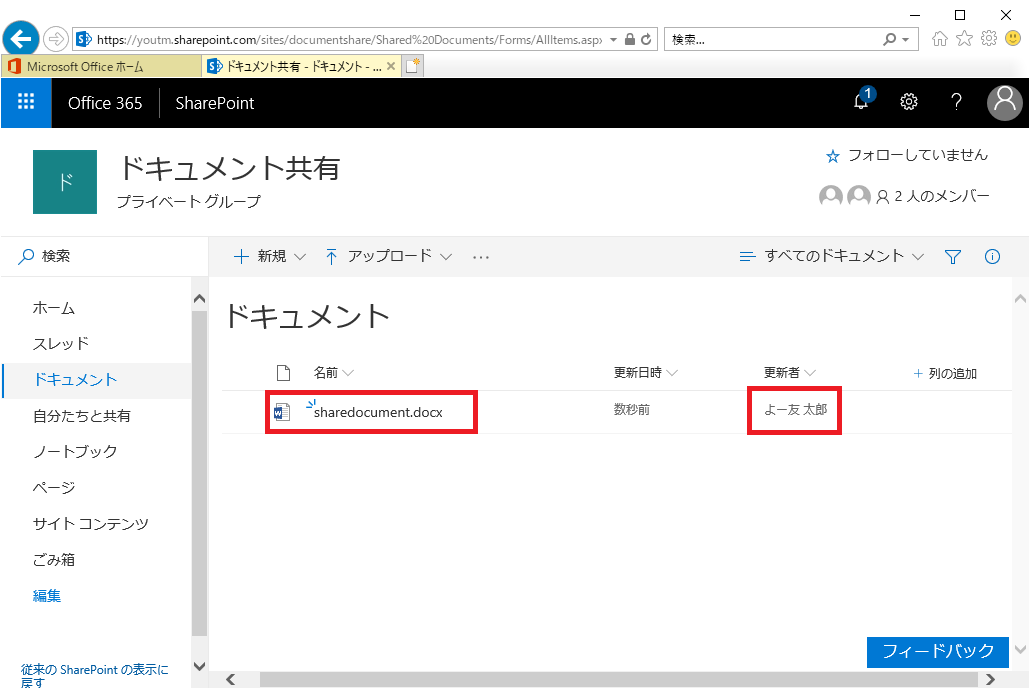
以上の手順でSharePointサイトのドキュメントデータ同期手順です。
その他のSharePointユーザーのパソコンでも同期をすると、共有フォルダのように使えます。是非設定してみてください。
同期したフォルダーから直接Office系データを編集する場合はOfficeソフトに365のアカウントを設定してください。







