この記事はYouTubeでも公開しています。
動画の方がわかりやすい方はYouTubeで見てください

Office365Essentials、Office365Business premiumのどちらかを契約すると、OneDrive以外にSharePointというクラウドストレージの領域が使えるようになります。
Office365BusinessプランにはSharePointは含まれていません。
SharePointは会社の社内サイトを作ることによって、社内で活用するホームページのような物が簡単に作ることが出来ます。
ここではサイトを作り、サイトのドキュメントの共有の機能を使ってSharePointを共有フォルダのように使う方法を説明します。
大まかな手順は
- SharePointのサイトを作成する
- SharePointのドキュメントデータを同期する
の流れで設定を行っていきます。
以下の記事を参照してOffice365ポータルサイトにログインします。

ログイン後「SharePoint」をクリック
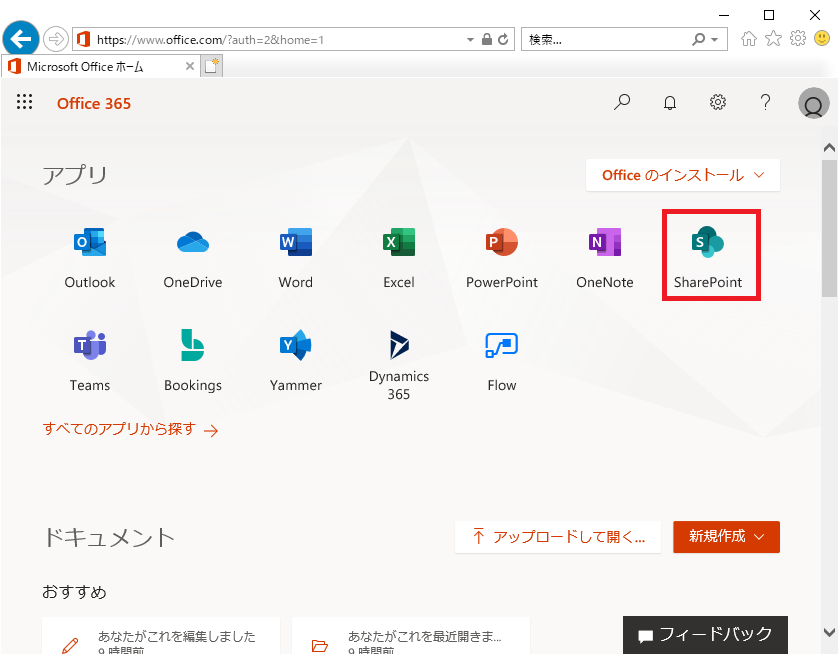
「+サイトの作成」をクリック
この時「+サイトの作成」が表示されない場合はブラウザを全画面表示にしてください。
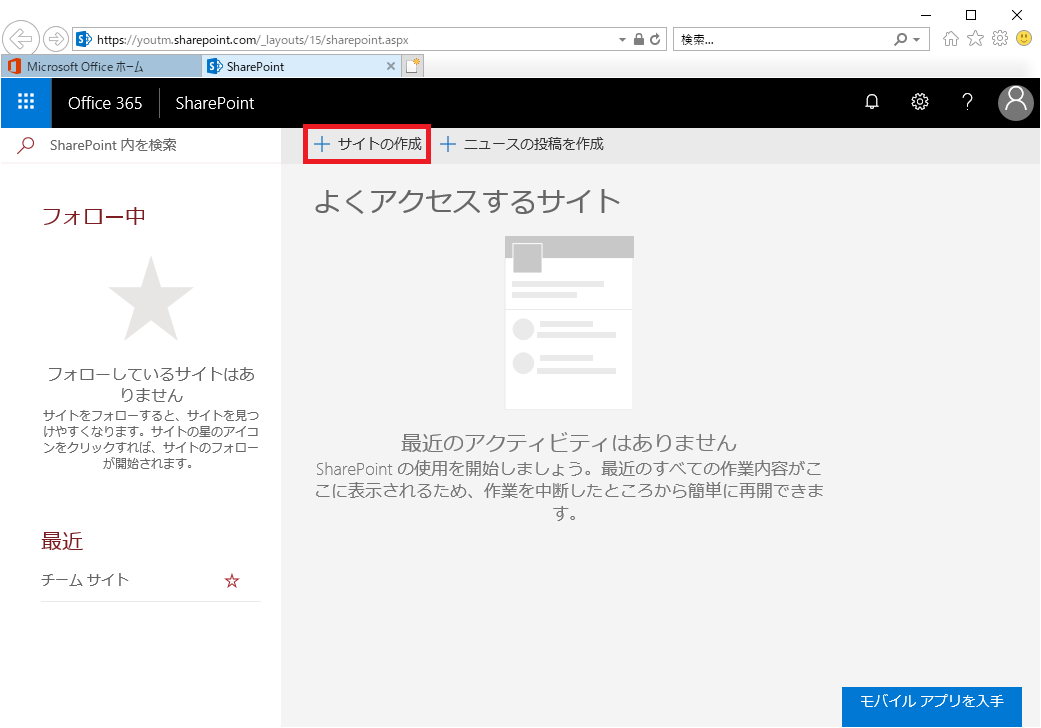
「チームサイト」をクリック
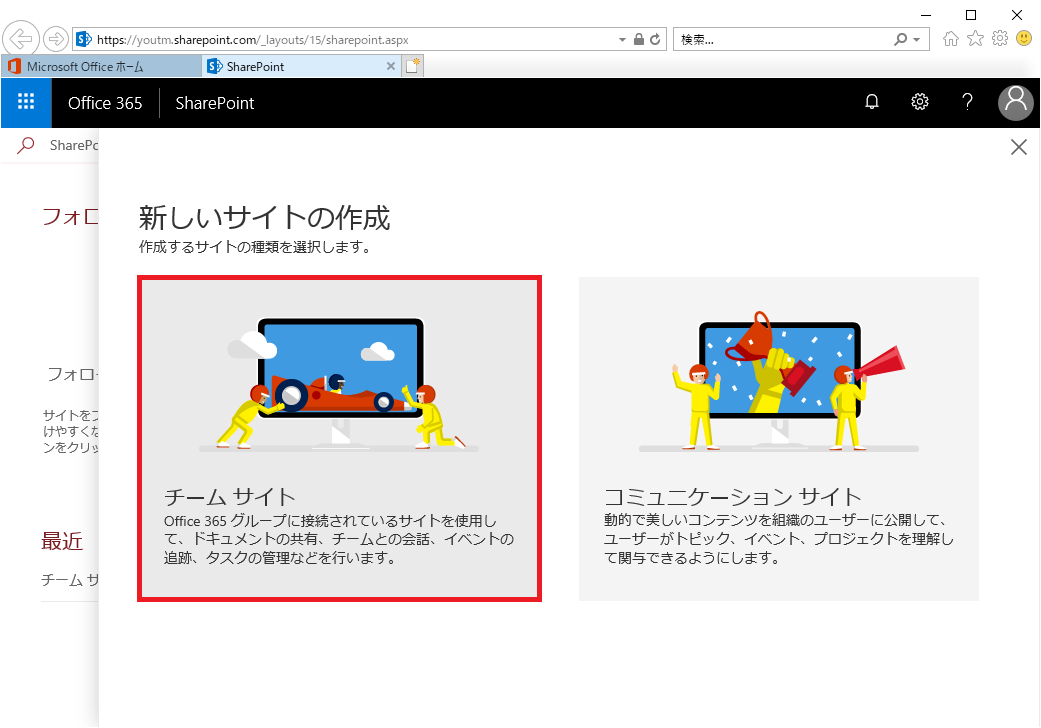
各項目を入力
- サイト名(任意の文字列)
- グループメールアドレス(任意の文字列)
- サイト説明(任意)
- プライバシー設定
パブリック同一Office365内のユーザー全員アクセス可能プライベート同一Office365内の指定したユーザーのみアクセス可能 - 言語の設定
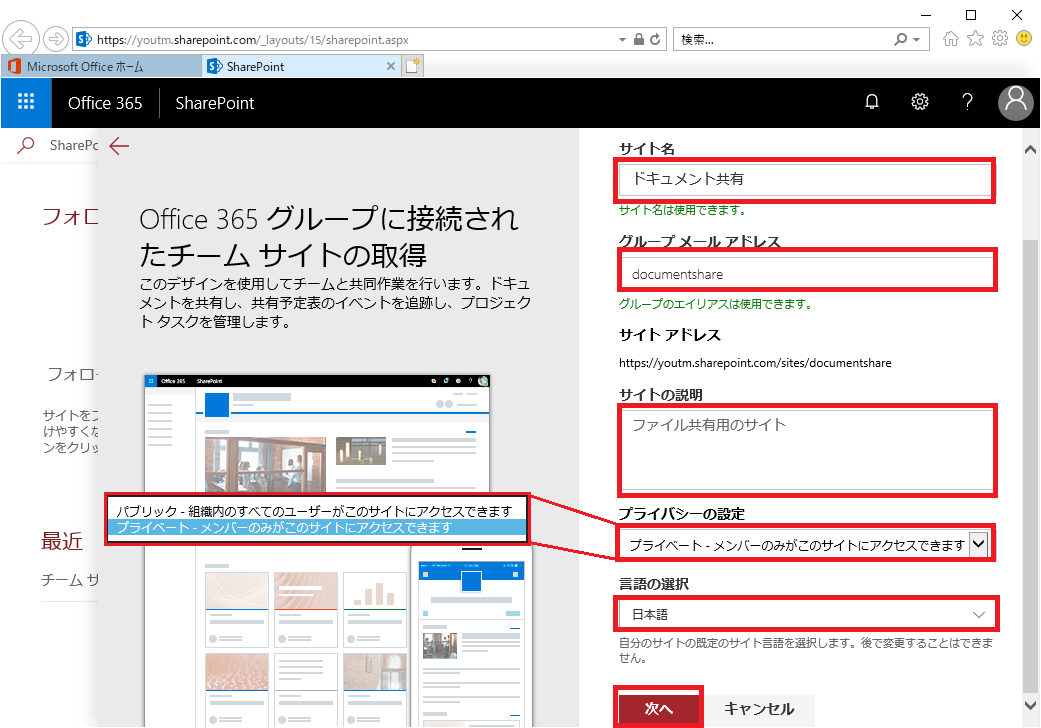
作成者以外に所有者を追加する場合は同一Office365に登録されている名前又はメールアドレスを入力してメンバーを追加する。
メンバー欄はSharePointサイトにアクセスさせたいメンバーを入力する。
メンバーの追加が完了したら「完了」をクリック
作成者はサイトの設定変更やメンバーの追加や削除が行えます。
サイトの設定を変更されたくない場合はメンバーで登録しましょう
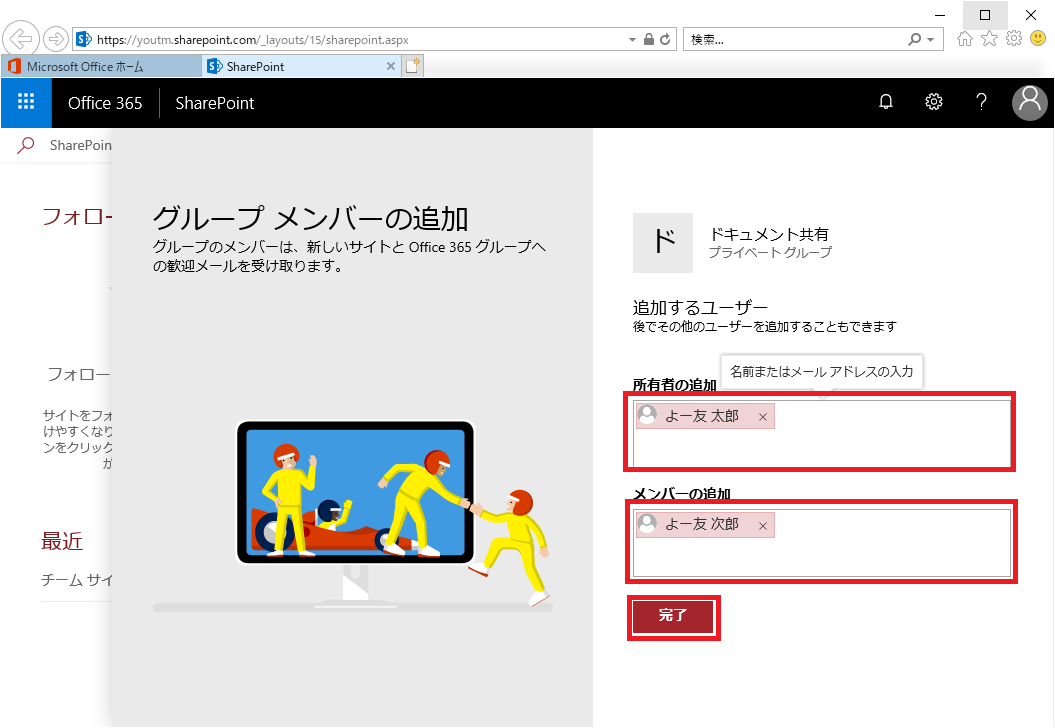
画面上側□のアドレスが作成したサイトアドレスになるので、メモしておきましょう。
右側□には参加しているメンバーが表示されます。
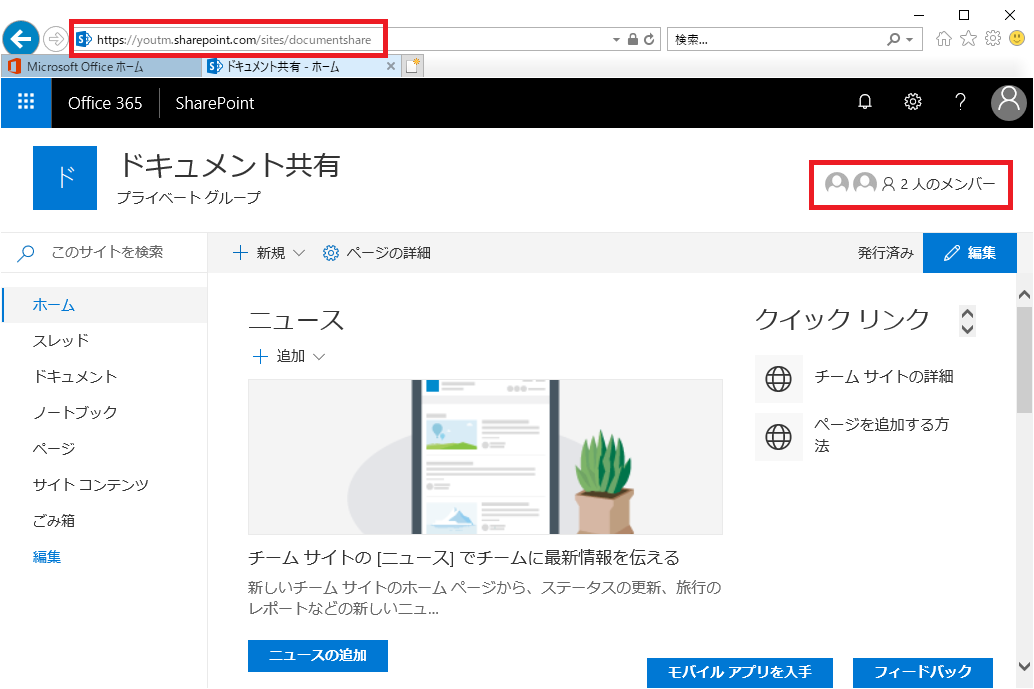
以上の作業がサイトの登録方法になります。
続けてSharePointサイトのドキュメント内のデータを同期を行います。
OneDriveの同期ソフトを使って同期を行うので、まだOneDriveをインストールしていない方は以下の記事を参照してください。(Windows10は最初からインストールされています。)

OneDriveの同期ソフトが使える状態になったら、画面左側の「ドキュメント」をクリック
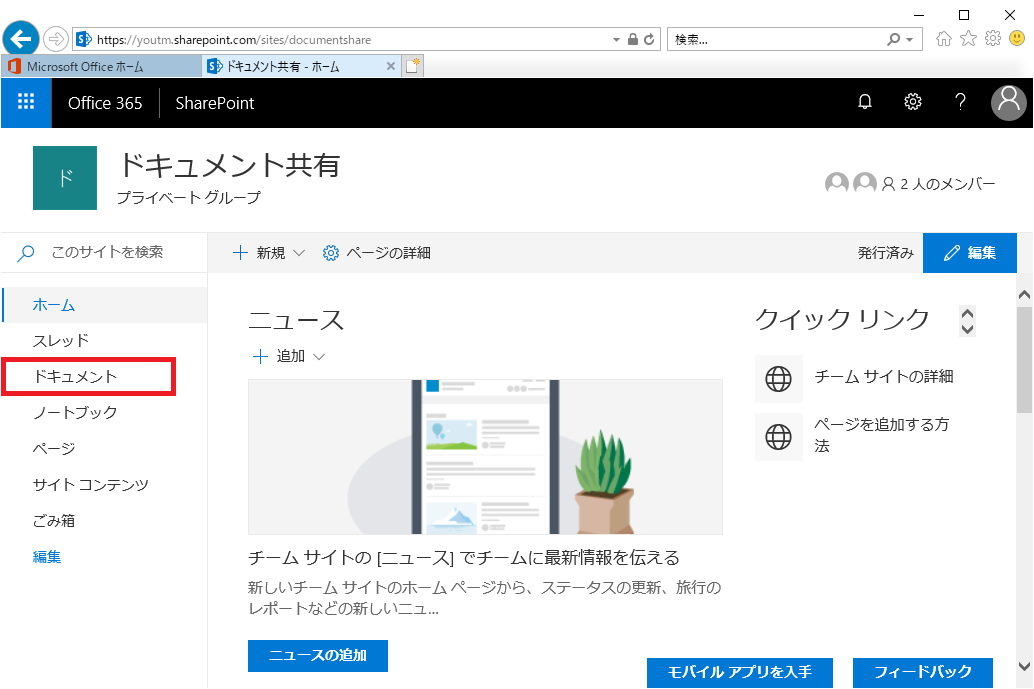
画面中央の「…」をクリックして「同期」をクリック
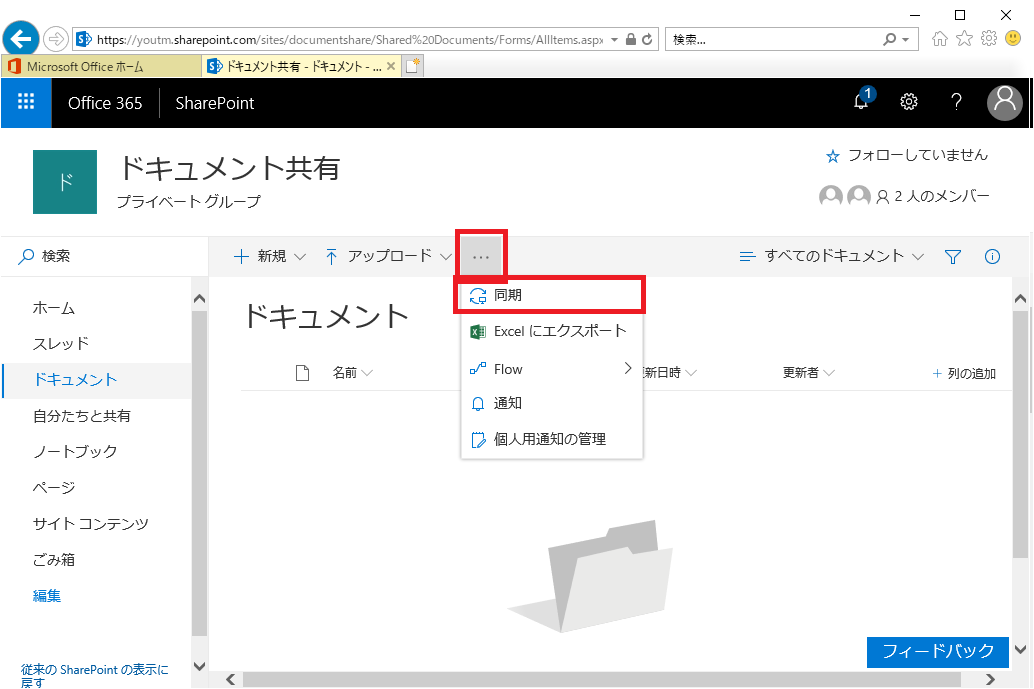
ポップアップ表示が出てくるので「許可」をクリック
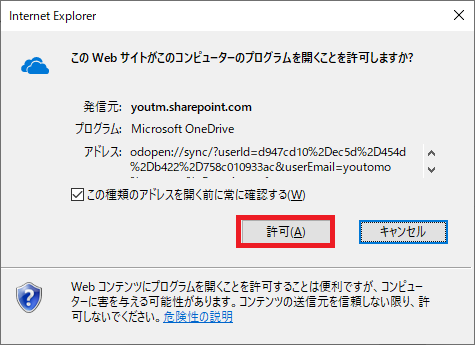
パソコンの画面右下に同期の表示出ます。
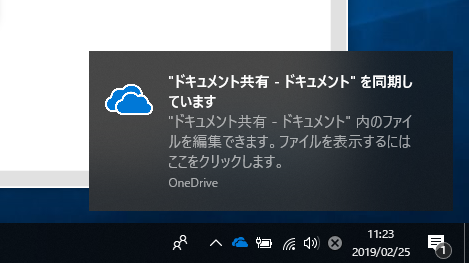
SharePointサイト上の□をクリック
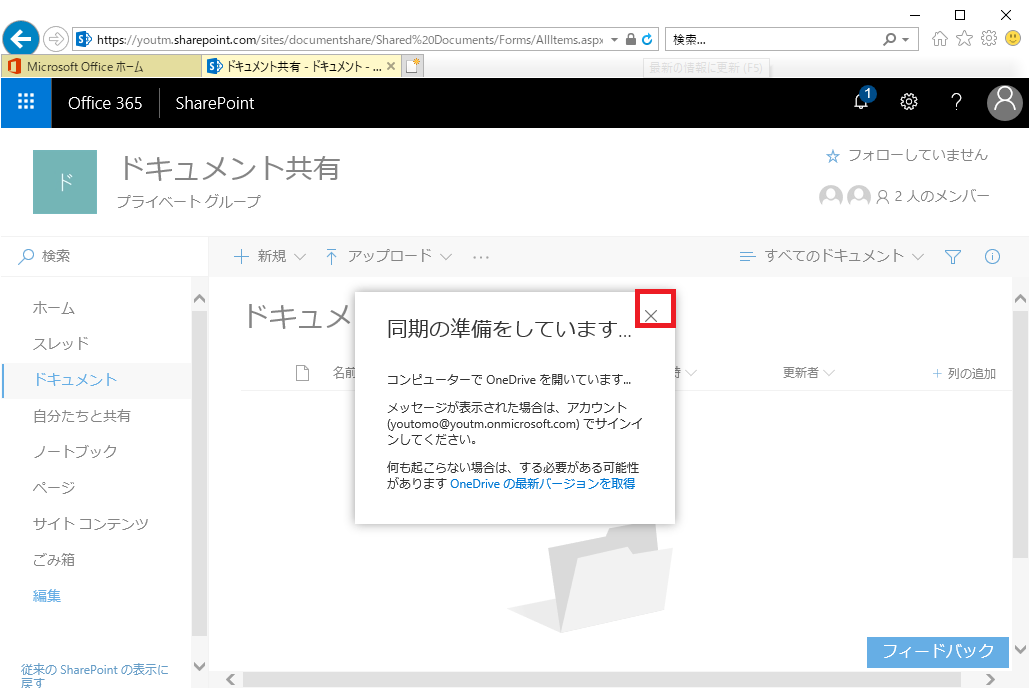
エクスプローラーを開き新しく追加されている□をクリック
□の名前はOffice365を登録した時の会社名が表示されます。
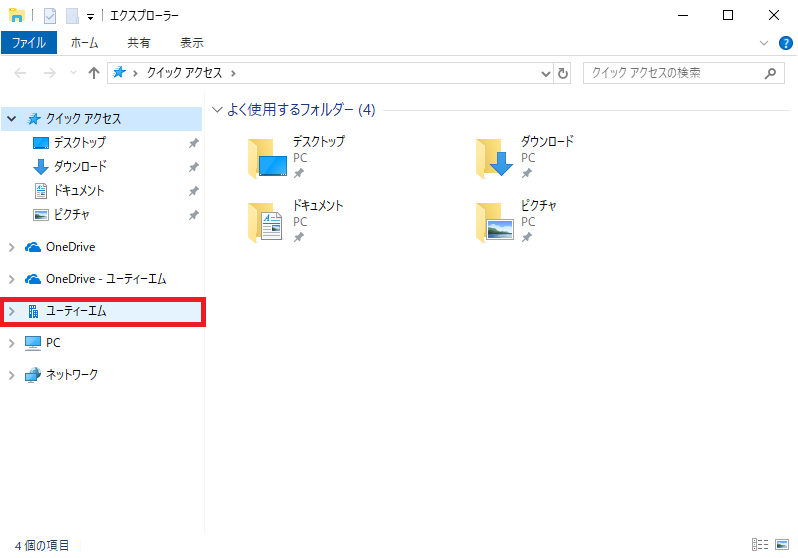
「サイト名-ドキュメント」の形式でフォルダさ作成されています。
このフォルダがサイトで共有されているドキュメントです。
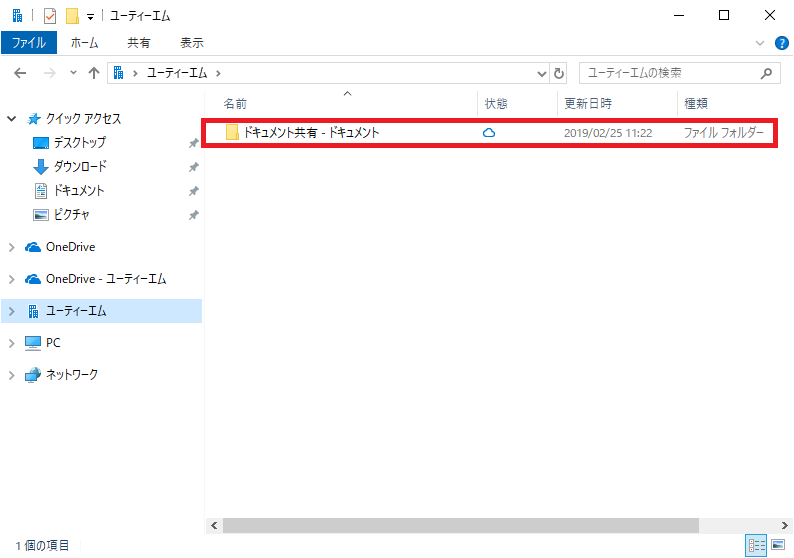
テストで「サイト名-ドキュメンド」のフォルダの中にワードのデータを保存します。
状態がチェックマークになったら、SharePointのサイトを表示してみましょう。
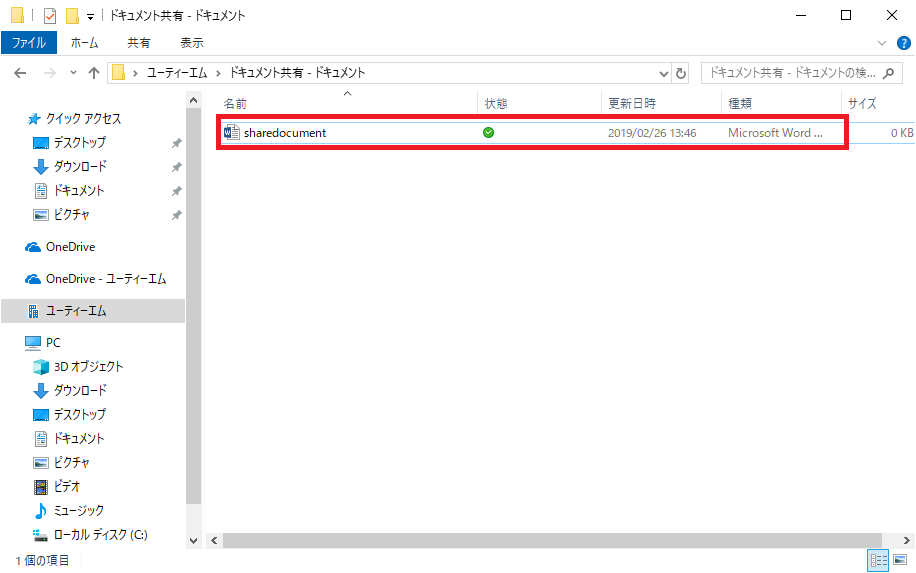
SharePointサイト内にも同じワードファイルがあります。データが同期されている事が確認できました。
SharePointサイト内ではデータの更新者がどのユーザーかもわかるので、必要があるときはSharePointのサイトにアクセスして確認しましょう。
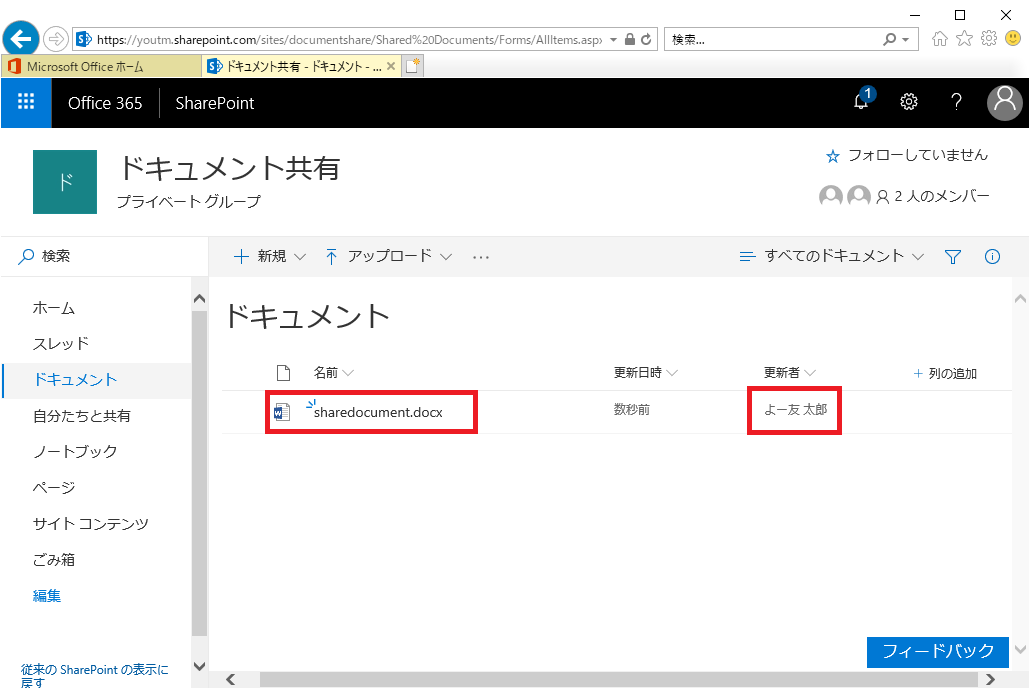
以上の手順でSharePointサイトのドキュメントデータ同期手順です。
まとめ
SharePointでアクセス権を与えたユーザーに作成したSharePointのURLを送信して「②SharePointのドキュメントデータを同期する」の手順を行いましょう。
SharePointのサイト上限数は500,000サイト、データ容量は1TB+契約ユーザー×10GBです。かなり多くのデータが格納できるので、例えば部門別のアクセス権をかけたサイト等を作りドキュメントを共有すると便利に使えると思います。
また作成したサイトのURLがわからなくなってしまった時は、サイトの一覧検索の記事を参照して、サイトを見つけてください。







