この記事はiPad Pro向けのUSBCタイプのUSBメモリでの手順になります。
iPadOSではUSBメモリのデータを読み込み、書き込みする事ができるようになりました。
ただしUSBメモリのフォーマット型式はNTFSに対応していないため、iPadOSでUSBメモリを読み込ませるためにはUSBメモリのフォーマットをFAT32にしましょう。
iPadOSがUSBメモリを認識しない場合のUSBメモリフォーマット手順
記事内のFAT32のフォーマット手順を参照してください。

おすすめのUSB-Cメモリ
USB-CタイプとUSB-Bタイプが回転して、どちらの型式にも対応したUSBメモリです。
iPad Proにも使えて、USB-Cタイプに対応していないパソコンにも接続できるのでパソコンとiPad間でデータの受け渡しをするのに最適な商品です。

上記紹介ののUSBは出荷時にFAT32のフォーマットで出荷されるため、接続後iPad Proに接続するとすぐに使用できます。
iPadOSでUSBメモリの使い方
iPad OSでUSBメモリを使う方法は簡単です。
USB-CメモリをiPadに差し込んでファイルをタッチ
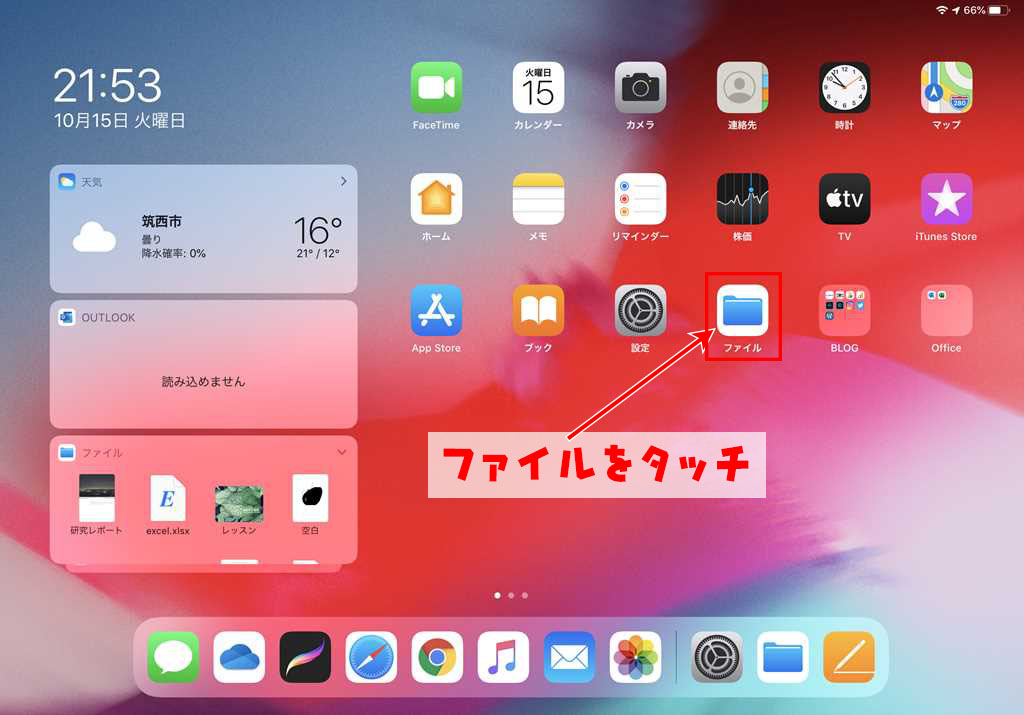
NONAMEをタッチするとUSBメモリのデータが開けます。
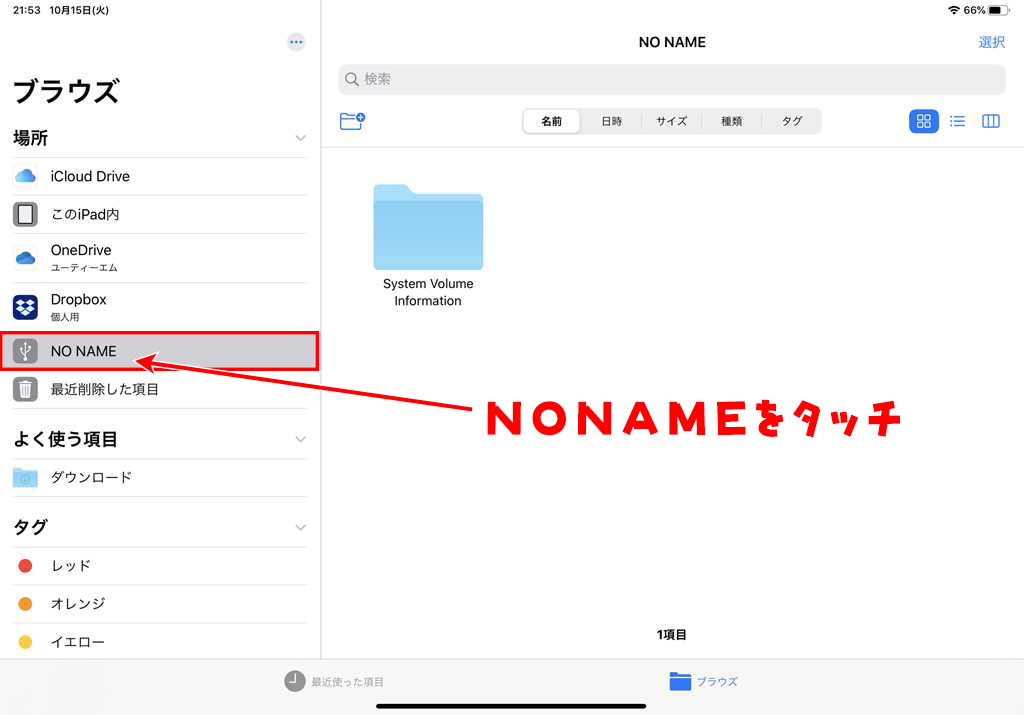
iPadOSがUSBメモリを認識しない場合のUSBメモリフォーマット手順
記事内のFAT32のフォーマット手順を参照してください。
メニュー機能がついてるアプリのUSBへの保存手順(例写真アプリ)
複数の写真データをUSBに保存する手順を紹介します。
写真アプリを開いて選択をタッチ
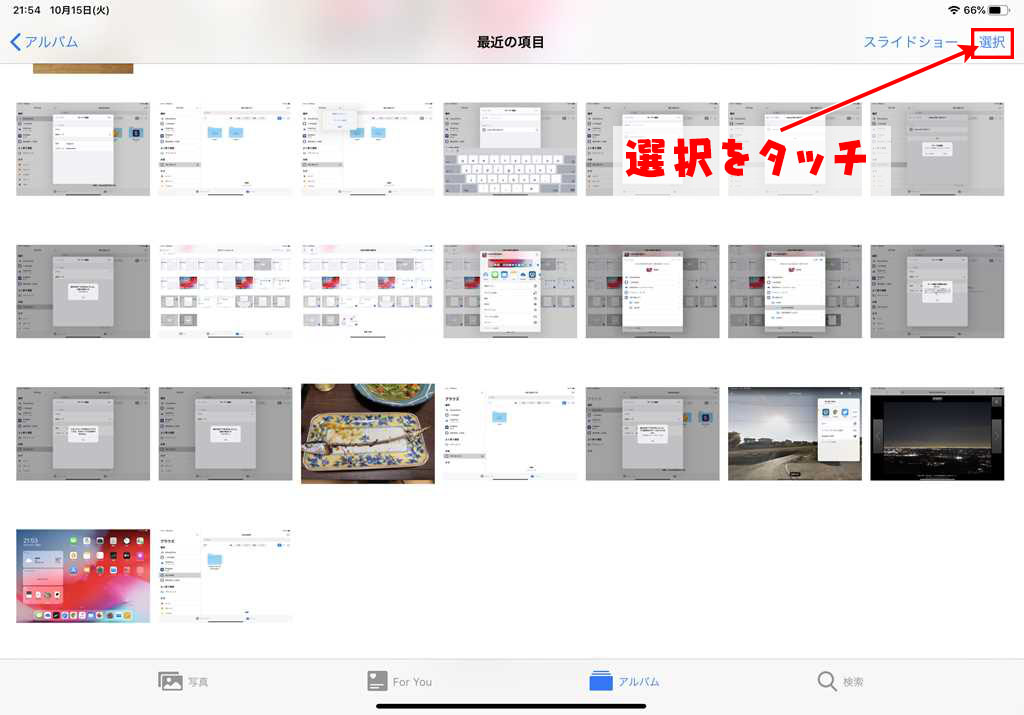
①USBに保存したいデータをタッチして②↑マークをタッチしてメニューを表示させる
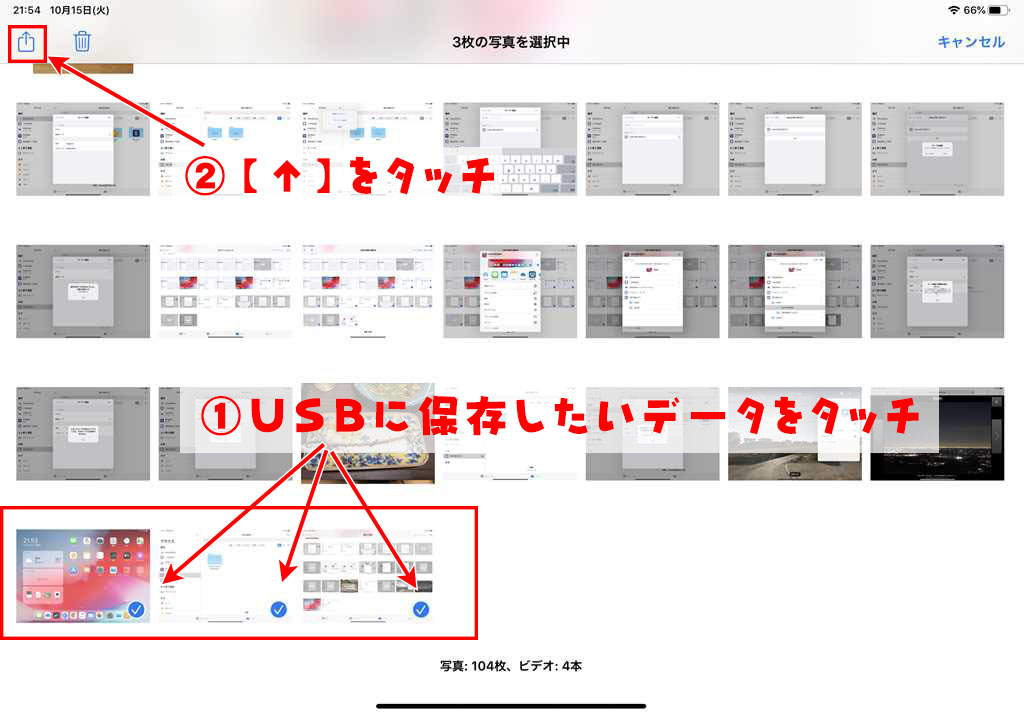
ファイルに保存をタッチ
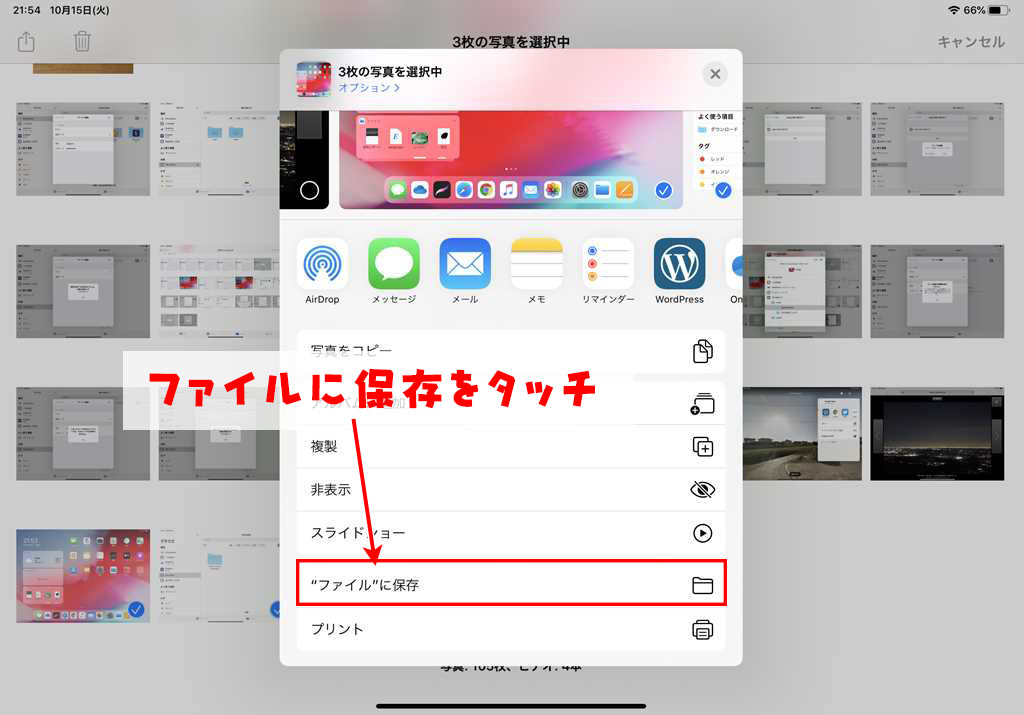
USB(NONAME)をタッチ
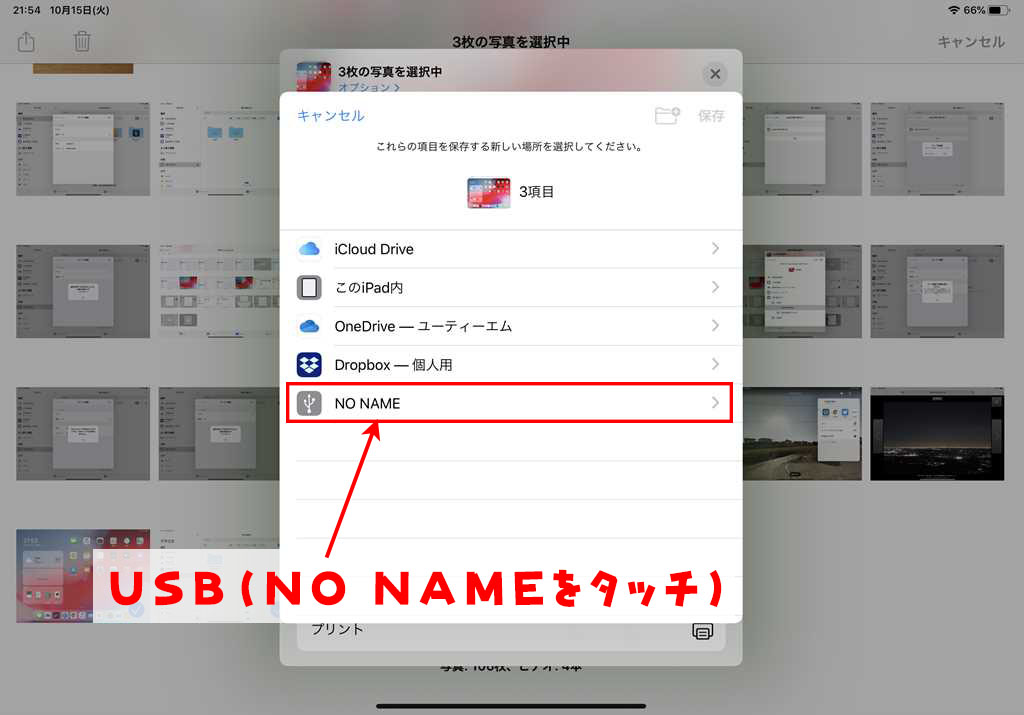
保存をタッチ
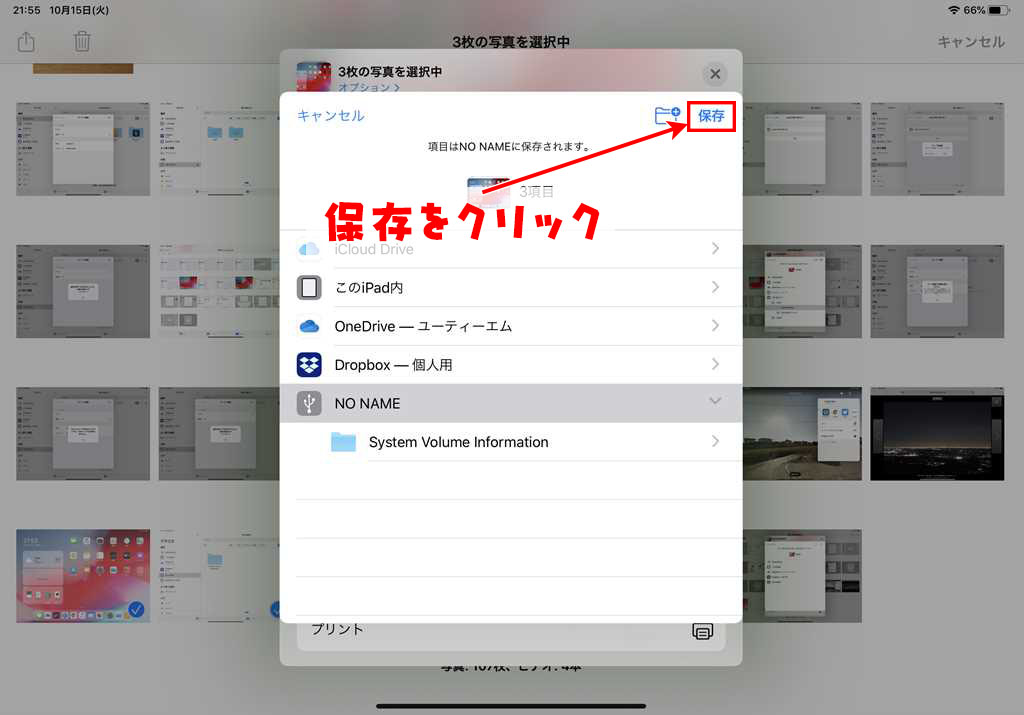
上記の手順で、iPad内のデータがUSB内にコピーされます
USBをパソコンに差し替えると写真データが見られます。
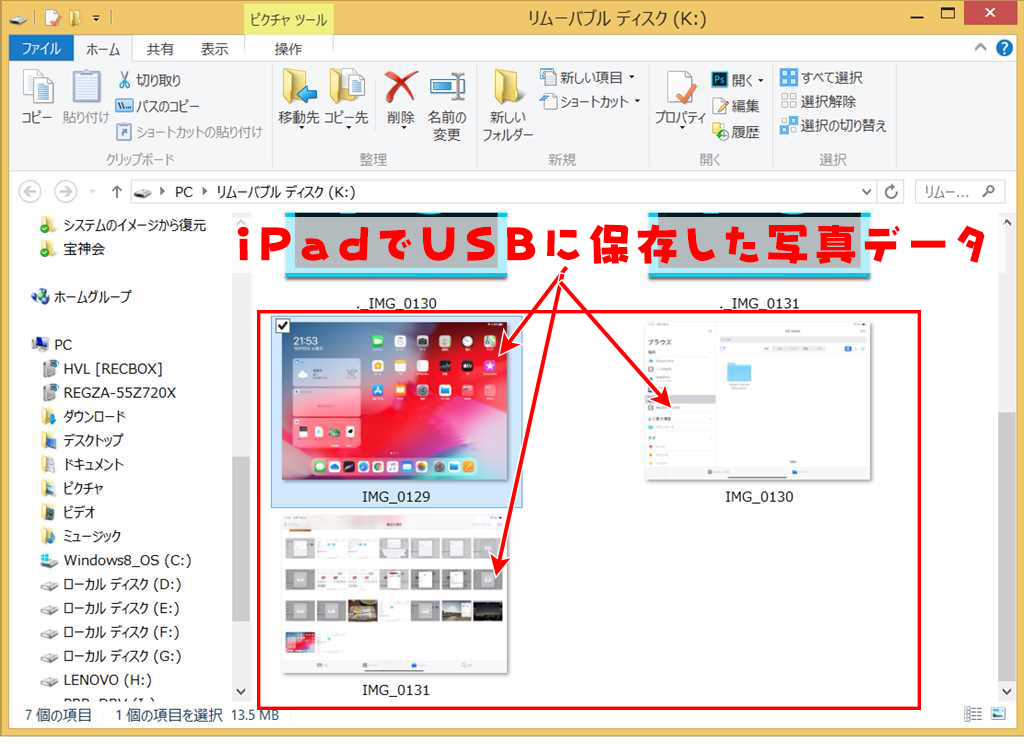
iPadで書き出し機能があるアプリの手順(例Pages)
iPad純正アプリのPagesにはデータ作成後にPDFやJPEGに変換する機能が付いています。
この書き出し機能はGoodNoteやProcreateなどのアプリにもあるので、アプリ内で作成したデータをパソコンに移動したい場合は以下の手順でUSBにデータをコピーしましょう。
Pagesでデータ作成後に…をタッチ
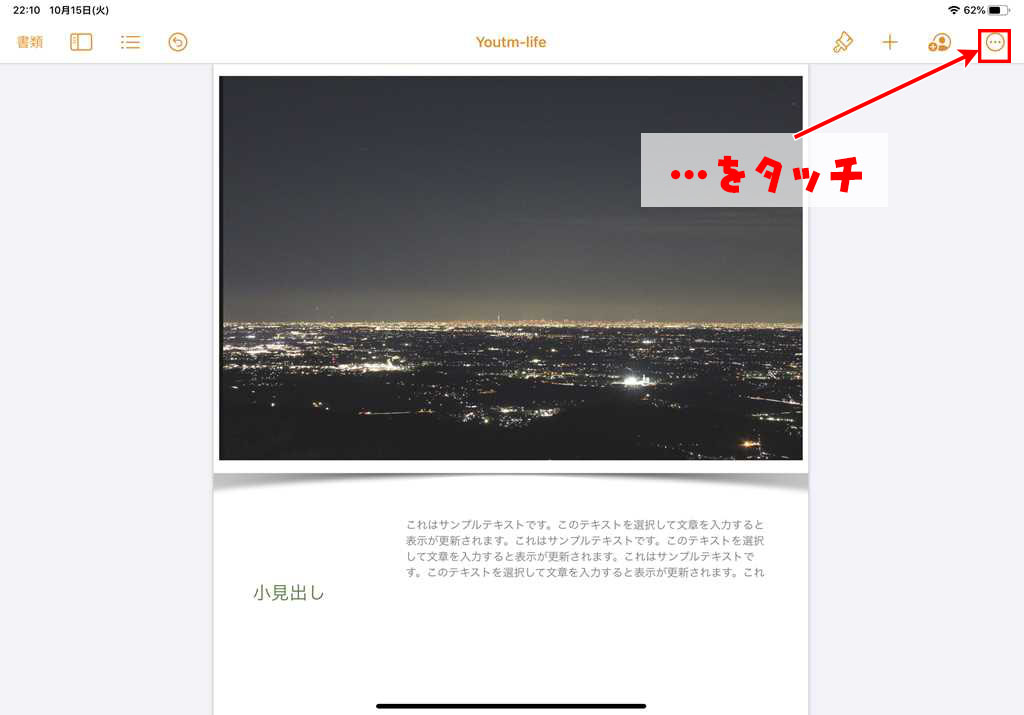
書き出しをタッチ
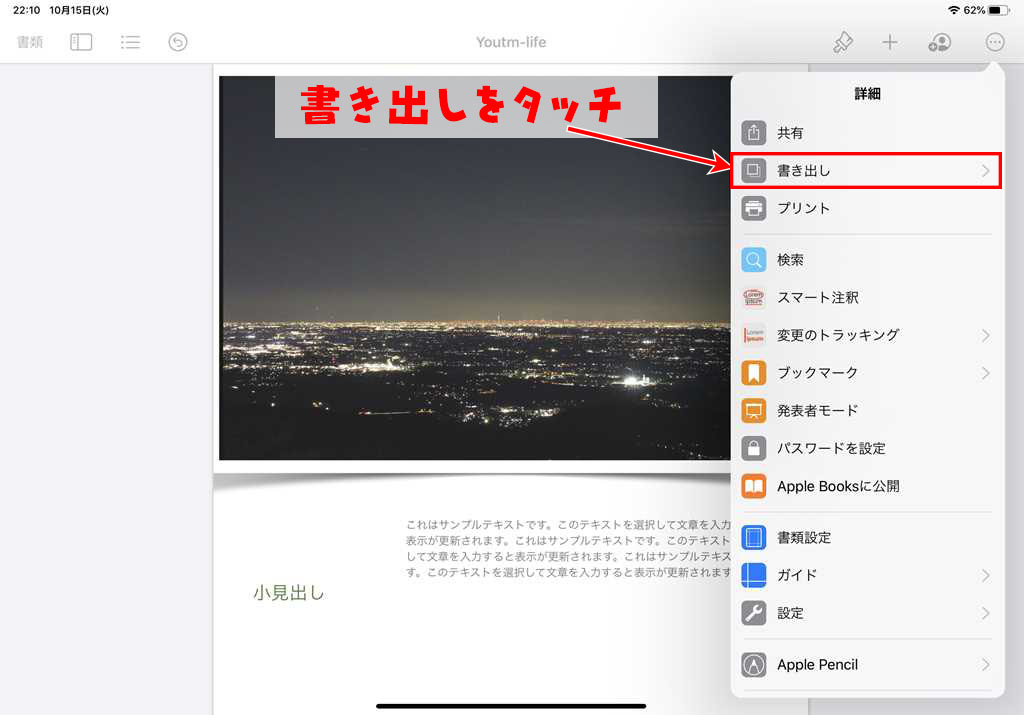
書き出したい形式をタッチ。今回はPDFをタッチ
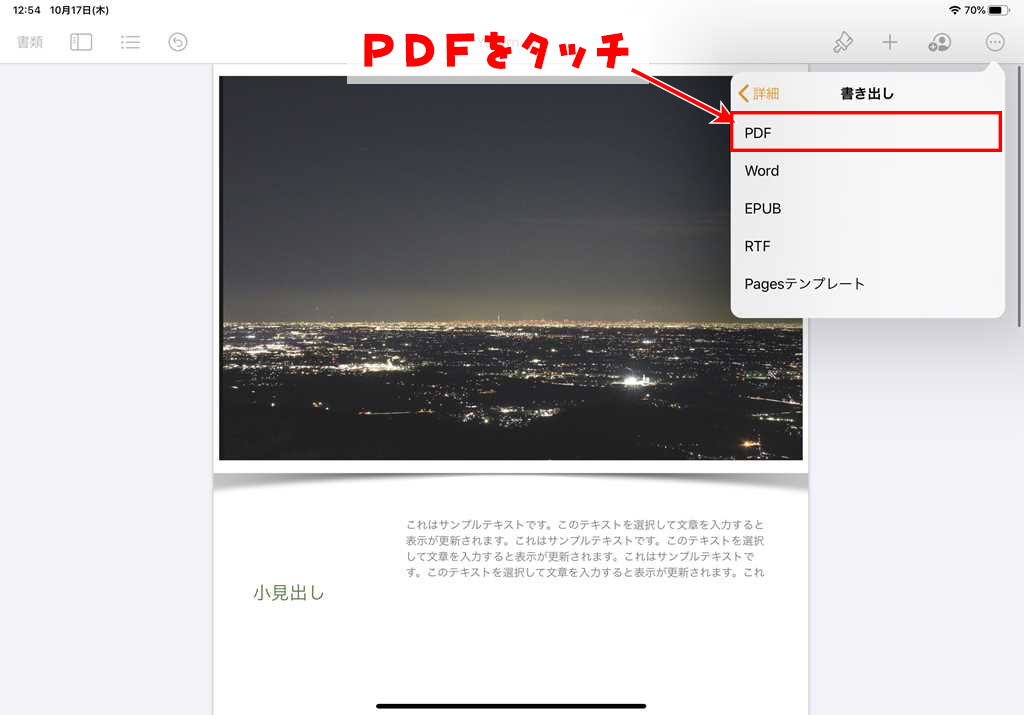
ファイルに保存をタッチ
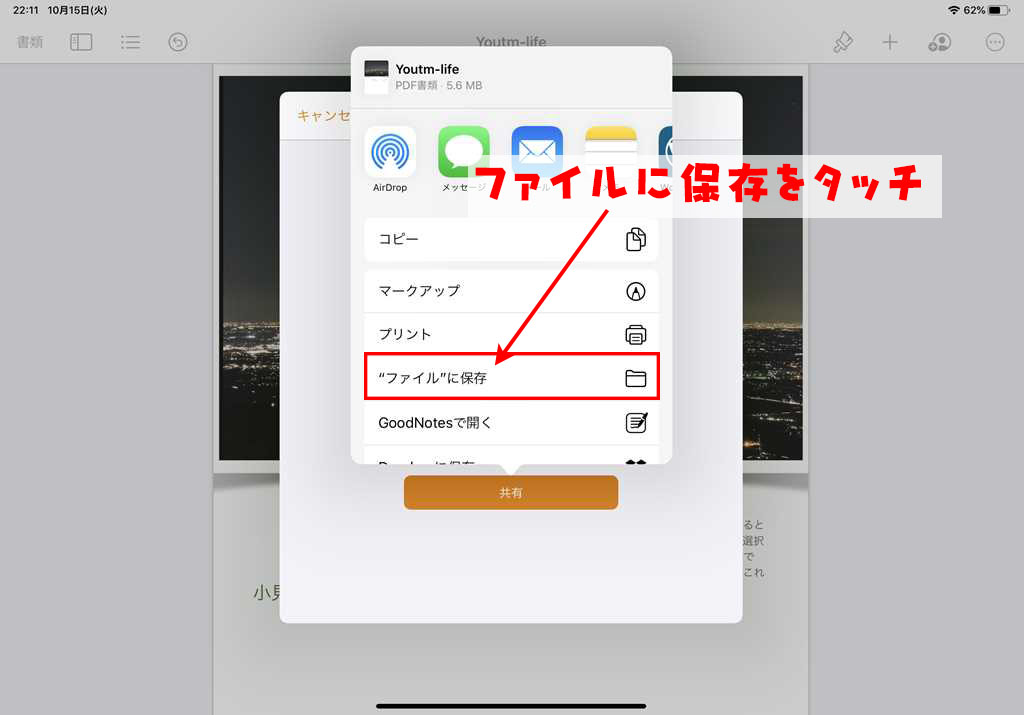
USB(NONAME)をタッチ
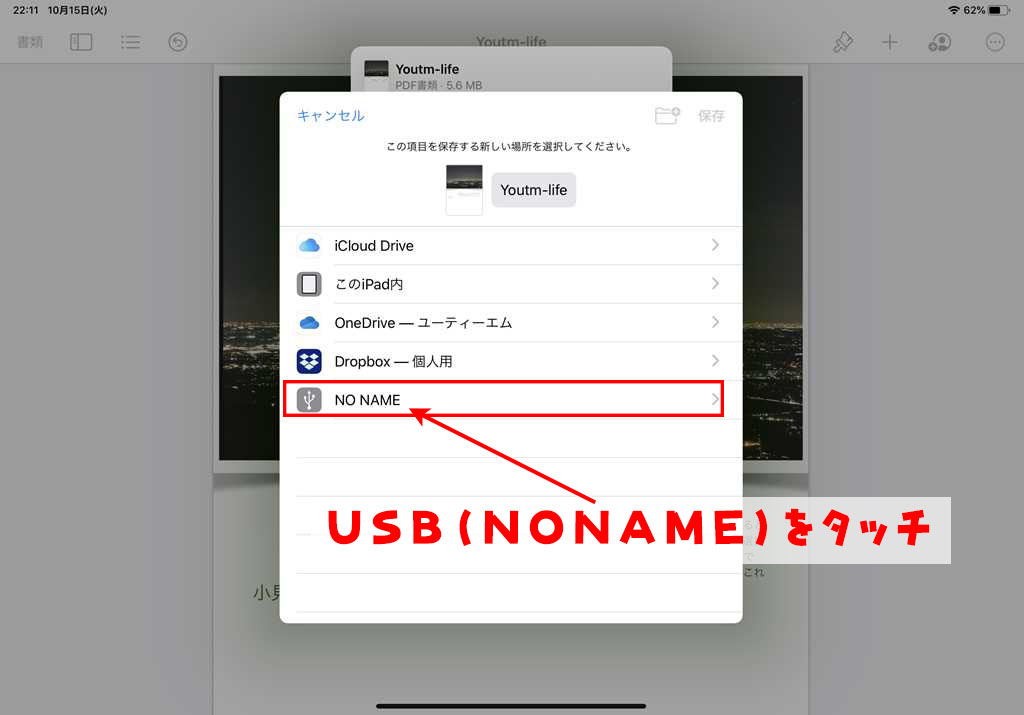
保存をタッチ
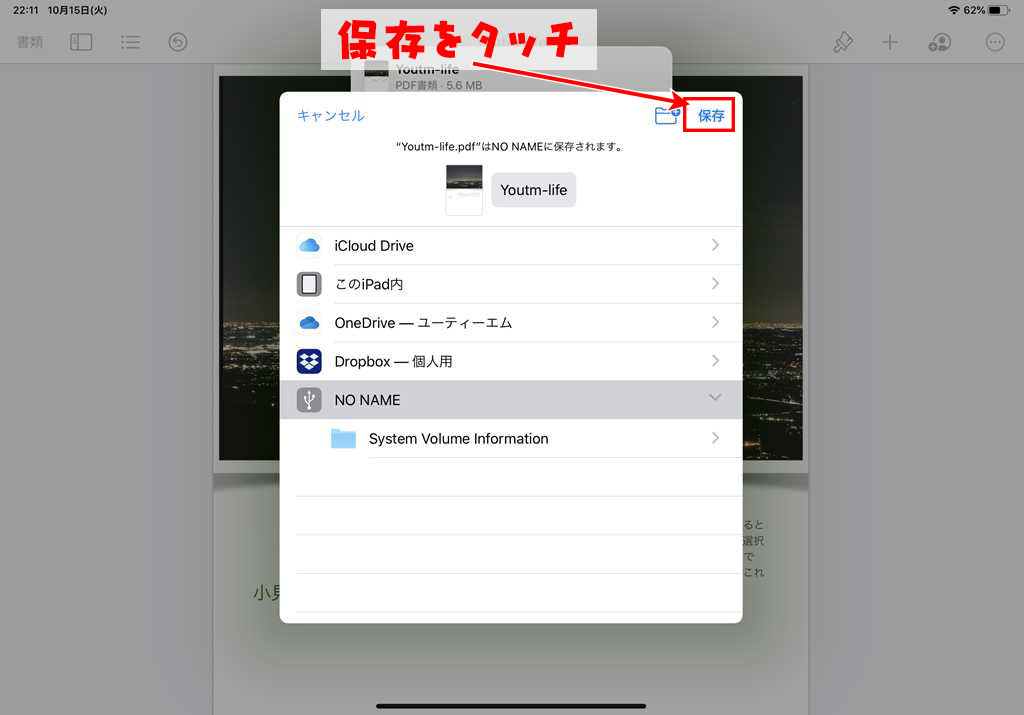
ファイルアプリを開いてUSB(NONAME)をタッチすると書き出したデータが保存されている
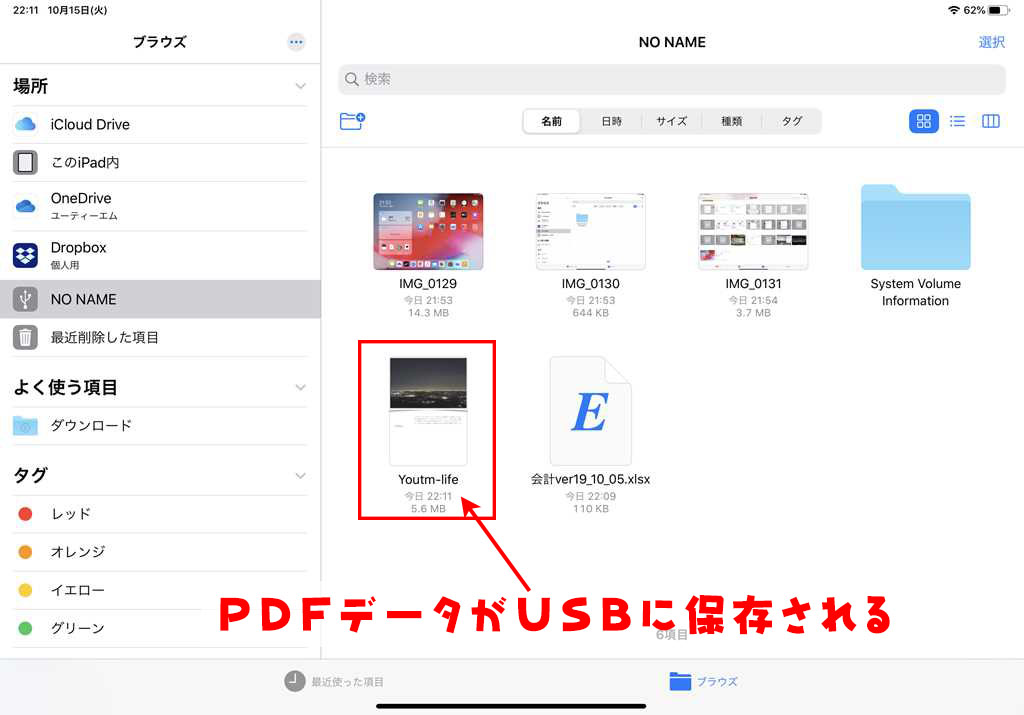
パソコン側でiPadで書き出したPDFを確認
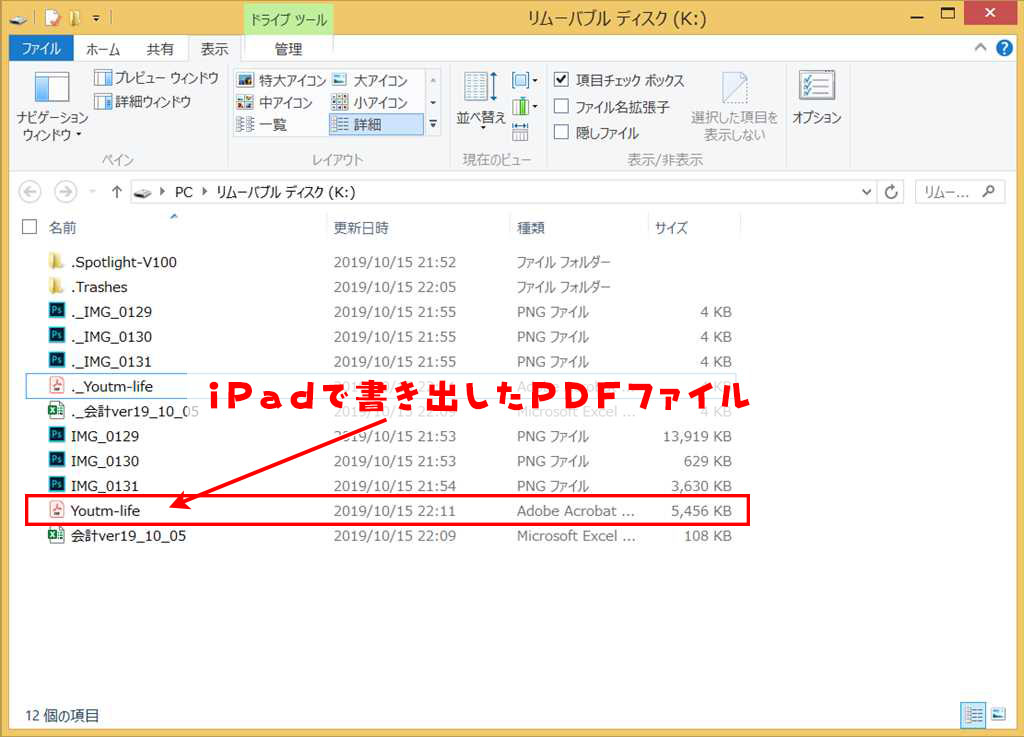
開くとPDFソフトで閲覧ができる
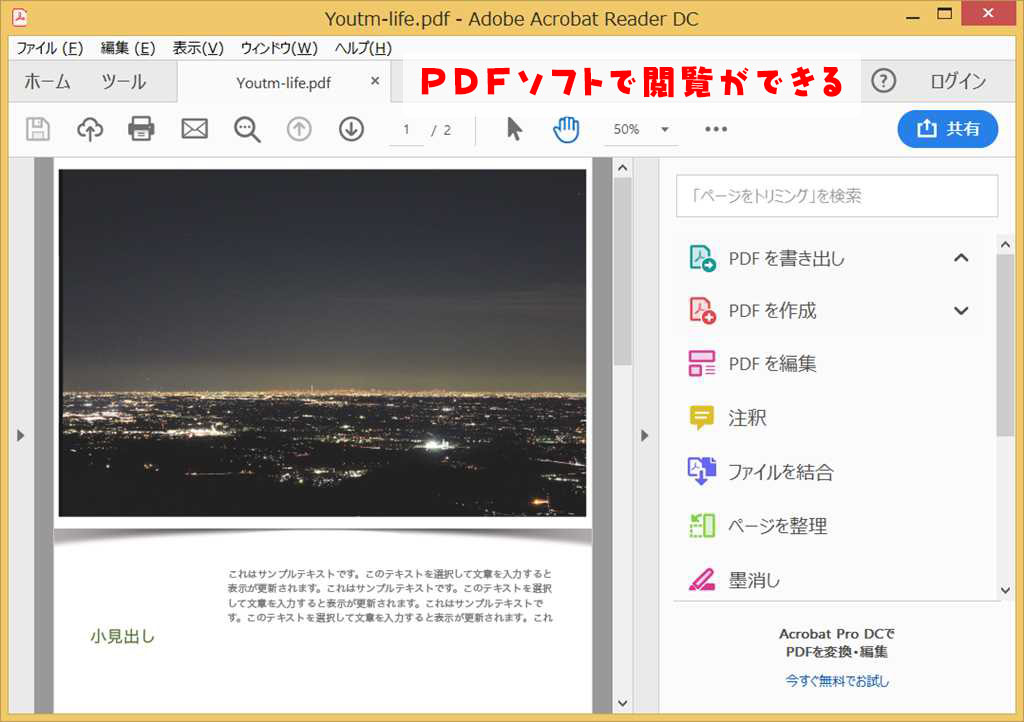
まとめ
USBメモリが使えるようになって、iPadとパソコン間のデータの受け渡しが簡単になりました。
ただし、自分の持っているパソコンにデータを移動する際はクラウドを利用した方が圧倒的に便利です。
iPadに保存されているデータを別の人のパソコンに保存してもらう時などは便利に使えるようになりますね。







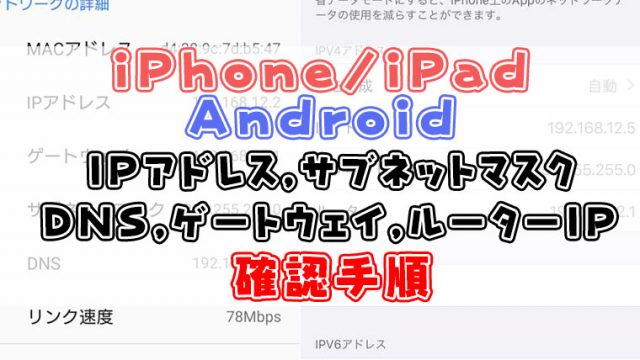


Type-Cカードリーダー購入後、Macでは読み込み可
iPadでは読み込み不可症状が発生し悩んでおりましたが
当該USBをFAT32でフォーマットする事で解決しました。
大変参考になりました、感謝です。