Windows10からWindows11にアップグレードして、アップグレード後に何かしらの不具合からWindows10にダウングレードした方がこの記事の対象です。
Windows10にダウングレード後にすでにインストールされている富士ゼロックス製プリンタードライバーまたは富士フイルムビジネスイノベーション製プリンタードライバーの印刷設定を変更してOKをクリックすると下記の画像のように【関数アドレスエラー0x0000保護違反が発生しました(例外コード0xe0)プロパティぺージの数ページまたはすべてのページが表示されない可能性があります】とエラー表示が発生します。
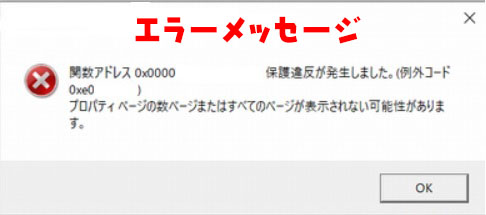
このエラーはプリンタードライバーの削除やドライバーのパッケージ削除、ドライバーの再インストールでは改善できません。
同様のエラーが発生している場合はこの記事の手順を参照して復旧させてください。
事前準備
関数アドレスエラーの対処手順はWindows10の32bit版と64bit版では対処手順が異なるので、まずは以下の記事を見て今使っているパソコンがWindows10の32bit版か64bit版か確認を行ってください。

Windowsのビット数がわかったら控えてください。
関数アドレスエラーの対処手順
まずはエラーが発生するドライバーを削除します。
まずは下記の手順を参照してコントロールパネルを開いてください。

- 表示方法をカテゴリ表示に変更
- デバイスとプリンターの表示をクリック
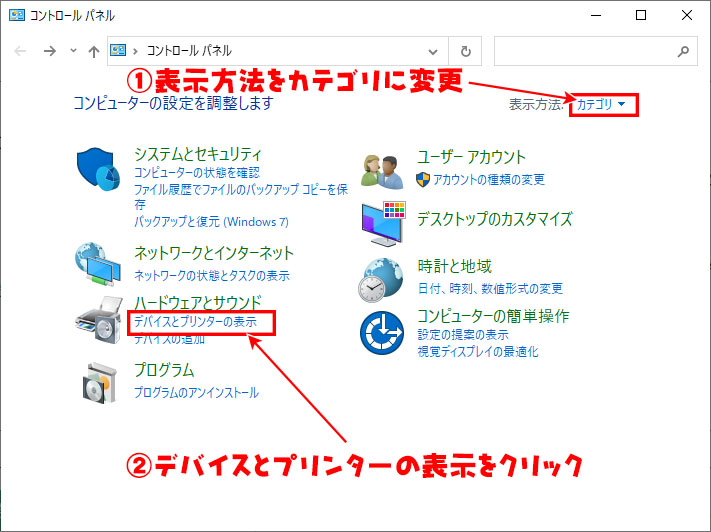
- 関数アドレスのエラー表示が出るすべてのプリンタードライバーを右クリック後に削除する
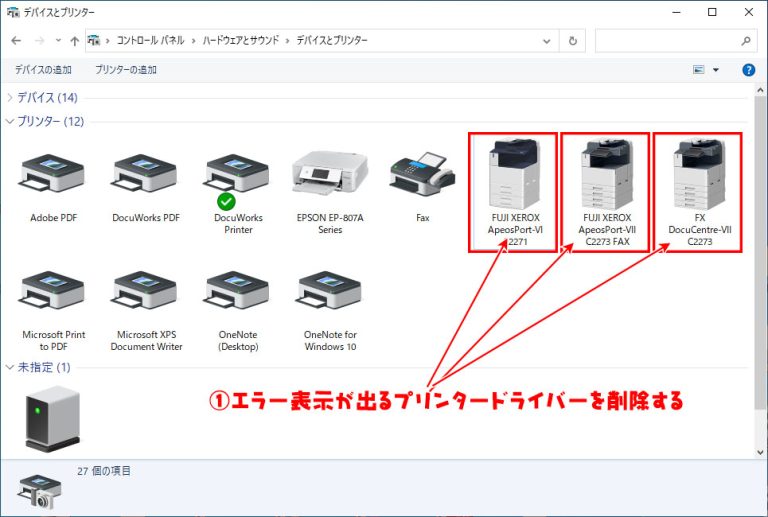
削除が完了したら、パソコンを一度再起動する。
ここで控えたWindowsのビット数に合わせて下記の【】内の文字列をコピーしてください。
64ビット版Windowsを利用している場合のアドレス【C:\Windows\System32\spool\drivers\x64】
32ビット版Windowsを利用している場合のアドレス【C:\Windows\System32\spool\drivers\W32X86】
- ファイル名を指定して実行が表示されるの使っているパソコンのビット数に合わせて上記のアドレスを貼り付ける
- OKをクリック
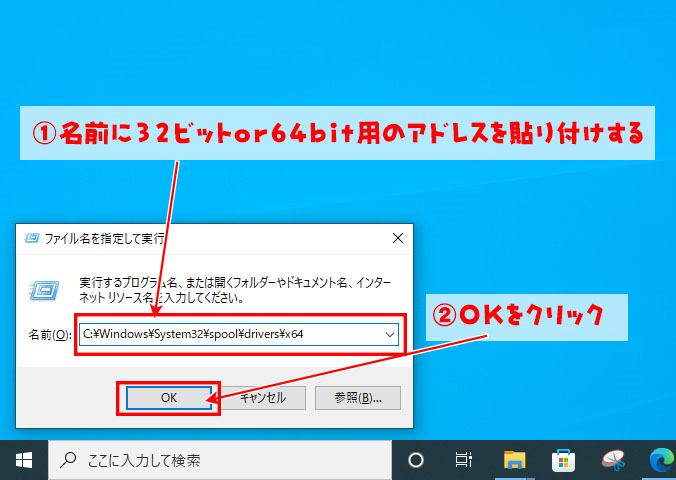
- フォルダ内の【3】のフォルダを右クリック
- 名前の変更をクリック
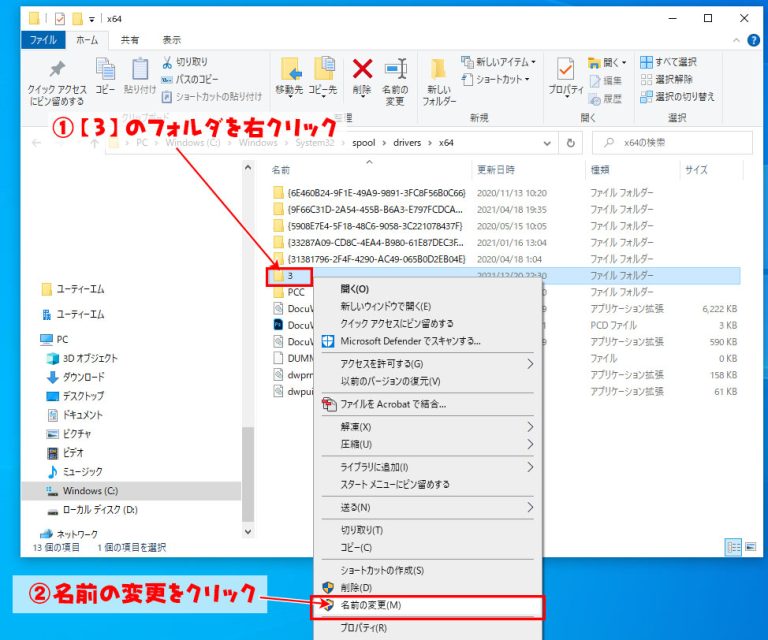
- 【3_org】と入力して名前の変更を行う
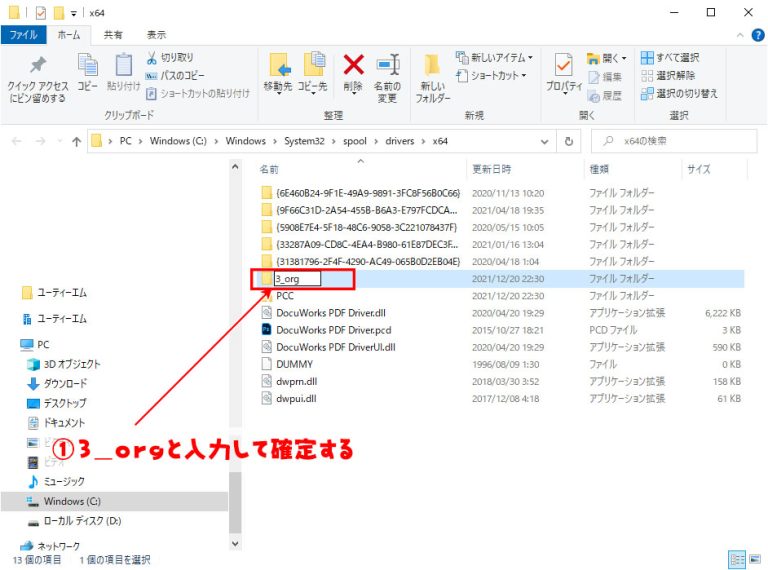
- フォルダーのアクセス拒否が表示されたら【続行】をクリック
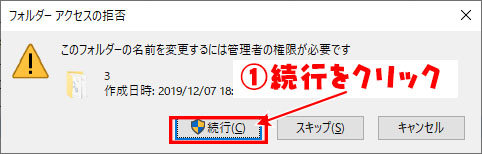
- ユーザーアカウント制御が表示されたら【はい】をクリック
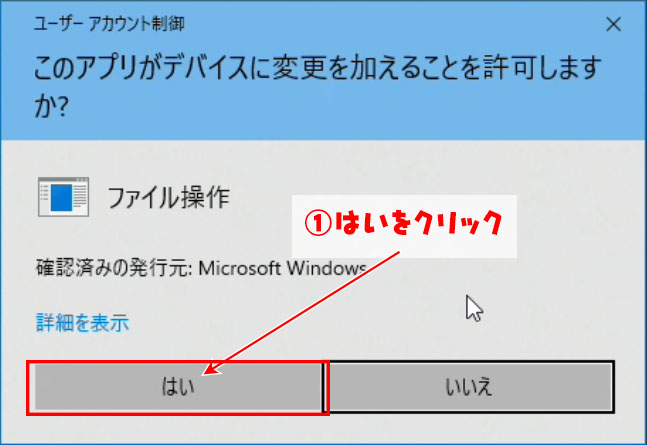
- 【3_org】にリネームが出来たことを確認する
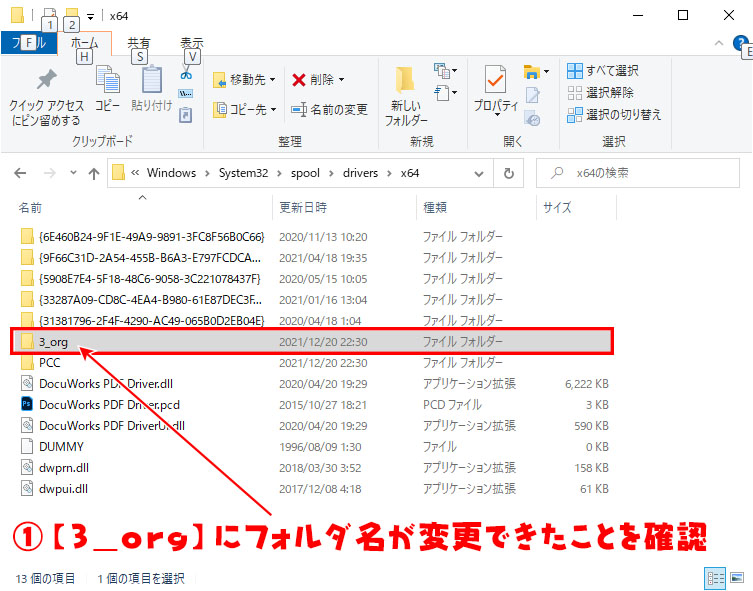
ここで名前の変更が出来ない場合は、パソコンを再起動してください。
- 先ほど削除したドライバーを富士ゼロックス、富士フイルムビジネスイノベーションのサイトから、プリンタードライバーをインストールする
【プリンタードライバーダウンロード先】
https://www.fujifilm.com/fb/download?lnk=header
- ドライバーインストール後に【3】のフォルダが再作成されている事を確認する
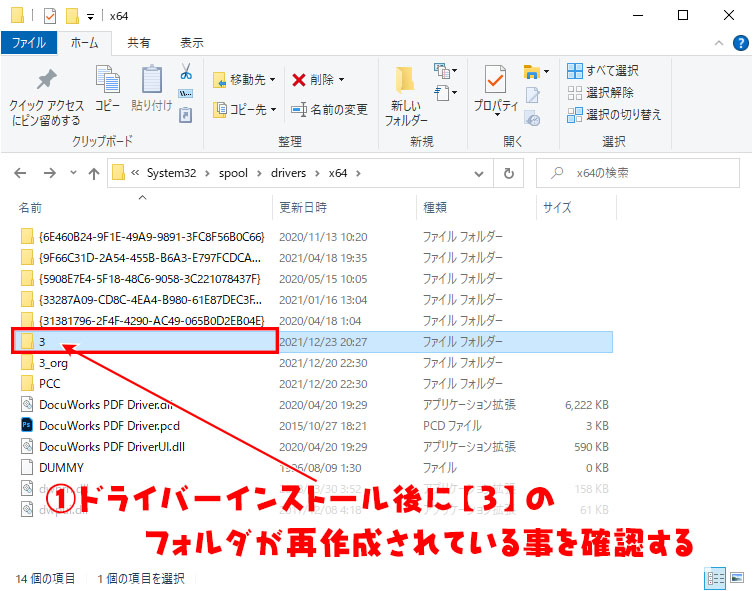
- 【3_org】のフォルダをダブルクリックする
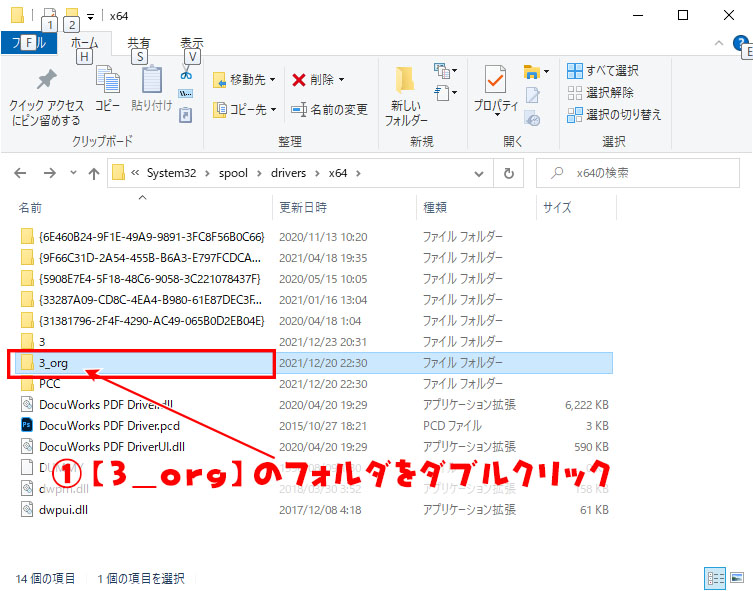
- どれか一つのファイルかフォルダをクリック
- キーボード上の【Ctrlを押しながらA】を押下してフォルダ内のデータをすべて選択する
- 選択部分を右クリック
- コピーをクリック
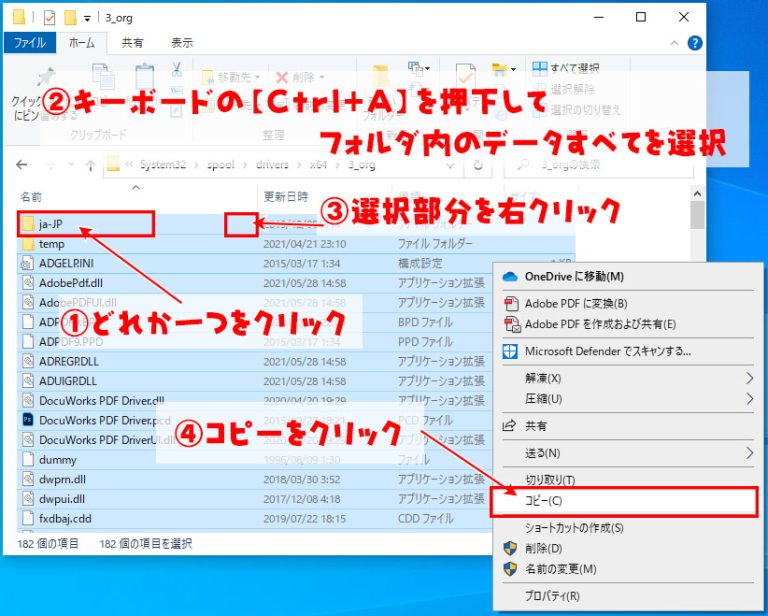
- ひとつ前のフォルダに戻って【3】のフォルダをダブルクリック
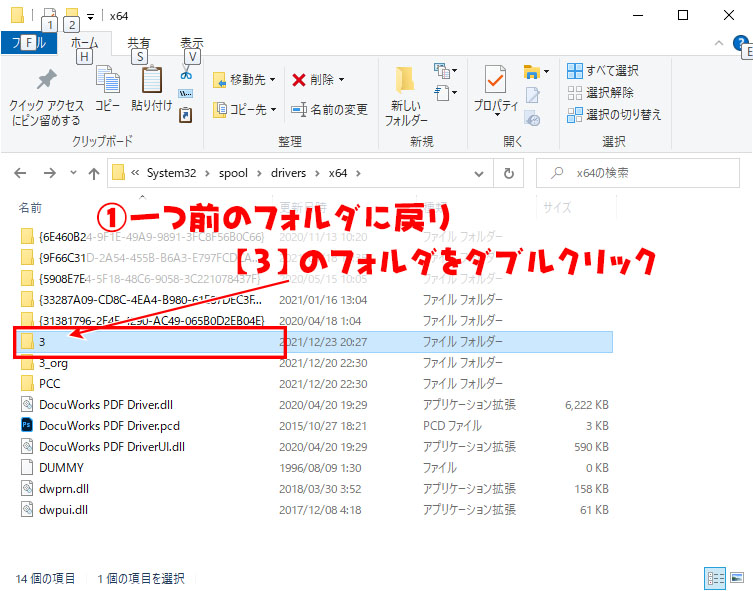
- 余白を右クリック
- 貼り付けをクリック
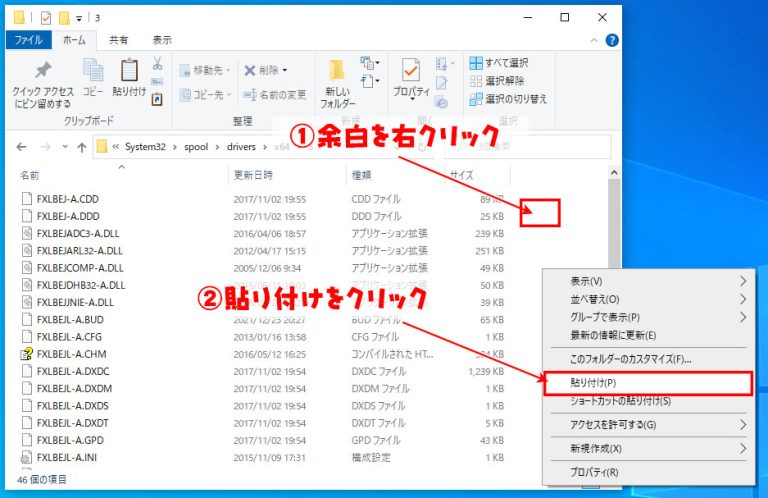
この操作は間違えずに確実に行ってください。
万が一間違えた場合は、【3】のフォルダを削除後にプリンタードライバーのインストール作業から行って下さい。
- ファイルは置き換えずにスキップするをクリック
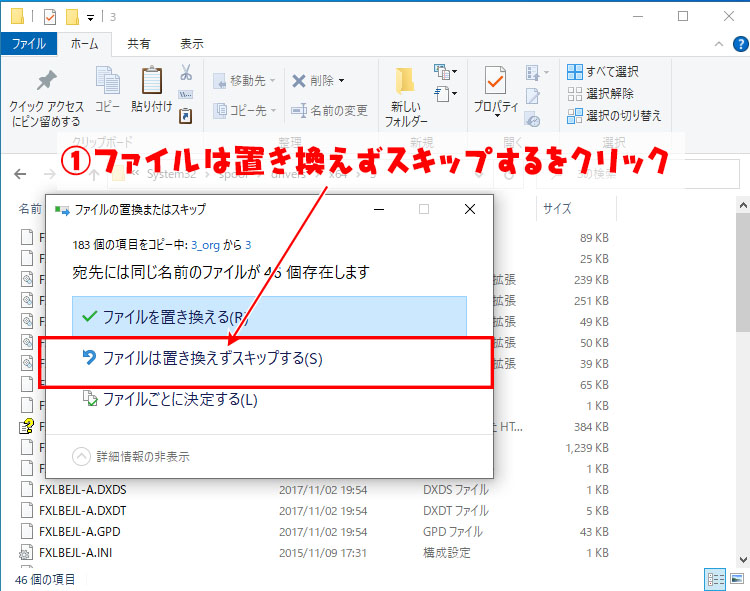
- すべての項目にこれを実行するにチェックを入れる
- 続行をクリック
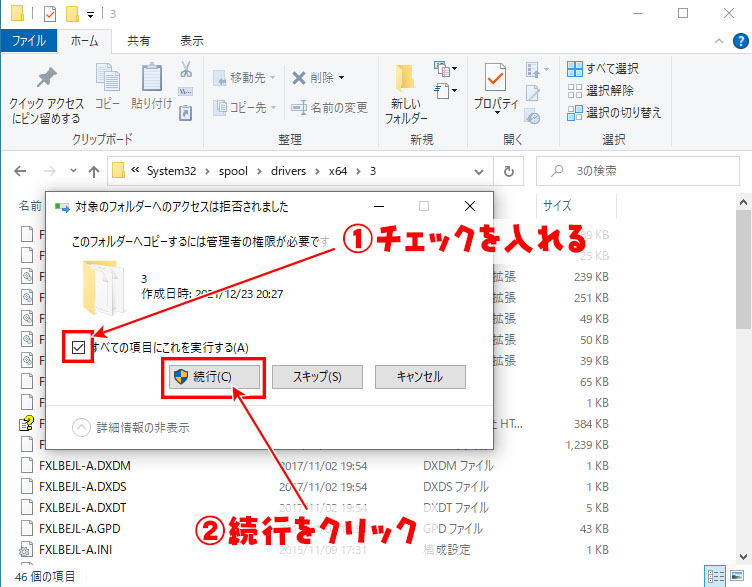
上記の手順で富士ゼロックス製、富士フイルムビジネスイノベーション製のプリンタードライバーの設定を変更してもエラーが表示されなくなっています。
まとめ
Windows11にアップグレード後にWindows10にダウングレードした場合は富士ゼロックス製、富士フイルムビジネスイノベーション製のドライバーをインストールしている場合は、記事の手順を行ってトラブルの解消をしてください。

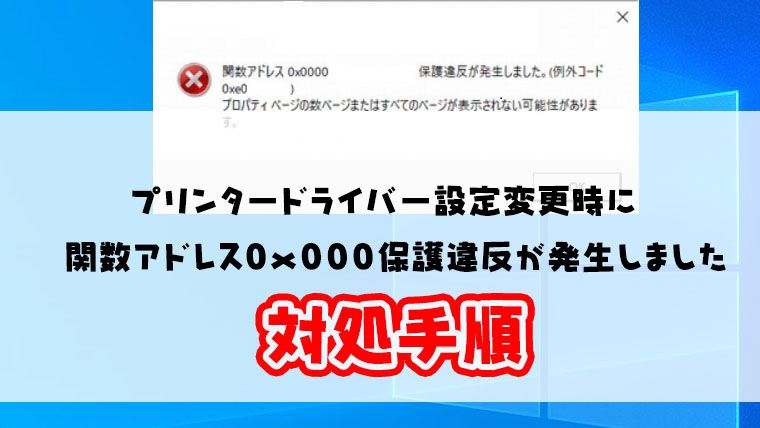
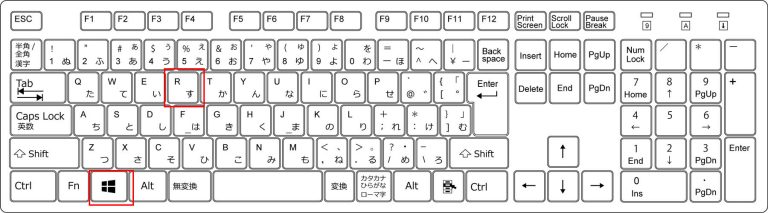

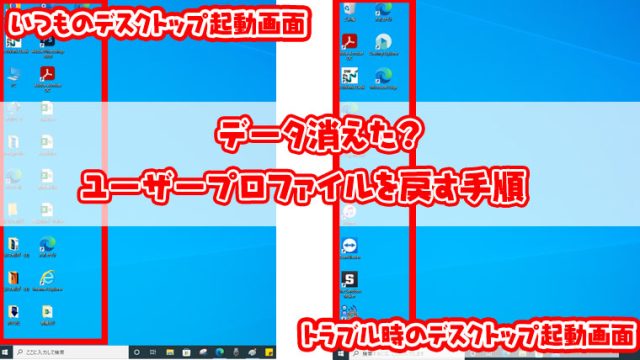
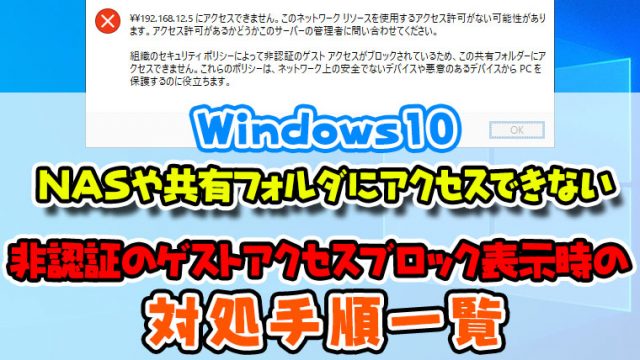
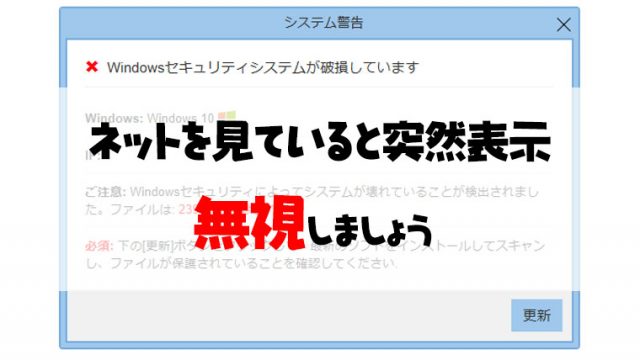
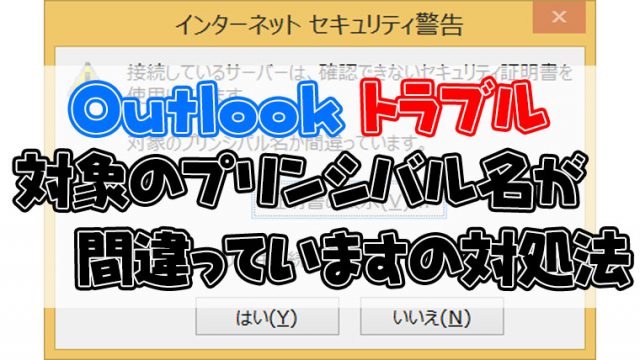



上記内容で困っていました。
おかげさまで解消いたしました。
分かりやすく紹介いただきありがとうございました。
助かりました。ただ「3」フォルダのリネームができなかったのでPrintSpoolerサービスを手動にしてから再起動⇒リネームに成功し無事解決しました