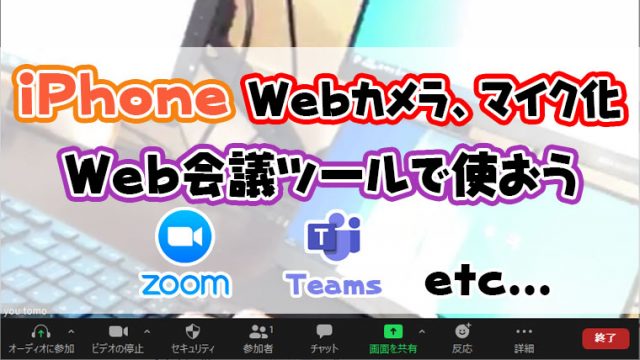この記事はYouTubeでも説明しています。
わかりにくかったら、動画見てね。
OfficeソフトのWordとExcelがインストールされているパソコンであればはがきの宛名面をExcelデータをWordに差し込みして印刷する事が出来ます。
Word、Excelがインストールされていないパソコンは以下の記事からMicrosoft365の30日間の体験版を登録してください。

登録後にOfficeソフトのインストールを行ってください。

Word、Excelの差し込み印刷は以下の画像のようにExcelで管理している名前や住所などをWordのはがきのデータに挿入することが出来ます。
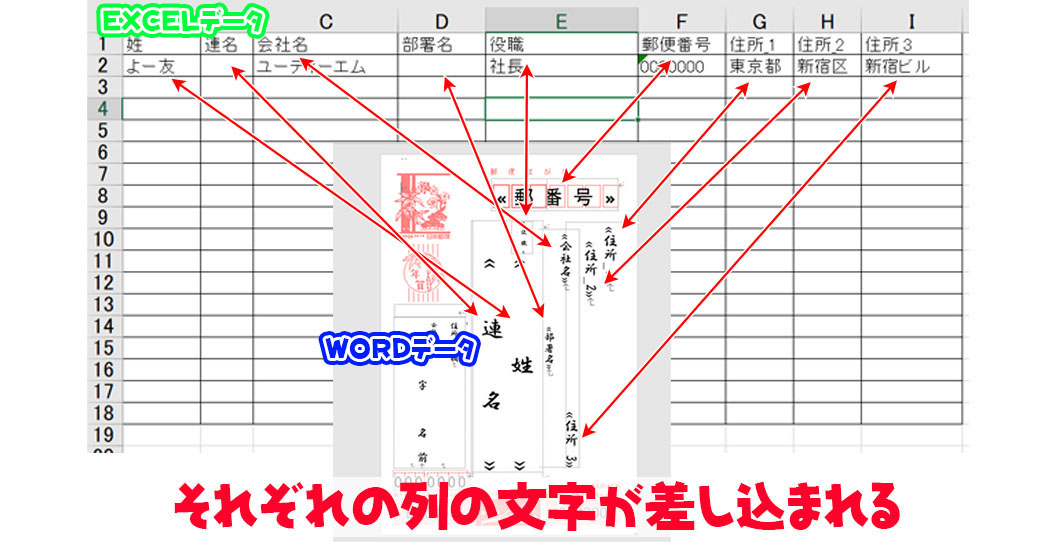
実際に上記のExcelのデータをWordに差し込むと以下のような表示になります。
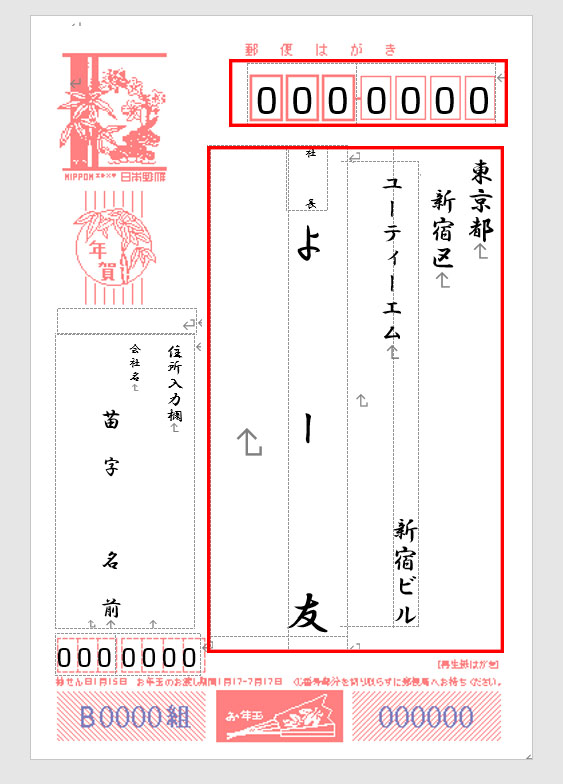
少しフォームが崩れていますが、この記事では、フォームが崩れないようにしたWord、Excelのデータを提供しますので安心してください。
今回は年賀状を印刷することを想定して、差し込み印刷を行っていきます。
Excelで住所録の作成
まず差し込み印刷を行う住所録を作成していきます。
以下のURLをクリックしてExcelのデータをダウンロードしてください。
https://youtm-log.com/blog/jushoroku.xlsx
ダウンロード後にわかりやすい場所に保存して、Excelを開いてください。
黄色背景部分を入力していきます。赤背景部分は入力しないでください。また会社名など必要ないものは入力しなくて大丈夫です。
- 苗字、名前、敬称を入力してください
- 連名がある場合は氏名と、敬称を入力してください
- 社名、部署、役職がある場合は入力してください
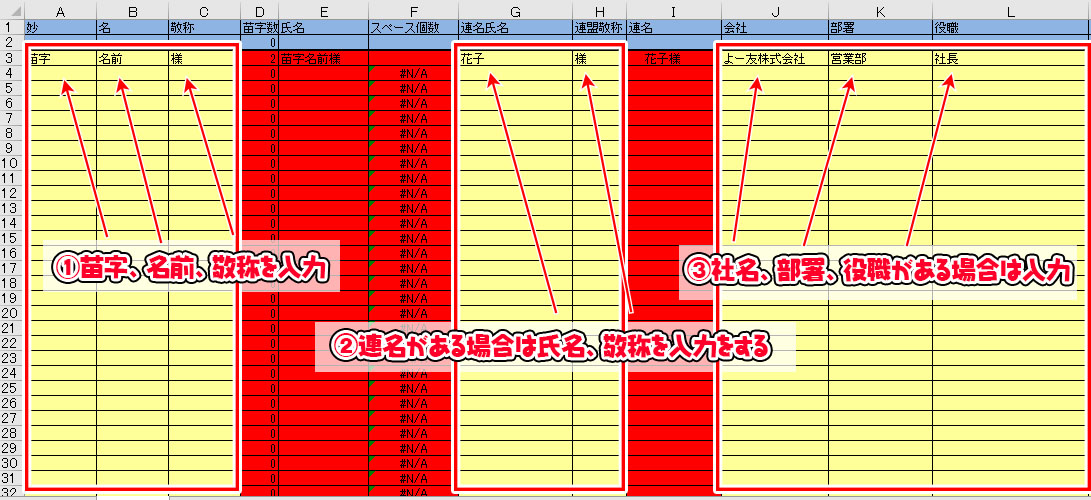
- 郵便番号を【ー】なしで入力
- 住所1を入力する。【|住所2】へと記載されている【|】を超える場合は住所2へ
- 続きの住所を入力してください。【|住所3】へと記載されている【|】を超える場合は住所3へ
- 続きの住所を入力してください。【|】以下に住所が収まるようにしてください。
住所録の上から2番目の住所1は【|】を超えてしまっているので、マネしないようにしてください。

入力方法がわかったら、入力例を削除してから住所録を作って下さい。
入力が終わったら、わかりやすい場所にExcelデータを保存してください。
次にWordのファイルで作業を行っていきます。
Wordで差し込み印刷する手順
以下のURLからWordデータをダウンロードしてください。
https://youtm-log.com/blog/nengajo.docx
Wordのデータをダウンロード後にWordのデータを開いてください。
- まず左下の自分の住所や郵便番号、氏名などを入力する
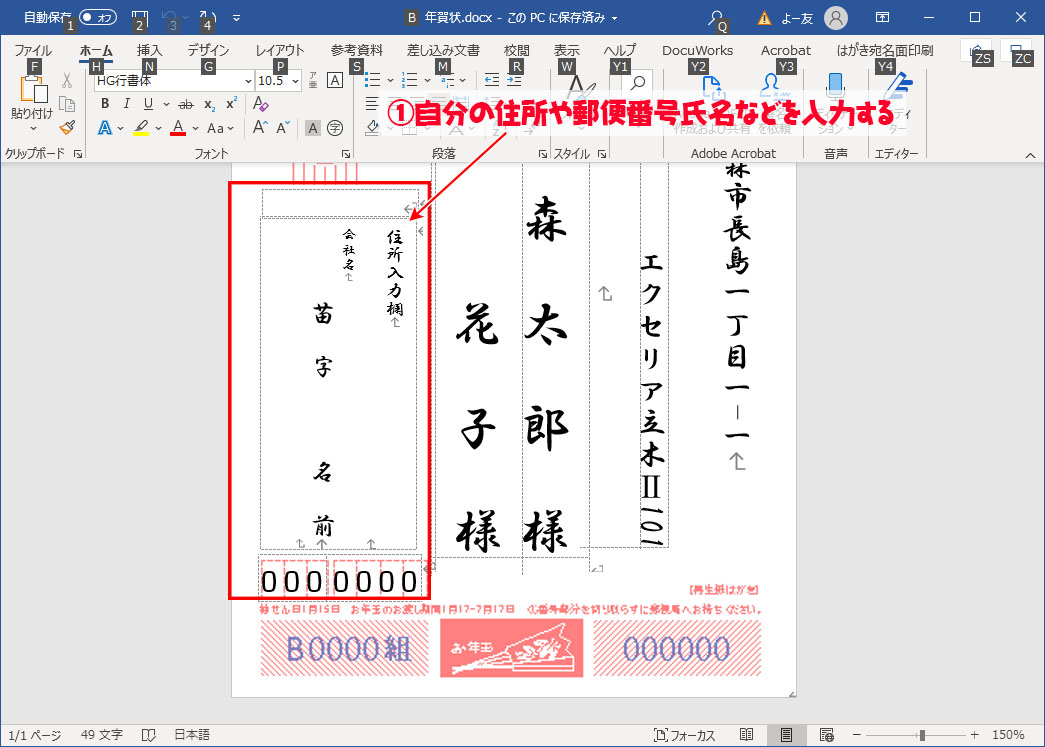
- 差し込み文書をクリック
- 宛先の選択をクリック
- 既存のリストを使用をクリック
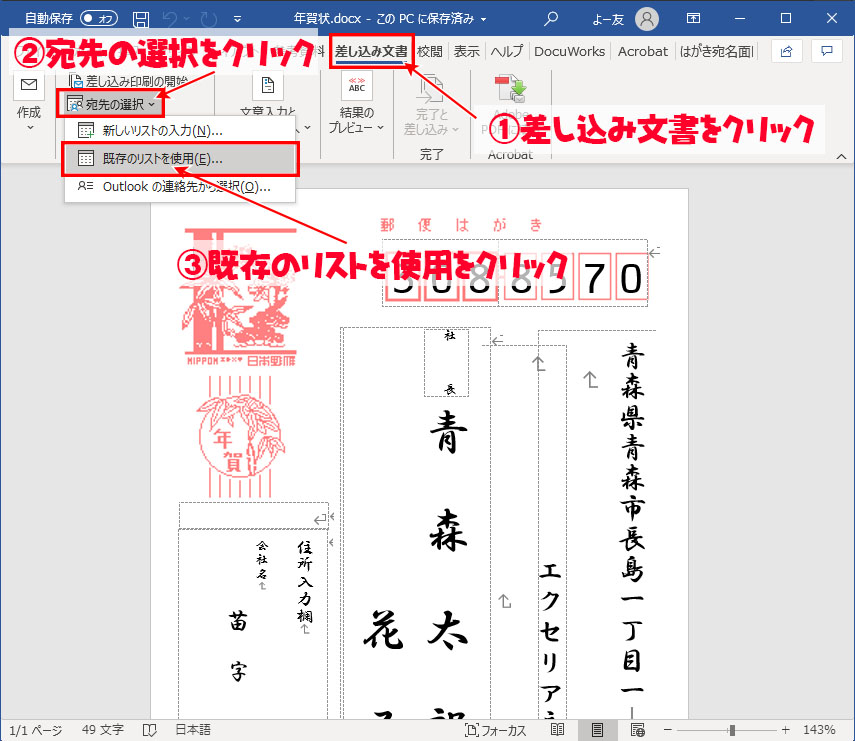
- 先ほど作成した住所録を保存した場所を開く
- 編集した住所録をクリック
- 開くをクリック
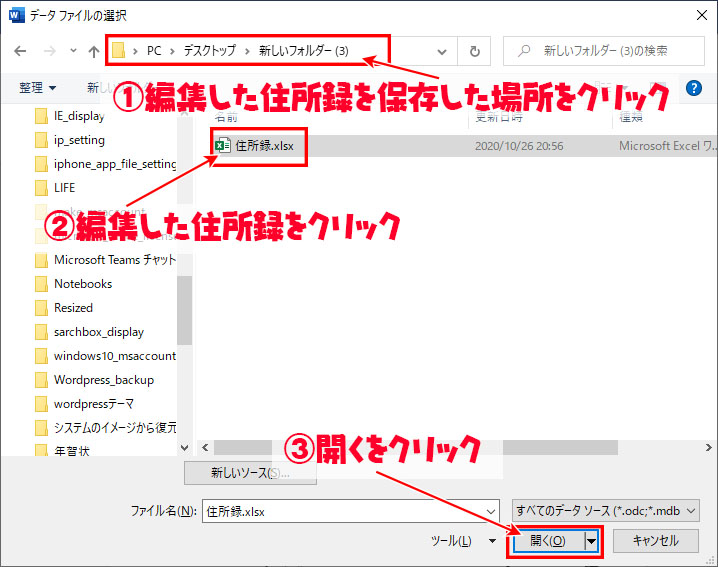
- Sheet1が選択されている事を確認
- OKをクリック
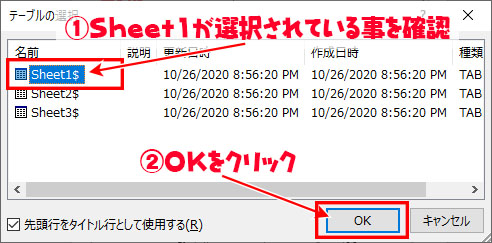
- 結果のプレビューをクリック
- 右矢印をクリックする
- 住所録に保存しているデータが表示される
1ページはExcel上の注意書きが表示されているので、2ページ目から確認してください。
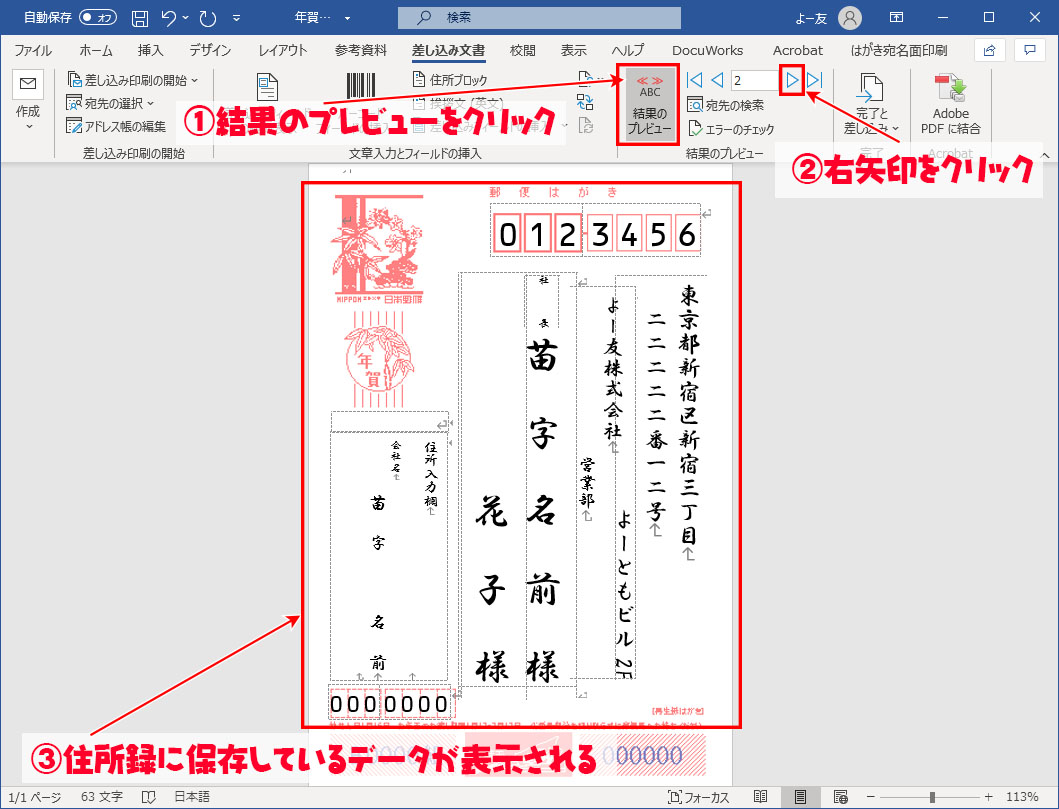
入力した住所録が正しく表示されているか確認を行ってください。
正しく表示されている場合は印刷を行います。
- 完了と差し込みをクリック
- 文書の印刷をクリック
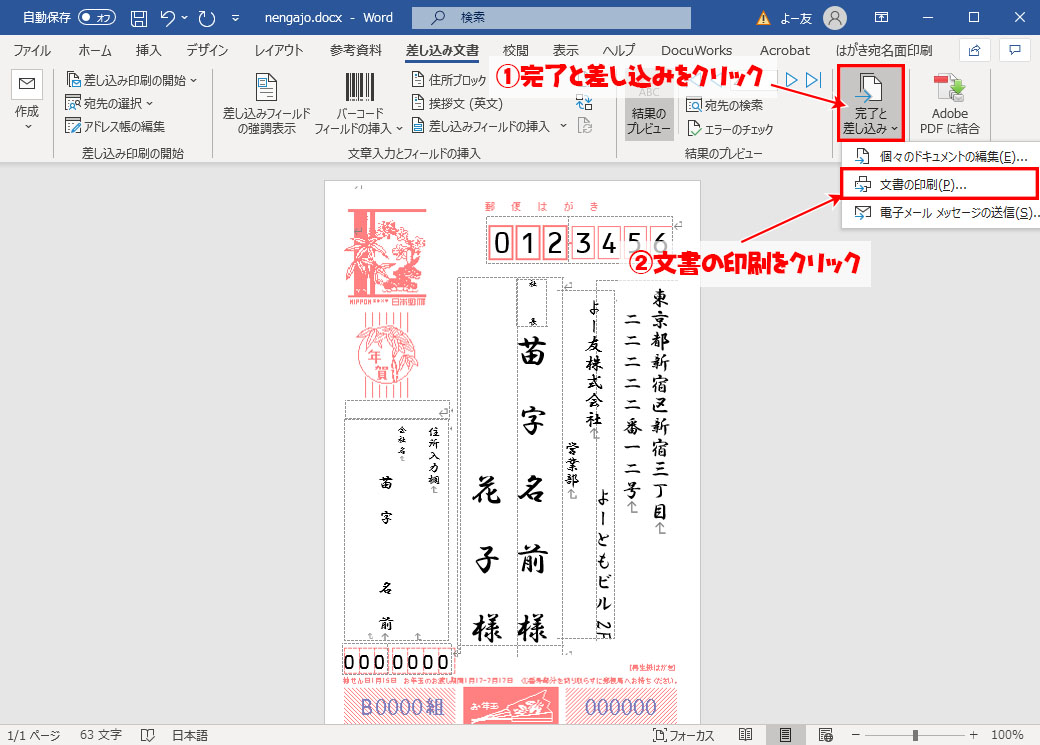
- 最初のレコードを【2】を入力して最後のレコードを入力
- OKをクリック
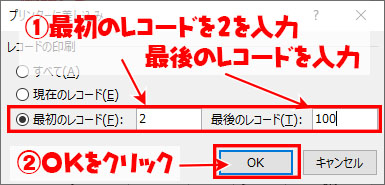
- 出力したいプリンターを選択
- OKをクリック
DocuWorks導入済みのパソコンであれば、DocuWorksに出力して印刷プレビューを確認しましょう
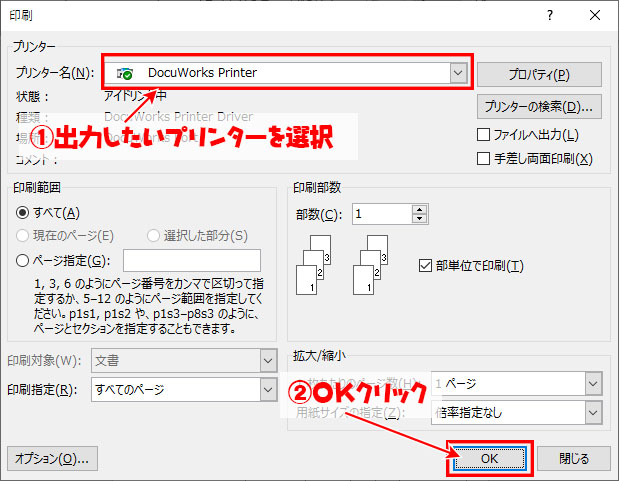
上記の手順にて住所録に記載した宛名がすべて印刷されます。
DocuWorksPrinterで確認を行う場合
差し込み印刷で印刷する際にプリンターに対応するフォントの違いで、印刷フォームがずれる可能性があるので、DocuWorksが導入しているパソコンはDocuWorksで印刷の確認を行いましょう。
DocuWorksの体験版を使いたい場合は以下の記事から

- 印刷時にDocuWorksPrinterを選択
- プロパティをクリック
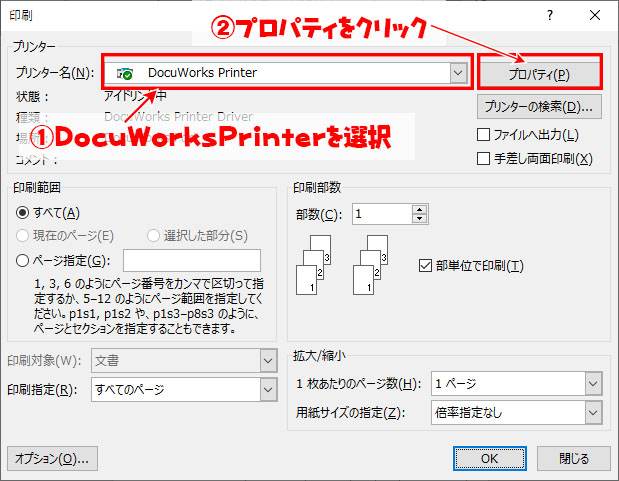
- 画質タブをクリック
- すべての文字と図形データに変換するにチェックを入れる
- OKをクリック
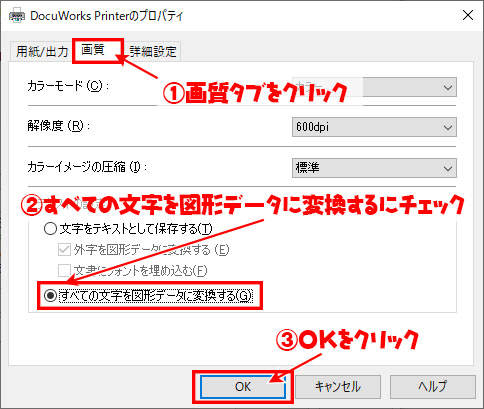
- OKをクリック
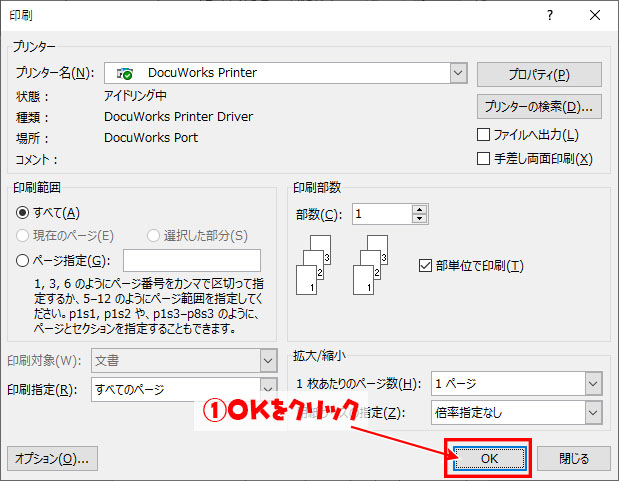
- 印刷データが正しいか再確認を行いプリンターに印刷する
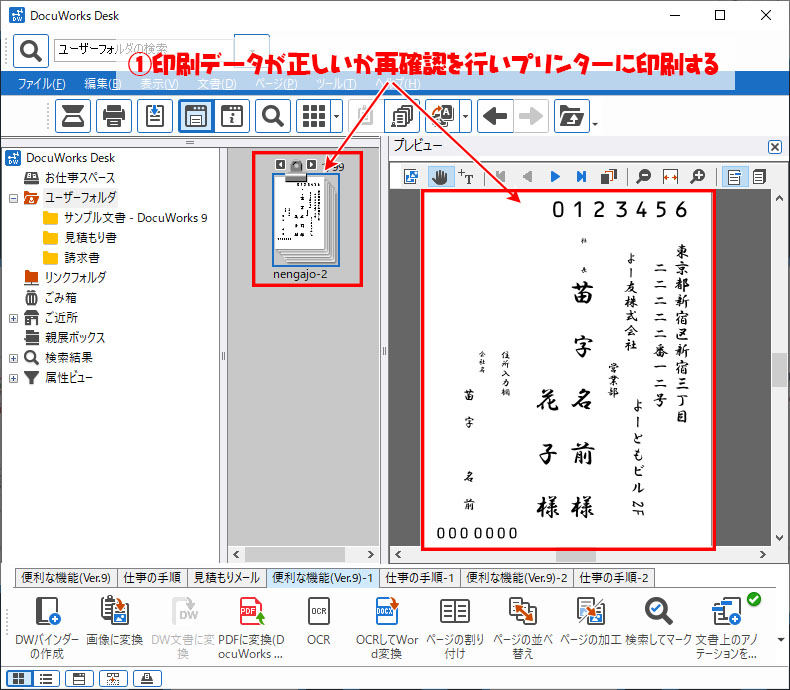
まとめ
無料のソフトでも住所録を印刷する機能はありますが、このWordとExcelの差し込み印刷を理解しておくと、封筒印刷やその他の事で差し込み印刷を行いたい場合、臨機応変に対応できる力が付きます。
是非Word、Excelで差し込み印刷の機能を使って年賀状を作ってみてください。