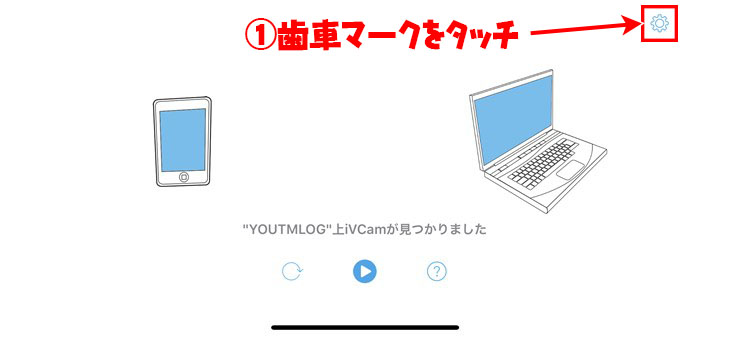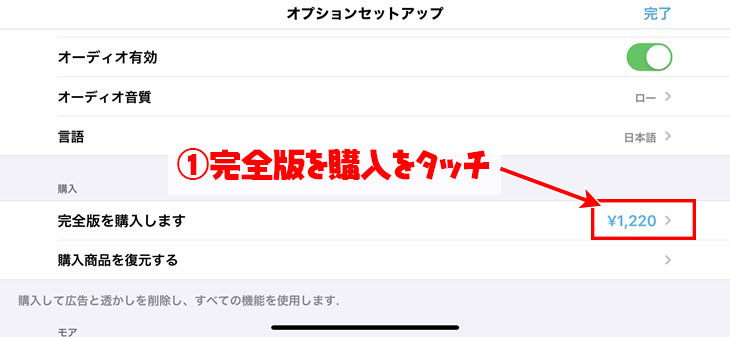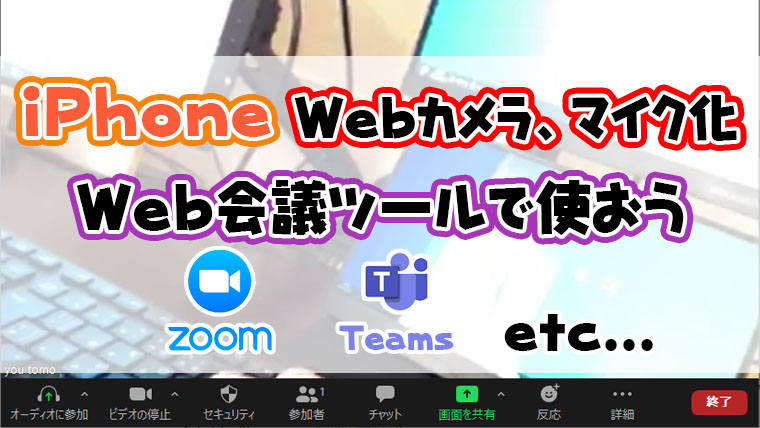リモートワークや在宅ワークの機会が増え、Web会議やビデオ通話を行う機会が増えてきました。
カメラ、マイク付きのノートパソコンであれば、Webカメラやマイクを購入する必要はありませんが、デスクトップパソコンなどはWebカメラや、マイクが内蔵されていません。
内蔵されていない場合は、通常Webカメラやマイクを購入してパソコンに接続しなくてはなりませんが、iPhoneがあればiPhoneをWebカメラやマイクとして利用することが出来ます。
iPhoneをWebカメラとして代用するにはiVCamというアプリとVB-AUDIOという仮想音声ドライバーを利用します。
iVCamではアプリを起動して撮影されてい映像データをパソコンに送信します。
この時音声信号も送る事ができるので、パソコンから音声も流れます。

マイクのようにパソコンに音声入力されているわけではないので、この時にZoomやTeamsなどのWeb会議ツールを利用しても相手側に音声信号は送ることが出来ません。
iVCamを利用してWeb会議ツールを利用する方はここでつまづく方が多いと思います。
iVCamでは音声出力はできるので、音声出力を音声入力に変えるツールが必要になります。
そのツールが【VB-AUDIO】になります。
VB-AUDIOは出力されている音声を入力(CABLE Input)して、入力した音声を音声入力(CABLE Output)として変換できるドライバーになります。

VB-AUDIOは下記のような動作で音声をWeb会議ツールに利用します。
- iVCamから音声が出力される
- CABLE Inputで音声を入力する
- 音声入力に変換する
- CABLE Outputで音声入力する
- TemasやZoomなどのWeb会議ツールで利用する
どちらのソフト、ドライバーも無料で利用することが出来ます。
ただしiVCamは試用期間が過ぎると機能制限がされます。ビデオ画質、音質が低下しますがWebカメラ、マイクとして使えます。
機能制限を解除したい場合は製品版のiVCamを購入しましょう。
それでは手順を説明していきます。
目次
VB-CABLEインストール手順
下記のダウンロードページにアクセスしてください。
https://www.vb-audio.com/Cable/
- Windowsマークの【Download】をクリック
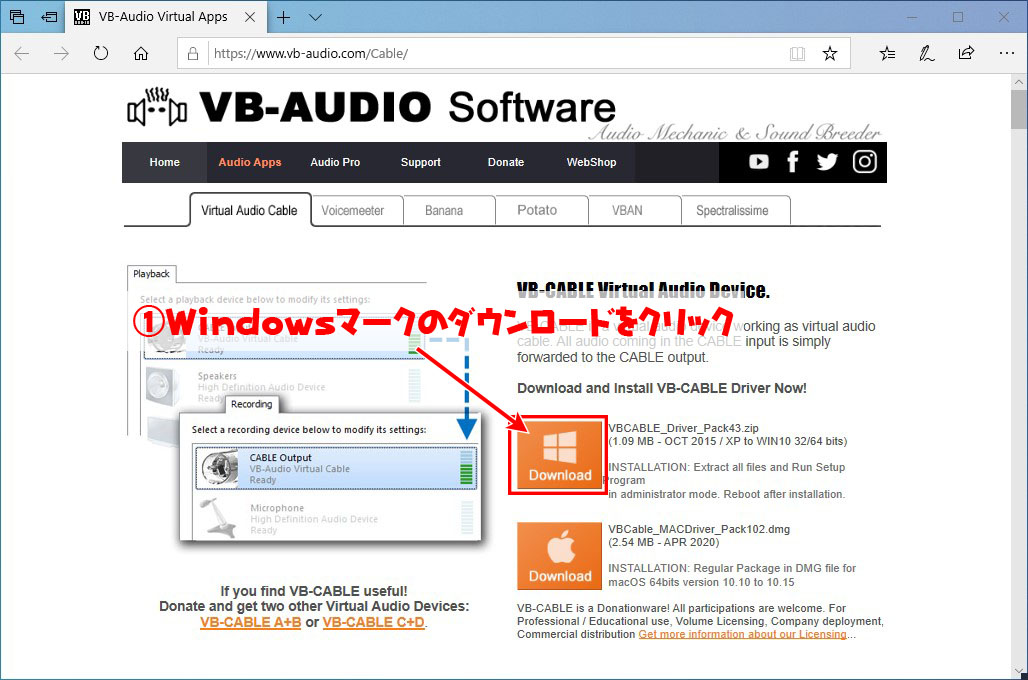
- ダウンロードされてたフォルダを右クリック
- すべて展開をクリック
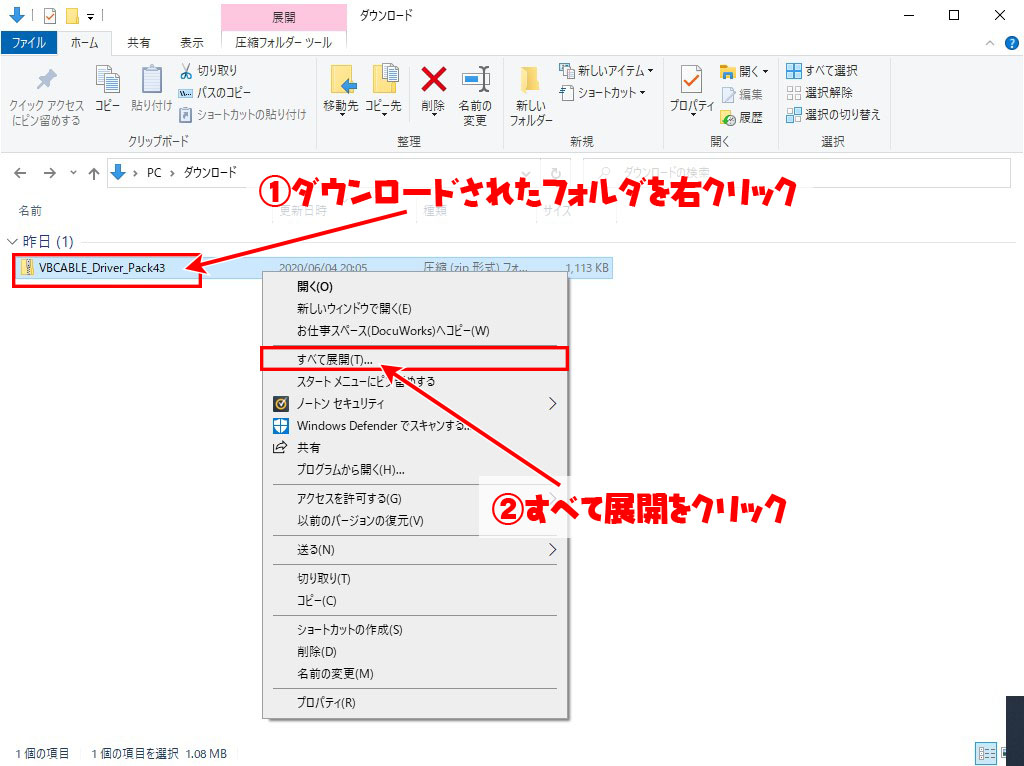
- 展開されたフォルダをクリック
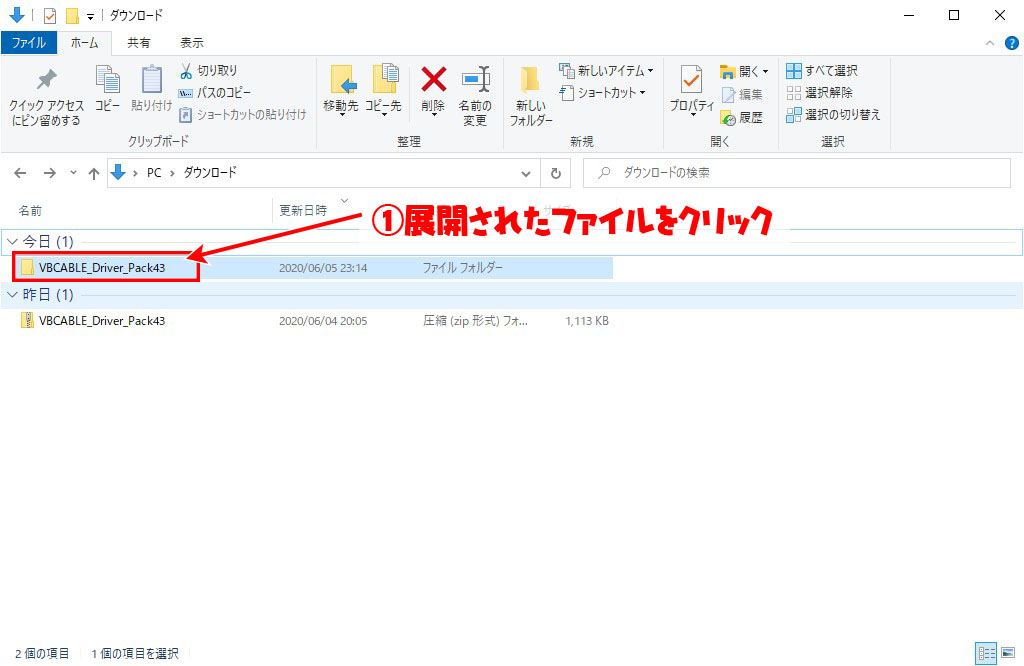
以下の記事の⑤から使っているOSのビット数を確認してください

- 32bitOSはVBVABLE_Setupを右クリック。64bitはVBVABLE_Setup_x64を右クリック
- 管理者として実行をクリック
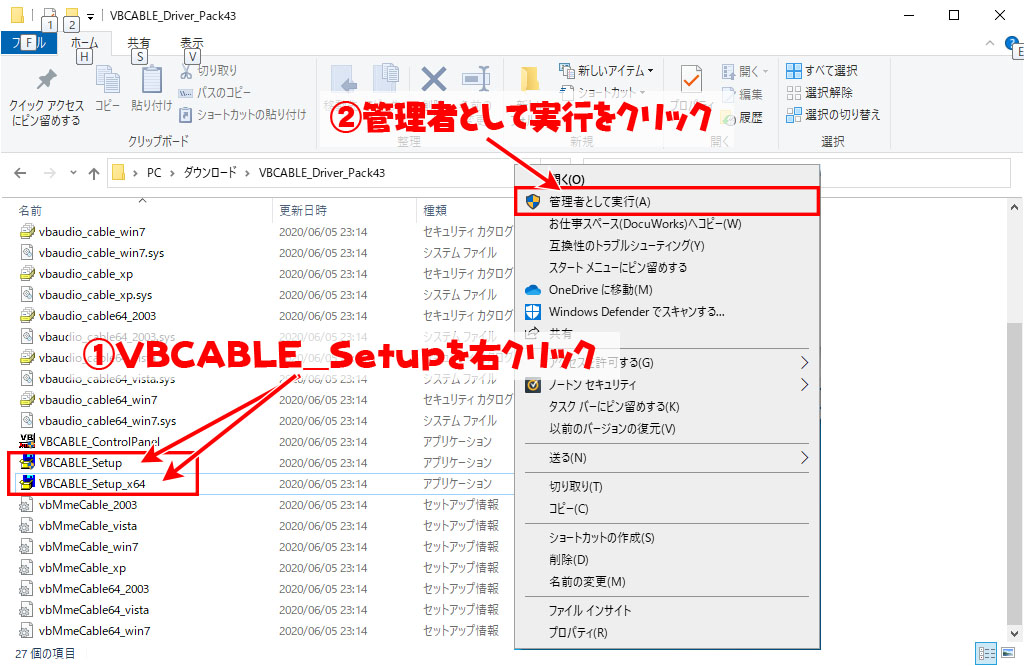
- Install Driverをクリック
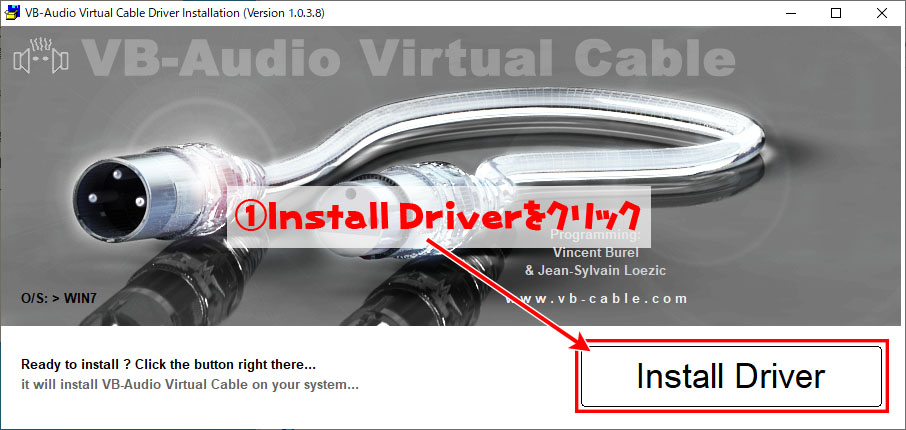
- OKをクリック
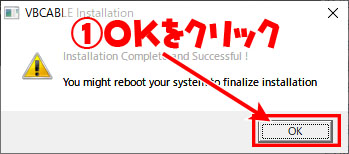
以上のVC_CAVLEのインストールが完了です。
iVCamのインストール手順
次にiVCamのインストールを行います。パソコン側とiPhone側でアプリのインストールが必要なのでiPhone、パソコンで作業を行ってください。
PC側iVCamインストール手順と設定手順
以下のURLにアクセスしてください。
https://www.e2esoft.com/ivcam/
- Download for Winddowsをクリック
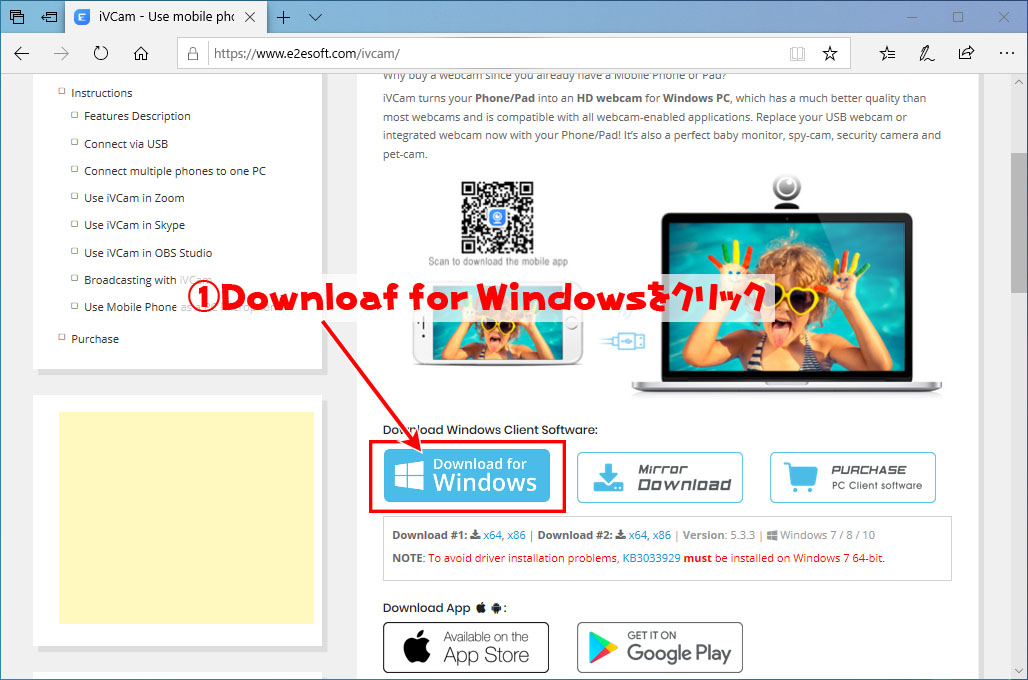
- ダウンロードされたアプリケーションをダブルクリック
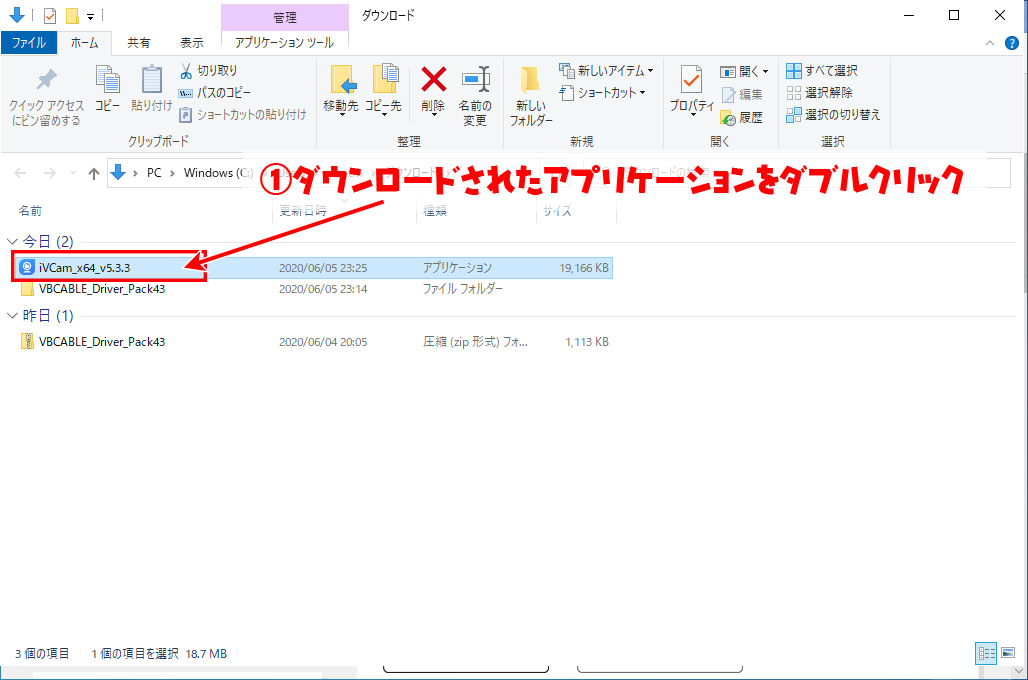
- 日本語を選択
- OKをクリック
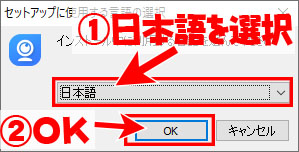
- 次へをクリック
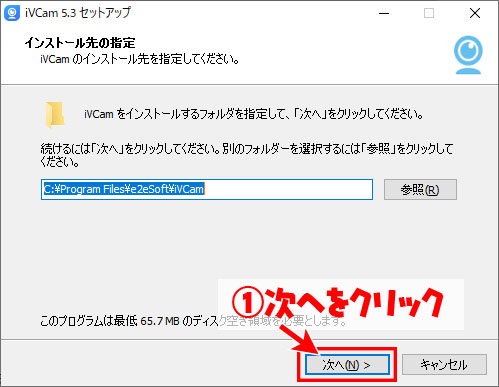
- 次へをクリック
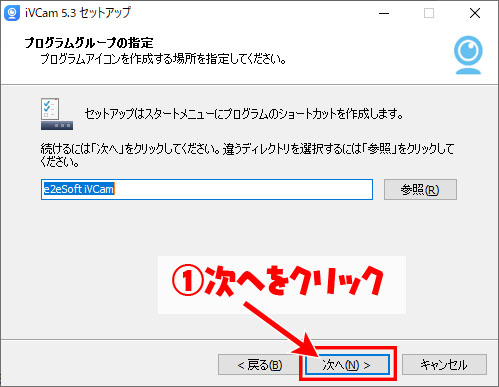
- 起動時に実行のチェックを外す
- 次へをクリック
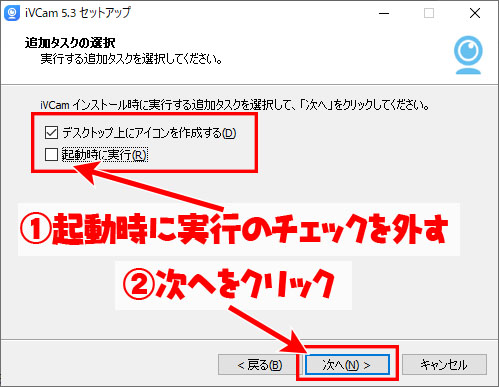
- インストールをクリック
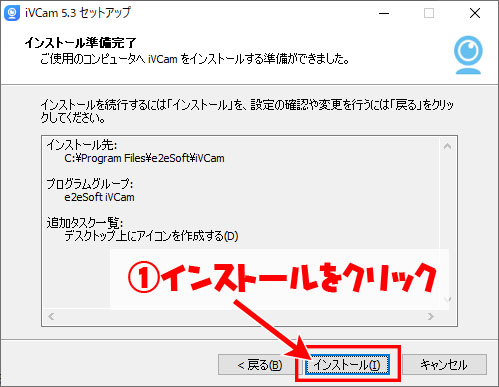
- iVCam.exeの実行にチェック
- 完了をクリック
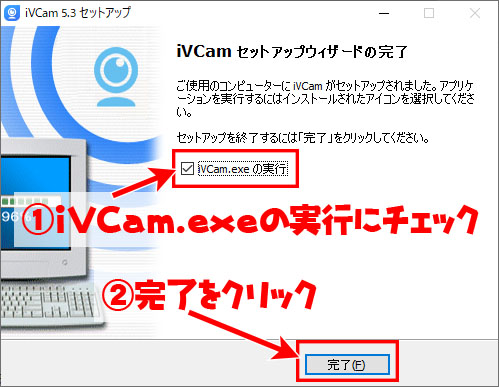
これでiVCamがインストールされて、iVCam起動します
下記の画面で放置しておいてください
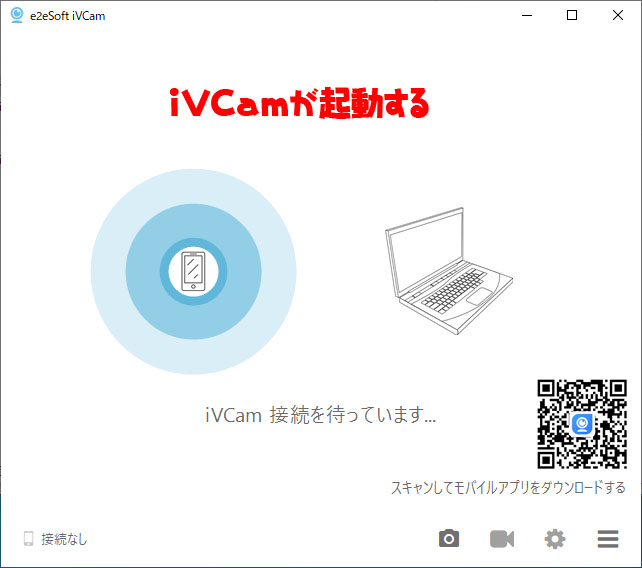
iPhone側iVCamインストールと設定手順
下記のURLからiVCamのアプリをインストールしてください。
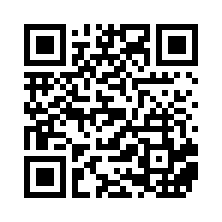
https://www.e2esoft.com/api/ivcam/download
- ストアからiVcamをダウンロード、インストール
- 起動後、通知の許可をタッチ
- iVCamのホームページが表示されるので右上の×をタッチ
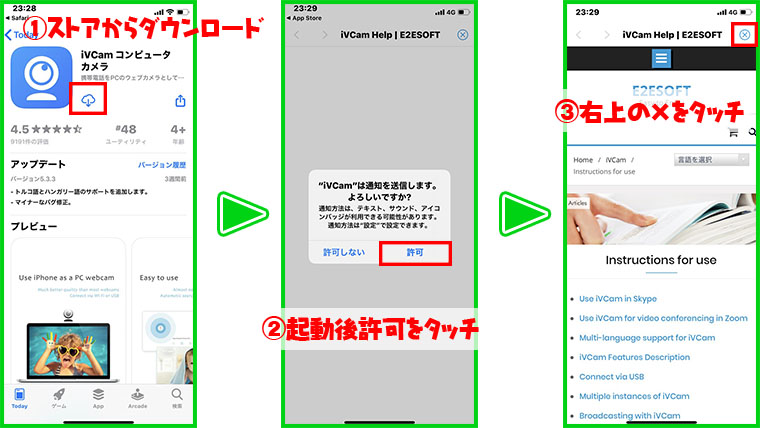
接続の画面が表示されるので次の作業を行ってください
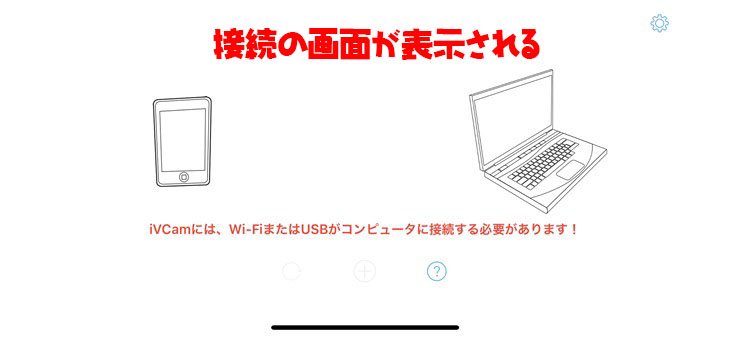
iPhoneとパソコンの接続
iVCamはWi-Fi経由で接続する方法と、USB-Lightningケーブルを使って有線で接続する方法があります。
環境に合わせて接続方法を変更してください
有線(Lightning)で接続する手順
パソコンにiTunesがインストールされていない場合は下記の記事を参照してiTunesをインストールする。

iPhoneとパソコンをLightningケーブルで接続する。
- ビデオや写真のアクセスを許可をタッチ
- カメラのアクセスが表示されるのでOKをタッチ
- マイクのアクセスが表示されるのでOKをタッチ
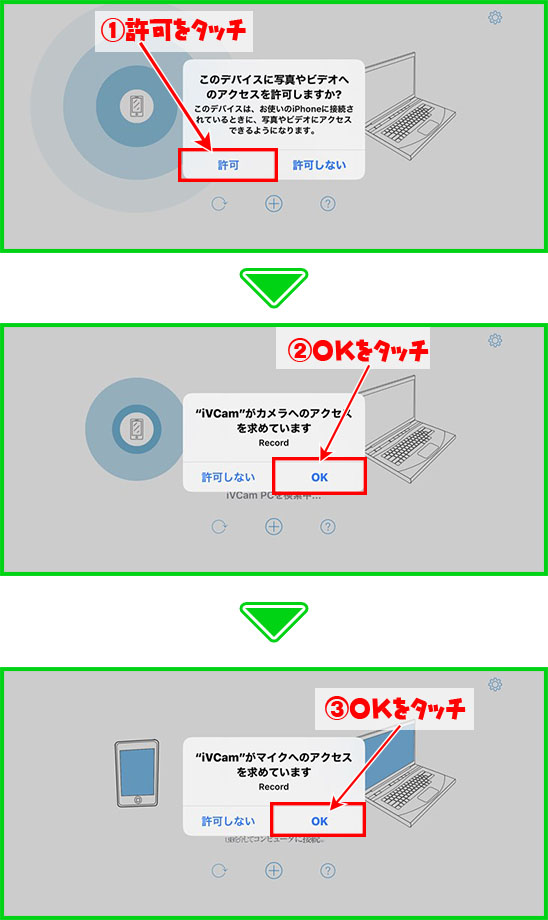
これでiPhoneで撮影された動画と音声がパソコンに送信されます。

Wi-Fi経由で接続する手順
iPhoneをパソコンが接続されているネットワークと同じネットワークのWi-Fiに接続してください。
ネットワーク上にiVCamが起動しているパソコンが1台のみの場合はiPhoneのiVCamを起動すると自動的にiVCamを起動しているパソコンに接続されます。
iVCamが起動しているパソコンが2台以上ある場合は以下の画面が表示されます。
使っているパソコンのパソコン名がわからない場合は以下の記事の⑥コンピュータ名を確認してください。

- 接続したいパソコン名を選択する
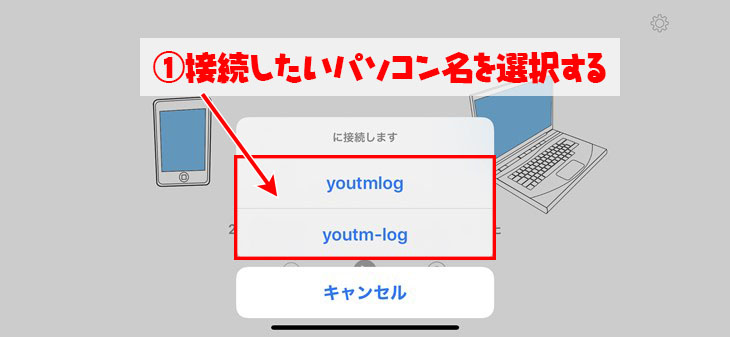
- ビデオや写真のアクセスを許可をタッチ
- カメラのアクセスが表示されるのでOKをタッチ
- マイクのアクセスが表示されるのでOKをタッチ
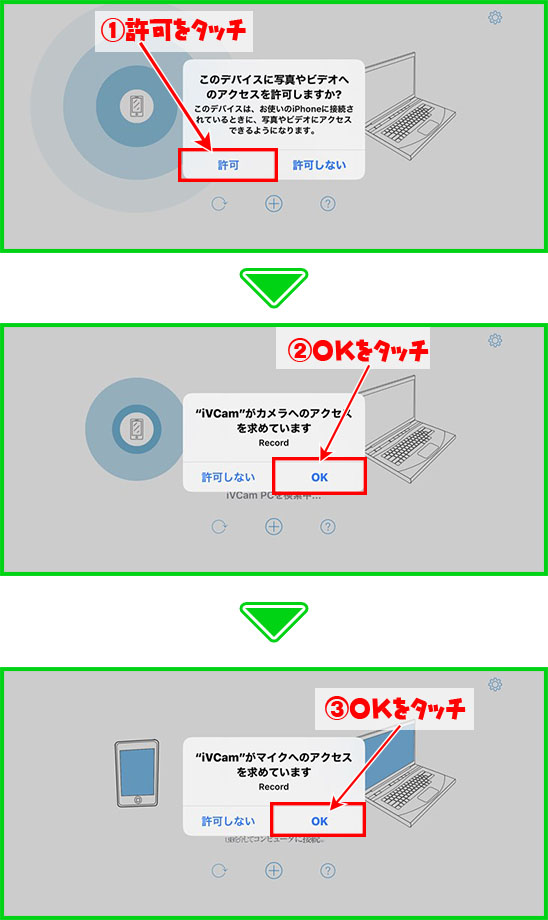
これでiPhoneで撮影された動画と音声がパソコンに送信されます。

iVCamの設定
iVCam起動後パソコンとiPhoneを接続後に音声入力をする設定を行います。
- 三をクリック
- 設定をクリック
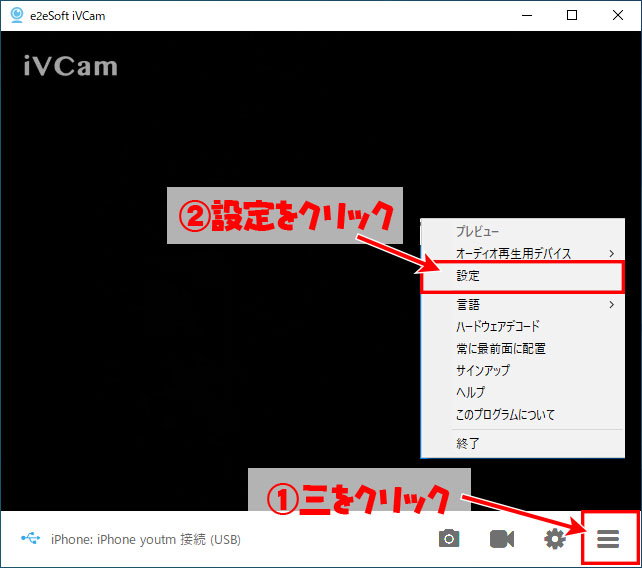
- オーディオ有効にチェック
- OKをクリック
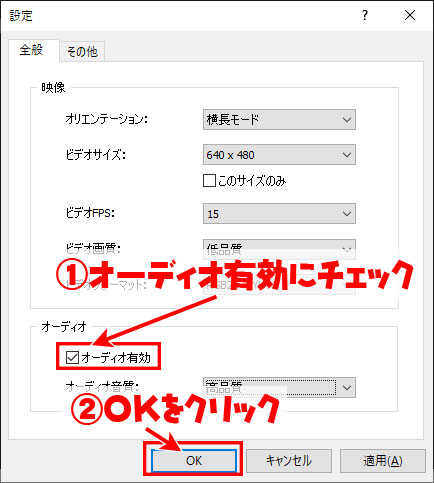
- 再び三をクリック
- オーディオ再生デバイスをクリック
- CABLE Input(VB-Audio Virtual Cable)をクリック
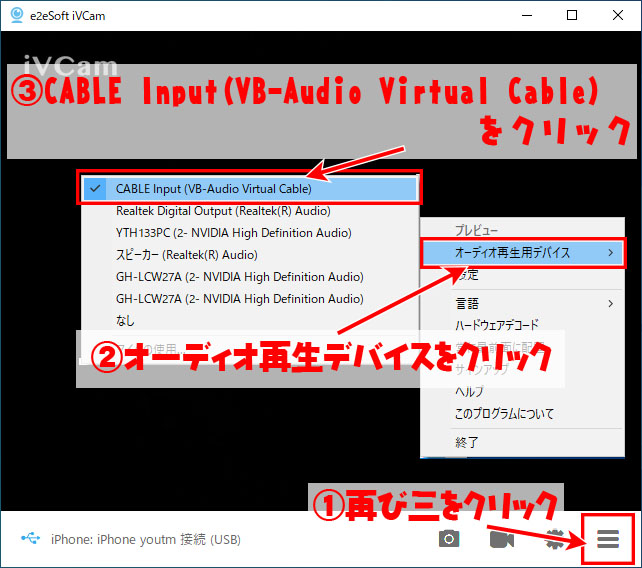
これでiVCam側の設定が完了です。
Web会議ツールの設定手順
最後にWeb会議ツール側の設定を行います。
どんなWeb会議ツールも設定方法は似ています。
設定を開いて、マイクの接続とカメラの接続の設定があるのでiPhoneで撮影されている映像が表示されているかと、マイクの設定がCABLE Output(VB-Audio Virtual Cable)に設定を行ってください。
Microsoft Temasの設定方法
- 自分のアイコンをクリック
- 設定をクリック
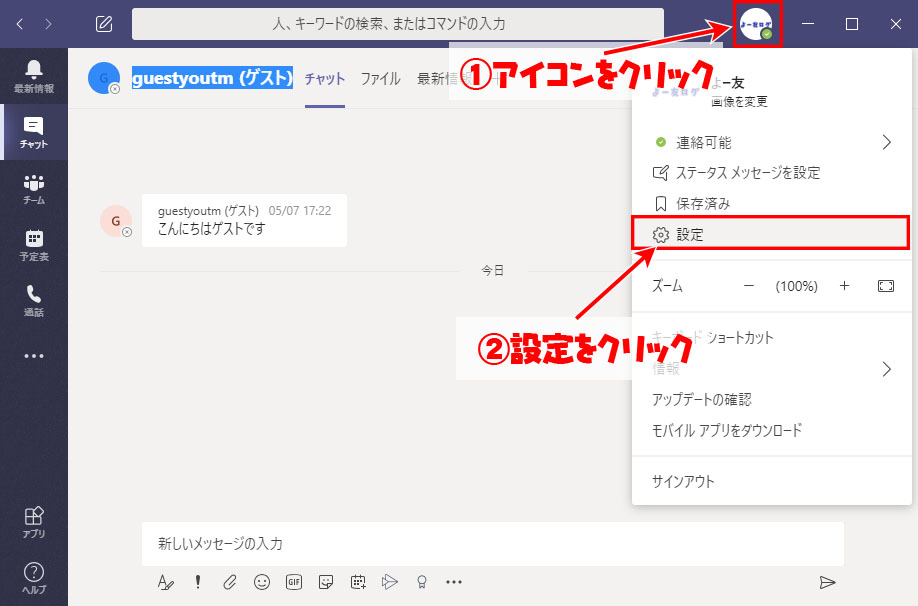
- デバイスをクリック
- マイクの矢印をクリック
- CABLE Output(VB-Audio Virtual Cable)をクリック
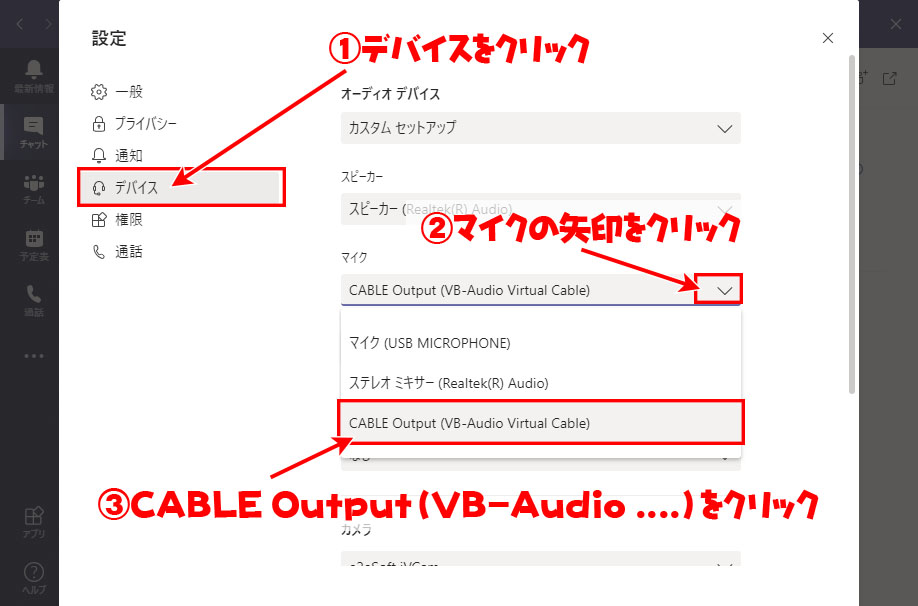
- 下までスクロール
- カメラにiPhoneの映像が映っているか確認する
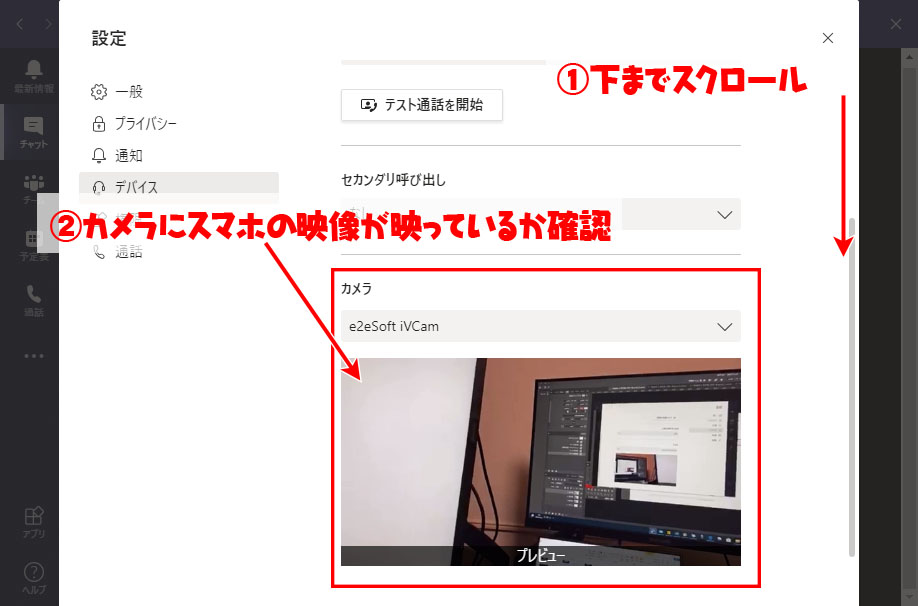
上記の設定後、ビデオ通話の設定を確認してください。
Zoomの設定方法
- オーディオに参加をクリック
- オーディオ設定をクリック
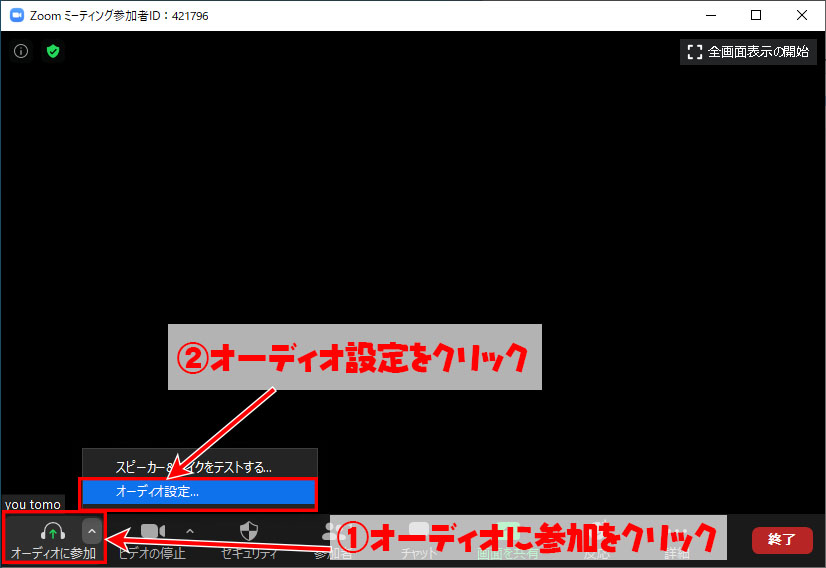
- オーディオをクリック
- ↓をクリック
- CABLE Output(VB-Audio Virtual Cable)をクリック
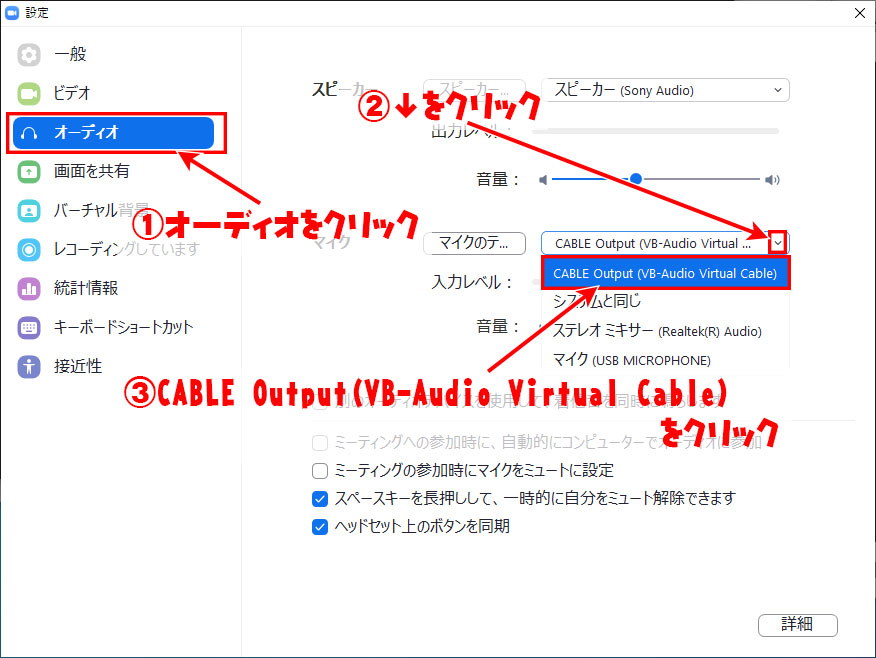
- ビデオをクリック
- カメラが表示されているか確認
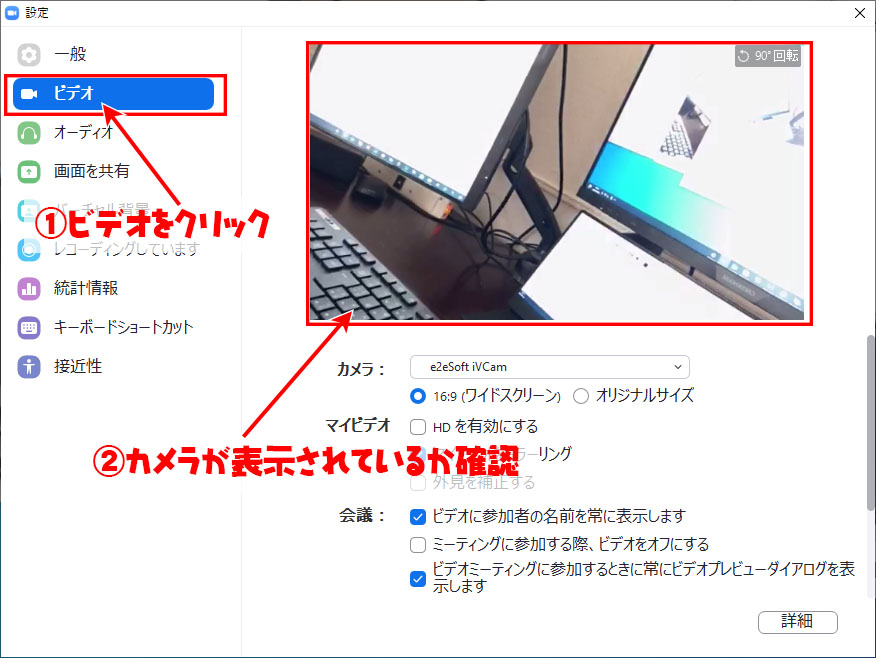
上記の設定後、ビデオ通話の設定を確認してください。
まとめ
在宅ワークやリモートワーク、オンライン飲み会などでスマホじゃなくてパソコンの画面でWeb会議ツールを行いたいときはこの手順で設定を行ってみてください。
iVCamの広告や利用制限が嫌な方は製品版を購入しましょう