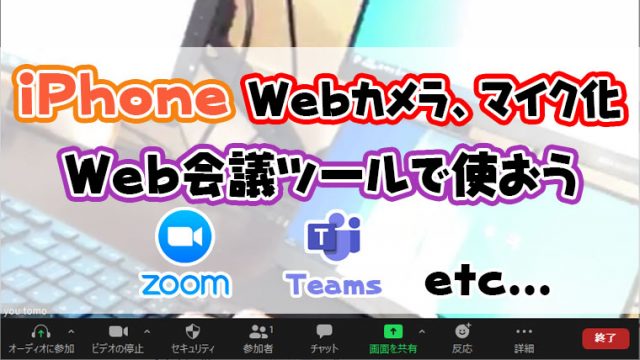パソコンを2台併設して使用している場合、通常マウスとキーボードを2つずつ利用するかと思います。

私はノートパソコンを持ち運び用として利用しているので、デスクで作業する時はこのようにノートパソコンとデスクトップパソコンのマウスが2つとキーボードもデスク用とノートパソコンは本体に付随しているものを利用します。
この環境で作業すると、マウスを間違って利用するミスが多く発生します。
あれ??ノートのマウスポインタ動かない??あっ!デスクトップのマウス動かしてた!!!
何てことあるあるですよね。
このようにマウスとキーボードを2つずつ利用している場合、Microsoftから無料で提供されている【MouseWithoutBorders】というソフトをインストールすることによって、片方のパソコンに接続しているマウスとキーボードでどちらのパソコンも操作できるようになります。
初期設定手順を説明しますので、手順を見て設定を行ってください。
事前準備
MouseWithoutBordersは操作させるパソコンが同一ネットワークに接続されていなければマウスとキーボードを共有することが出来ません。
以下の記事を参照してマウスとキーボードを共有したいパソコンが同一ネットワークに接続されているか確認してください。

上記の記事を確認してサブネットマスクが255.255.255.0の場合はIPv4アドレスの値の上3桁まで同じであれば同一ネットワークです。
192.168.1.×
192.168.1まで同じ値で×の数値が異なる場合は同一ネットワークです。
サポートOSは以下の通りです。
- Windows 10
- Windows 8.1
- Windows 8
- Windows 7
- Windows Server 2003
- Windows Server 2008
- Windows Server 2012
- Windows Server 2016
上記のOSで作業をお願いします。
MouseWithoutBordersインストール
以下のリンクからMicrosoftのダウンロードページにアクセスしてください。
https://www.microsoft.com/en-us/download/details.aspx?id=35460
- Downloadをクリックしてインストーラーを実行してください
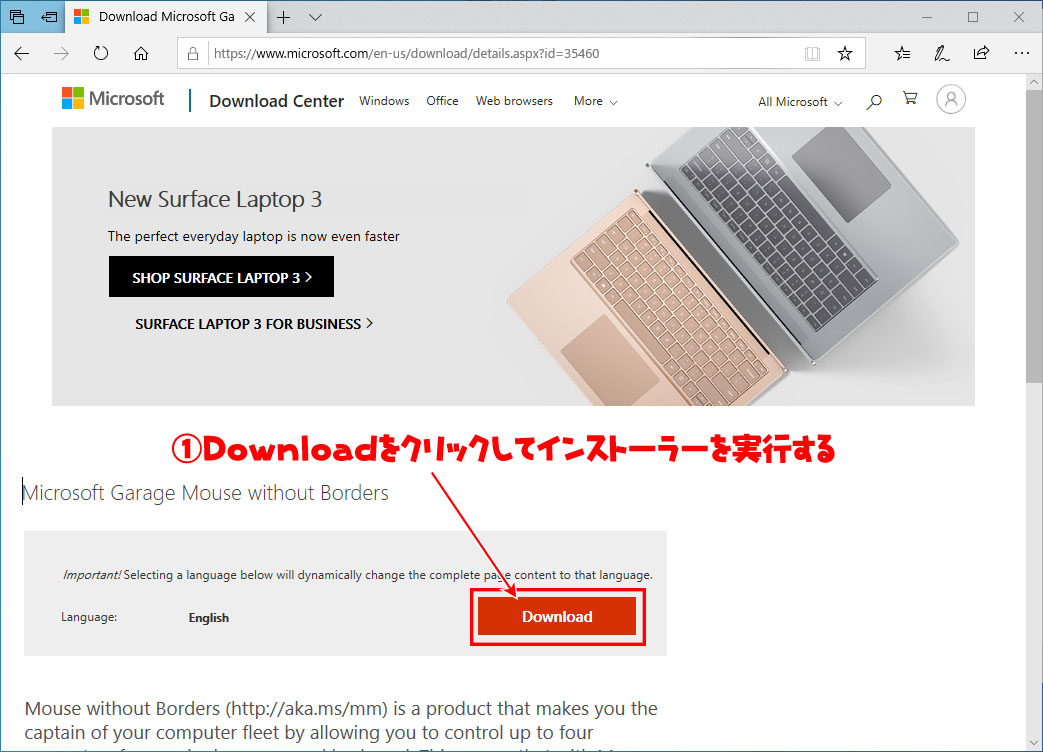
- インストーラーが起動したらNextをクリック
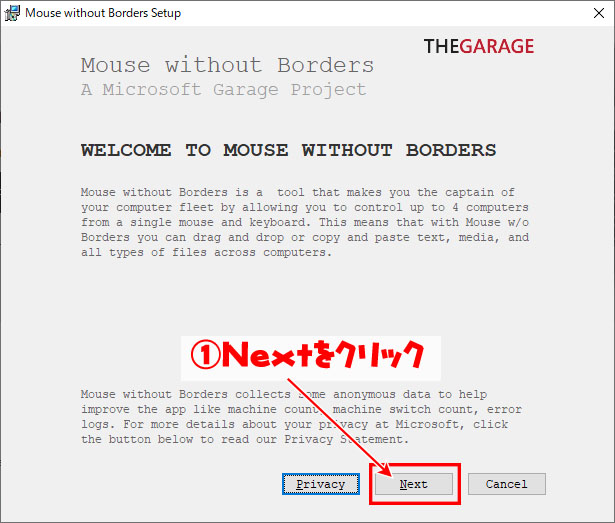
- チェックを入れて
- Installをクリック
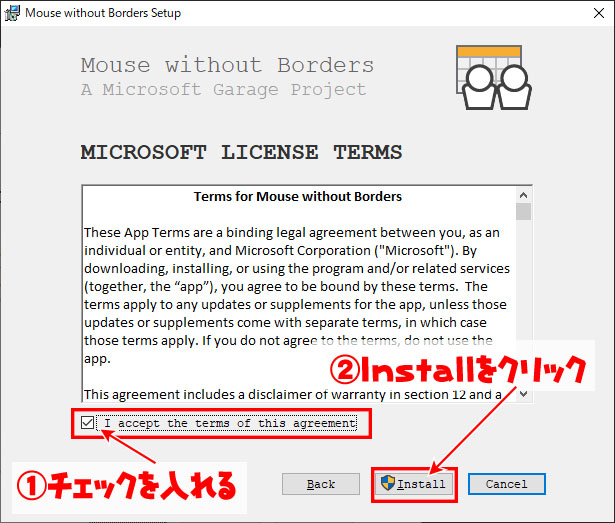
- Finishをクリック
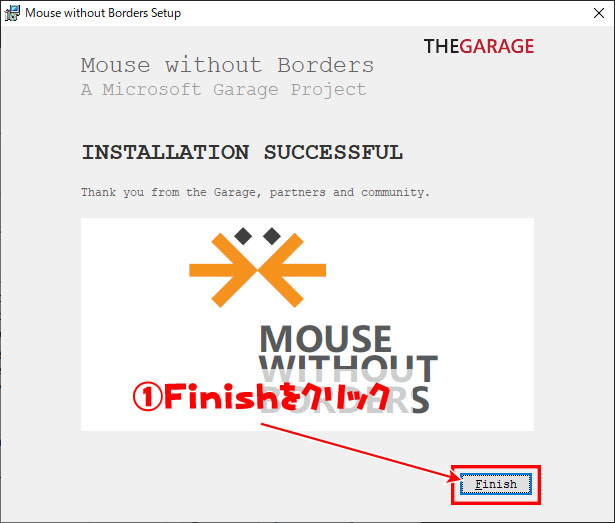
まだもう一台のパソコンにMouseWithoutBordersにインストールを行っていないので
- Noをクリック
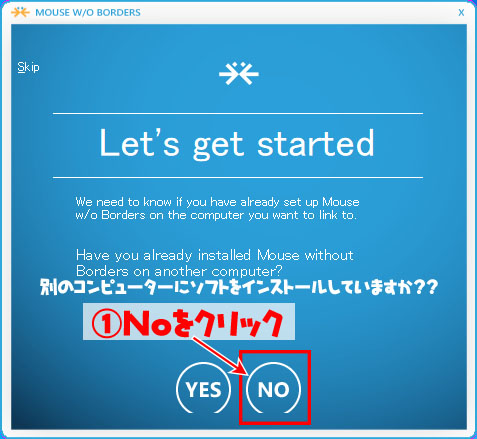
- SECURITY CODEを控える
- COMPUTER’S NAMEを控える
この状態で放置してください。
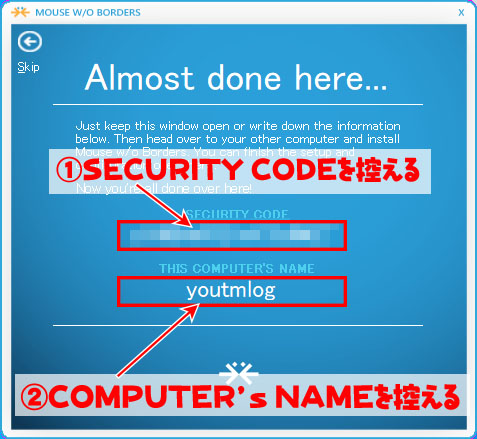
もう一台のパソコンでもMouseWithoutBordersのインストール作業を行ってください。
以下の画面で
- YESをクリック
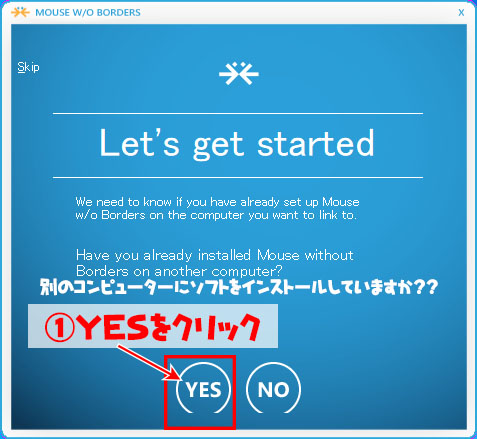
- 控えたSECURITY CODEを入力する
- 控えたCOMPUTER’S NAMEを入力する
- LINKをクリック
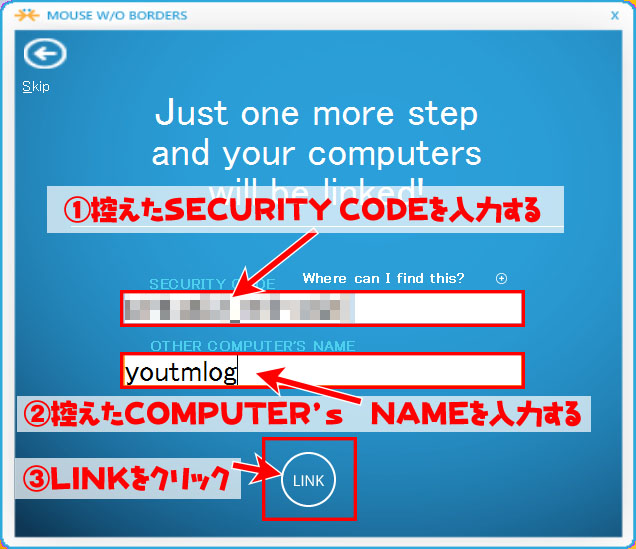
- 接続が完了したらNEXTをクリック
もう一方のパソコンでも同じ画面になっているので同じくNEXTをクリック
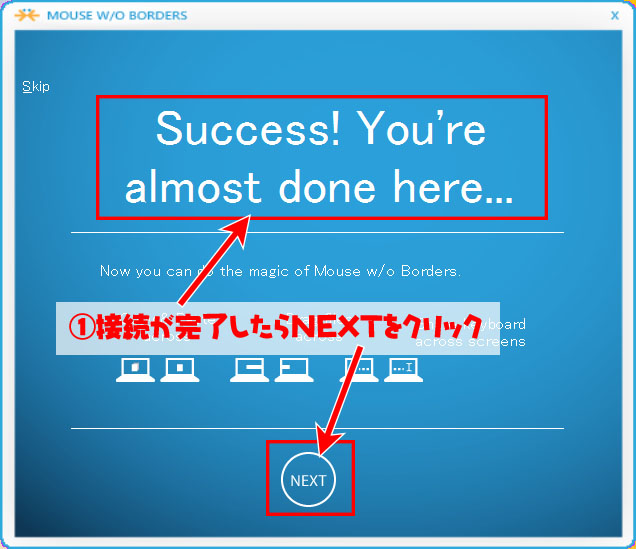
- DONEをクリック
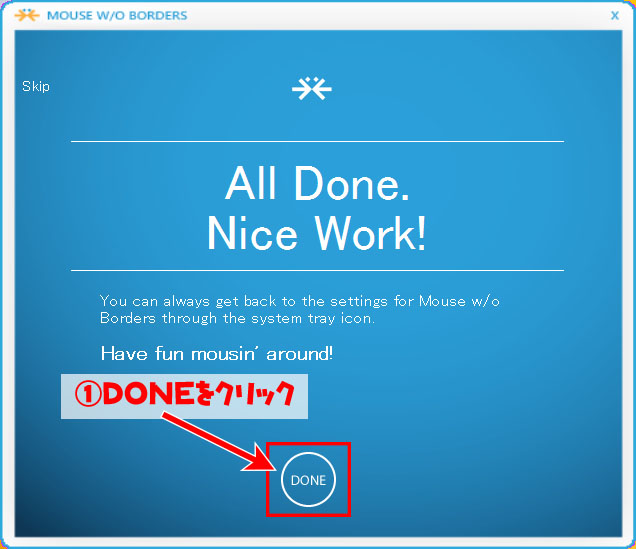
設定画面が表示されるので
- 実際に設置されているパソコンの並びにドラッグして並び替える
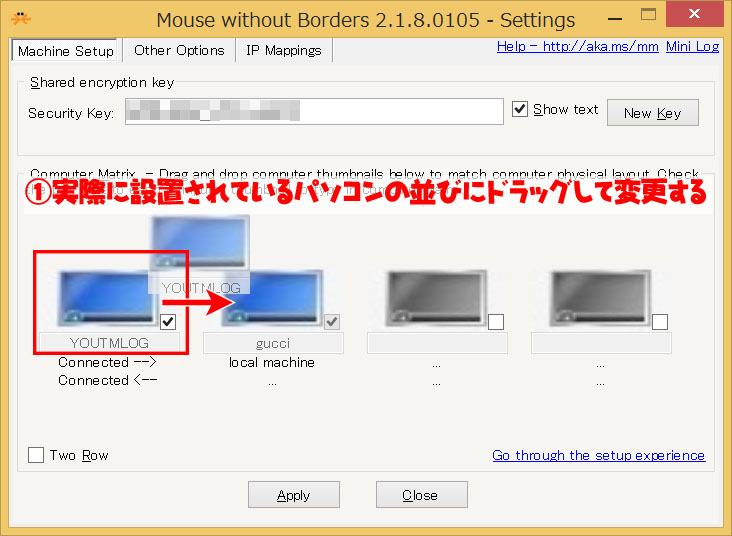
- 変更が完了したらApplyをクリック
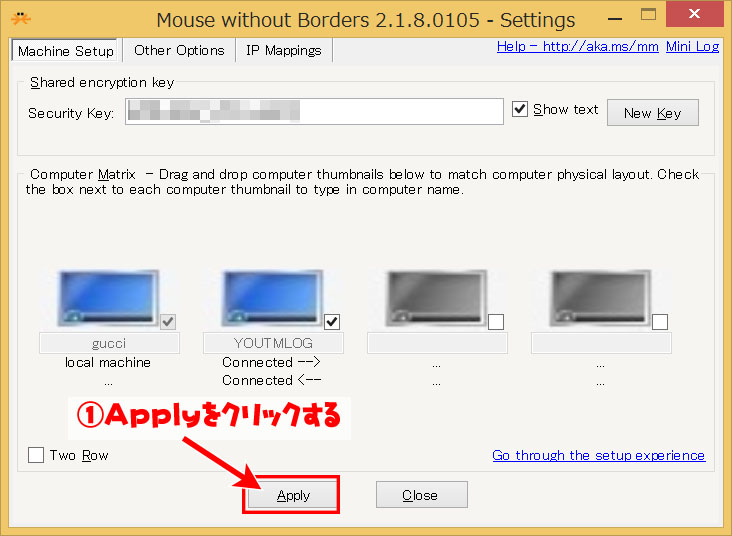
上記の手順で2台のパソコンの初期設定が完了しました。
3台目のパソコンがある場合は続けてインストールと並び替えの設定を行ってください。
MouseWithoutBordersの使い方
設定が完了したら使い方は簡単です。
画面の端を行き来するとデュアルディスプレイにしているかのようにパソコン間を行き来することが出来ます。
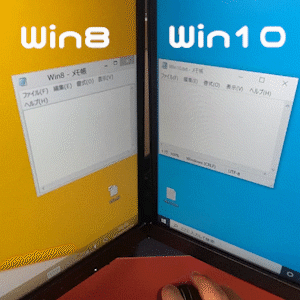
クリップボード
MouseWithoutBordersはクリップボードの内容も共有しています。
文字列やファイルなどを右クリックを押してコピーしてください。
コピー後にコピーしたパソコンではない方のパソコンで貼り付けてください。
別パソコンでコピーした物が貼り付けられると思います。
文字列などは別のパソコンから入力で移す作業などは、これだけでもかなりの時短で行えるんではないでしょうか?
PC間の切り替えショートカット
複数のPCを共有している際には + + で切り替えることが出来ます。
モニター1台で利用する場合は、モニターの入力切替とこのショートカットを利用することで、切り替え機なしでの運用が可能になるかと思います。
まとめ
マウス、キーボードを共有してミスを減らし作業の時短につなげましょう。
また、クリップボードを利用することによって入力作業の時短を行いましょう。
モニター1台で2台のパソコンを操作する場合は切り替え機を利用したほうが効率的ですが、モニター側の入出力の切り替えを行えば、切り替え機なしでもマウスとキーボードを1台で利用することが出来ます。