この記事はYouTubeでも公開しています。
動画の方がわかりやすい方はYouTubeで見てください

OnedriveはMicrosoftアカウントを作成すれば5GBまで無料で利用することが出来ます。
無料で使いたい方は以下の以下の記事からMicrosoftアカウントを作成してください。

Windwos10のOneDriveの同期手順は以下の動画でも説明しています。
Windwos10の方は動画を参照してください。
目次
Onedriveの確認
OSによってデフォルトでOneDriveがインストールされている可能性があるので、以下の表をみてOneDriveのインストールの有無を確認してください。
- windwos7・・・・インストールなし
- windows8・・・・個人用OneDriveのみ
- windows10・・・個人、業務用共通OneDrive有り
Windows8のご利用の方は、常駐プログラムでOneDriveの業務用版がインストールされているか確認してください。
Windows8のOneDrive確認方法
画面右下の□をクリックして常駐プログラムの中の雲アイコンを確認
雲が白いアイコンがある場合は個人用OneDriveしか無いのでインストール手順へ
雲が青いアイコンがある場合は業務用OneDriveがインストール済みなので同期手順1へ
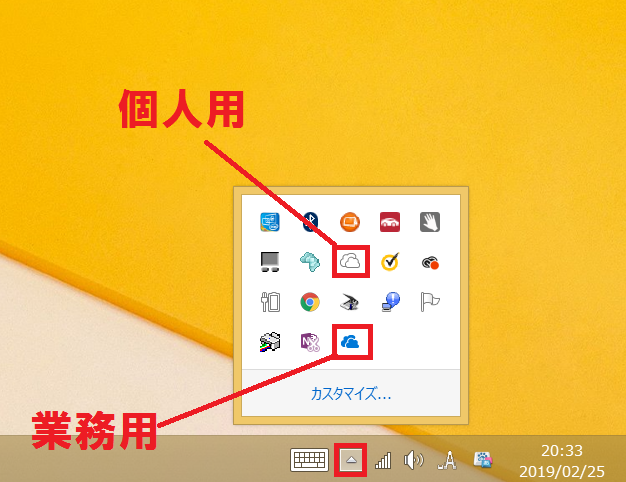
windosw10のOnneDrive確認方法
windows10の場合は個人用と業務用との区別がありません。
下記のOneDrive雲マークアイコンがあればインストール不要です。
雲マークがあった場合は同期手順へ
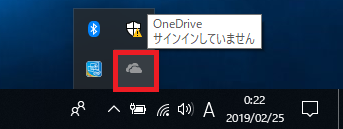
OneDriveインストール手順
OneDriveのインストールが必要端末は以下の通りです。
- Windows7で雲アイコンが無い
- Windwos8で白い雲アイコンしか無い
- Windows10で雲アイコンが無い
いづれかの端末を使用している場合はOneDriveをインストールしてください。
それ以外は同期手順へ
OneDrive for Businessのサイトにアクセス
URL:https://onedrive.live.com/about/ja-jp/business/
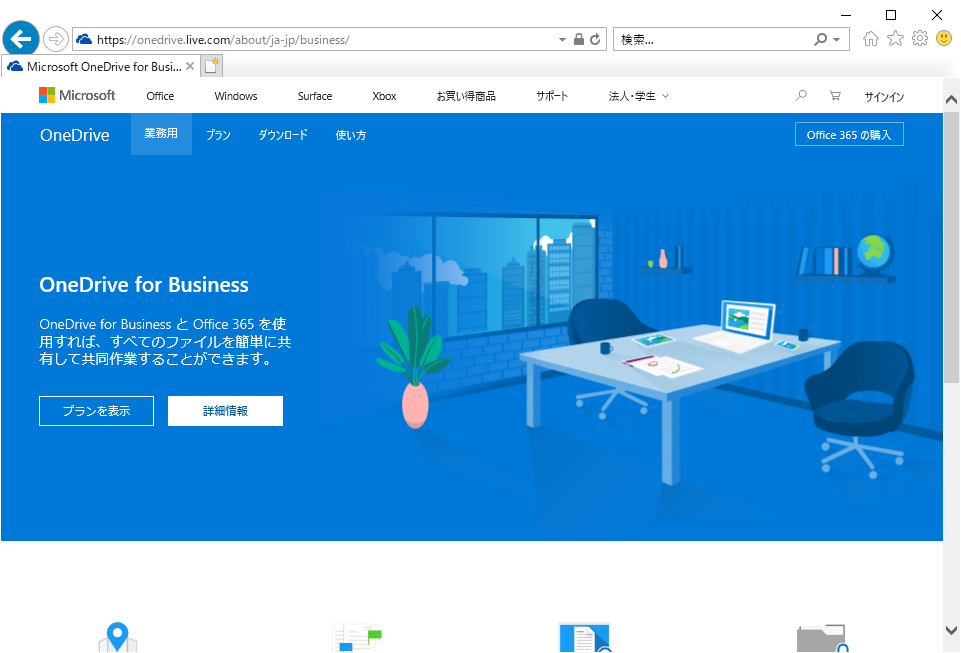
URLをクリックしたら画面上部の□の「ダウンロード」をクリックして
画面中央左のダウンロードをクリック
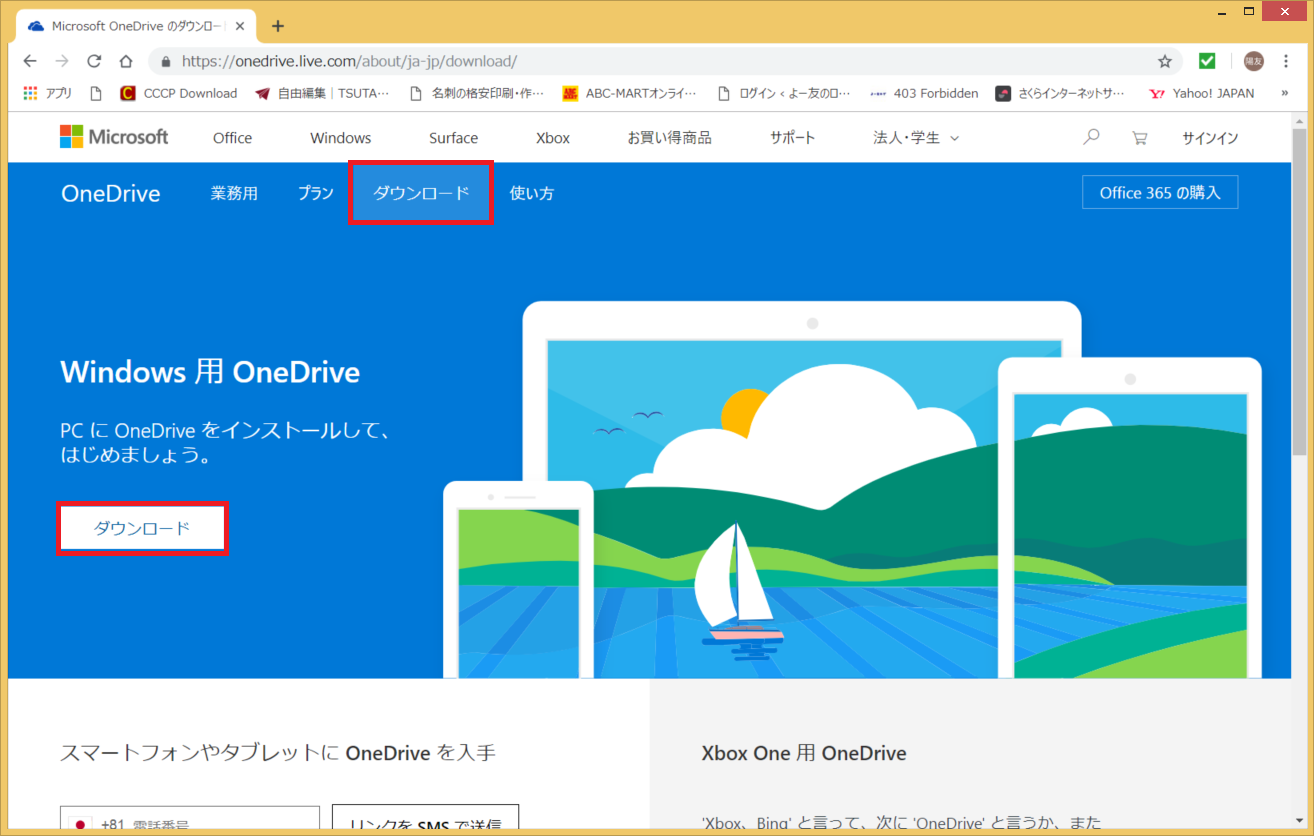
ダウンロードメニューが表示されるので「実行」をクリック
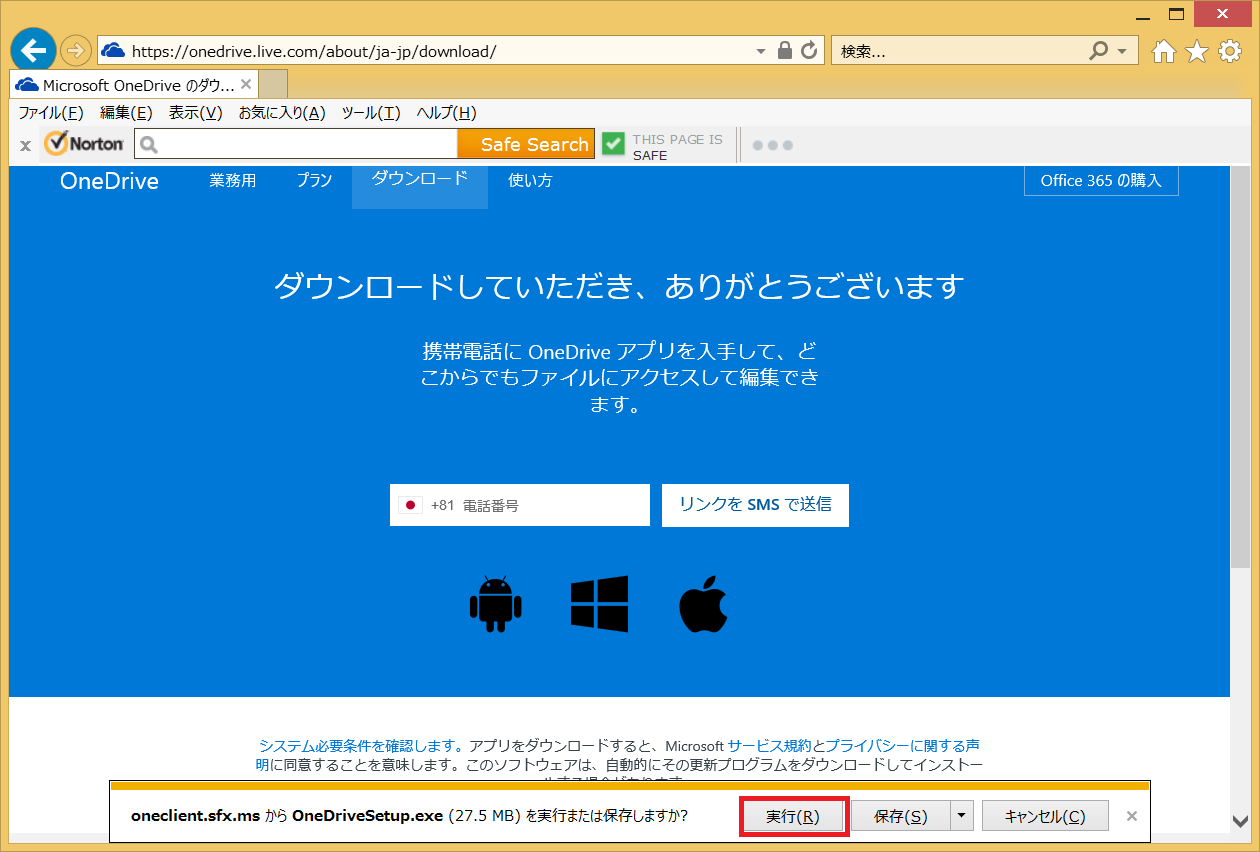
インストール作業が始まるのでインストール完了まで待つ
同期手順2へ
OneDrive同期 手順1
Windows10で雲アイコンがある場合は、常駐プログラムから雲アイコンをクリック
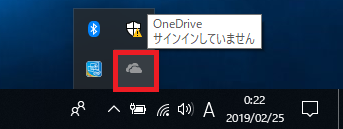
OneDriveのメニューが表示されたら「その他」をクリック後に「設定」をクリック
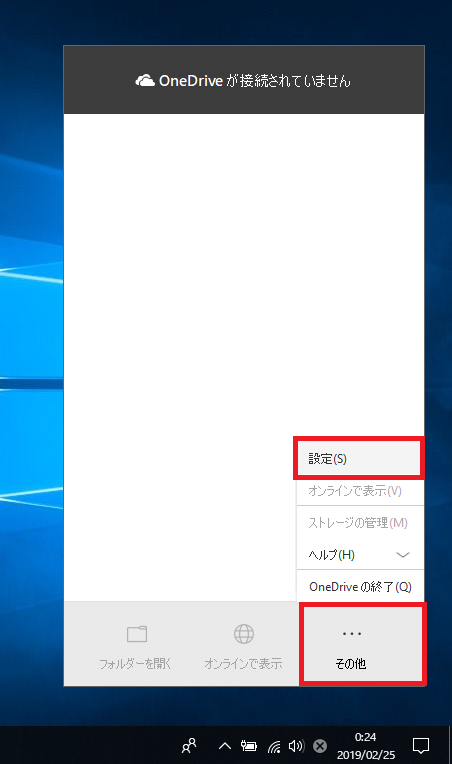
「アカウント」タブをクリックして「アカウントを追加をクリック」
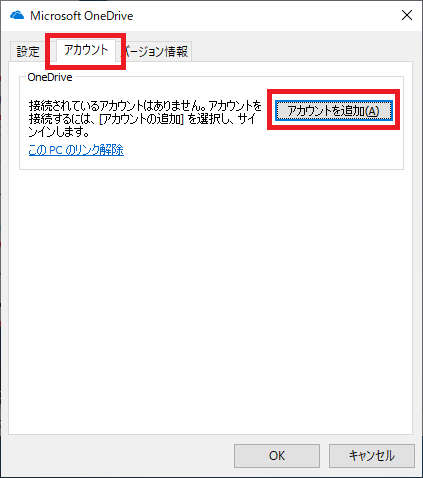
OneDrive同期 手順2
OneDriveを設定の画面が表示されたら、Office365のアカウントを入力して「サインイン」をクリック
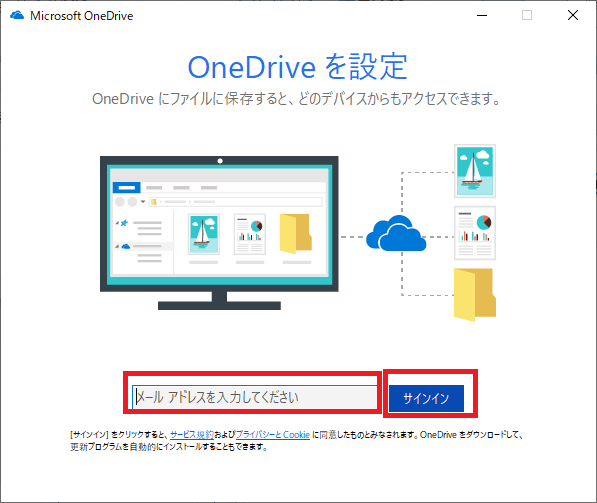
パスワードを入力して「サインイン」をクリック
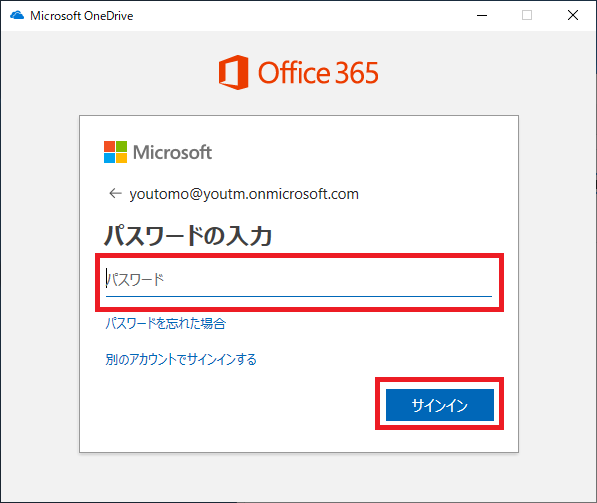
赤線のOneDrive同期先のフォルダを確認して「次へ」をクリック
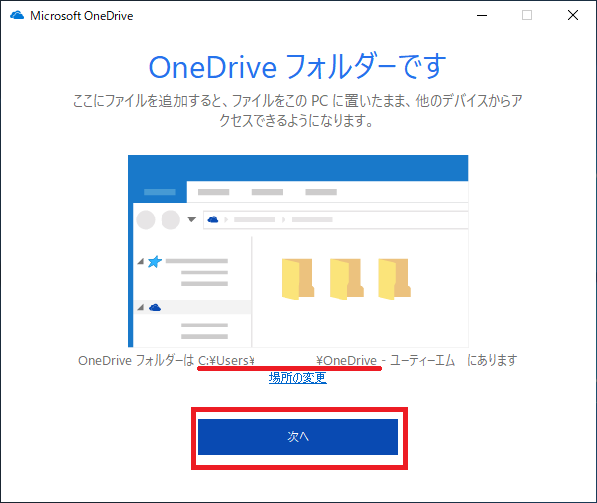
OneDriveの説明が開くので□を何度かクリック
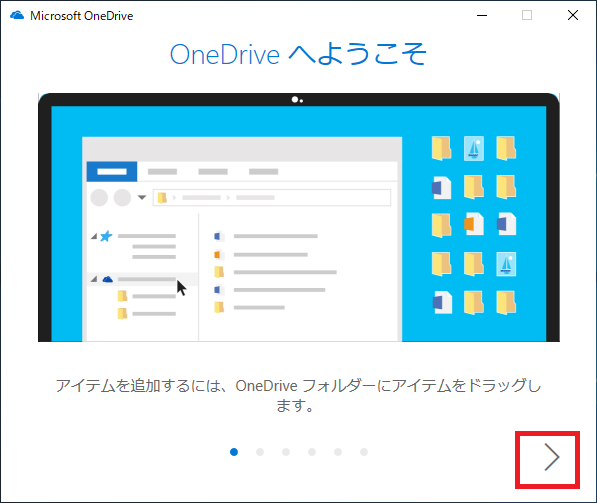
以下の画面になったら「OneDriveフォルダーを開く」をクリック
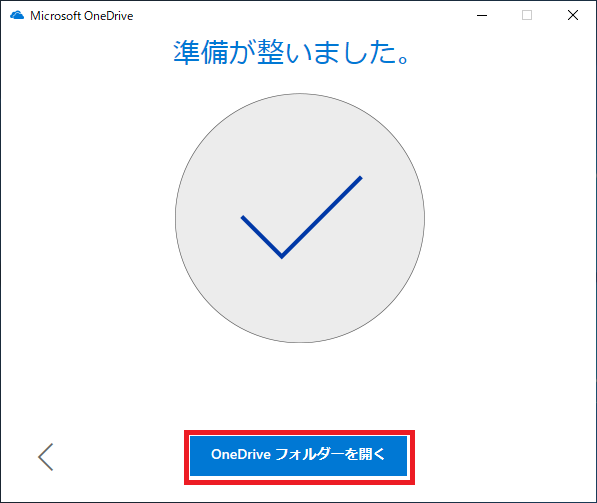
クリック直後からOneDriveと同期が開始されます。
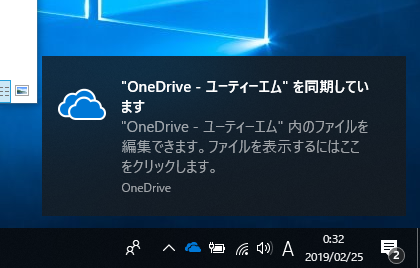
エクスプローラーの左側のメニューに「OneDrive-会社名」で表示がされます。
このフォルダーがOneDriveとの同期フォルダーになります。
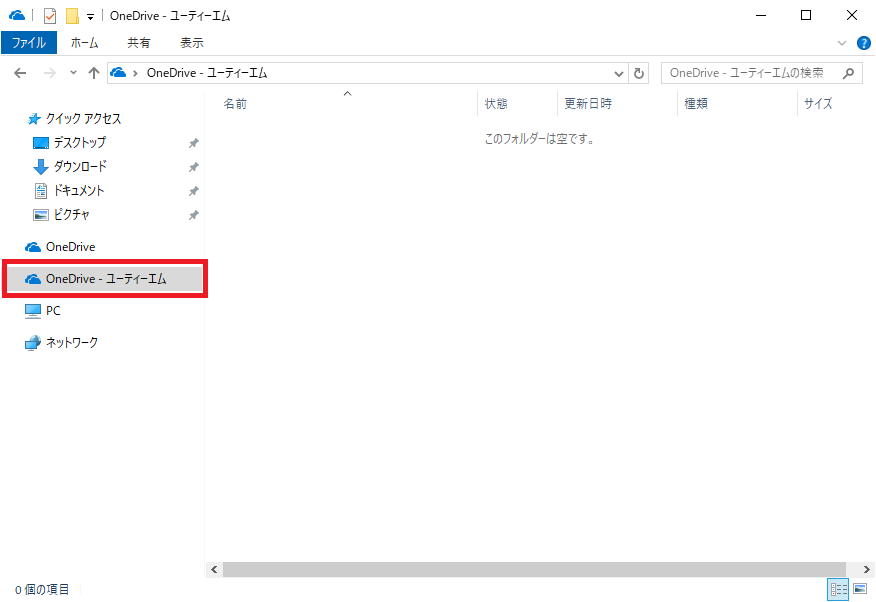
このフォルダにデータを格納すると
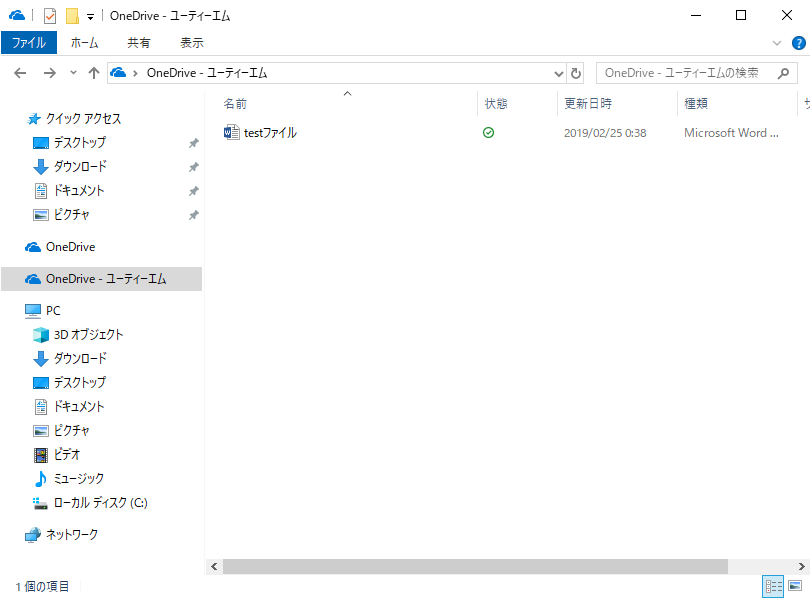
OneDrive上のストレージと同期がされます。
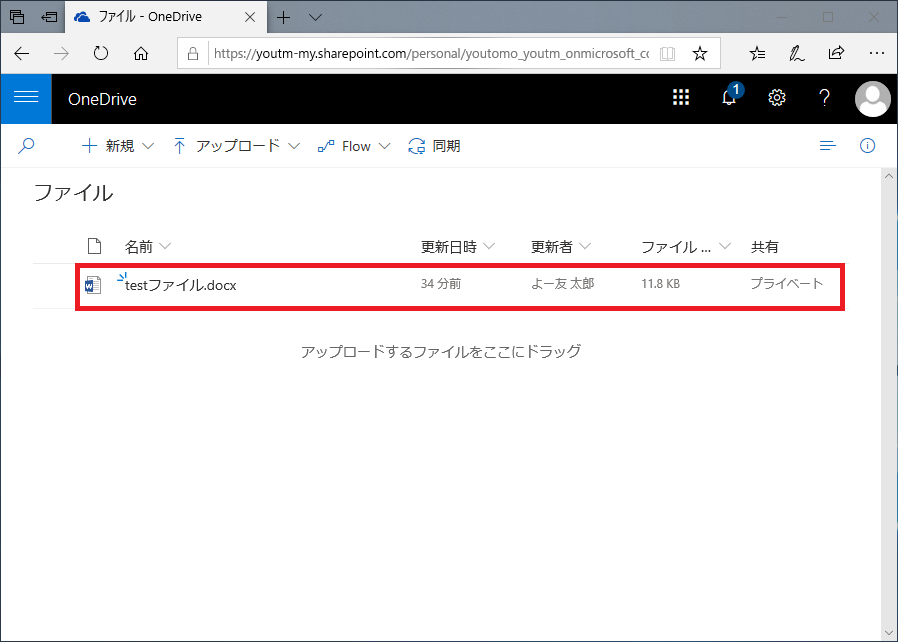
以上の手順でOneDriveとパソコンとの同期設定が完了です。
その他のパソコンに同じOneDriveのアカウントを設定すると、同期フォルダーに格納したデータが自動的に同期されるので複数台のパソコンを所有している方は複数のパソコンに同期設定を行いましょう。
Officeソフト上の注意
OneDriveフォルダから開いたOffice系ソフトデータは「自動保存」がオンになっています。気になるようでしたら、□をクリックしてオフに変更してください。
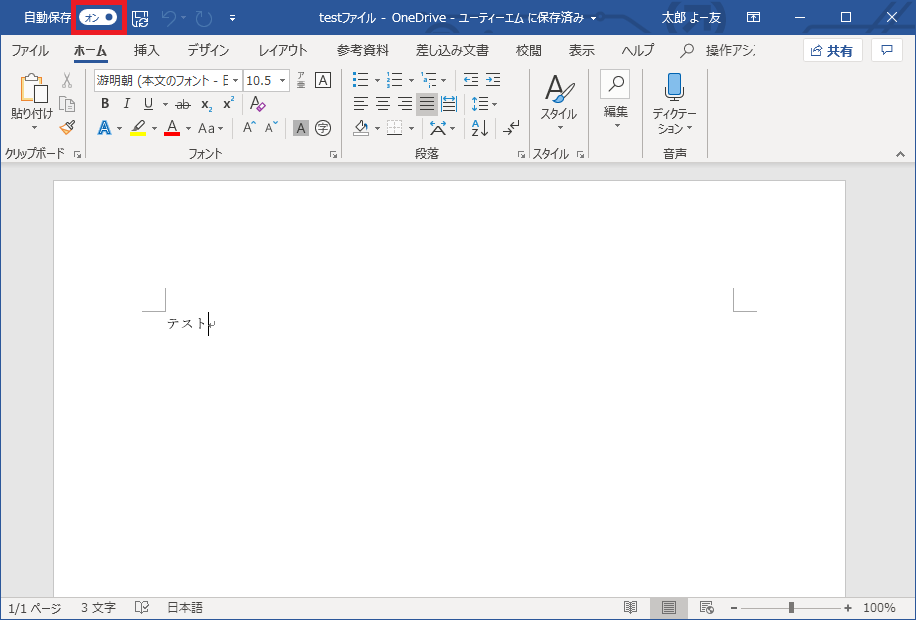


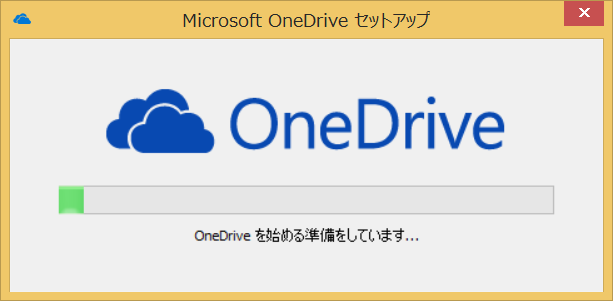 w
w



