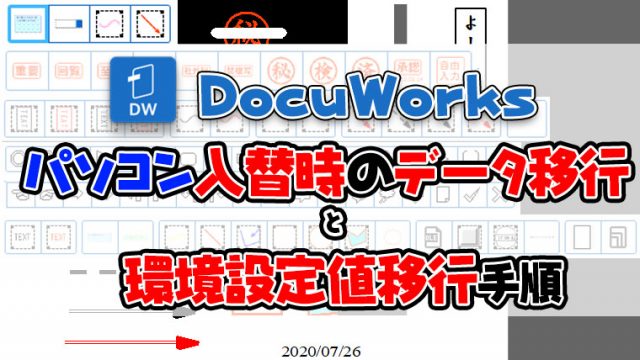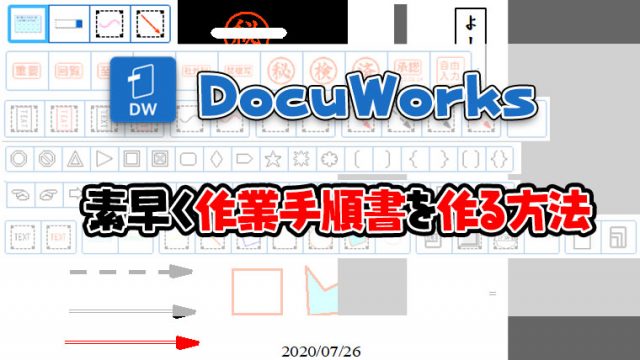スポンサーリンク
DocuWorks8からライセンス認証する際には富士ゼロックスダイレクトのユーザー登録を行って、富士ゼロックスダイレクトのユーザーとライセンスを紐づけるようになりました。
ライセンスの認証、解除手順はパソコンの入替時や体験版から製品版にするときに必要になる作業です。
この記事ではDocuWorks9のライセンス認証手順とライセンス解除手順を説明します。
DocuWorks8のライセンス認証手順も操作画面が若干異なりますが同様の手順です。
DocuWorksライセンス認証手順
- Windowsマーククリック
- Fuji xeroxのフォルダをクリック
- ライセンス管理画面をクリック
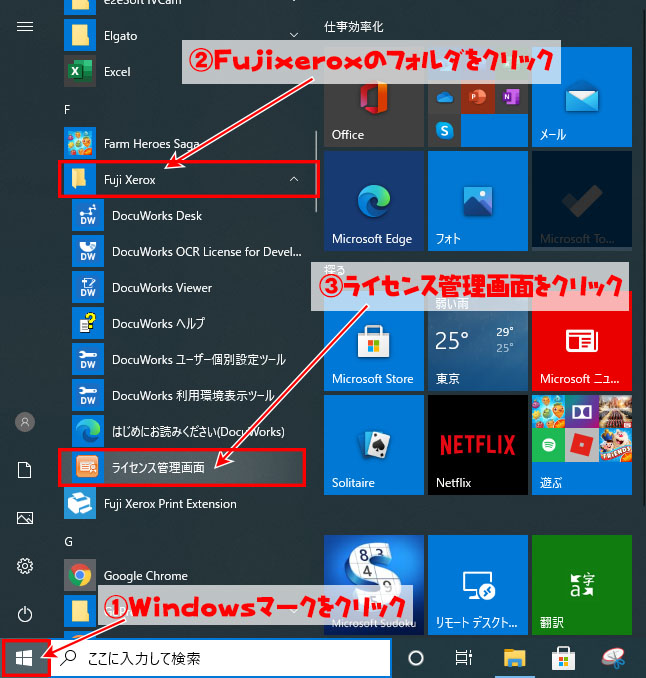
- ライセンス登録をクリック
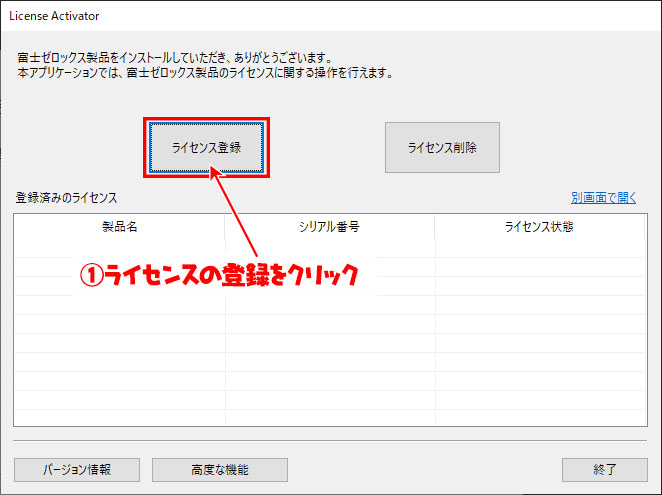
- ライセンス証書に記載されているシリアル番号を入力
- 入力後に追加をクリック
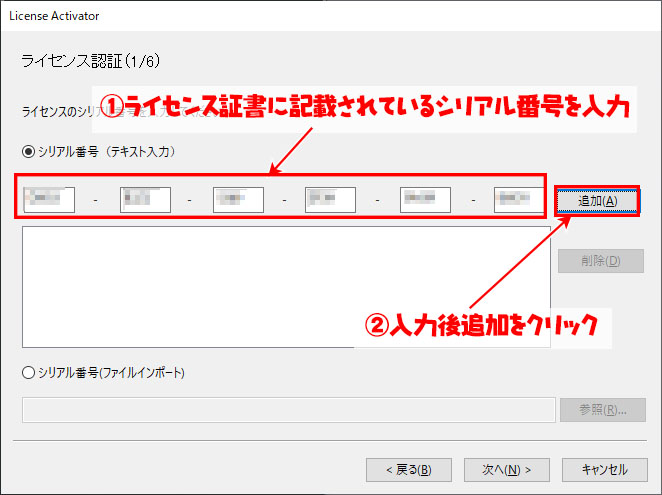
- シリアル番号が追加されたことを確認
- 次へをクリック
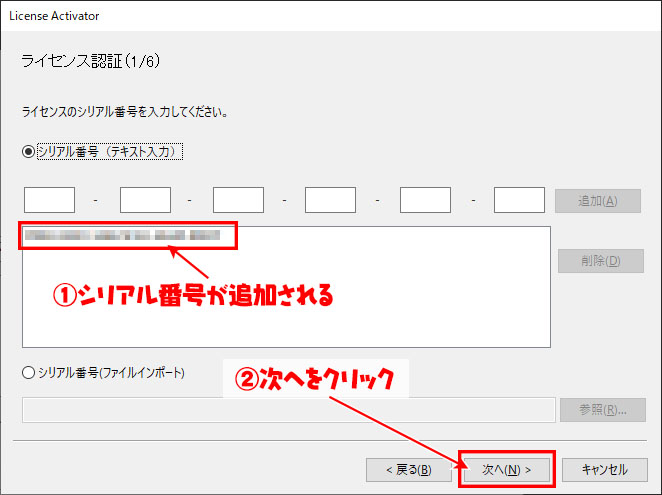
- 【インターネットを使ってライセンス認証を行う】にチェックが入っている事を確認
- 次へをクリック
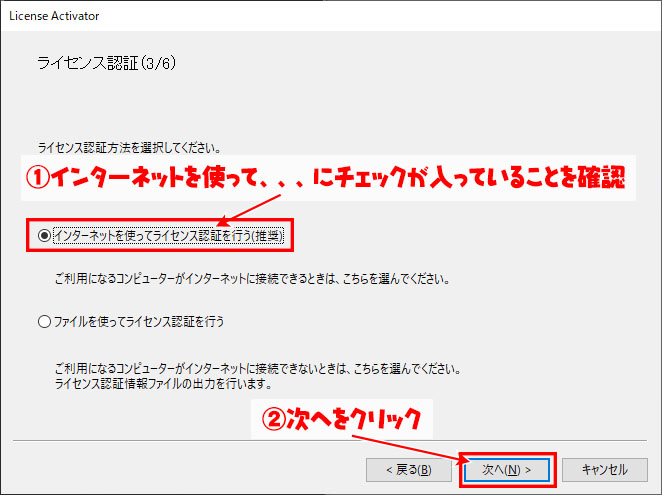
- 富士ゼロックスダイレクトのユーザーIDとパスワードを入力
- 次へをクリック
富士ゼロックスダイレクトのアカウントを持っていない場合は以下の記事を参照して登録を行ってください。

【DocuWorks】60日無料体験版 DocuWorks9インストール手順富士ゼロックスが販売している文書編集ソフト【DocuWorks】は富士ゼロックスの会員サイトの【富士ゼロックスダイレクト】の登録を行う事...
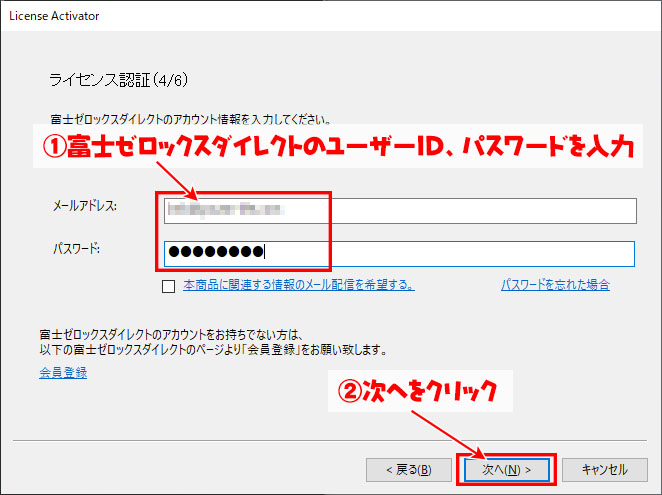
- 完了をクリック
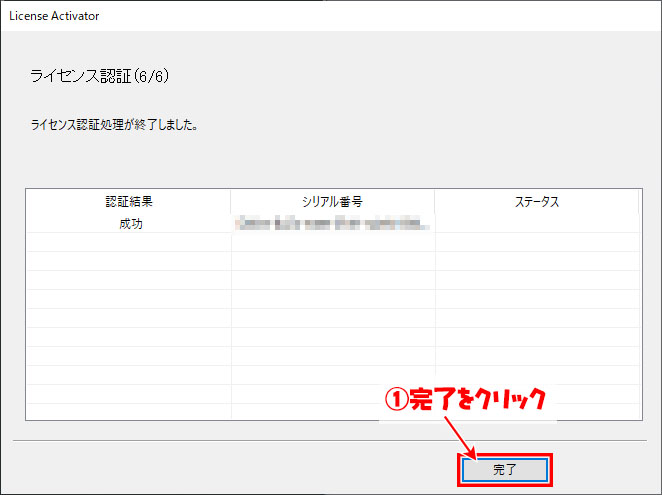
- 入力したライセンスが認証済みになっていることを確認
- 終了をクリック
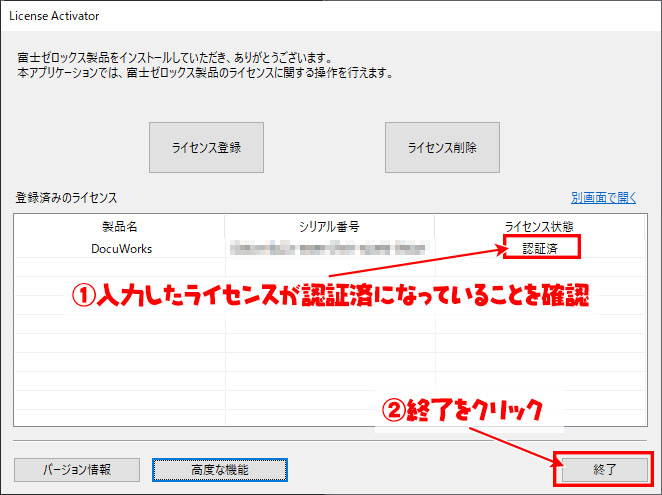
以上の手順でDocuWorksのライセンス認証が完了しました。
DocuWorksライセンス認証解除手順
- Windowsマークをクリック
- Fuji xeroxのフォルダをクリック
- ライセンス管理画面をクリック
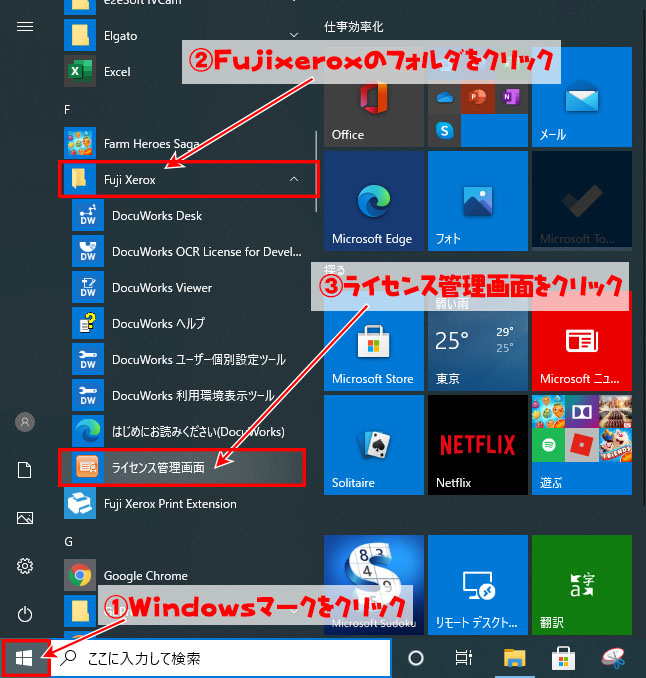
- ライセンス削除をクリック
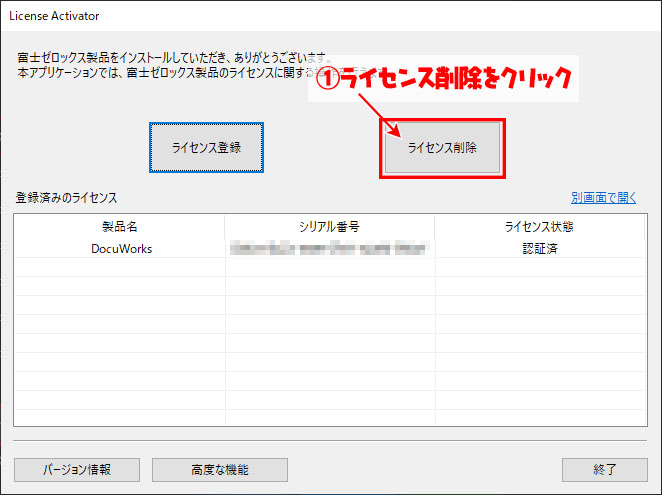
- ライセンス解除するシリアルにチェックを入れる
- 次へをクリック
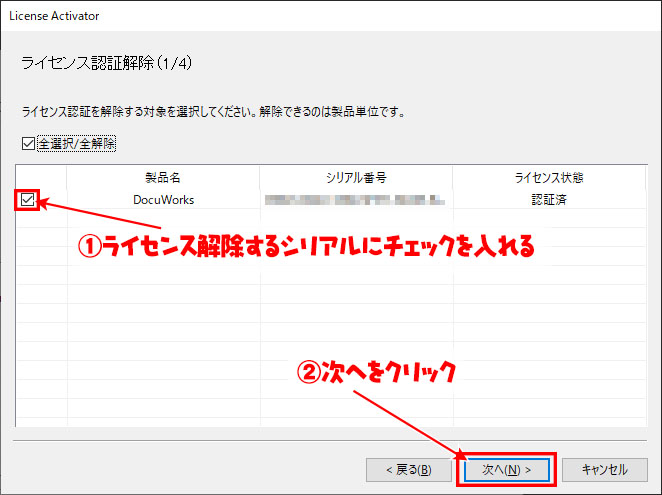
- 【インターネットを使ってライセンス認証の解除を行う】にチェックが入っていることを確認
- 次へをクリック
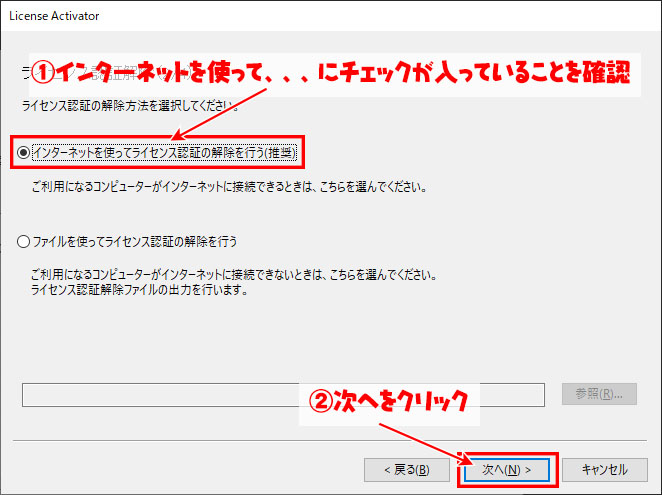
- 完了をクリック
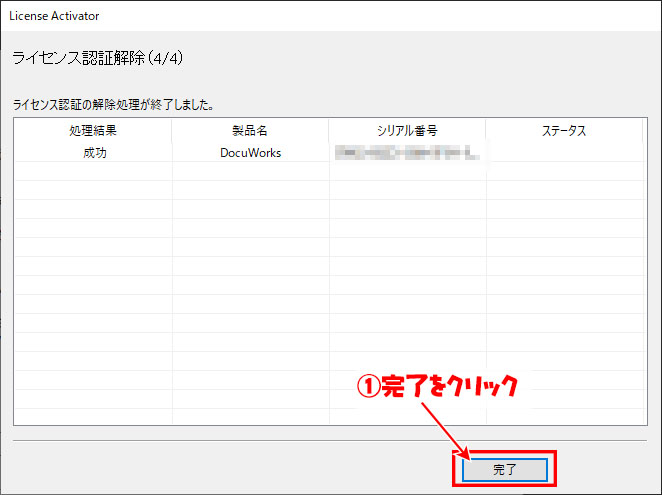
上記の手順でライセンスの解除が行えました。
まとめ
ライセンス認証、解除手順はパソコンの入れ替え時や体験版から製品版にする時などに作業する必要があります。
ライセンスの認証、解除手順を覚えておきましょう。
スポンサーリンク
スポンサーリンク