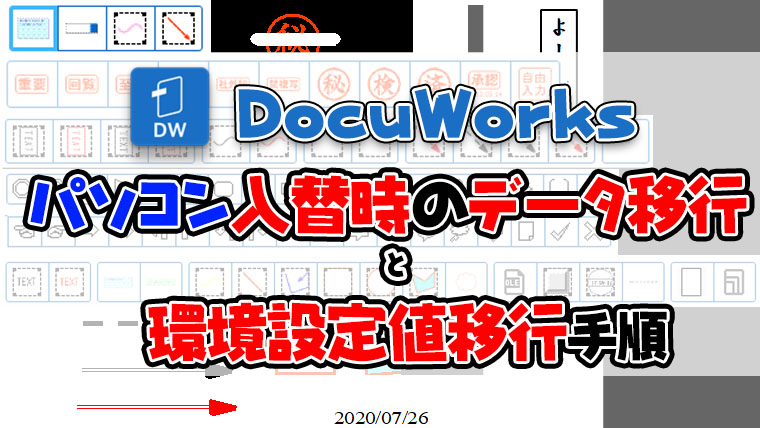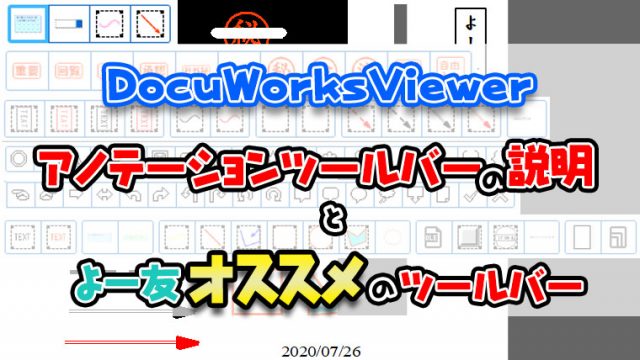DocuWorksを別のパソコンに入れたい時、今までカスタマイズしたDocuWorks Deskのアイコンや、DocuWorks Viewerのアノテーションなど再設定するのは面倒ですよね?
この記事では、DocuWoksのライセンスの移行手順やDocuWorks Desk、DocuWorks Viewerのカスタマイズ設定データを移行する手順を説明するので、手順をよく見ながら作業を行ってください。
目次
DocuWorksの移行手順
DocuWorksの移行手順は以下の手順で行っていきます。
- 旧パソコンから新パソコンへDocuWorksのフォルダを移行
- 新パソコンへDocuWorks体験版のインストール
- 新パソコンでDocuWorksを起動
- 旧パソコン作業DocuWorks環境設定データのエクスポート
- 新パソコンでDocuWorks環境設定データをインポート
- 新パソコンで動作の確認
- 旧パソコンのライセンス解除
- 新パソコンでライセンス認証
先に旧パソコンのライセンス解除を行ってしまうとDocuWorksの環境設定データのエクスポートが出来なくなってしまうので注意してください。
旧パソコンから新パソコンへDocuWorksのフォルダを移行
旧パソコンのDocuWorksインストール時に標準設定で初期設定を行っていれば①「Document」のフォルダに②「Fujixerox」のフォルダがあるので、USBメモリなどを利用してフォルダを新しいパソコンの「Document」フォルダに移行してください。
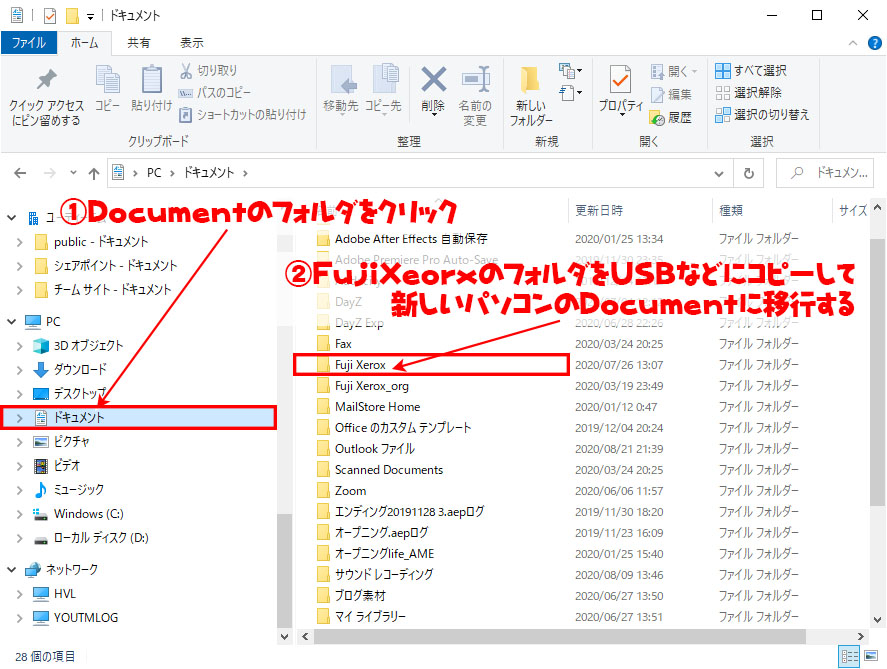
新パソコンへDocuWorks体験版のインストール
以下の記事を参照して現DocuWorksのバージョンの体験版をダウンロード、インストール作業を行ってください。
- DocuWoks8の場合はDocuWorks8の体験版をダウンロード、DocuWorks9の場合はDocuWorks9の体験版をダウンロードしてください。
- 旧パソコンでDocuWorksを利用している場合は、富士ゼロックスダイレクトの登録が完了しているので、記事中の2、DocuWorks体験版ダウンロードとインストールから作業を行ってください。

インストールが完了したら次の手順に進んでください。
新パソコンでDocuWorksを起動
新しいパソコンで体験版をインストールするとDocuWorksのアイコンがデスクトップ上に表示されるのでダブルクリックして初期設定を行ってください。

上記記事で表示されている以外の表示が出ても「次へ」または「OK」をクリックして進めてください。
先ほどの手順でデータの移行を行っているので起動後に旧パソコンで利用していたデータが表示されます。
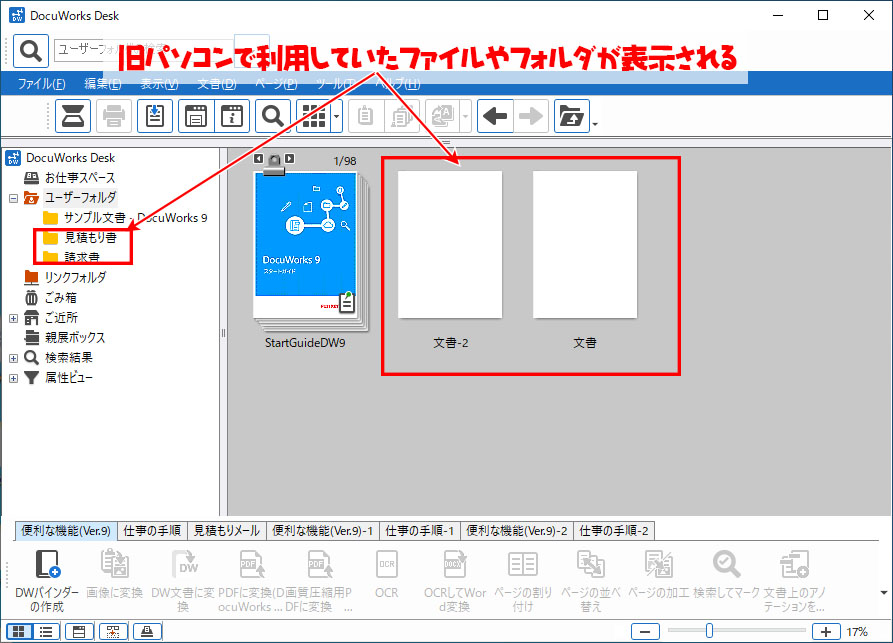
旧パソコン作業DocuWorks設定データのエクスポート
旧パソコンに設定してある、DocuWorks DeskやDocuWorks Viewerの個別設定やカスタマイズ設定データを移行します。
旧パソコンのDocuWorksを起動後に以下の記事の手順でDocuWorksの設定データのチェックを全選択してすべてエクスポートしてください。

続けてエクスポートされたデータを新しいパソコンにUSBメモリなどを利用して移行してください。
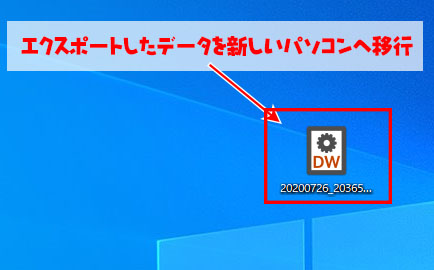
新パソコンでDocuWorks設定データをインポート
上記の手順で新しいパソコンに移行したデータをインポートします。
DocuWorksが起動していない事を確認して以下の記事の手順を参照して移行した設定データをインポート作業を行ってください。

記事中に【既存の設定データとインポートするデータが重複する時は以下の手順を行ってください】
と表示がありますが、その手順も合わせて行ってください。
上記の手順でデータの移行と設定データの移行が完了しました。
次にライセンス移行手順を行っていきます。
新パソコンで動作の確認
新しいパソコンでインストールしたDocuWorksの体験版は2カ月間利用可能なので、2カ月以内に移行したデータや設定が問題なく移行されているか確認を行ってください。
DocuWorks Deskの確認
ツールバーやリンクフォルダ、お仕事バーの設定が反映されているか確認してください。
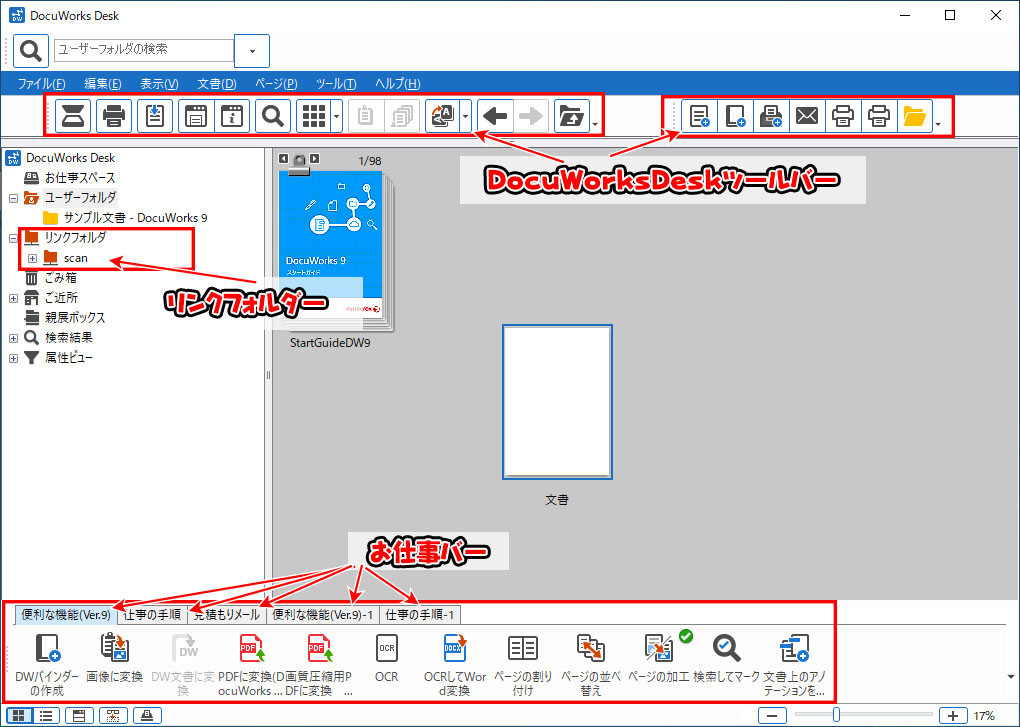
DocuWorks Viewerの確認手順
アノテーションツールバーの設定が反映されているか確認を行ってください。
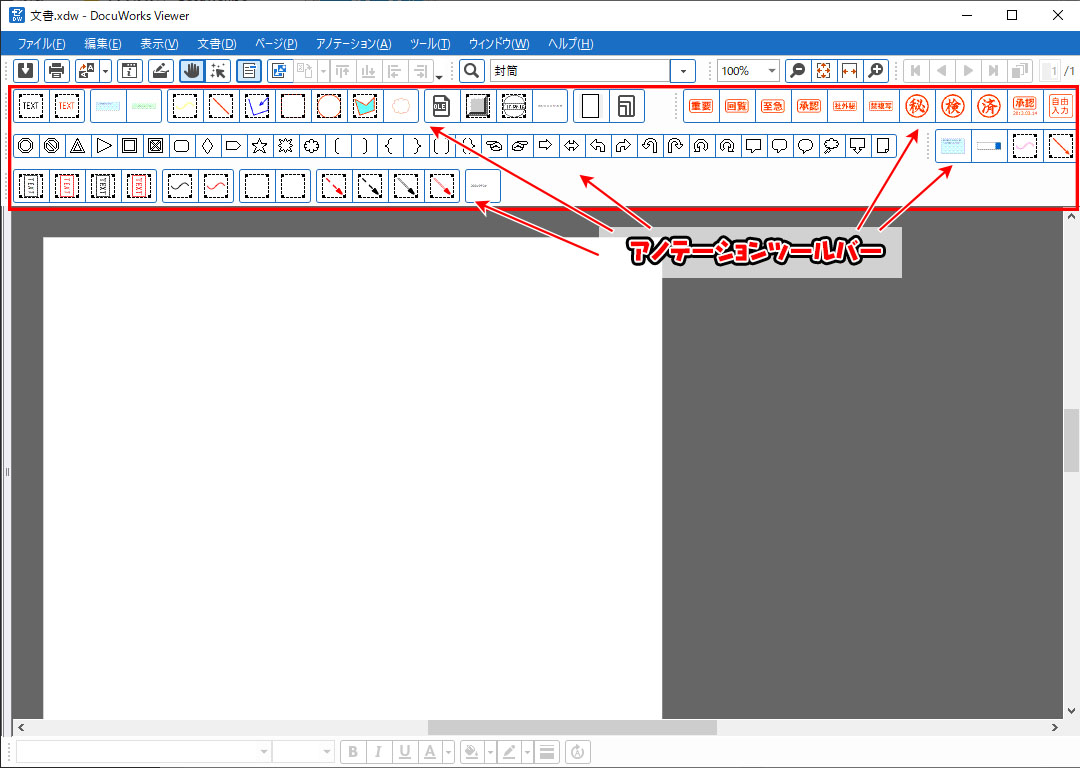
旧パソコンのライセンス解除
設定の移行と確認作業が完了したら、旧パソコンのライセンスを解除します。
DocuWorks購入時のライセンス証書が手元にあることを確認してから作業を行ってください。
ライセンス解除後DocuWorksの起動が出来なくなるので、必ず新しいパソコンでデータの移行や設定の移行が完了している事を確認してから作業を行ってください。
シリアル番号がわからない場合は以下の記事の手順でシリアル番号を確認してください。
- ヘルプをクリック
- バージョン情報をクリック
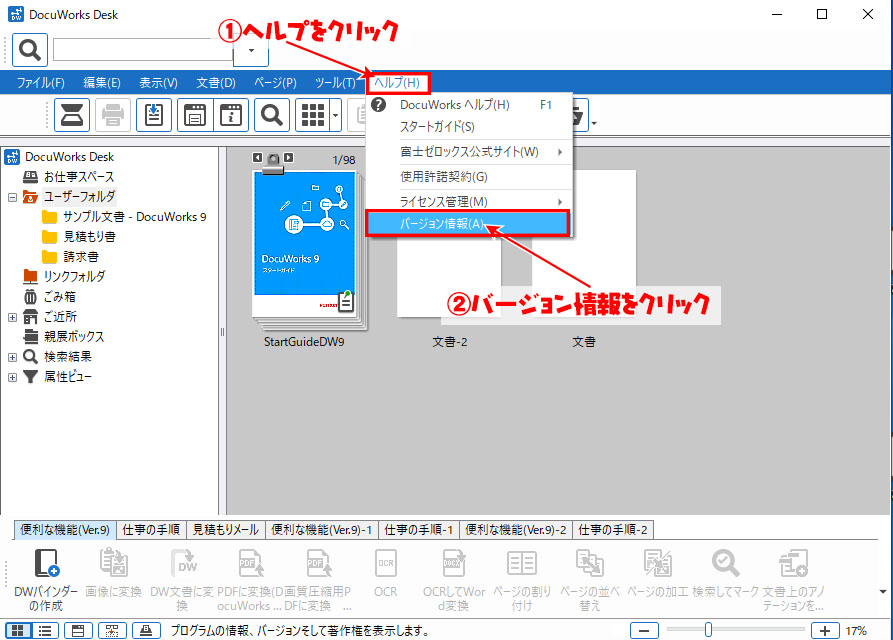
- シリアル番号を控える
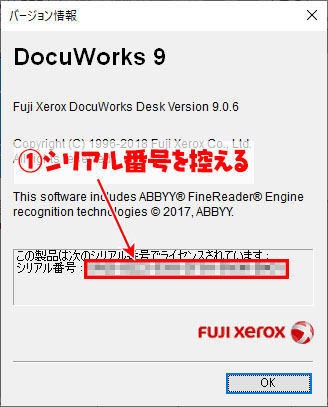
以下の記事を参照してライセンスの解除を行ってください。

新パソコンでライセンス認証
旧パソコンでライセンスの認証が完了したら、新しいパソコンでライセンス認証を行いDocuWorksを体験版から製品版にしてください。
以下の記事を参照してライセンスの認証を行ってください。

上記の手順でDocuWorksのデータ移行、設定値の移行が完了です。
まとめ
DocuWorksのデータ移行、設定移行は手順通りにやれば難しくありません。
新しいパソコンで最初から設定を行うとかなりの時間がかかってしまうので、この記事を参考にしてDocuWorksのデータ移行を行ってください。