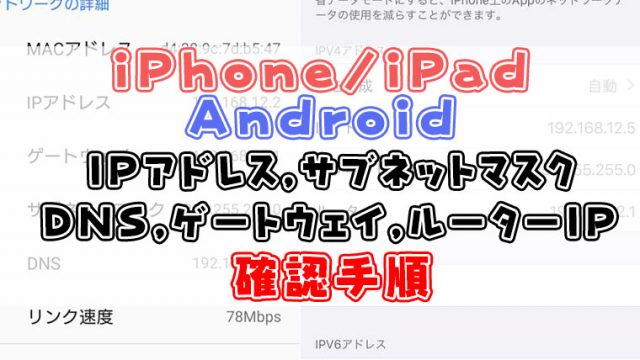iPhone5以降ではテザリング機能を利用することで、iPhoneで契約しているdocomoやsoftbank、auなどのキャリア回線を利用してタブレットやノートパソコンをネットに接続することが出来ます。
ノートパソコンを外出先に持っていきメールを確認したいなどのネットに接続しなければならない時にテザリング機能を利用することでiPhoneを経由してノートパソコンなどの機器をインターネットに接続することが出来ます。
この記事はYoutubeでも説明しているので、動画の方がわかりやすい方はYoutubeで視聴お願いします。

iPhoneで行えるテザリングには【Wi-Fi接続】【有線接続】【Bluetooth接続】の3つ接続方法があります。
各接続方法にはメリットとデメリットがありますので、メリットとデメリットを理解して接続した後にどんな作業を行うかで接続方法を変更しましょう。
Wi-Fi接続テザリングの場合で最速で接続したい場合は以下の記事を参照してください。

Androidでテザリングを行う場合は以下の記事を参照してください。

目次
3種類の接続のメリットとデメリット
iPhoneで行えるテザリングには【Wi-Fi接続】【Bluetooth接続】【有線接続】がありますが、メリットとデメリットは以下の表の通りになります。
| メリットデメリット | Wi-Fi接続 | Bluetooth接続 | 有線接続 |
|---|---|---|---|
| 接続までの速さ | 遅い | 早い | 普通 |
| 接続後の通信速度 | ~20Mbps前後 | ~1Mbps前後 | ~40Mbps |
| バッテリー消費 | 消費大 | 消費小 | 充電可 |
| 接続台数 | 複数台接続可 | 複数台接続可 | 1台のみ |
Wi-Fi接続のメリットとデメリット
Wi-Fi接続はiPhoneのWi-Fiが起動して機器がSSIDを認識するまでに30秒程度の時間がかかります。
インターネット共有のオフ、オンを何度か行ってもSSIDが表示されない時があるので、接続までの時間は長くかかります。頻繁にテザリングを行う方はこの作業が非常に手間になります。
また3種類のテザリングの中では一番バッテリーを消耗するので、長時間の接続は好ましくないです。
ただし、iPhoneの電波状況にもよりますが接続後は安定して20Mbps程度の回線速度があるので、比較的高速でネットの通信を行うことが出来ます。
- 接続後高速な通信ができる
- Wi-Fi接続なのでWi-Fi対応機器であれば接続可
- 接続までに時間がかかる
- バッテリーの消耗が大きい
Bluetooth接続のメリットとデメリット
Bluetooth接続は一度設定を行うとiPhoneをバックにやポケットに入れて状態でテザリングが可能で、5秒程度でiPhoneに接続することが出来ます。外出先で頻繁にテザリングを行う方はこの接続速度感が非常に快適です。
尚且つ、バッテリーの消耗も抑えることが出来るので、長時間の接続でもバッテリーの消耗を抑えられます。
しかし、最大のデメリットが通信速度が1Mbps程度しか出ないので、ネットで調べ事などを行う時はホームページを開こうとすると時間がかかります。
メールの確認やデータ容量が小さいネットの調べ事など回線速度をあまり気にしなくても行える作業の場合はBluetoothでの接続をオススメします。
- 接続までの時間が非常に短い
- バッテリーの消耗が少ない
- 接続後の通信速度が低速
有線接続のメリットとデメリット
有線接続の場合はiPhoneのライトニングケーブルをパソコンと接続するので、接続までの時間は線をつなぐまでの時間になります。それでもWi-Fi接続よりは早くネットに接続できます。
通信速度も有線接続になるので、キャリアの通信速度がそのまま利用できるのでWi-Fi接続よりも高速な通信が行えます。
バッテリーに関してもPC側から電源の供給ができるので、iPhoneを充電しながら接続できることも最大のメリットですが、やはり物理的に線を接続しなくてはならない事が最大のデメリットになります。
- 接続後高速な通信ができる
- 接続中iPhoneが充電できる
- 物理的に線を接続しないとならない
- 1台しか接続できない
Wi-Fi接続のテザリング手順
- 設定をタッチ
- インターネット共有をタッチ
- 他の人の接続を許可をONにする
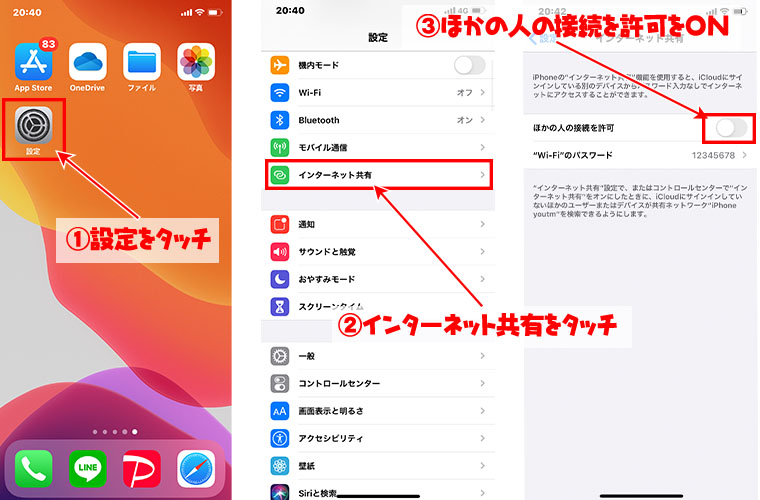
- Wi-fiがオフの場合【Wi-Fiをオンにする】をタッチ
- Wi-Fiのパスワードを確認して控える
- 表示されているSSIDを控える
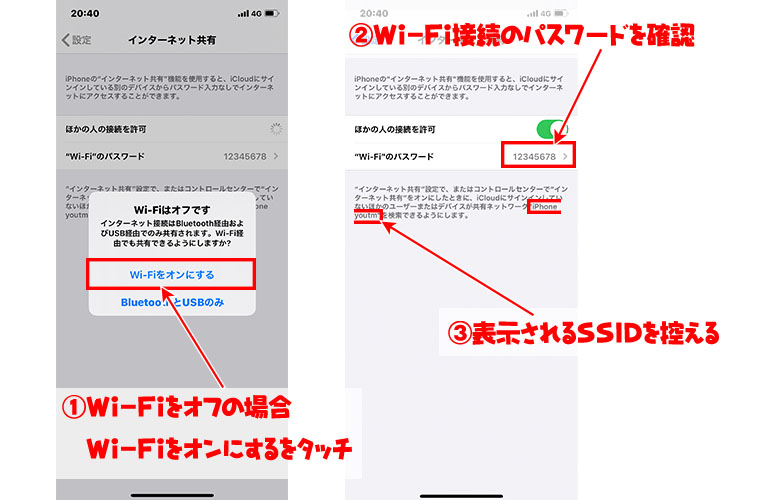
上記の設定でiPhone側の設定は完了です。
上記のインターネット共有の画面にした状態で待機してください。
次にパソコンを例にiPhoneに接続する設定を行っていきます。
- 地球儀のアイコンをクリック
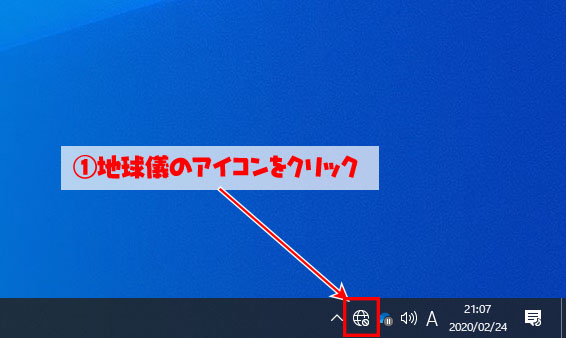
- 控えたiPhoneのSSID名をクリック
- 接続をクリック
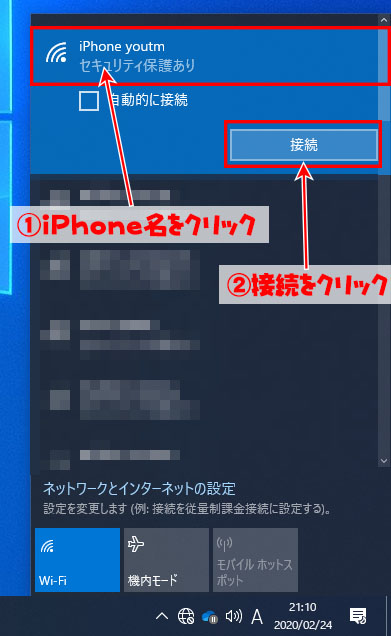
- 控えたパスワードを入力
- 次へをクリック
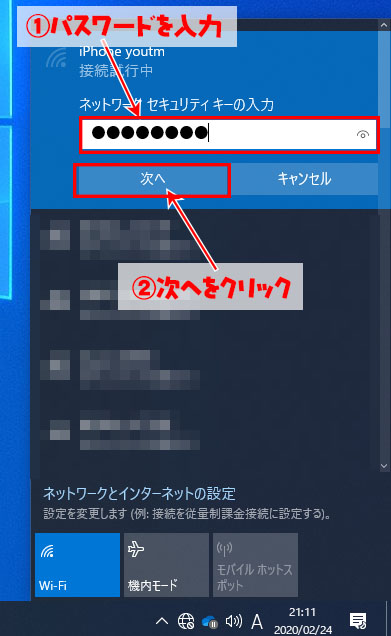
上記の手順で接続が完了するので、インターネットに接続できるか確認を行ってください。
Bluetooth接続のテザリング手順
Bluetooth接続のテザリングの場合、iPhoneとパソコンをペアリング設定を事前に行っておく必要があります。
ペアリングの設定を行った後は、パソコンを起動すると自動的にiPhoneとペアリングの設定が行われるので初回の一度のみペアリングの設定を行ってください。
Bluetooth接続の初期設定、ペアリング手順とショートカットの作成
- 設定をタッチ
- Bluetoothをタッチ
- BluetoothをONに設定
- iPhone名を控える
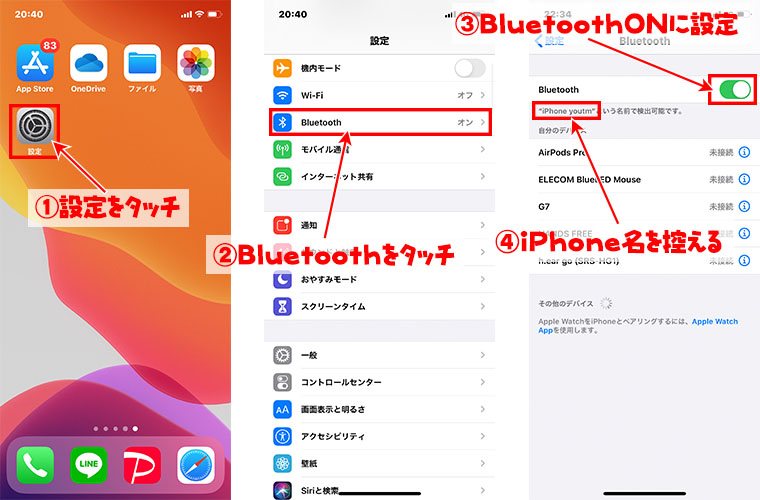
- Windowsマークをクリック
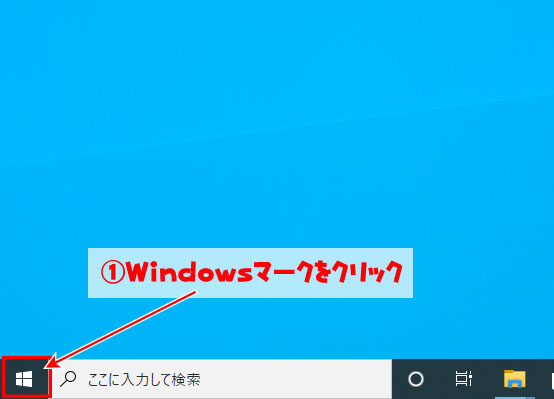
- 歯車マークの設定をクリック
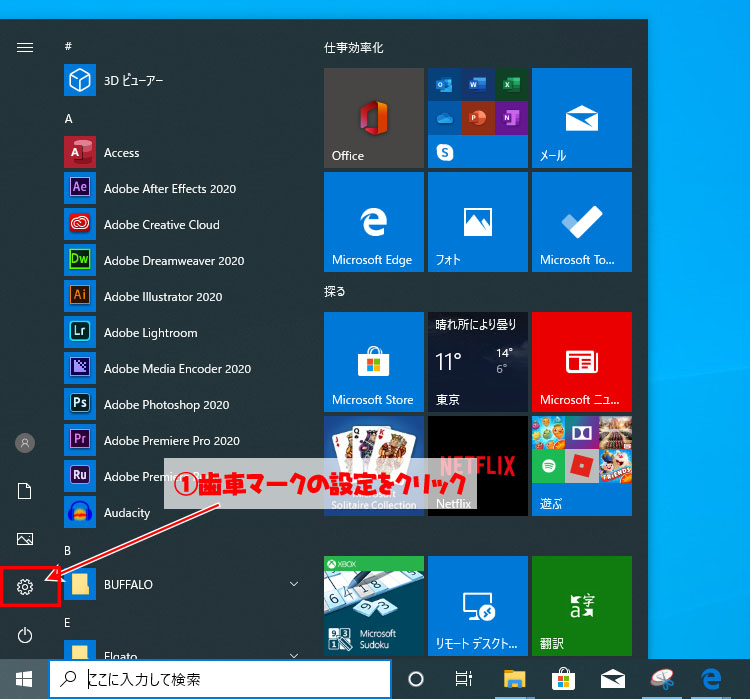
- デバイスをクリック
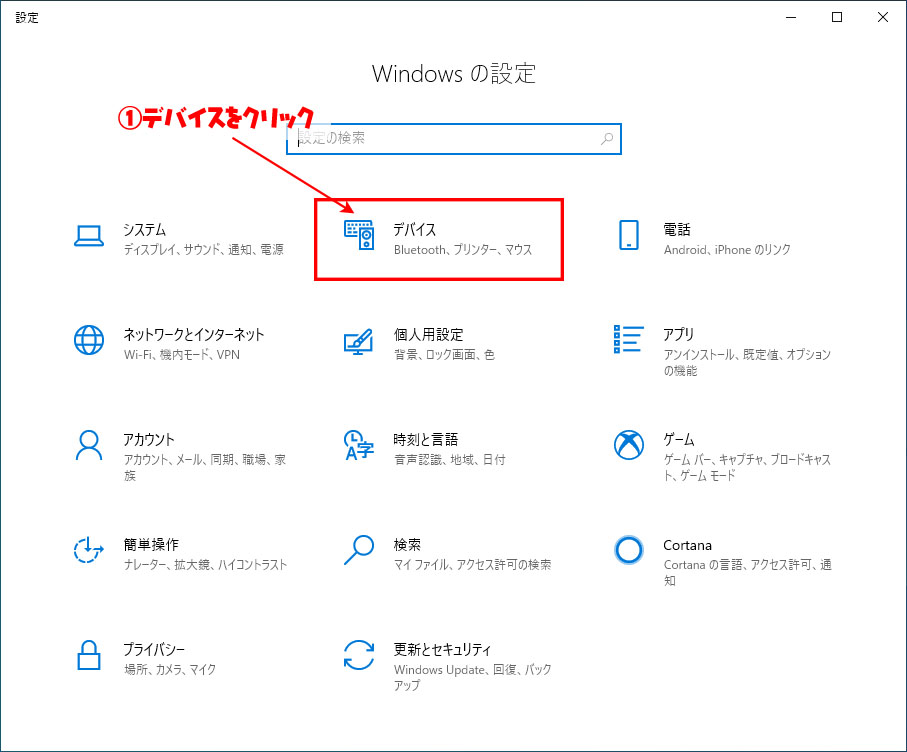
- Bluetoothまたはその他のデバイスを追加するをクリック
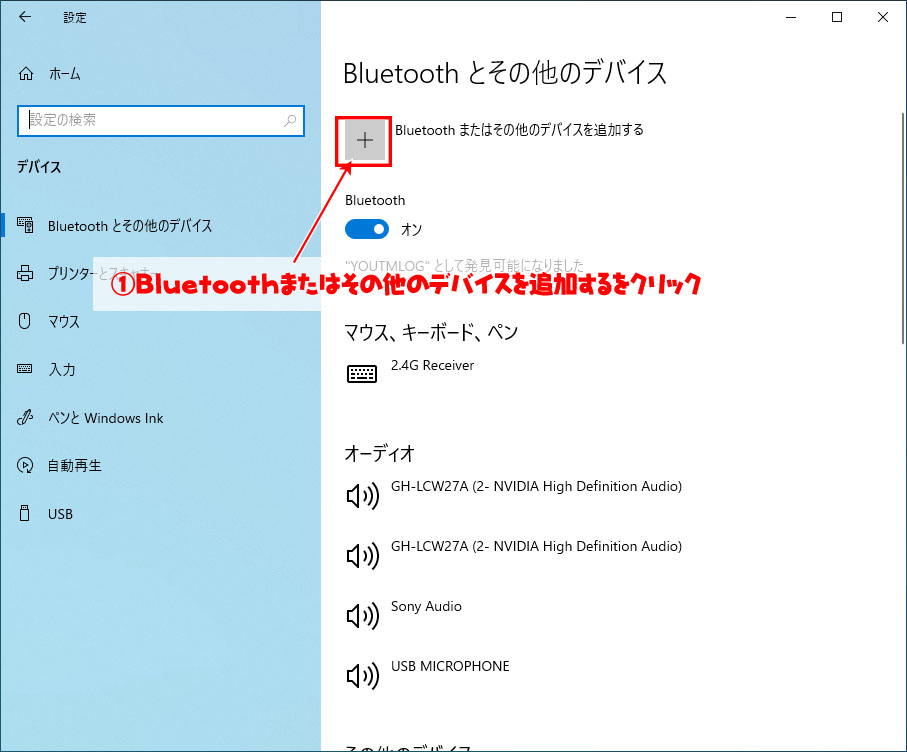
- Bluetoothをクリック
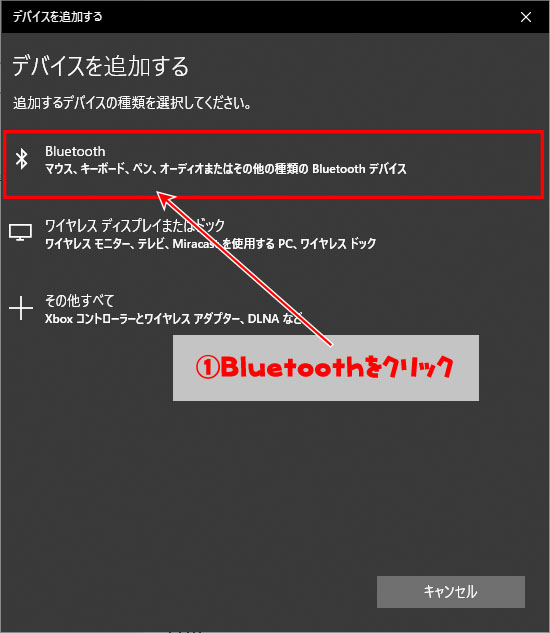
- 控えたiPhone名が表示されたらクリック
iPhoneが表示されない場合は、iPhoneをBluetoothの画面をもう一度開き直してください。
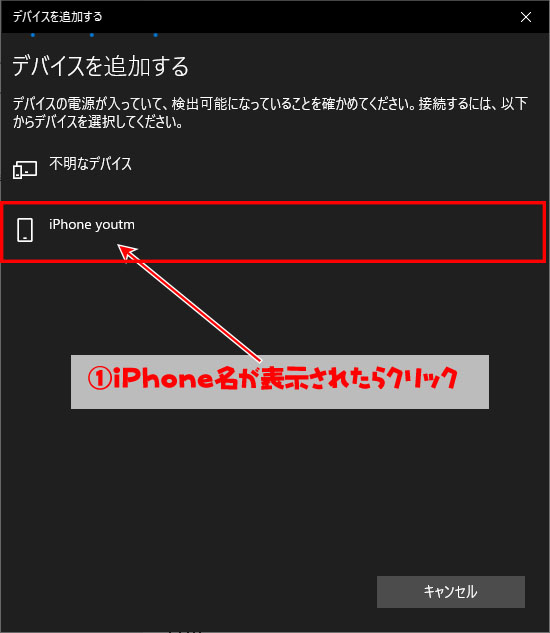
- パソコンとiPhoneで表示されているPINが同じか確認する
- PINが同じであればパソコン側の接続をクリック
- 直後にiPhoneのペアリングをクリック
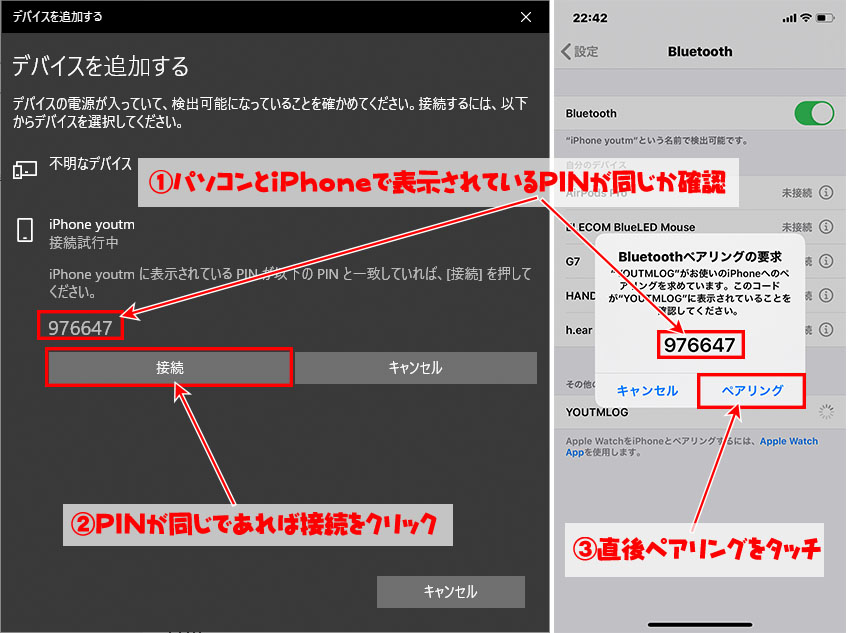
- 完了をクリック
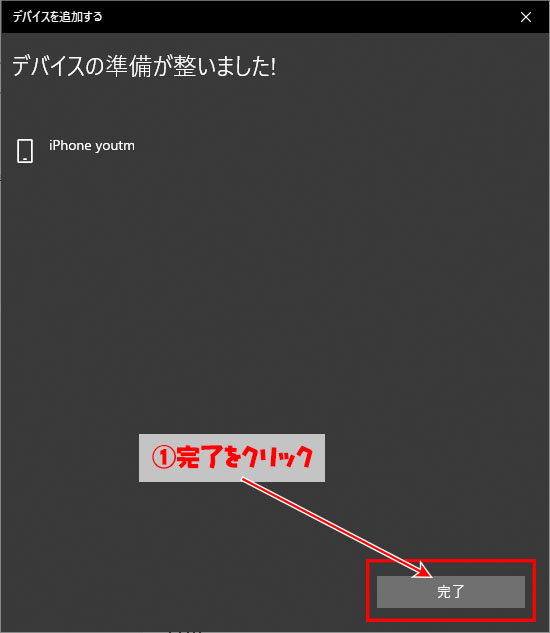
上記の手順でペアリングが完了しました。
次に最短で接続できるようにテザリング接続のショートカットを作成していきます。
コントロールパネルを開いてカテゴリ表示にしてください

- ネットワークとインターネットをクリック
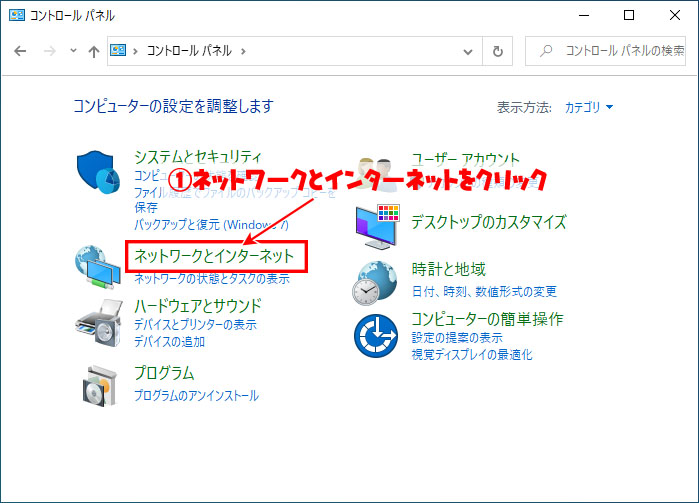
- ネットワークと共有センターをクリック
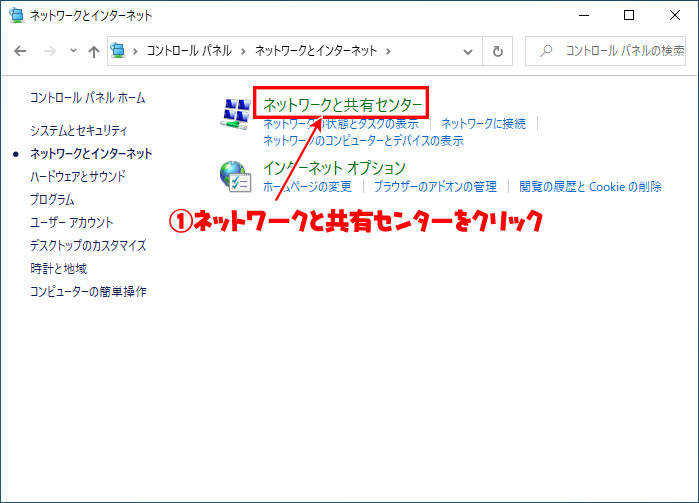
- アダプターの設定の変更をクリック
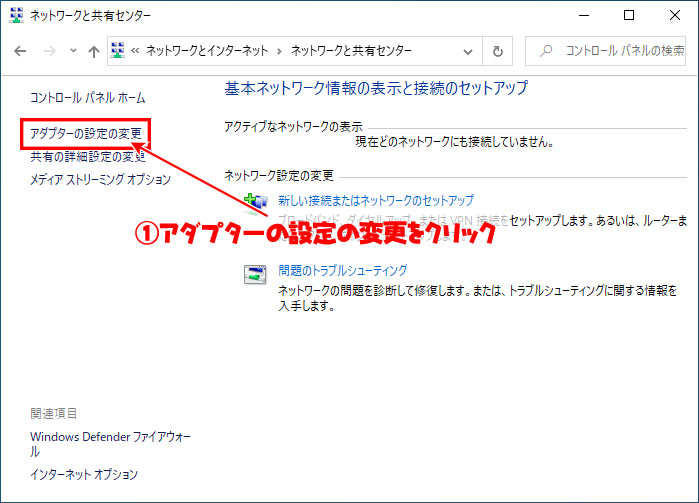
- Bluetoothネットワーク接続を右クリック
- Bluetoothネットワークデバイスの表示をクリック
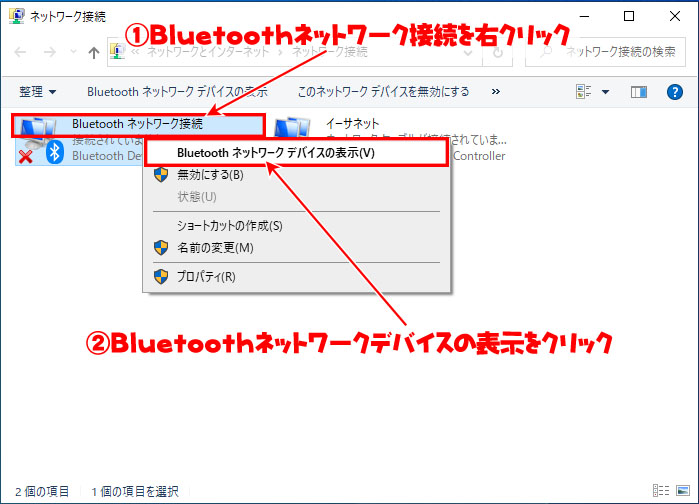
- しばらくするとペアリングしたiPhoneが表示されるので右クリック
- ショートカットの作成をクリック
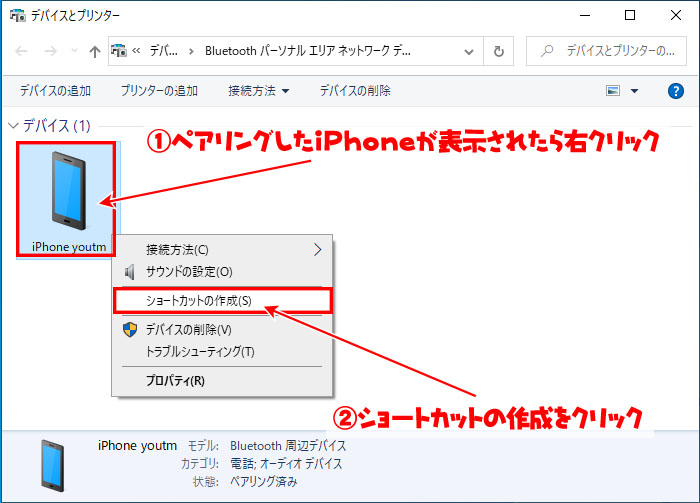
- はいをクリック
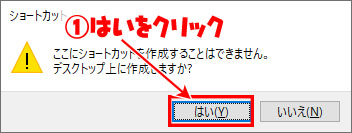
これでテスクトップ上にBluetooth接続するためのアイコンが表示されます。
つづいてBluetooth接続する手順を確認してください。
Bluetooth接続の接続手順
- 作成されたショートカットを右クリック
- 接続方法をクリック
- アクセスポイントをクリック
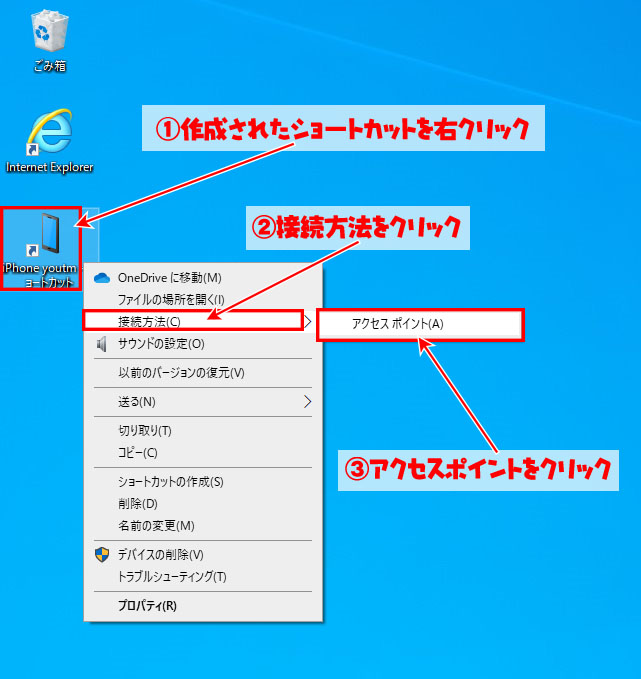
- 【接続に成功しました】と表示されたらネットワークマークが変化します
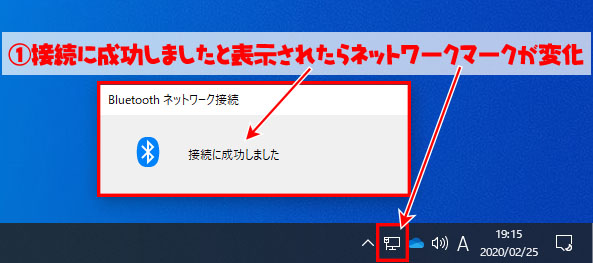
接続を解除する場合は以下の手順を行ってください
- 作成したショートカットを右クリック
- デバイスをネットワークから切断をクリック
- 接続が解除されたマークになる
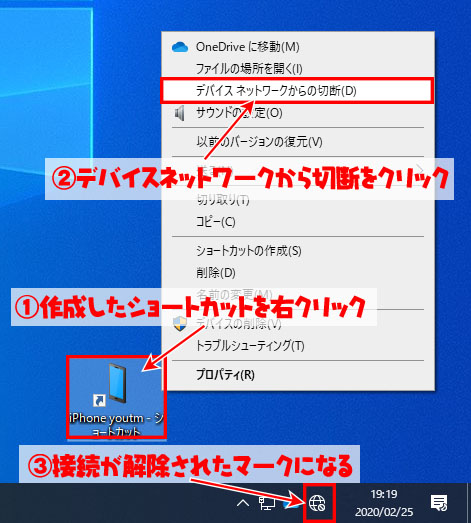
有線接続のテザリング手順
USBとLightningで有線でテザリングを行うにはiTunesにインストールする際に同時にインストールされる【AppleApplicationSupport】と【AppleMobileDeviceSupport】が必要になります。
有線でテザリングを行う事前準備として以下の記事を参照してiTunesをインストールしてください。

iTunesをインストールした後にiPhoneの共有の設定が有効になっているとテザリングが開始されます。テザリング手順は以下の手順を参照してください。
- 設定をタッチ
- インターネット共有をタッチ
- ほかの人の接続を許可をONに設定
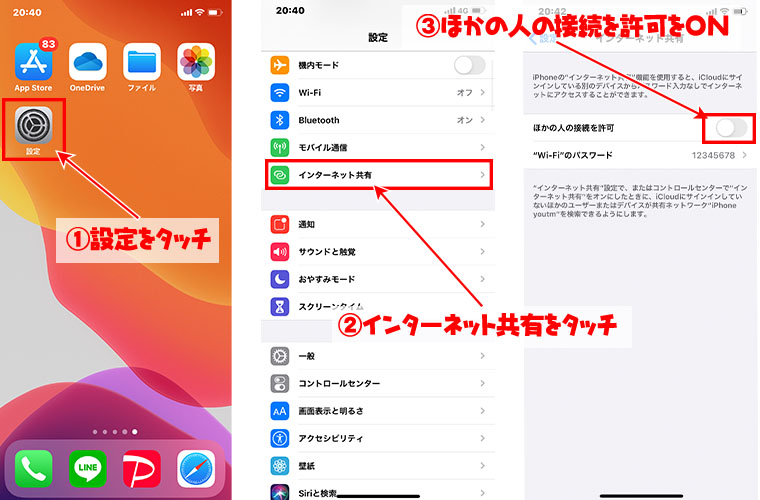
上記の手順で有線でのテザリングが行えます。
テザリングが行えなかったときはiTunesをアンインストール後に最新版をインストールしてみてください。
まとめ
テザリングにはいくつかの種類があり、どの作業を行おうかを考え適切なテザリング方法を選択して接続を行ってください。
私の場合はPC起動後にすぐに接続できるBluetooth接続の使用頻度が高いです。
外出先でパソコンを利用することが多くなってきたと思いますが、テザリングを行うことでポケットWi-Fiを契約することなくネットに接続することが可能になっています。
OneDriveを利用することで社内のパソコンと持ち運び用パソコンの同期を手軽に無料に行うことが出来ます。
以下の記事を参照してOneDriveを利用して、事務所に縛られないお仕事をしてみてください。