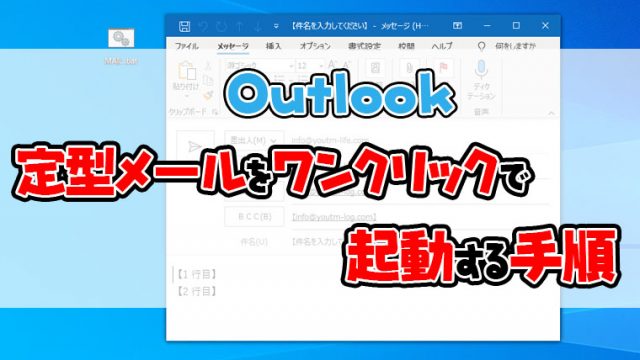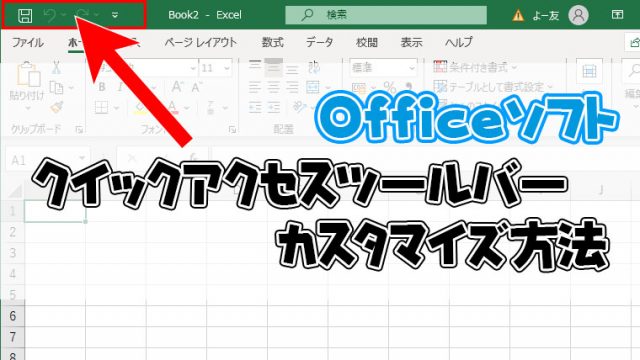この記事Youtubeで詳しく解説しています。IMAPとPOPの手順も紹介しているので可能であれば動画を見てください。
旧パソコンでLiveメールを利用して新しいパソコンでOutlookを利用する場合は以下の記事を参照してデータの移行をしてください。


新しくパソコンを購入してメールの設定を行っても旧パソコンでPOPの設定を行っていると、メールサーバーに残っているメールデータしかメールが受信されません。
また、送信済みフォルダの中にあるメールデータもメールサーバーの中には残っていないので、新しく設定したパソコンでは送信済みフォルダの中も空になってしまいます。
旧パソコンからOutlookのメールデータを移行して新しいパソコンでメールデータを引き継いだ状態でOutlookの設定を行う手順を紹介します。
旧パソコンでIMAPの設定でメールの設定を行っている場合はメールサーバーに送受信したメールデータがすべて残っているので、新しいパソコンでもIMAPの設定を行って起動してください。
POPとIMAPの仕組みについては以下の記事から

目次
旧パソコンのメール受信設定がPOPかIMAPかの確認手順
旧パソコンでOutlookを開いてファイルをクリック
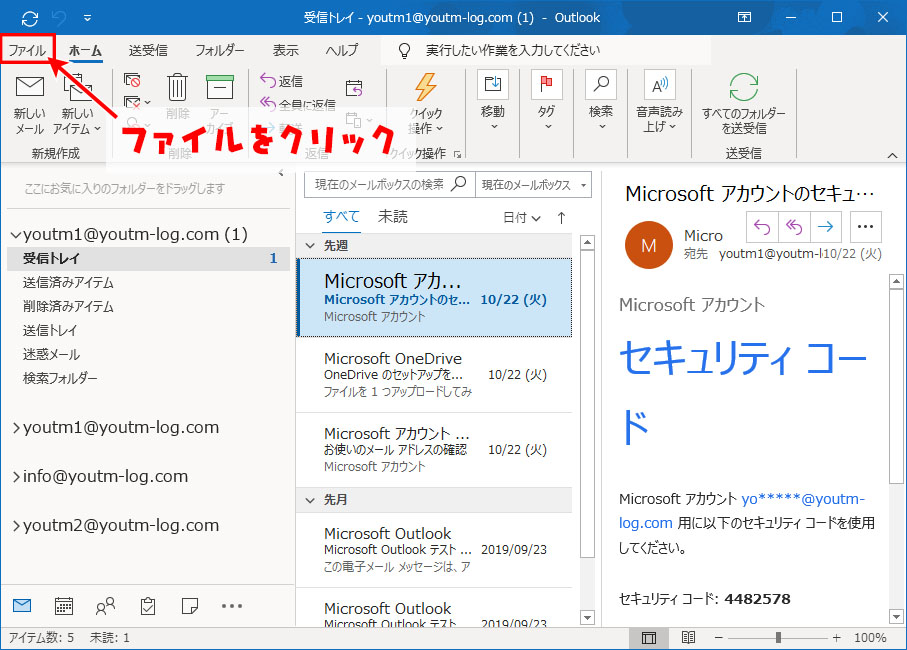
- メールアドレスをクリック
- それぞれのメールアドレスのPOPかIMAPかExchangeかが表示される
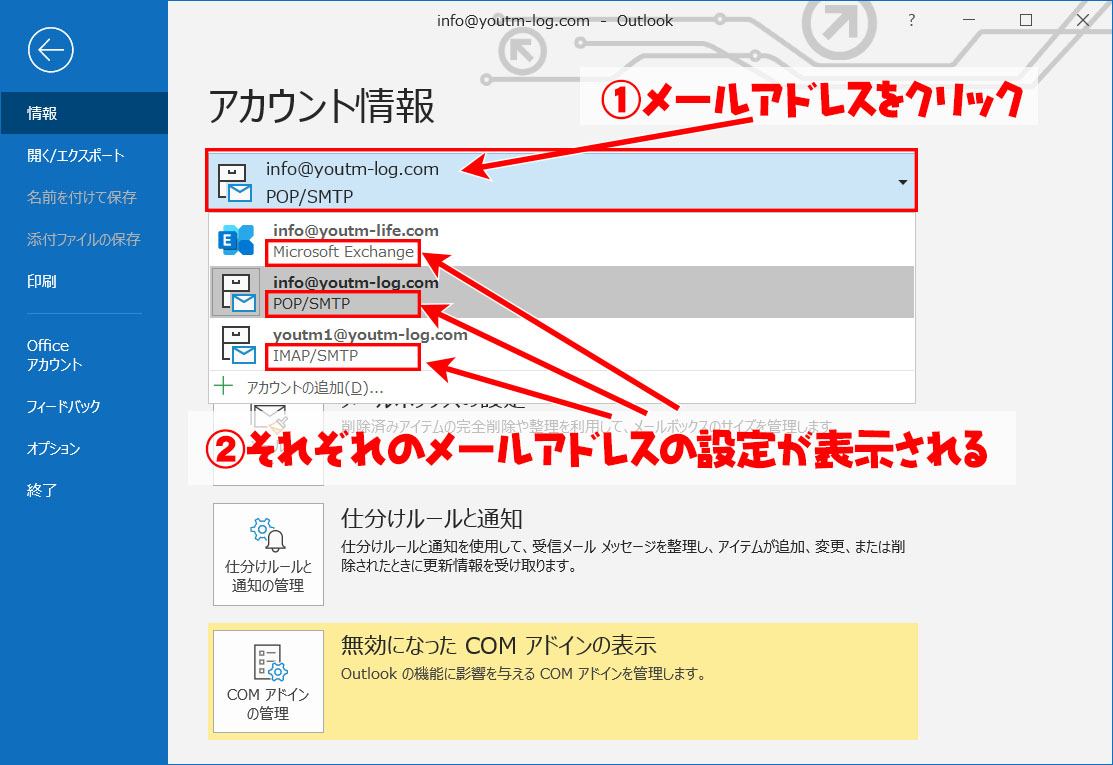
IMAP、Microsoft Exchangeの場合はデータ移行の必要はありません。
新しいパソコンでOutlookを設定を行う際にIMAPやExchangeを選択して起動すると、メールの送受信データがメールサーバー上からダウンロードされます。
POPの設定の場合は次の手順を参照して作業してください。
旧パソコンのOutlookのメールデータを新しいパソコンに引き継いで設定する手順
旧パソコンでLiveメールを利用している場合は以下の記事を参照してLiveメールのデータをOutlookデータファイルに変換後にOutlookデータファイルを移行してください。

旧パソコンでの作業
Outlookを開きファイルをクリック
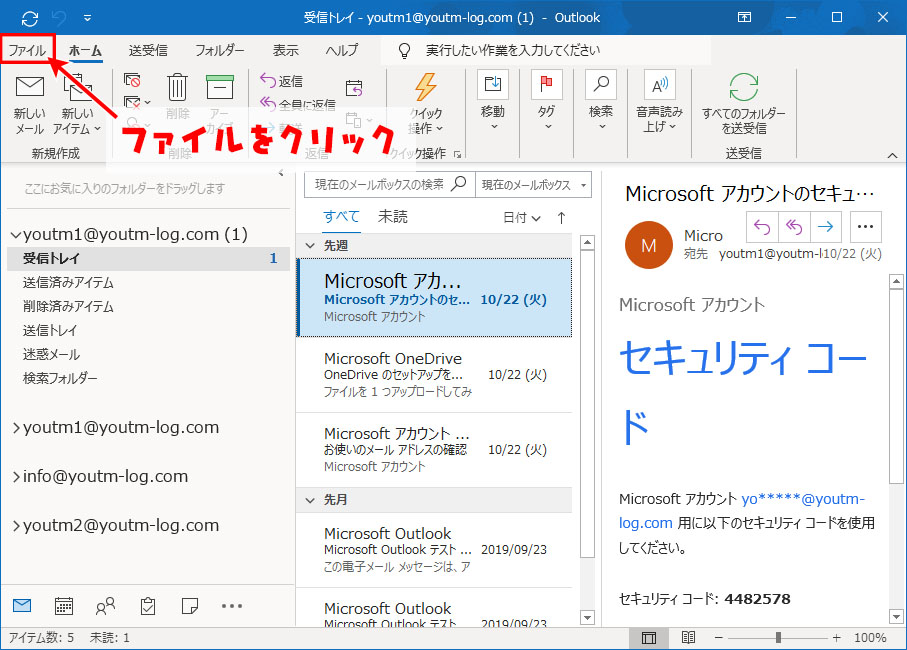
- アカウント設定をクリック
- アカウント設定をクリック
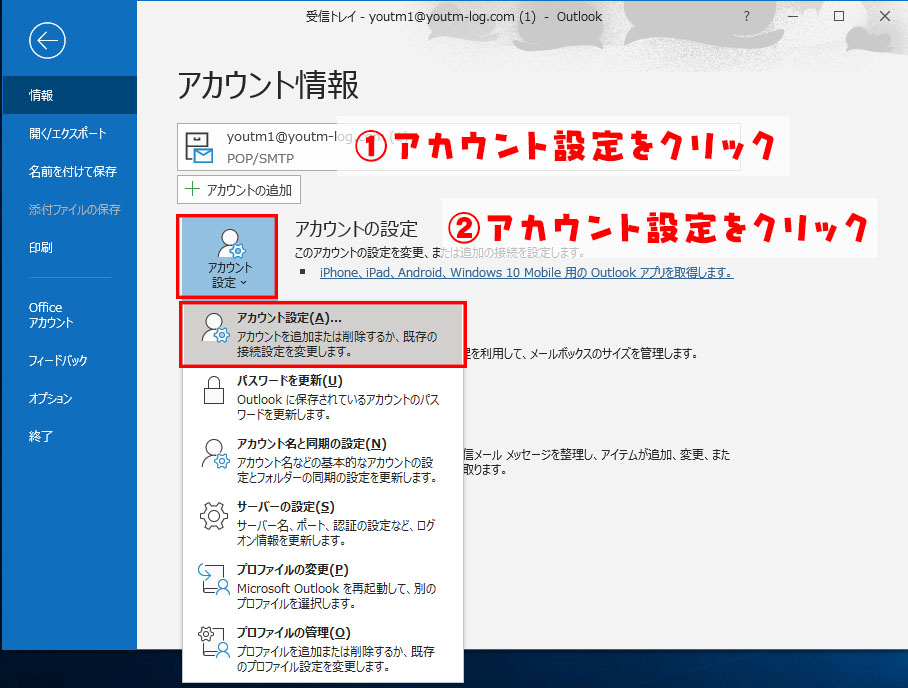
メール送受信設定がされているメールアカウントが表示される
メールアカウントの情報を確認したい場合は以下の記事から設定値を控える

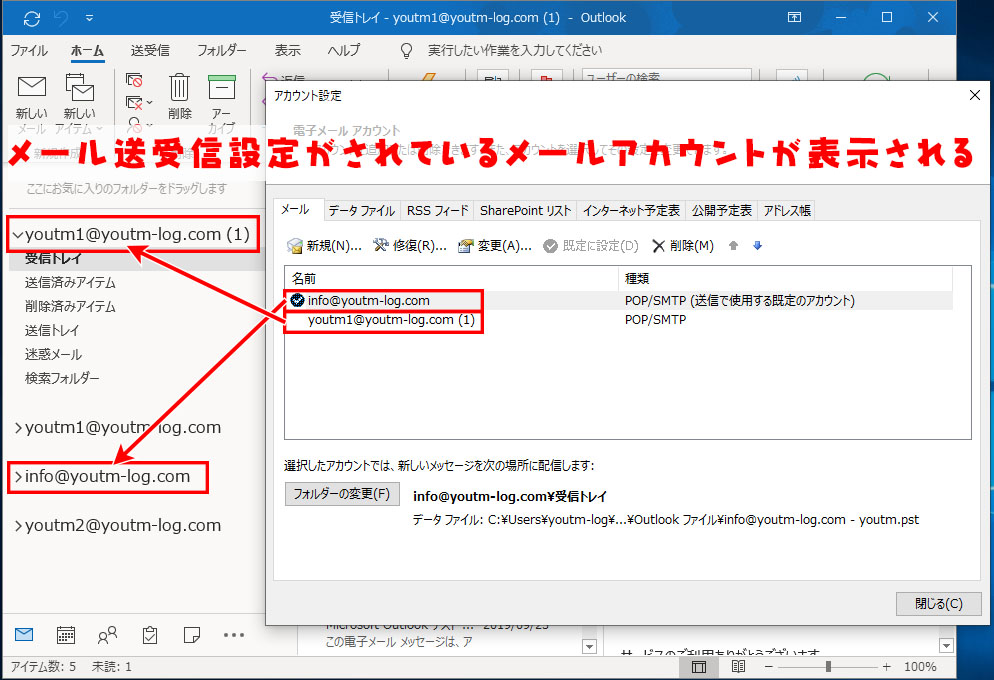
- データファイルをクリック
- Outlook起動時に表示されているデータファイルが表示される
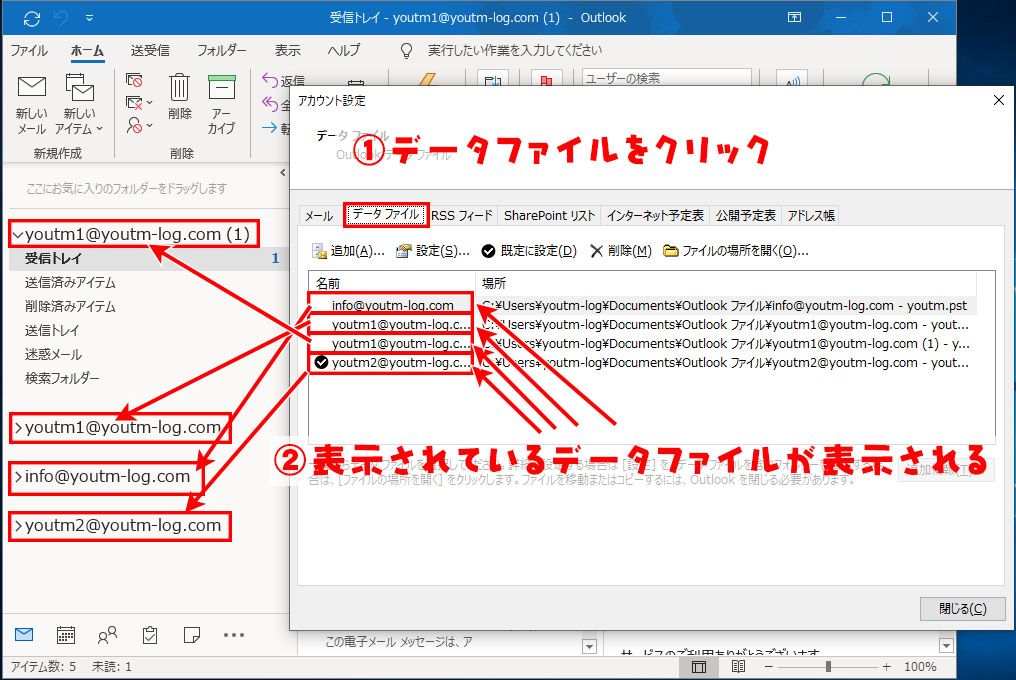
データファイルをダブルクリックするとデータファイルの詳細が表示されて、保存場所が表示される。
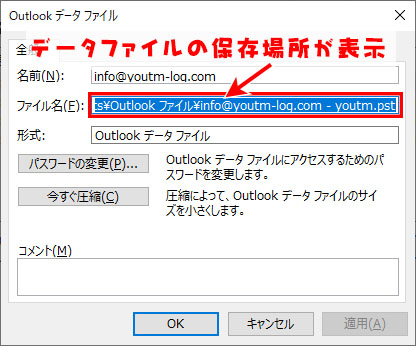
Outlook初期設定時から設定を変更していなければ、ドキュメントの中の【Outlook ファイル】にデータファイルが保存されている。
Explorerでデータファイルの保存場所を表示させて必要なデータファイルをすべてUSBメモリ等に保存する。
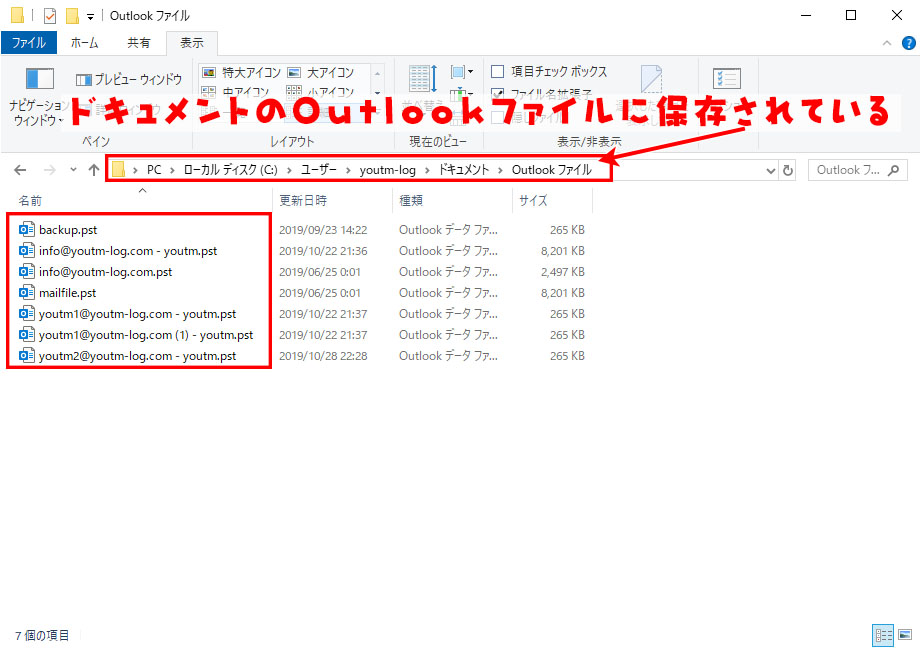
新しいパソコンでの作業
- エクスプローラーを開いてドキュメントをクリック
- ドキュメントが表示されていることを確認
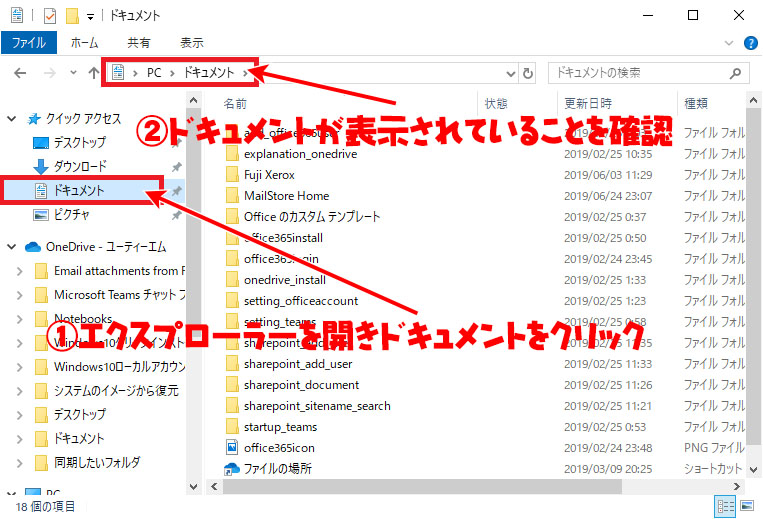
- 何もないところで右クリックして
- 新規作成をクリック
- フォルダーをクリック
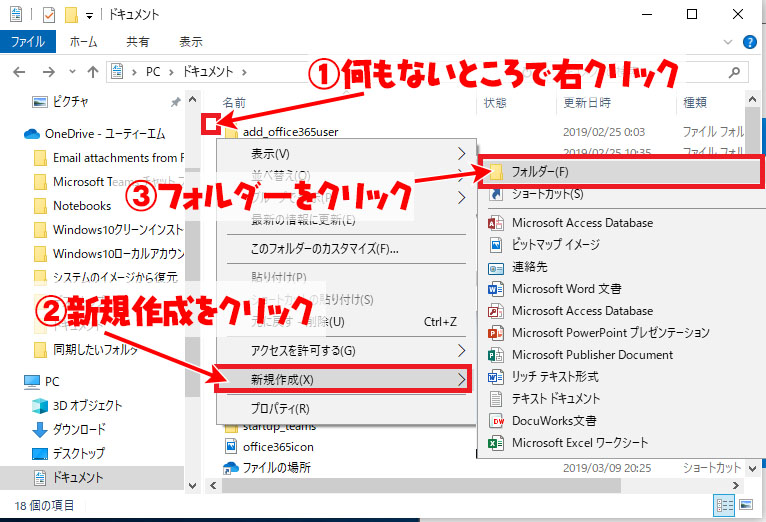
「Outlook ファイル」という名前のフォルダを作成する。
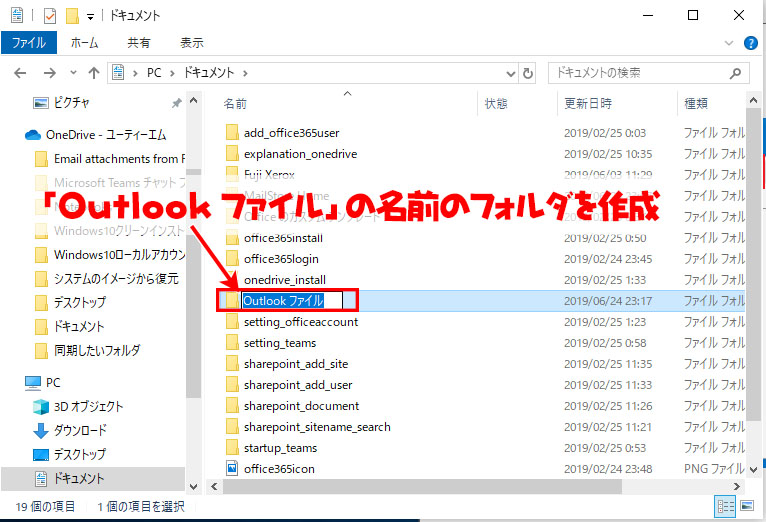
- 作成した【Outlook ファイル】のフォルダを開き
- USBに保存したデータファイルを【Outlookファイル】の中に入れる
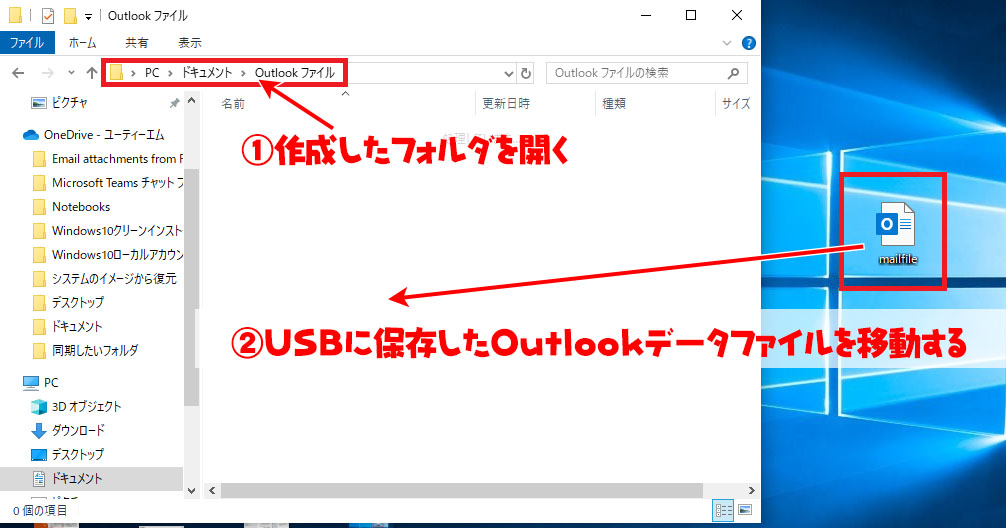
以下の記事を参照してメールアカウントの設定を行う。

各種項目の入力が完了したら
- 既存のOutlookデータファイルにチェック
- 参照をクリック
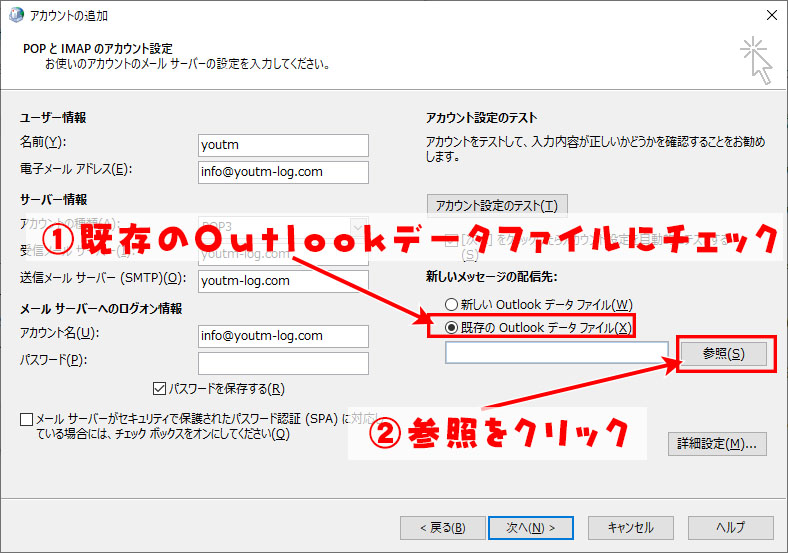
- 移行済みのデータファイルを選択
- OKをクリック
設定するメールアドレスのデータファイルを選択してください。
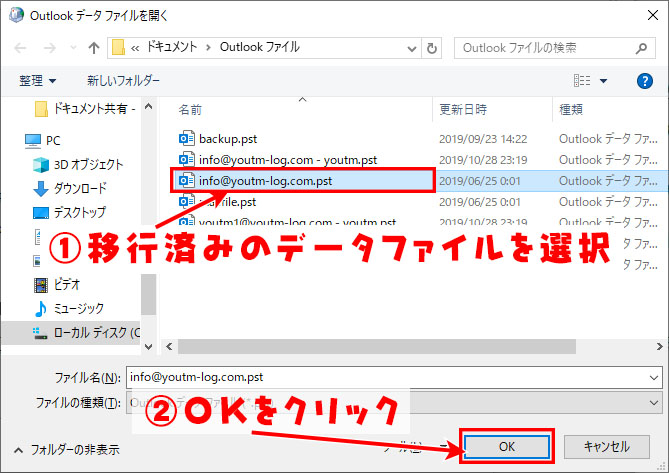
次へをクリックして設定を完了させる
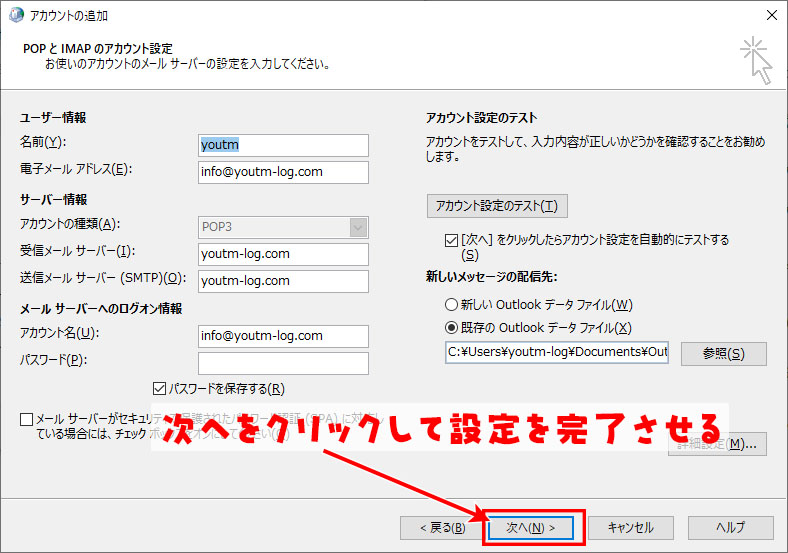
上記に手順で旧パソコンのメールデータとアドレス帳のデータを引き継いでOutlookが起動します。
まとめ
過去のメールのデータは見返すことはあまりありませんが、添付ファイルにデータが残っている場合は、過去のデータを見返す時にメールの送受信履歴からデータを見ることは多くあると思います。
今後のことも考えて念のためメールのデータを移行してOutlookを起動させましょう。