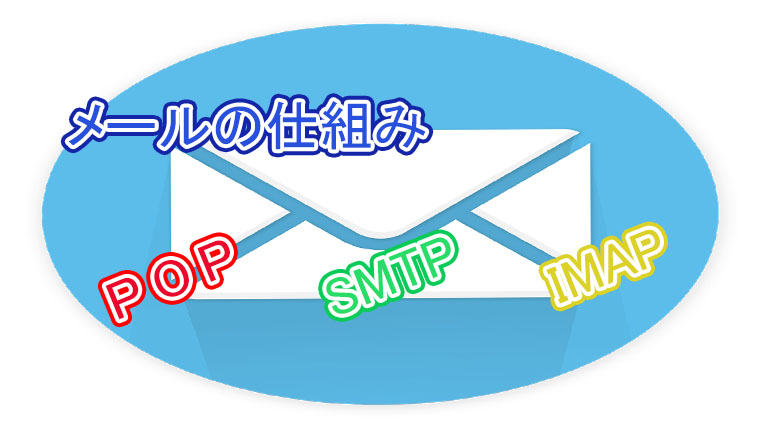メールを送信するときはSMTPという通信方法を使い、メールサーバーにメールを送信する指示を送ります。
また、メールを受信する時はPOPという通信方法を使いメールサーバーに格納されているメールを受信します。
多くの方がパソコンでメールを送る時にパソコン自体にメールを送受信する機能が付いていると勘違いしています。
パソコンのメールソフトはメールサーバーにメールを送受信させるように指示する機能があるだけです。
新しいメールアドレスが欲しい場合なども、パソコンの設定で新しいメールが使えるようになるわけではありません。
この記事はYoutubeでも紹介してみます。
複雑な説明なので動画の方がわかりやすいと思います。
ぜひ動画で視聴してみてください。
目次
メールを送信するSMTP
メールの設定画面を例にSMTPの仕組みを説明していきます。
私が使用しているメールソフトはoutlookですが、どのメールソフトで設定値は同じです。
まず□枠の「送信メールサーバー(SMTP)」について
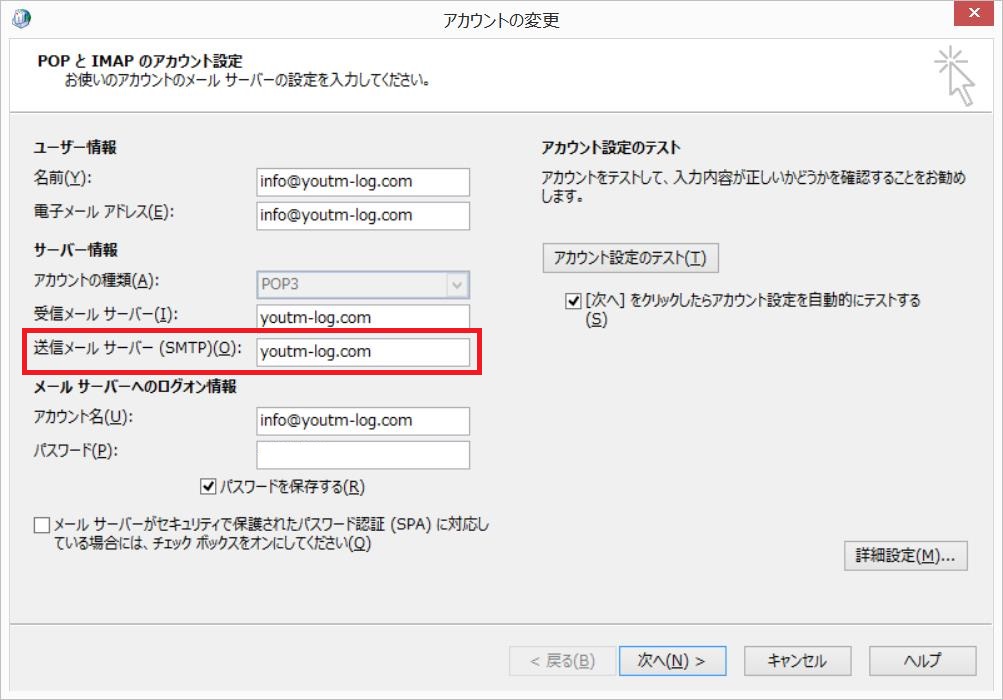
画像内の設定値はこのサイトと同じドメインである「youtm-log.com」に設定されています。
これはメールを送信する際にyoutm-log.comのメールサーバーにメールの送信指示をする事になります。
次に詳細設定の中の送信サーバーのタブを見ると「送信サーバー(SMTP)は認証が必要」にチェックを入れて「受信メールサーバーと同じ設定を使用する」が選択されています。
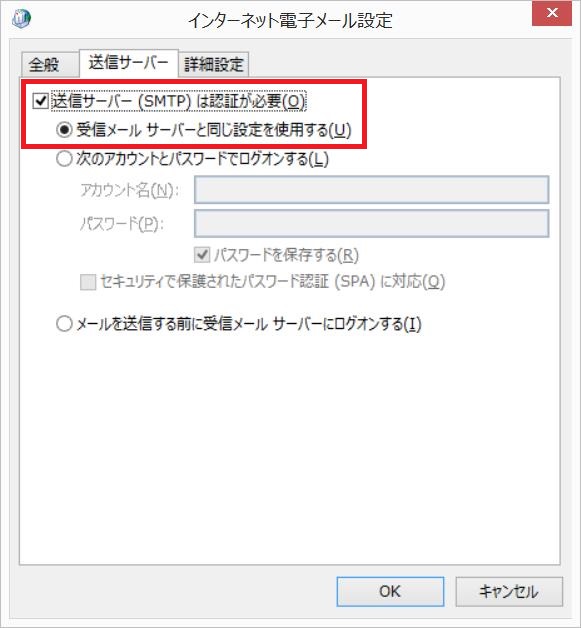
上記の「受信メールサーバーと同じ設定を使用する」は下記□のメールサーバーへのログオン情報を指しています。
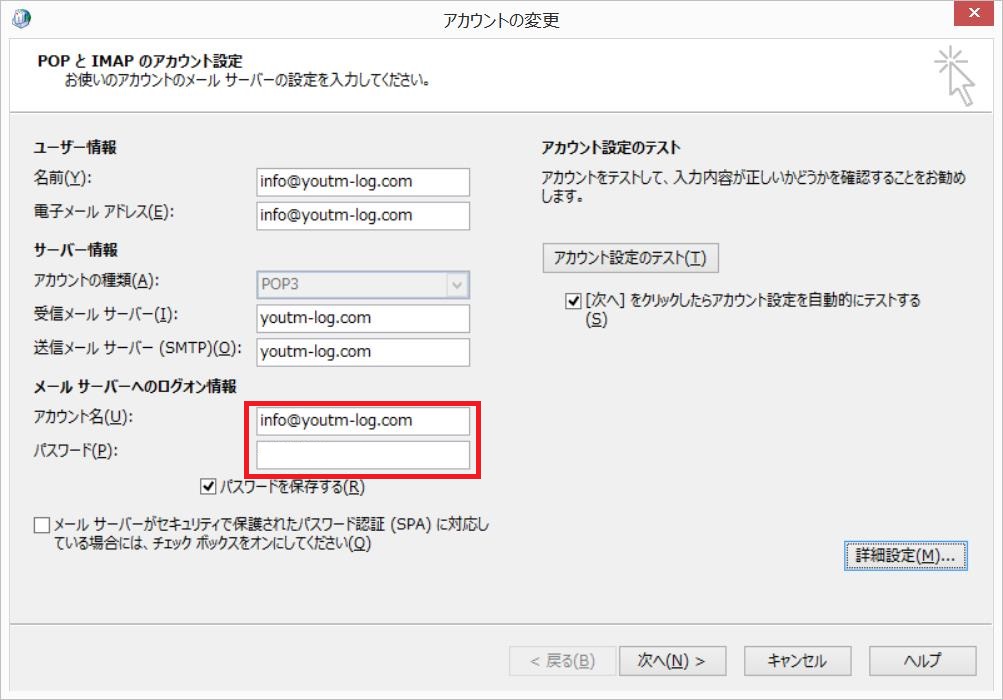
次にポート番号の設定です。詳細設定の詳細設定タブを開きます。
- 587の場合「使用する暗号化接続の種類」はなしを選択
- 465の場合「使用する暗号化接続の種類」はSSL/TLSを選択
465ポートを使う場合はメールサーバーとメールソフト間での通信が暗号化されます。
465ポートに対応していないメールサーバーがあるので、注意が必要です。
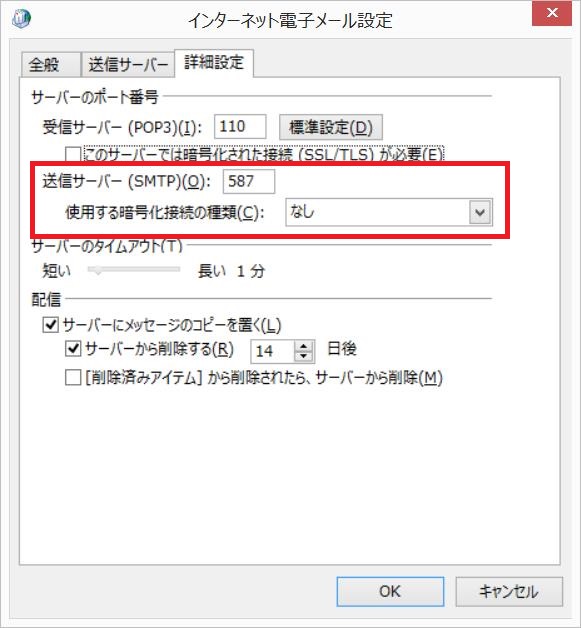
このようにメールソフトがメールを送信する時
①SMTPサーバーに認証するために設定されたアカウント名とパスワードでメールサーバーログインする
②ログイン情報が正しければ承認する
③メールサーバーにメール内容を送りメールサーバーが相手のメールサーバーにメールを送信する

これがメール送信の仕組みです。
プロバイダから無料で付与されているメールアドレスを使用している場合、SMTPサーバー名や、アカウント名、パスワードはプロバイダの契約書に記載されています。
メールを受信するPOP
SMTPのメール送信と同様で、メールを受信する時もメールサーバーにあるメールをPOPという通信方法でメールサーバーのメールをダウンロードします。
まず□枠の「受信メールサーバー(POP)」について
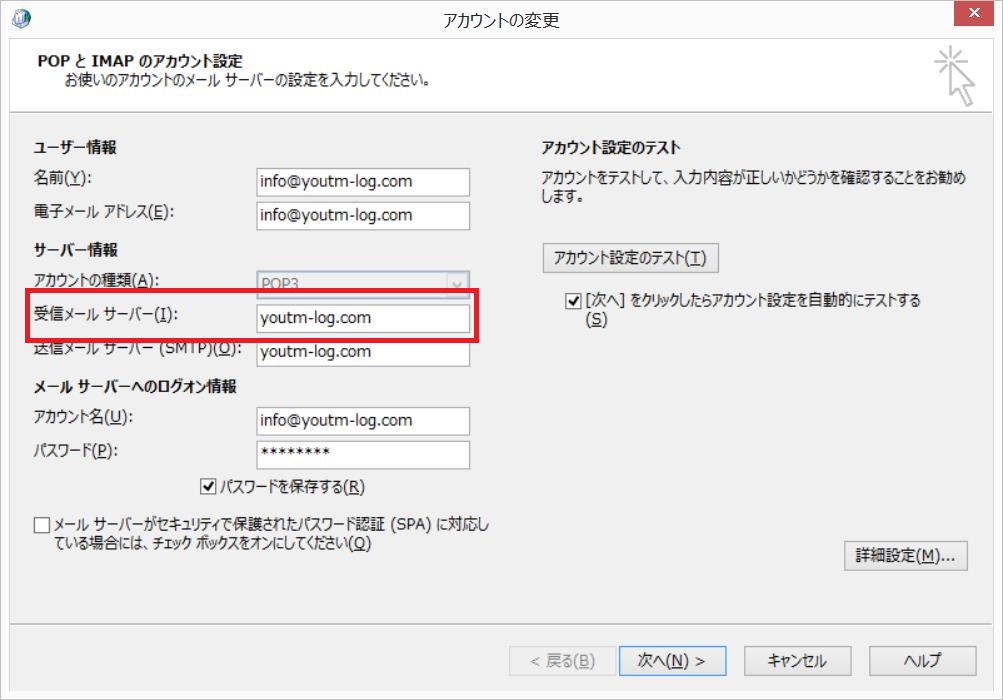
画像内の設定値はSMTPサーバーと同様でこのサイトと同じドメインである「youtm-log.com」に設定されています。
これはメールを受信する際にyoutm-log.comのメールサーバーにあるメールをダウンロードするとうい設定です。
また、プロバイダやメールサーバーによってはSMTPとPOPのサーバーが異なる場合があるので注意が必要です。
「youtm-log.com」のメールサーバーにログオンする時、□の「アカウント名」に設定されているアカウントのメールをダウンロードします。
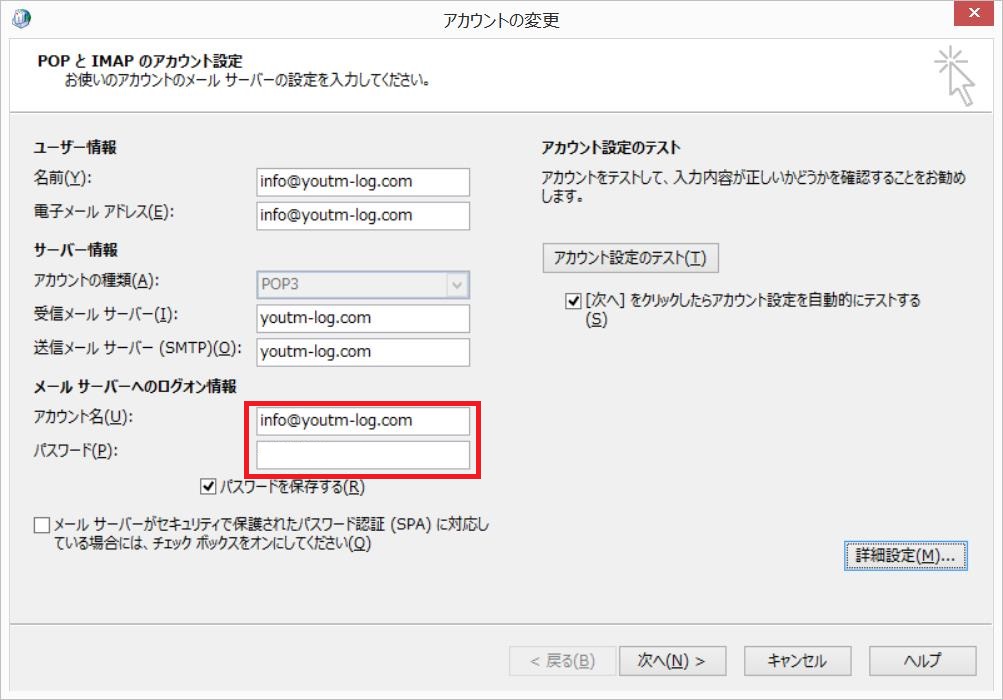
次にポート番号の設定です。詳細設定の詳細設定タブを開きます。
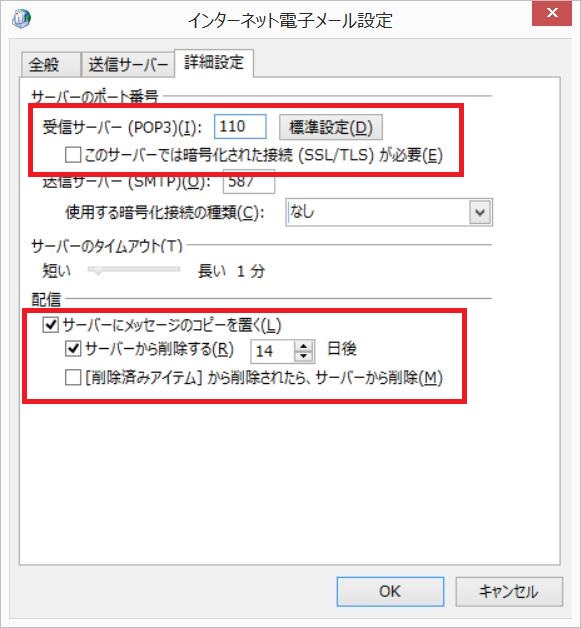
- 110の場合「このサーバーでは暗号化された通信….」のチェックを外す
- 995の場合「このサーバーでは暗号化された通信….」のチェックを付ける
995ポートを使う場合はメールサーバーとメールソフト間での通信が暗号化されます。
995ポートに対応していないメールサーバーがあるので、注意が必要です。
POPサーバー配信の設定
POPの通信でメール設定をする際に一番重要なポイントは下側□の配信の設定です。
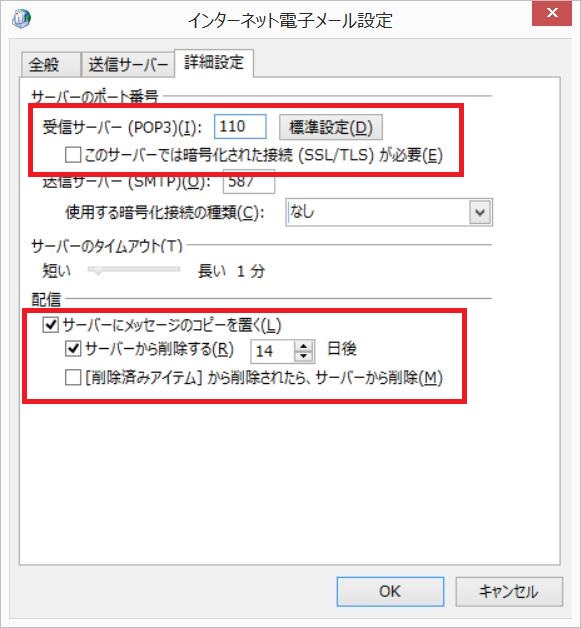
「サーバーにメッセージのコピーを置く」のチェックを外した時の動作について
「サーバーにメッセージのコピーを置く」のチェックを外した時の動作は、メールサーバー内の受信メールがメールソフトによってダウンロードされた時に受信メールを削除する設定になります。つまり、メールソフトでメールを受信したときにメールサーバーの中のデータは無くなります。
①ログオン情報でメールサーバーにログオンする
②ログイン情報が正しければ承認する
③メールサーバー内のメールをダウンロードする
ここから配信の設定です
④配信の設定に従って、メールサーバーのデータを削除指示を送る
⑤指示内容に従い、サーバー内のメールデータを削除する
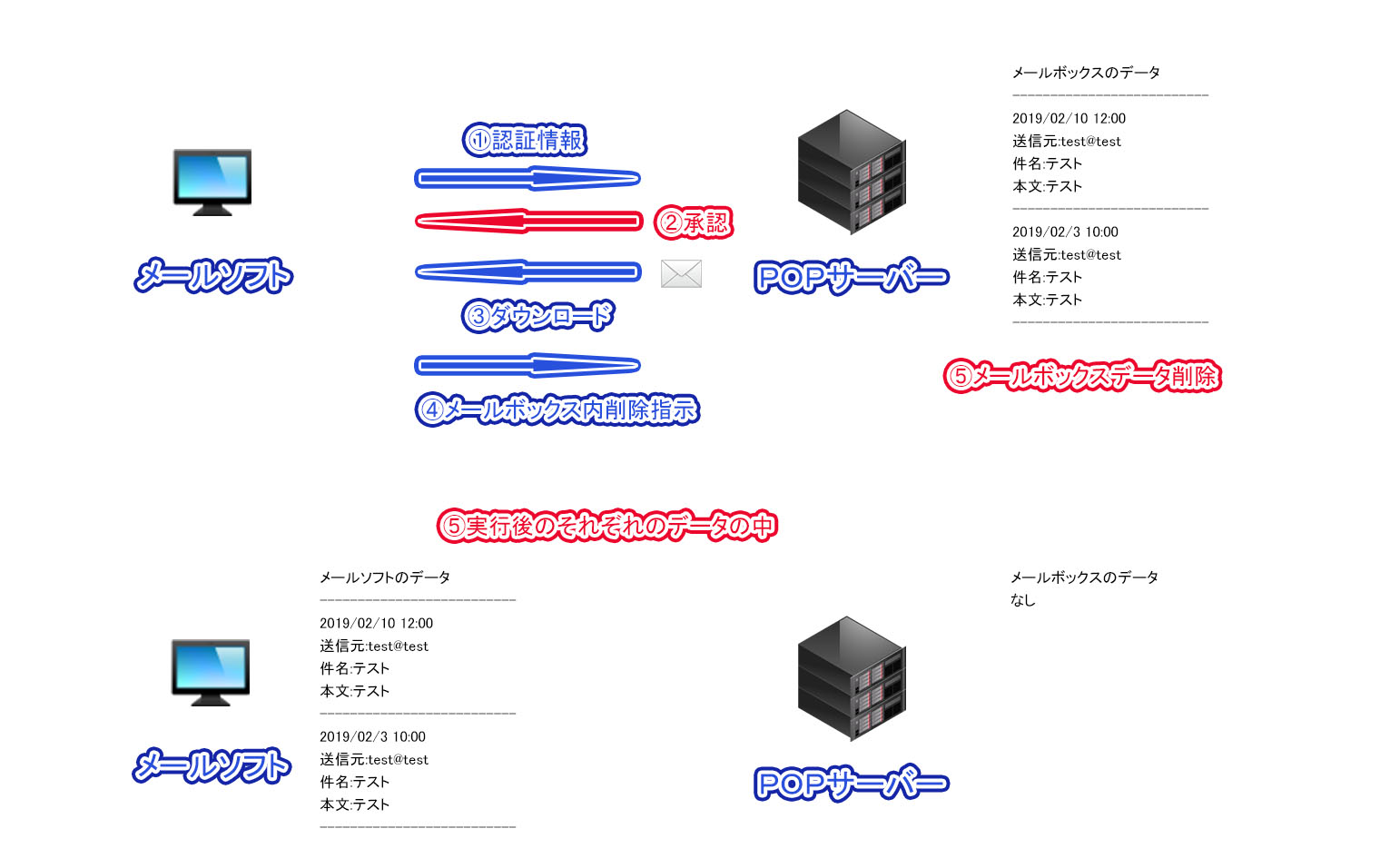
この時に他のパソコンやスマホなどで同じPOPサーバーへの設定がされている場合サーバー内にメールは何もないので、メールは受信されません。
「サーバーにメッセージのコピーを置く」のチェックを入れ、尚且つ「サーバーから削除する」のチェックを外した時の動作について
「サーバーにメッセージのコピーを置く」のチェックを入れ、尚且つ「サーバーから削除する」のチェックを外した時の動作。
メールソフトがメールをダウンロードした後もサーバーにはメールが残り続けます。
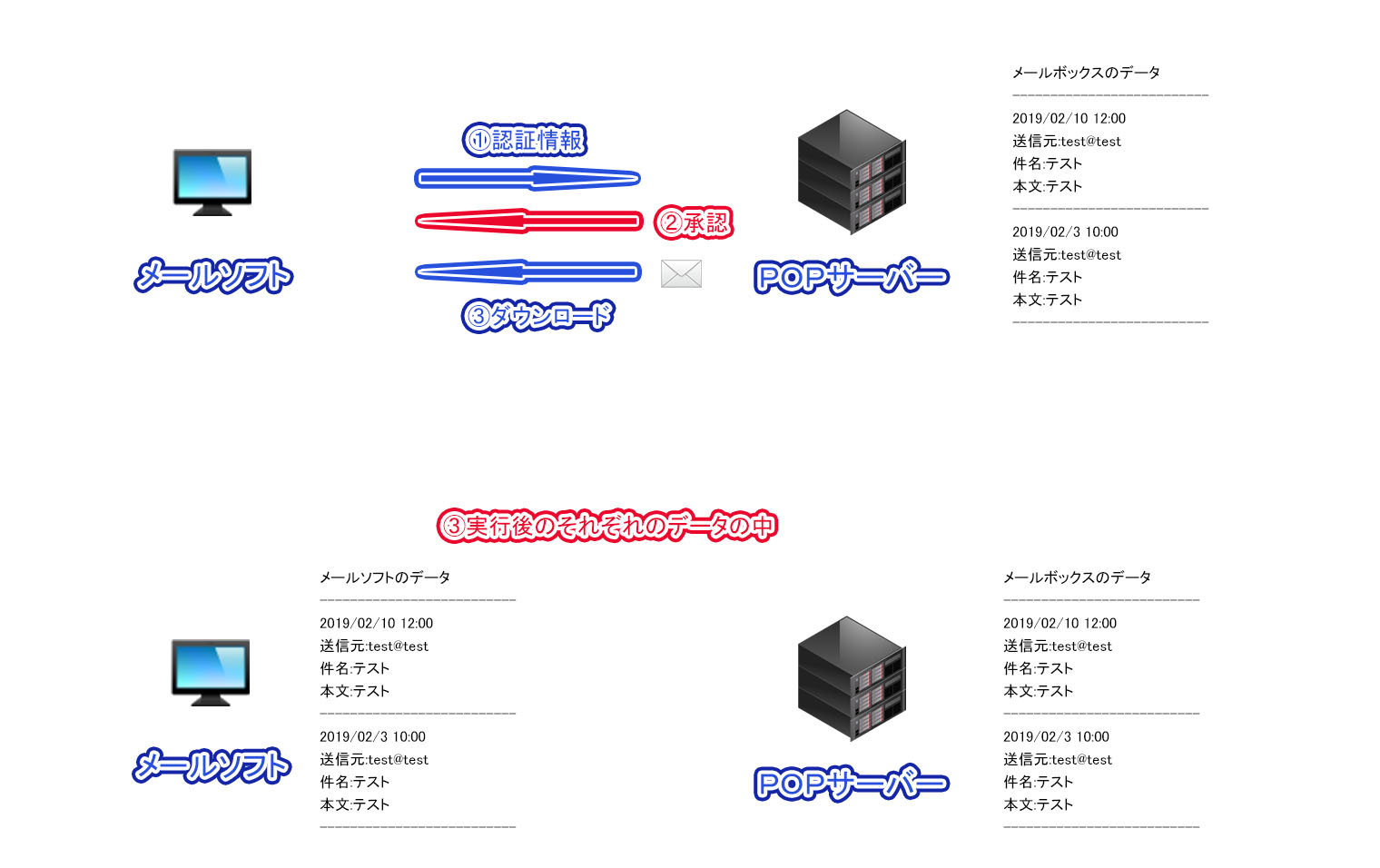
この時に他のパソコンやスマホなどで同じPOPサーバーへの設定がされている場合、サーバーにメールデータが残っているのでメールが受信されます。
「サーバーにメッセージのコピーを置く」のチェックを入れ、尚且つ「サーバーから削除する」のチェックを入れ3日後に設定した時の動作について
次に「サーバーにメッセージのコピーを置く」のチェックを入れ、尚且つ「サーバーから削除する」のチェックを入れ3日後に設定した時の動作。
2月10日にメールソフトからメールをダウンロードしたとします。
2月7日以前のメールに関してはダウンロード後削除されるので、サーバーのメールデータは2月3日のメールデータが削除されます。
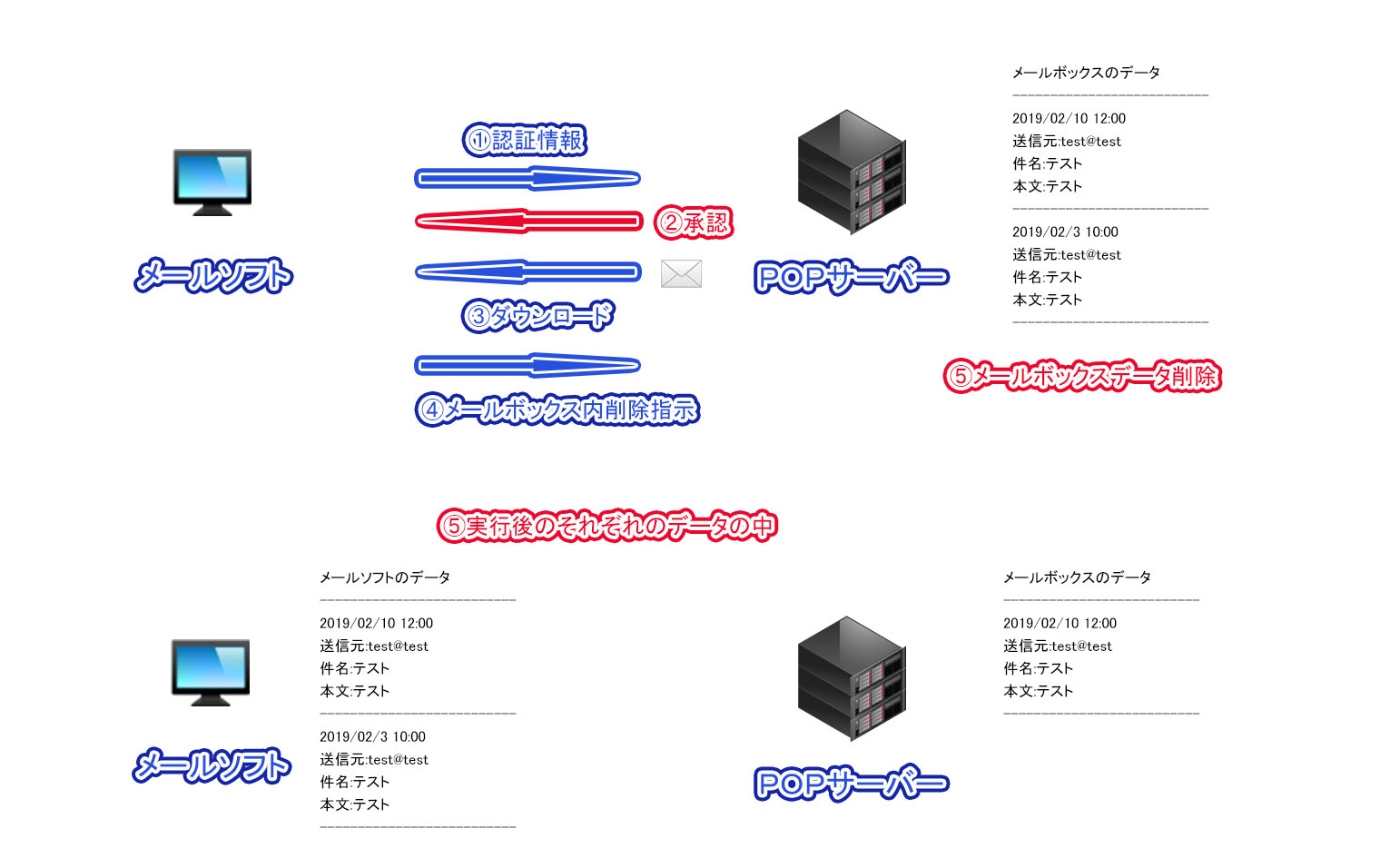
この時に他のパソコンやスマホなどで同じPOPサーバーへの設定がされている場合、サーバーにメールデータが残っている2月10日のメールのみダウンロードされます。
メールサーバーのデータ削除のタイミング
POPでのメール受信の場合はメールデータの削除によって、同じPOPの設定をしているパソコンから一部メールの受信ができないなどトラブルが発生する場合があります。
またメールを削除しない設定でも、メールサーバーの容量オーバーで発生するトラブルもあります。
スマホやパソコンなどで複数の端末で同じメールアドレスを扱っている場合は削除までの日数を適切な設定にして、メールサーバー内のメールデータを管理する必要があります。
IMAPでメールを受信
POPでのメール受信はメールサーバーにあるメールデータをメールソフトにダウンロードしてメールを見る仕組みでした。
IMAPはPOPのサーバー上のメールをダウンロードする方式とは異なり、メールサーバー上のデータと同期する仕組みです。
同じメールアカウントを複数台の端末で同じPOP設定を使ってメールを受信していると、メールサーバーのデータの削除のタイミングによってメールが受信されないことがあります。
IMAPに関しては、メールサーバー上のメールデータと同期をするので他の端末でメールが受信されないという事が起こりません。
また、POPでメールを受信している場合はメールを送信した時は、メールを送信した端末でしかメール送信履歴が残りませんでした。
しかしIMAPであれば送信済みのメールデータや、受信メールのフォルダ分けまでサーバー上のデータと同期できます。
ただし、プロバイダの無料メールではIMAPが使えなかったりすることや、メールサーバーの容量が少なくメールが受信できなくなることがあるので、IMAPを設定する時も注意が必要です。