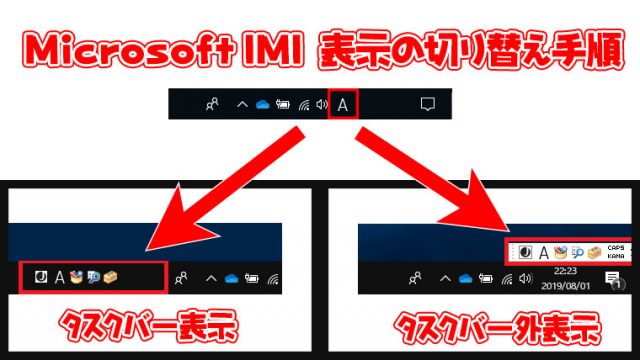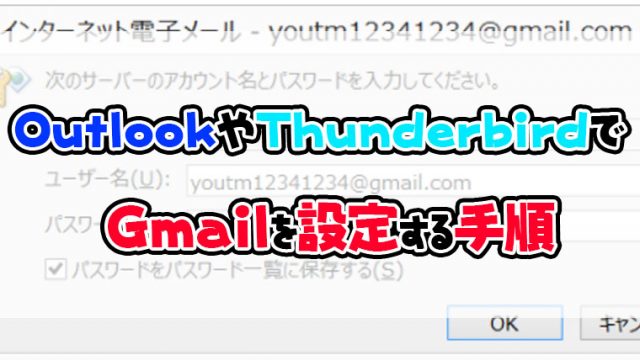この記事は複合機からのスキャンや他のパソコンから共有フォルダに接続できない時に必要な手順になります。
NASや他のパソコンの共有フォルダにアクセスできない時の対処法は以下の記事を参照してSMB1.0Client機能を有効にしてください。

この記事はYOUTUBEで紹介しています。
Windows10の起動設定を行っている方は以下の記事も参照してその他のWindows10の起動手順確認してください。

SMBとはWindowsのファイル共有に使われるプロトコルですが、2017年10月に提供が開始されたWindows 10 Fall Creators Update(バージョン 1709)にバージョンアップされたWindows10ではSMB1.0サーバー機能が無効化されています。
SMB1.0は脆弱性が見つかっていて、この脆弱性を狙ったランサムウェアが2017年頃ごろ多くの被害をもたらしました。
その兼ね合いもあり、Windows 10 Fall Creators UpdateでSMB1.0が標準の設定で無効化されたのでしょう。
最近の機種であればSMB2.0やSMB3.0以降の機能を搭載しているので、SMB1.0を機能を有効化する必要なくファイル共有やスキャンを事が出来ますが、古いNASや古い複合機などではSMB1.0のプロトコルしか持たない機種が存在しています。
その際にスキャンやファイル共有の機能を利用するにはWindows10のSMB1.0の機能を有効化する必要性がありますので以下の手順に沿ってSMB1.0の機能を有効化してください。
SMB1.0は脆弱性が発見されていますのセキュリティ上、SMB1.0の機能を利用するのはオススメできません。
2017年ごろにランサムウェアでファイル共有していたデータがすべて消失した(暗号化されてしまった)企業も多く見ています。
SMB1.0を有効にする際は、必ずバックアップやセキュリティソフトの設定を適切に行ってください。
またセキュリティやネットワークの知識がない方は、複合機やを新しい機種を検討した方がいいです。
SMB1.0Serverの有効化(無効化)手順
コントロールパネルを開いてカテゴリ表示にしてください

- プログラムのアンインストールをクリック
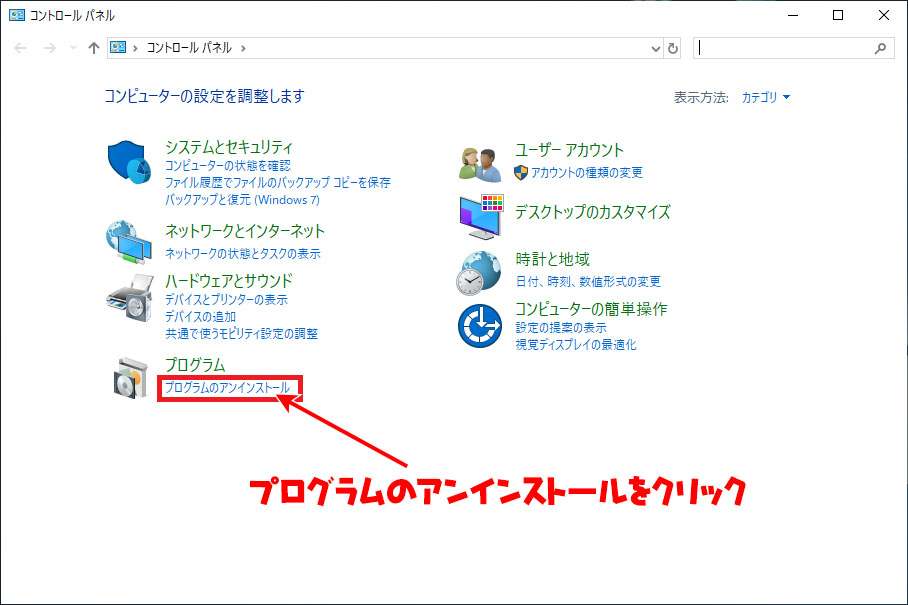
- Windowsの機能の有効化または無効化をクリック
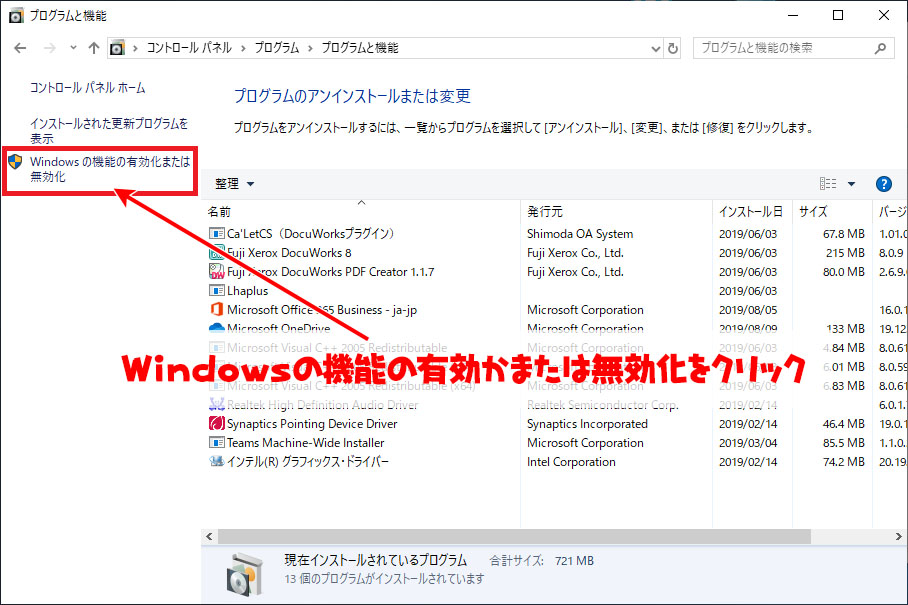
- SMB 1.0/CIFS File Sharing Supportの(+)をクリック
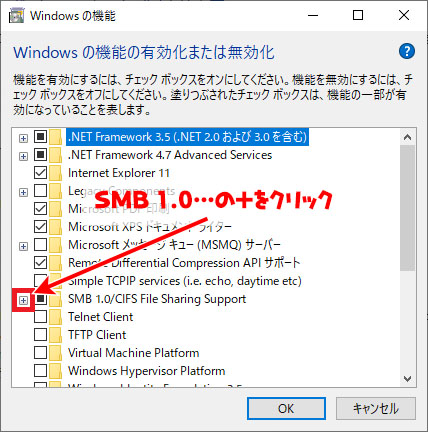
- SMB 1.0/CIFS Serverにチェックを入れる
- OKをクリック
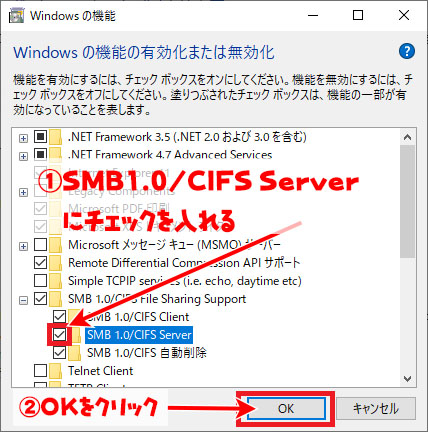
SMB 1.0/CIFS 自動削除にチェックが入っていると、15日間SMB1.0の使用がない場合に自動的にSMB1.0/CIFSの機能を無効にします。
常にSMB1.0を利用する場合は、SMB 1.0/CIFS 自動削除のチェックをOFFにして作業を行ってください。
- 閉じるをクリック
- パソコンを再起動する
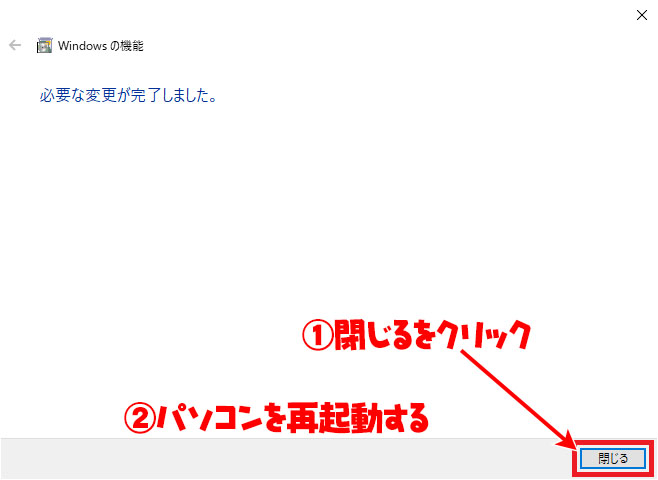
再起動を行わないとSMB1.0の機能が有効になりませんので注意してください。
まとめ
SMB1.0の設定が完了したら、共有フォルダのアクセスや複合機のスキャンが出来るようになったか確認を行ってください。
SMB1.0は脆弱性が見つかっているので、複合機を買い替えを行った際はチェックを入れたSMB 1.0/CIFS Serverのチェックを外して、設定をもとに戻すことを忘れないようにしましょう。