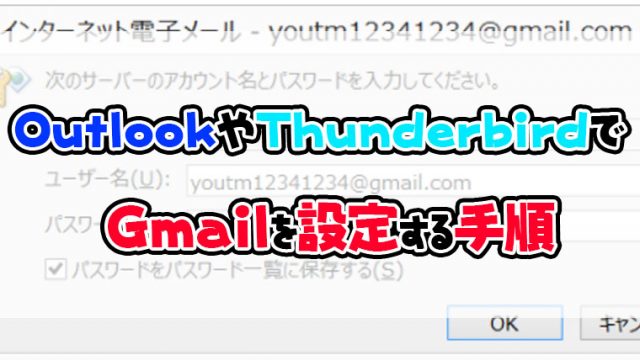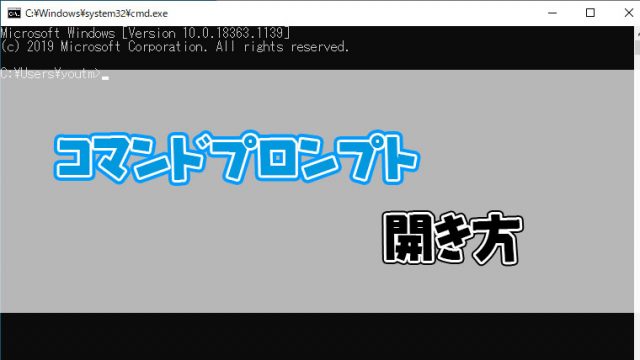Windows10ではWindows7、Windows8にあった付箋ソフトは「Sticky Notes」というアプリに変更されました。
なのでWindows10の検索機能で付箋アプリを探してもありません。
Windows10で付箋を使いたい場合はすべてのプログラムからSticky Notesを選択しましょう。
Sticky Notesは以前の付箋と使い方が少し違うので、Sticky Notesの使い方と、起動したときにSticky Notesを起動させる手順を説明します。
目次
付箋アプリSticky Notesの起動方法
①Windowsマークをクリックして②Sticky Notesをクリック
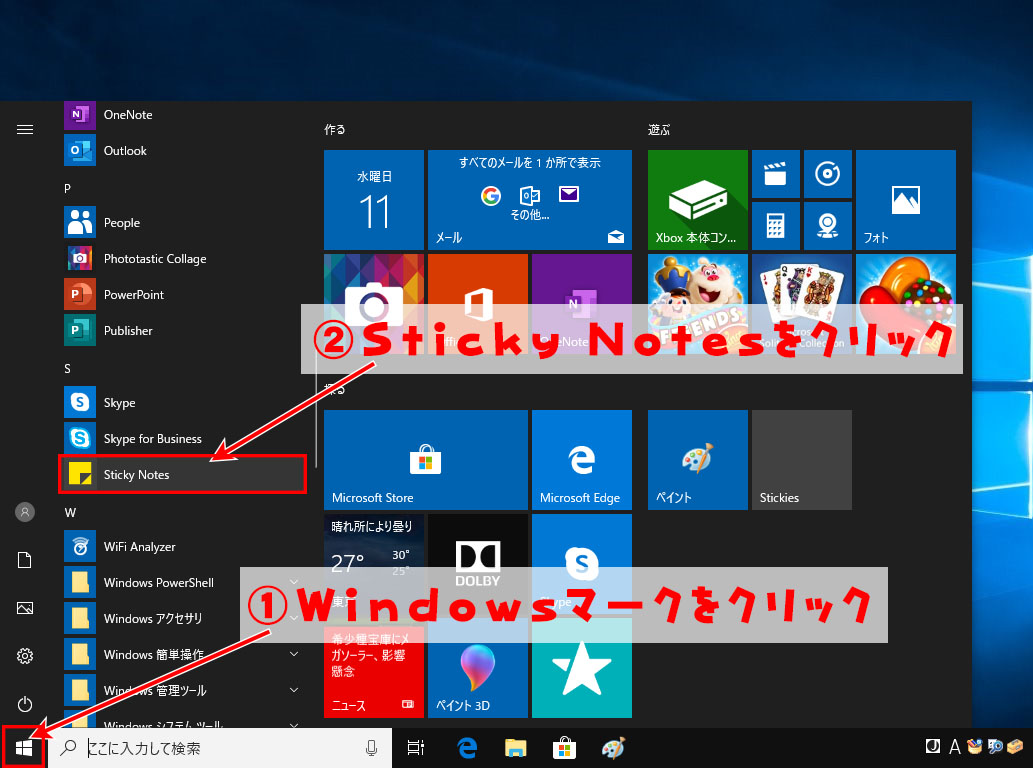
Sticky Notesが起動したら「今はしない」をクリック
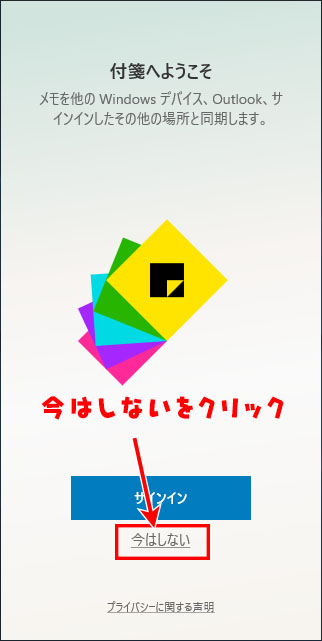
付箋のメニュー画面と付箋が表示されるので、メニューの×をクリック
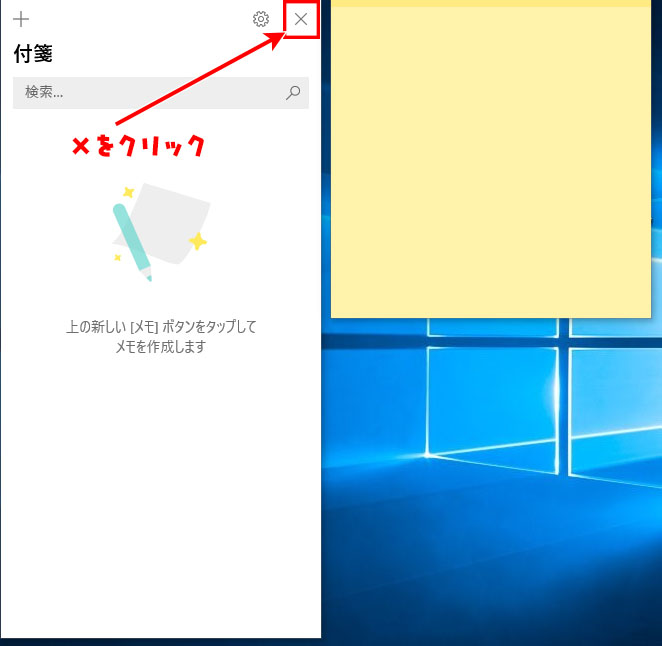
Windows7やWindows8のように付箋にメモを入力して使ってください。
付箋アプリSticky Notesの基本的な使い方
Sticky Notesは付箋と違い管理メニューが画面があり、間違って付箋の×を押してしまっても作成した付箋が消えることはありません。
その他にも付箋の色の変更方法など付箋の再表示方法などあるので紹介します。
付箋の追加
付箋の「+」をクリックして付箋を追加できます。
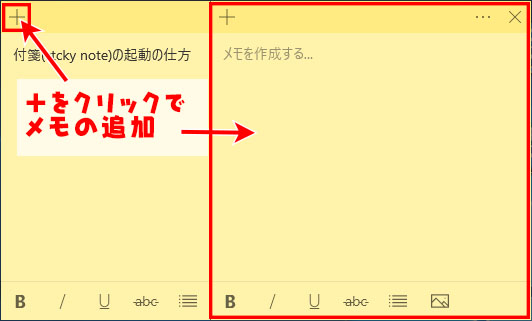
付箋の色の変更
付箋の「…」をクリックで設定が表示されます。
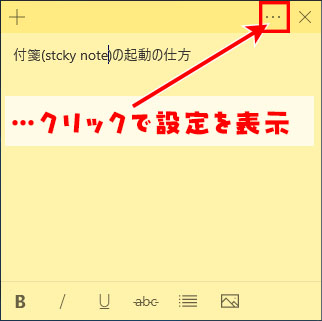
変更したい色をクリックすると付箋の色を変更できます。
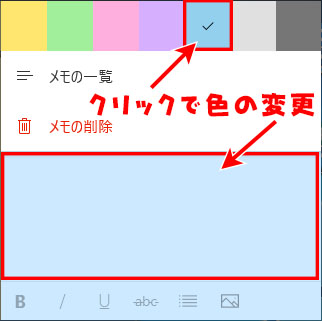
付箋を消してしまった時の再表示手順
付箋の「…」をクリックで設定が表示されます。
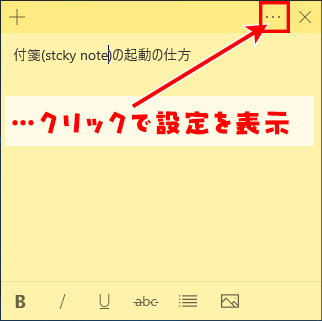
メモの一覧をクリック
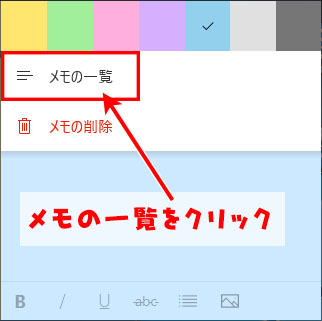
表示させたい付箋の「…」をクリックしてメモの表示をクリック
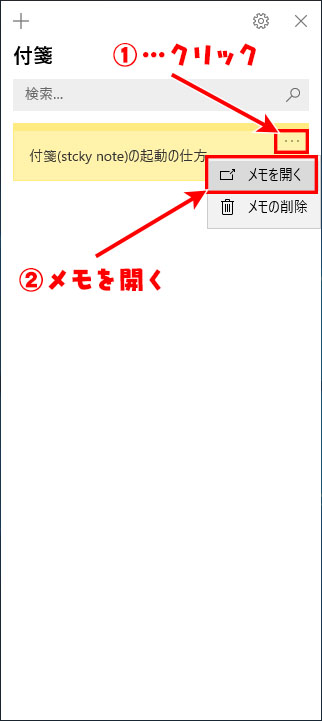
付箋アプリSticky Notesを起動時に自動起動させる手順
Sticky Notesは付箋が起動している状態でパソコンの電源を切ると、起動時に付箋が表示されたままになります。
ただ、付箋の×を押して付箋が起動していない状態では起動時に付箋が表示されません。
パソコンを起動したときに必ずStick Notesを起動させたい場合は以下の記事を参照してStick Notesのショートカットをスタートアップに入れてください。
https://youtm-log.com/setting/windows-setting/window10_app_startup/
まとめ
付箋アプリは使い勝手がよくWindows10にパソコンを入れ替えた後でも付箋アプリを使いたい方が多くいると思います。
付箋を間違えて消してしまう事もあると思いますので、Sticky Notesをスタートアップに設定しておくことをオススメします。