共有フォルダとはその名の通り、フォルダー内のファイルをネットワーク内の別のパソコンと共有する機能です。
共有フォルダーを利用するには、通常のフォルダの作成した後に共有の設定を行う必要がありますので手順を説明します。
また、この手順ではアクセス権などは指定せずにネットワーク上のすべてのパソコンからアクセスできるようにする設定を説明しています。
共有フォルダの設定を行う前の設定確認
共有フォルダを作る前に以下の2つの設定が必要ですので、共有フォルダ作成前に確認してください。
- ネットワークの種別をプライベートネットワークにする設定
- パスワードがかかっていないパソコンはパスワード保護共有設定の無効化
ネットワークの種別をプライベートにする設定はOSごとに手順が異なりますので以下の記事を参照してネットワークの種別をプライベートネットワーク(Windows7の場合は社内ネットワーク)に変更してください。

共有フォルダの設定を行うパソコンが起動する時のパスワードがない場合はパスワードの保護共有設定を無効化する必要があるので以下の記事を参照してパスワード保護共有設定を無効化してください。

共有フォルダーの設定手順
上記の2つの設定の確認と設定変更が完了したら、共有フォルダの設定を行います。
共有するフォルダーを右クリック
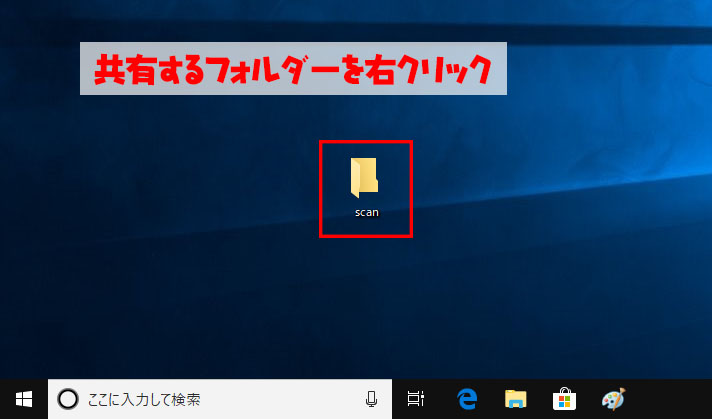
プロパティをクリック
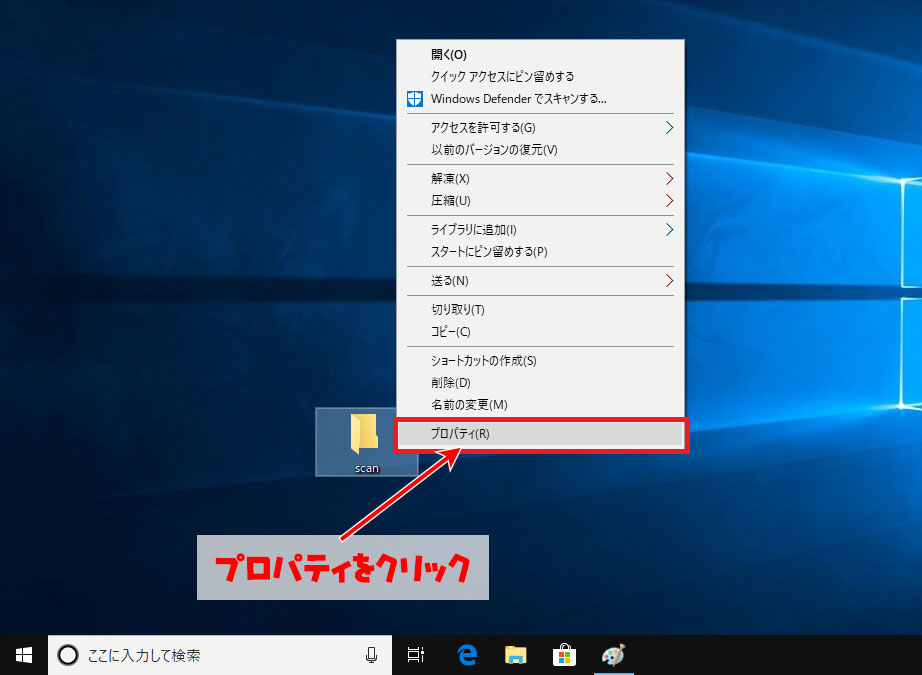
①共有タブを開いて②詳細な共有をクリック
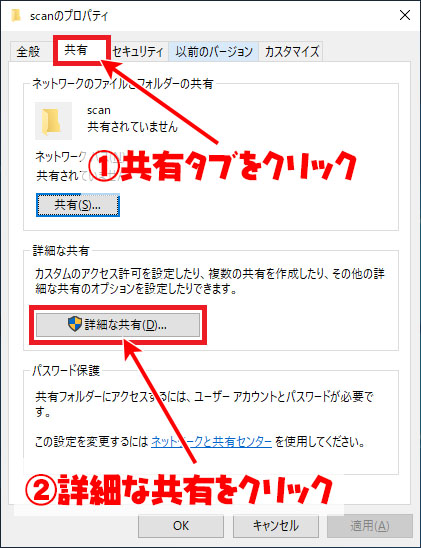
①このフォルダーを共有するにチェックを入れて②アクセス許可をクリック
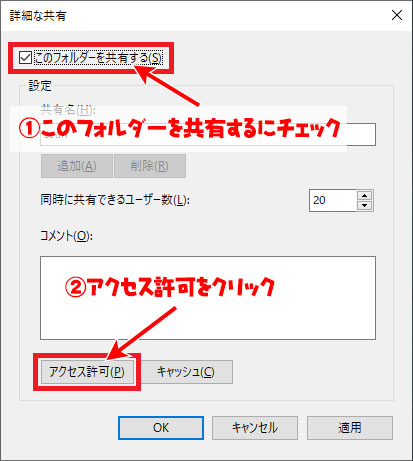
①Everyoneをクリックして②すべてにチェックを入れ③OKをクリック
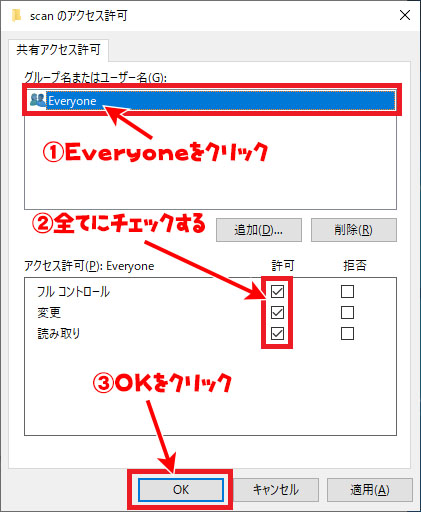
Evryoneが表示されていない場合
追加をクリック
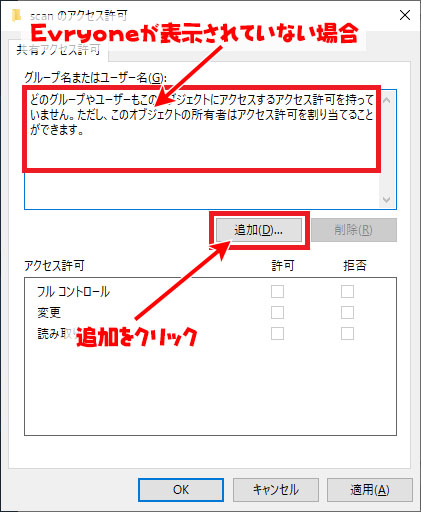
詳細設定をクリック
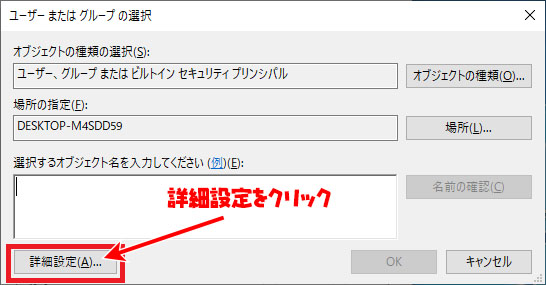
検索をクリック
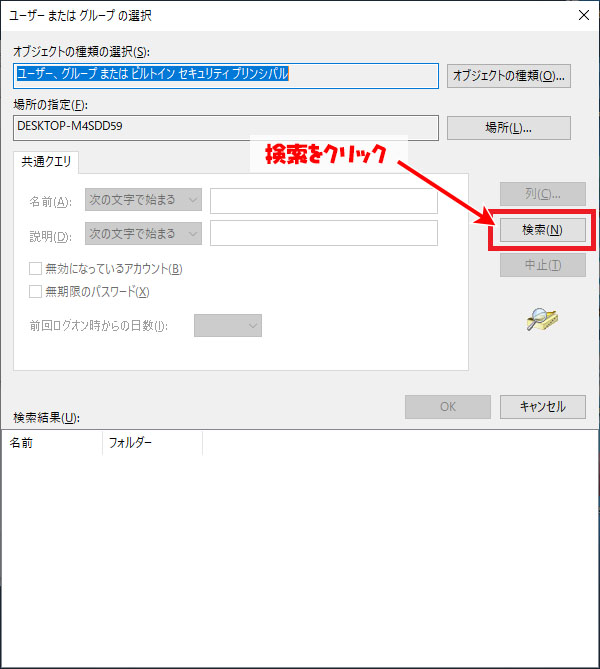
①Everyoneをクリックして②OKをクリック
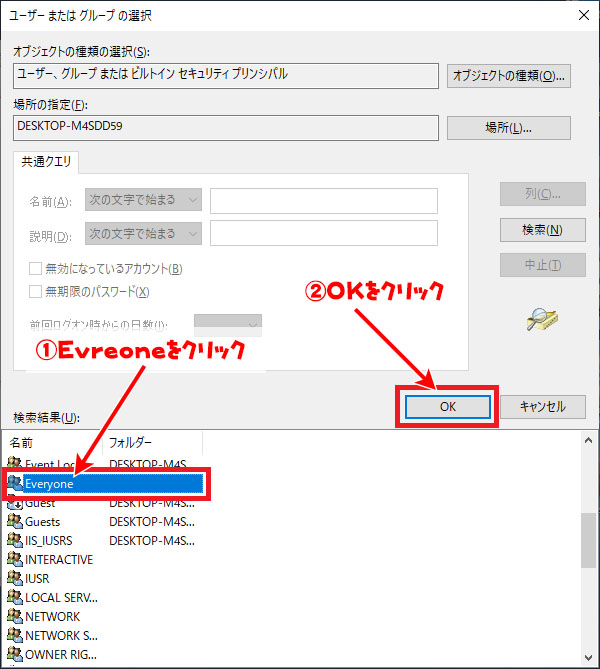
OKをクリック
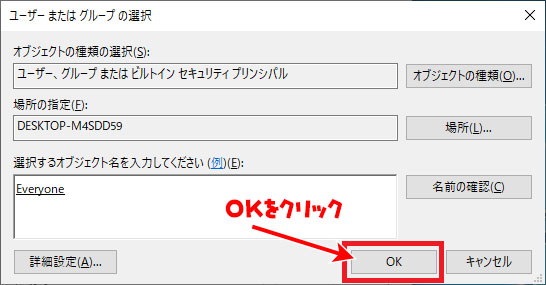
①Everyoneをクリックして②すべてにチェックを入れ③OKをクリック
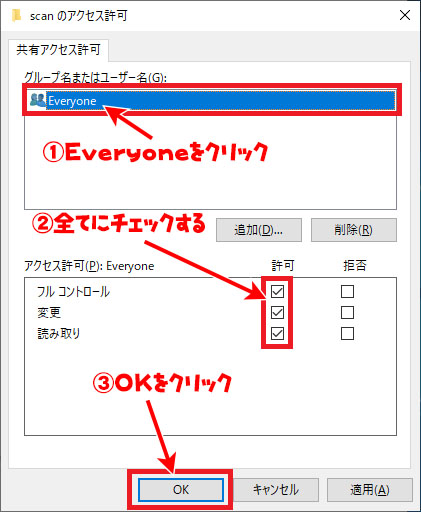
OKをクリック
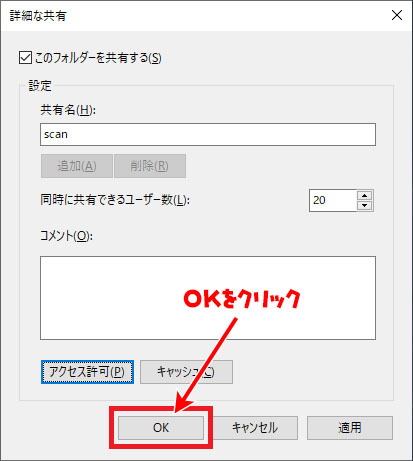
①セキュリティをクリックして②編集をクリック
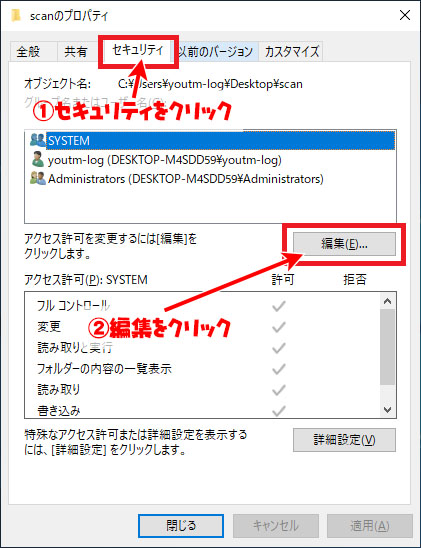
追加をクリック
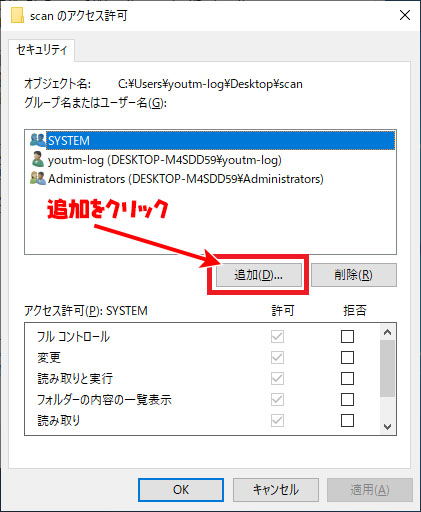
詳細設定をクリック
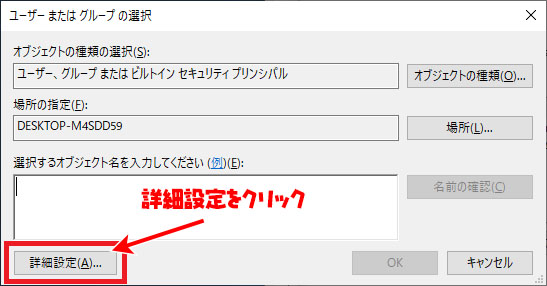
検索をクリック
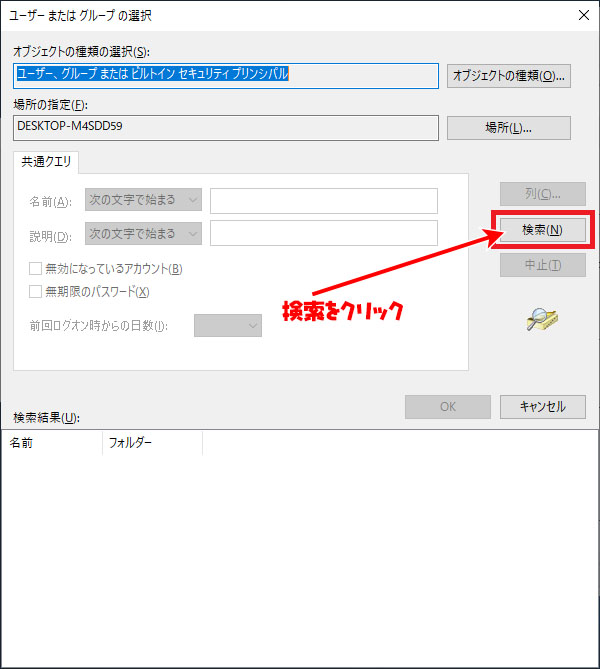
①Everyoneをクリックして②OKをクリック
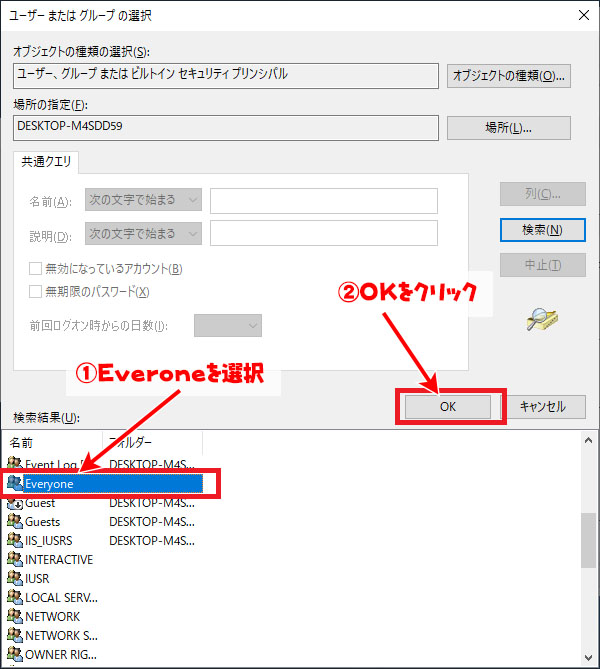
OKをクリック
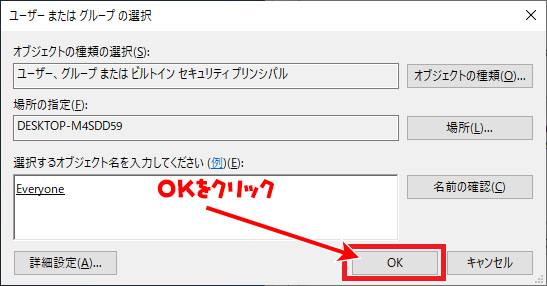
①Everyoneをクリック後に②すべてにチェックを入れて③OKをクリック
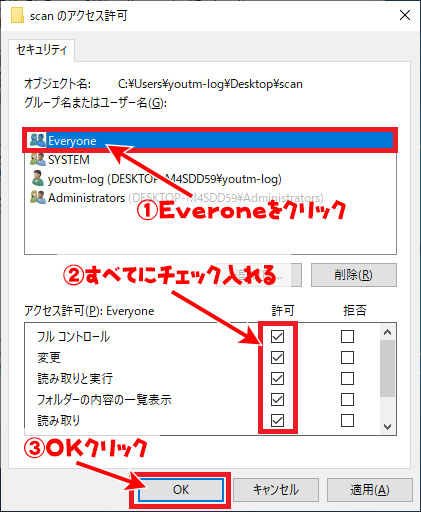
閉じるをクリック
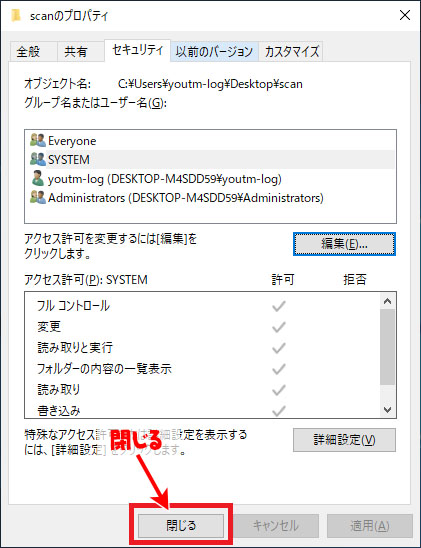
上記の手順で共有フォルダーの設定は完了です。
共有フォルダのネットワークパスの確認
フォルダのプロパティを開き①共有をクリックして②ネットワークパスを確認してください。
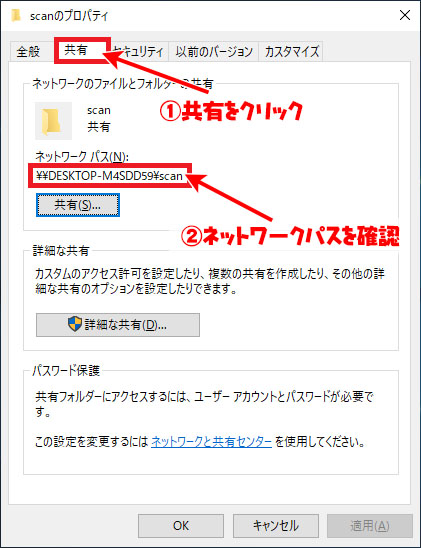
別のパソコンから共有フォルダにアクセスする場合
を押してネットワークパスを入力してエンターキーを押してください。
共有フォルダが表示されます。
まとめ
共有フォルダの設定は非常に簡単に行うことが出来ます。
ただし上記の設定では、共有フォルダー内に入れたデータは同一ネットワーク上のすべてのパソコンからアクセス出来てしまいます。
見られたくないデータがある場合は共有フォルダに入れないようにしましょう。










急にスキャンができなくなり困っていたのですが
おかげさまで無事に設定を直すことができました。
すごくすごく助かりました、感謝いたします!
コメントありがとうございます。
Windowsの更新で設定変更がかかった時はまた見に来てください。