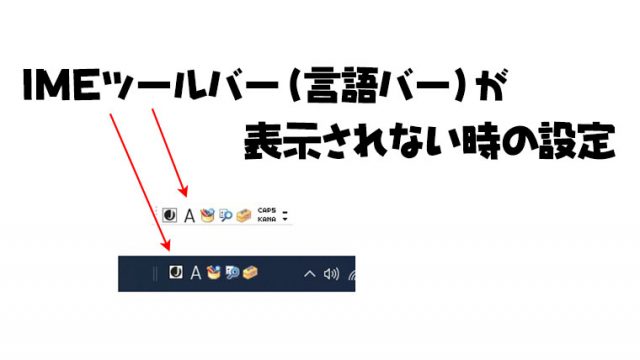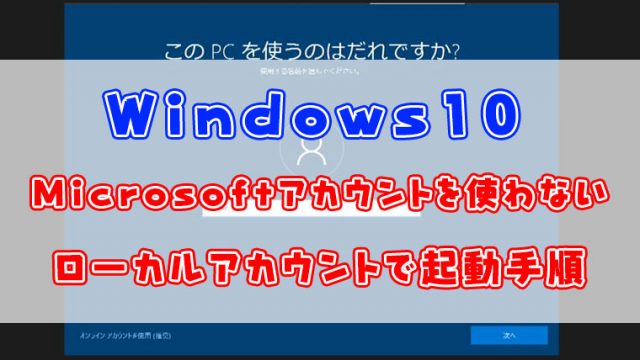スポンサーリンク
ドスパラやマウスコンピュータなどのカスタマイズ型のパソコン(BTO)を購入したときはWindowsのライセンス認証がされない状態で出荷されます。
パソコンを起動したときに、デスクトップの右下に【Wiindowsのライセンス認証 設定を開き、Windowsのライセンス認証を行ってください。】と表示が出ます。

これはライセンス認証がされていないだけで、パソコン本体に貼り付けられているWinowsライセンスシールのライセンス番号を入力すると解決します。
量販店などで購入したモデルは、ライセンス認証が最初からされているのでこの手順は必要ありません。
表示出ている方は記事の手順でライセンス認証を行ってください。
ライセンス認証手順
まずパソコン本体に張られている下図のうようなラベルを探します。
赤枠の部分が削られていると思います。削られた部分を含めたコードがライセンスコードになりますので控えてください。
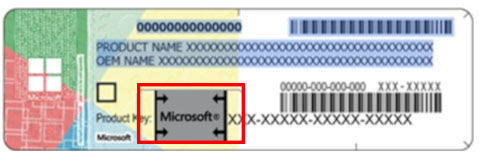
- Windowsマークをクリック
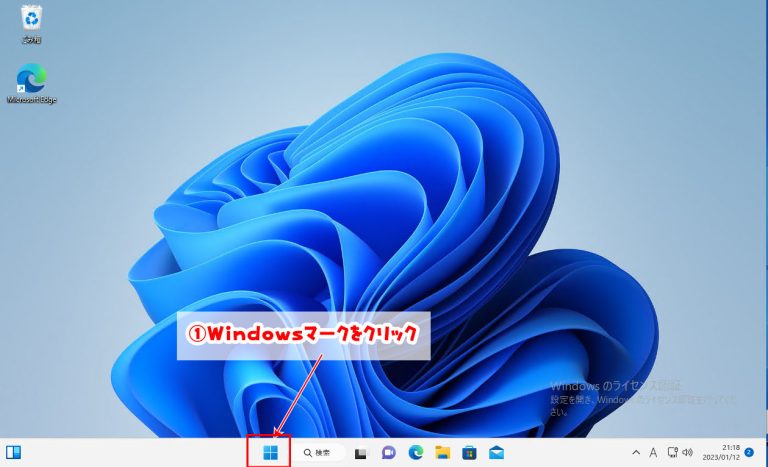
- 設定をクリック
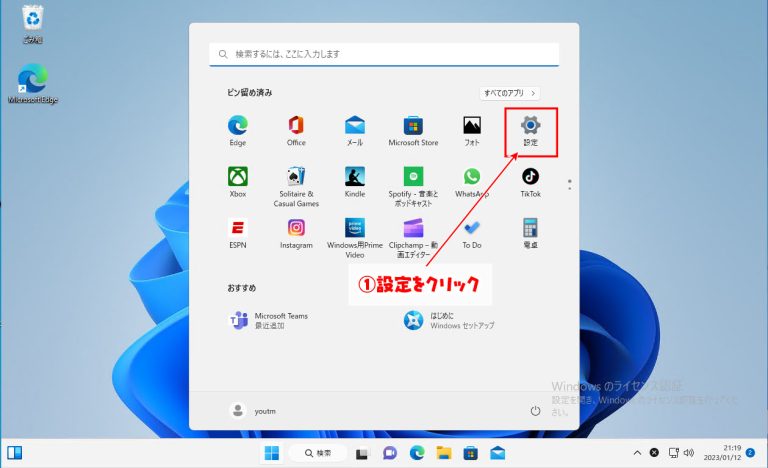
- システムをクリック
- ライセンス認証をクリック
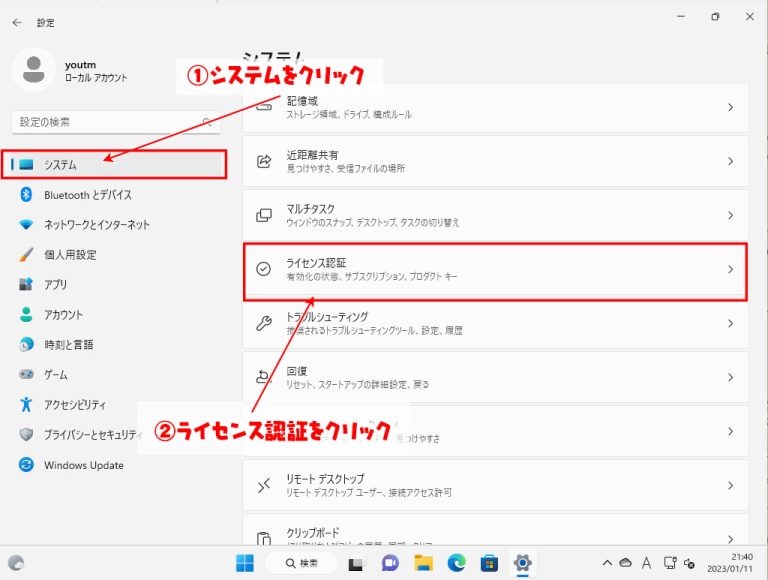
- 変更をクリック
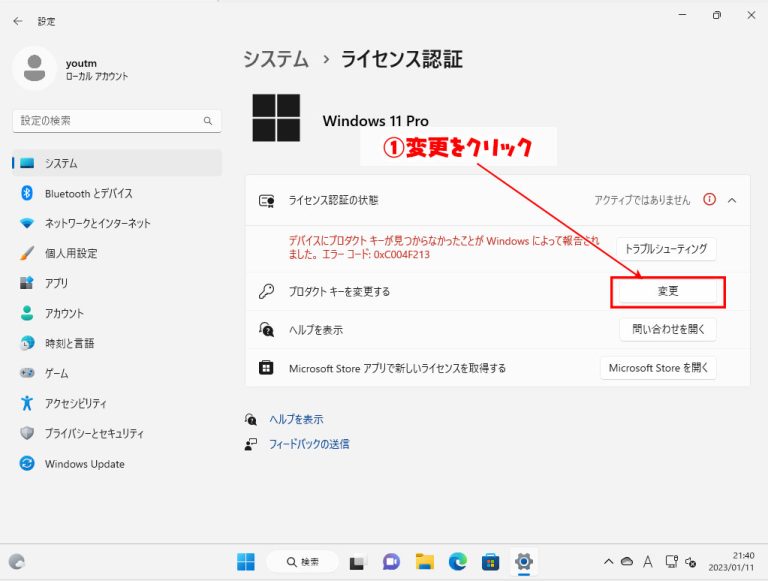
- アクティブではありませんをクリック
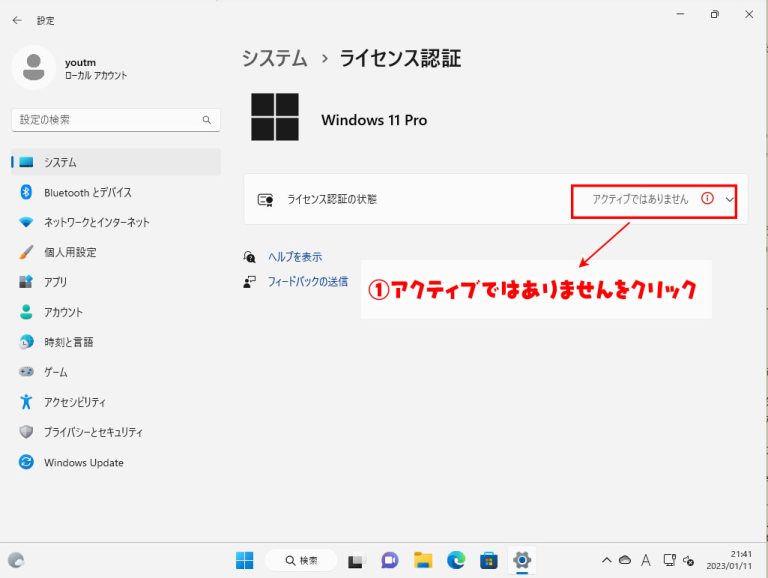
- プロダクトキーを入力
- 次へをクリック
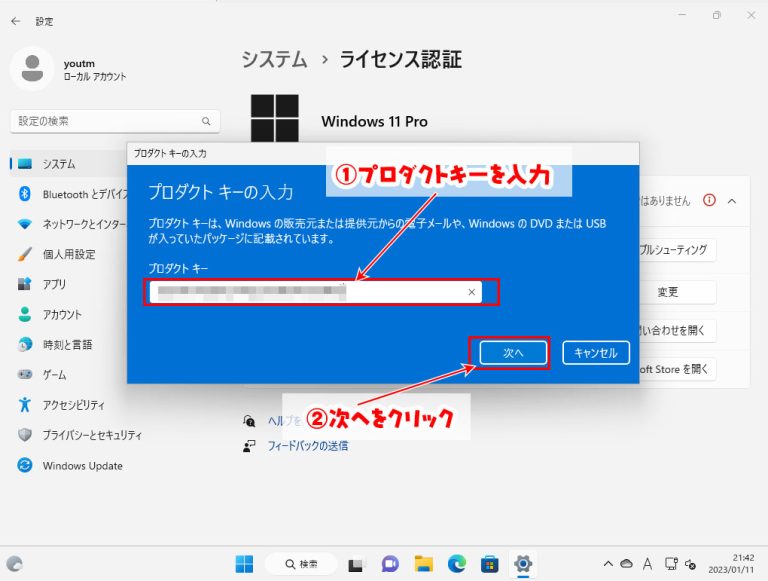
- ライセンス認証をクリック
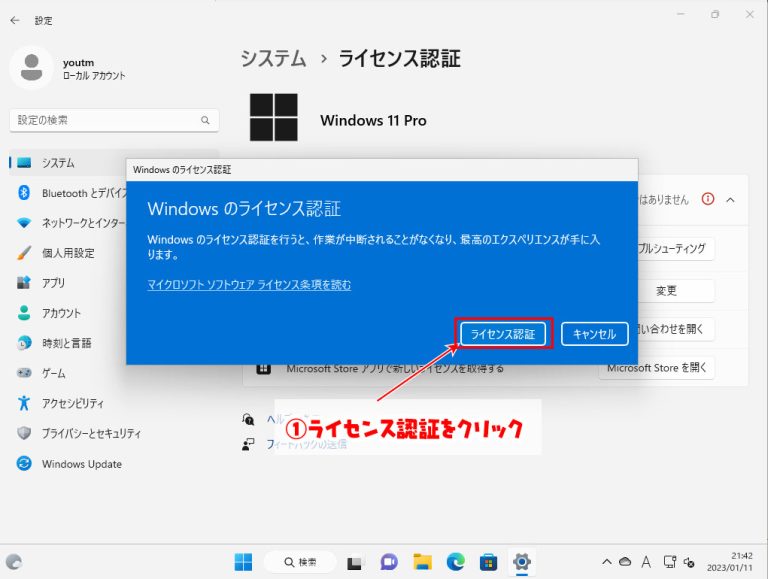
- 閉じるをクリック
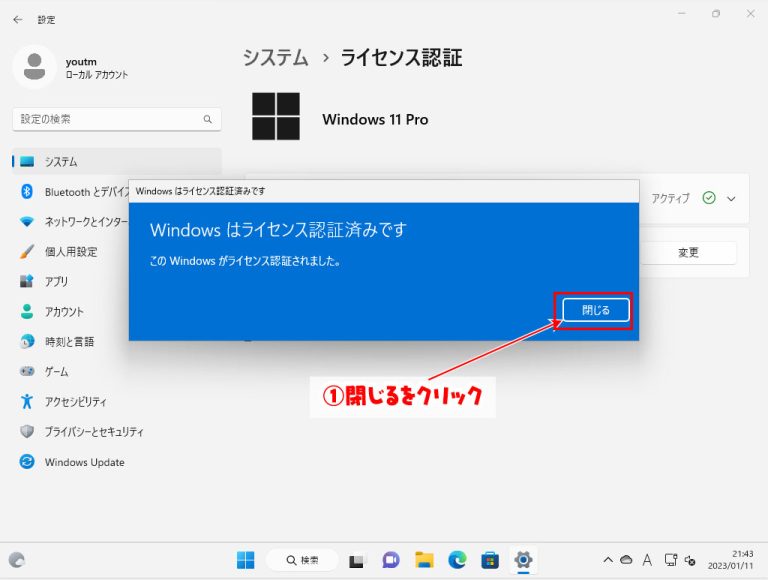
- アクティブになったことを確認
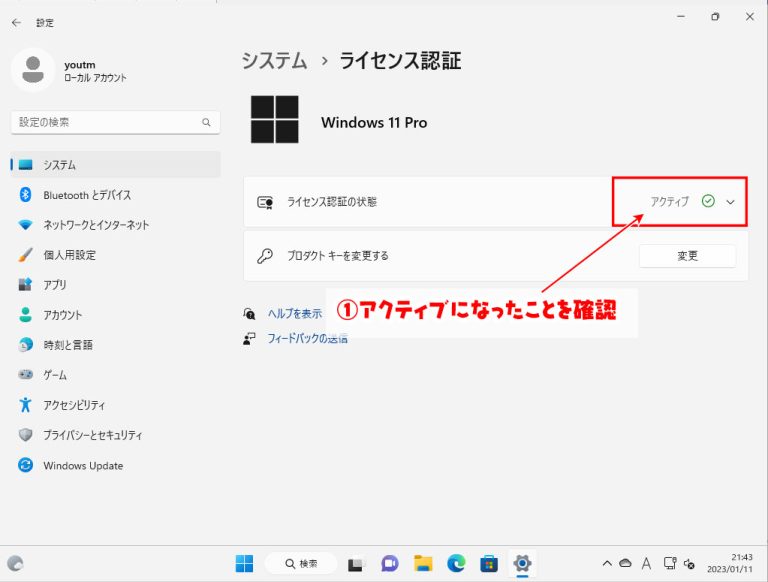
以上の手順でライセンス認証が完了しました。
まとめ
BTO製のパソコンはライセンス認証がされていないので、ライセンス認証が表示された場合は、ライセンス認証しましょう。
スポンサーリンク
スポンサーリンク